6 Methoden zur Behebung von Toshiba Laptop Schwarzer Bildschirm beim Start

Dez 21, 2020 – Abgelegt unter: Windows Computer Solutions – Bewährte Lösungen
Viele Male stoßen Toshiba-Laptops auf verschiedene Störungen und Probleme. Aber keines der Probleme ist schwieriger als der Toshiba Laptop Schwarzer Bildschirm beim Start.
Dieser Fehler kann auftreten, ohne dass Sie vorher gewarnt oder benachrichtigt werden. Es kann verschiedene Gründe für das Auftreten dieses Problems geben. Es kann an beschädigten Dateien in Ihrem Betriebssystem liegen oder auch an Problemen mit Ihrem Laptop-Bildschirm. Egal, was der Grund für Ihren Toshiba Laptop Schwarzer Bildschirm beim Starten ist, wir bieten Ihnen sechs Möglichkeiten, die Ihnen bei der Behebung dieses Problems helfen können.
So, lassen Sie uns anfangen!
Teil 1: Ursachen für den schwarzen Bildschirm des Toshiba Laptops beim Starten
Einige der Gründe für den schwarzen Bildschirm Ihres Toshiba Laptops beim Starten sind:
- Ein Problem mit dem Betriebssystem Ihres Laptops
- Das aktuelle Dateisystem kann das Laden des Betriebssystems verhindern
- Es kann ein Problem mit der Grafikkarte des Laptops geben
- Eine Überhitzung des Laptops kann ebenfalls zu einem schwarzen Bildschirm beim Starten des Toshiba-Laptops führen
- Einige Hardware-Probleme wie ein loses Kabel, ein schlechter LCD-Stromwandler und eine schlechte Hintergrundbeleuchtung können ebenfalls der Grund für einen schwarzen Bildschirm beim Toshiba-Laptop sein.
Teil 2: 5 Methoden zur Behebung des schwarzen Bildschirms beim Starten eines Toshiba-Laptops
Methode 1: Setzen Sie das Toshiba-Gerät zurück
Die meisten Computerprobleme können durch einen Neustart gelöst werden. Um das Toshiba-Gerät zurückzusetzen, befolgen Sie diese grundlegenden Schritte:
Schritt 1: Schalten Sie zunächst das Toshiba-Gerät aus.
Schritt 2: Sie müssen alle Arten von externen Geräten entfernen, die an Ihr Toshiba-Gerät angeschlossen sind. Entfernen Sie also Bluetooth, USB-Laufwerk und alle anderen externen Anschlüsse
Schritt 3: Als Nächstes entfernen Sie das Netzadapterkabel, den Akku sowie die Festplatte aus dem Toshiba-Gerät
Schritt 4: Drücken Sie den Netzschalter am Gerät für etwa 60 Sekunden und lassen Sie ihn dann los. Dies kann dazu führen, dass Ihr Laptop hochfährt und sich dann ausschaltet
Schritt 5: Schließen Sie das Netzteil sowie den Akku wieder an Ihr Gerät an
Schritt 6: Halten Sie den Netzschalter gedrückt, um den Toshiba-Laptop einzuschalten.
Methode 2: Verwenden Sie die Power-, Funktions- (Fn) und F5-Tasten
Dies ist eine weitere Methode, die Sie versuchen können, um den schwarzen Bildschirm des Toshiba-Laptops beim Starten zu beheben. Befolgen Sie diese Schritte, um das Problem mit dem schwarzen Bildschirm Ihres Laptops zu lösen.
Schritt 1: Schalten Sie Ihren Toshiba-Laptop aus
Schritt 2: Drücken Sie die Power-Taste für mindestens 60 Sekunden
Schritt 3: Jetzt müssen Sie die Power-, Funktions- (Fn) und F5-Taste für 60 Sekunden gedrückt halten.
Schritt 4: Wiederholen Sie die oben genannten Schritte mindestens drei bis vier Mal.
Schritt 5: Diese Methode wird mit Sicherheit zu Ihren Gunsten ausfallen.

Methode 3: Überprüfen Sie auf Viren und Malware
Einige Arten von Malware können auch Windows beeinträchtigen und dazu führen, dass der Bildschirm Ihres Laptops schwarz wird. Befolgen Sie diese grundlegenden Schritte zur Virenprüfung sowie zur Virenentfernung.
Schritt 1: Zuerst müssen Sie einen Virenscanner herunterladen. Der Virenscanner wird versuchen, Ihren Toshiba-Laptop auf Viren sowie Malware zu überprüfen.
Schritt 2: Führen Sie ihn aus und es wird ein wenig dauern, bis alles auf eine Infektion hin gescannt ist.
Schritt 3: Wenn sich Viren oder Malware in Ihrem System befinden, wird das Antivirenprogramm ein Update durchführen. Sie können nun den Anweisungen folgen, um es zu bereinigen und das Problem zu beheben.
Schritt 4: Sobald alles fertig ist, können Sie Ihren Laptop neu starten und dann überprüfen, ob der schwarze Bildschirm beim Problem Toshiba Laptop immer noch erscheint oder nicht.
Methode 4: Aktualisieren Sie Ihren Grafikkartentreiber
In verschiedenen Situationen kann auch ein Grafikkarten-Update den schwarzen Bildschirm beim Toshiba Laptop lösen. Um den Grafikkartentreiber zu aktualisieren, prüfen Sie bitte manuell. Wenn Sie aber keine Computerkenntnisse haben, können Sie den Prozess mit „Driver Easy“ durchführen. Das Beste an „Driver Easy“ ist, dass es das System leicht erkennen kann und Ihnen den richtigen Treiber für Ihr System liefert.
Methode 5: Starten Sie den Toshiba-Laptop im abgesicherten Modus neu
Wir hoffen, dass diese Option Ihnen hilft, den schwarzen Bildschirm des Toshiba-Laptops beim Start loszuwerden. Toshiba-Laptops haben ein spezielles Boot-System, das unter dem Namen „Safe Boot“ bekannt ist. Diese Eigenschaft kann Ihnen helfen, unnötige Probleme zu beheben und auch bei der Erkennung und Entfernung von Viren helfen. So geht’s.
Schritt 1: Klicken Sie auf das „Startmenü“, gefolgt von der Option „Herunterfahren“.
Schritt 2: Drücken Sie den „Einschaltknopf“, um einzuschalten.
Schritt 3: Drücken Sie mehrmals die F8-Taste und warten Sie, bis das Fenster „Erweiterte Optionen“ erscheint.
Schritt 4: Wählen Sie „Starteinstellungen“ > „Neustart“ > „Abgesicherten Modus aktivieren.“
Schritt 5: Drücken Sie die „Enter“-Taste, um Ihren Toshiba-Laptop im abgesicherten Modus zu starten.

Methode 6: Systemwiederherstellung des Laptops
Wenn keine dieser Methoden funktioniert, um den schwarzen Bildschirm des Toshiba-Laptops loszuwerden, ist es an der Zeit, eine Systemwiederherstellung des Laptops durchzuführen. Versuchen Sie diese Schritte.
Schritt 1: Für den Anfang brauchen Sie nur einen bootfähigen Windows-Datenträger und legen Sie ihn in Ihren Laptop ein. Wählen Sie nach Aufforderung „Reparieren“. Gehen Sie auf „Problembehandlung“ > „Erweiterte Optionen“ > „Systemwiederherstellung“.
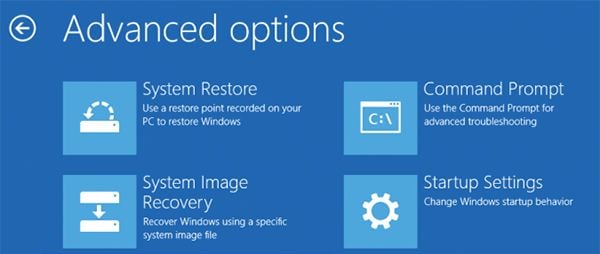
Schritt 2: Wenn Sie den nächsten Bildschirm sehen, klicken Sie auf die Schaltfläche „Weiter“ am unteren Rand.

Schritt 3: Sie können sich den gewünschten Wiederherstellungspunkt aussuchen. Klicken Sie anschließend auf „Weiter“, um fortzufahren.

Schritt 4: Klicken Sie nun auf „Fertigstellen“ und die Systemwiederherstellung wird gestartet. Sobald es fertig ist, starten Sie Ihren Laptop neu und sehen Sie, ob das Problem weiterhin besteht.

Teil 3: Wie kann man Daten wiederherstellen, wenn die oben genannten Methoden das Problem nicht beheben?
Nun, Sie haben jeden Tipp ausprobiert, um den schwarzen Bildschirm des Toshiba-Laptops beim Start zu beheben. Doch die ganze Zeit über haben Sie sich bestimmt über Ihre verlorenen Daten gewundert. Keine Sorge! Wir haben eine magische Idee, die Ihnen helfen wird, Ihre wichtigen Daten wiederherzustellen. Wir sprechen über das Recoverit Datenrettungsprogramm. Dieses Programm wird von Millionen von Anwendern rund um den Globus wegen seiner sicheren und zuverlässigen Methode der Datenrettung vertraut.
Befolgen Sie diese Schritte, um verlorene Daten mit Recoverit wiederherzustellen:
Schritt 1: Erstellen Sie ein bootfähiges Medium
Starten Sie Recoverit, nachdem Sie es auf einem anderen Laptop/PC installiert haben. Wählen Sie dann die Option „Vom abgestürzten Computer wiederherstellen“ und klicken Sie auf „Start“

Schließen Sie ein leeres CD/USB-Laufwerk an den PC an und klicken Sie auf „Start“, wenn es erkannt wird.
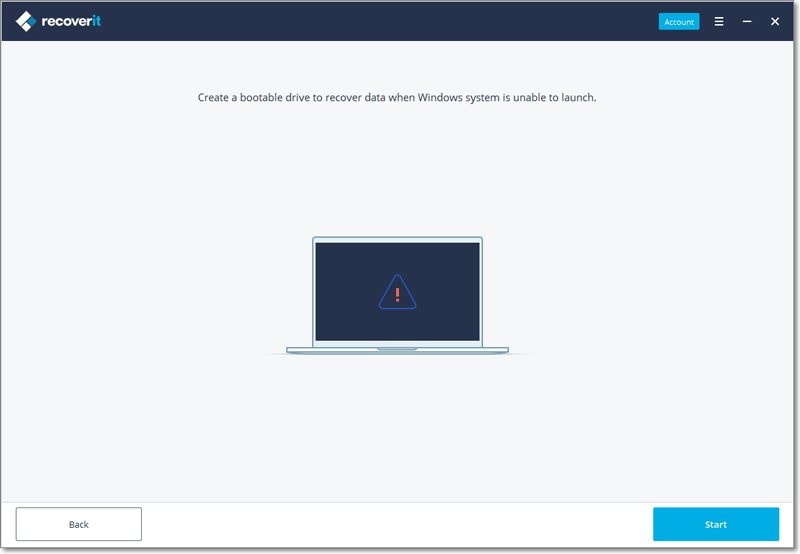
Nächstes wählen Sie einen Modus, um ein bootfähiges Laufwerk zu erstellen. Klicken Sie auf die Schaltfläche „Erstellen“, um fortzufahren.

Sie erhalten eine Warnmeldung über die Formatierung des Flash-Laufwerks. Bestätigen Sie diese und fahren Sie fort. Sobald Sie auf die Schaltfläche „Formatieren“ klicken, sehen Sie, dass die Firmware heruntergeladen wird.

Sobald Recoverit die Firmware herunterladen kann, beginnt es, Ihr bootfähiges Laufwerk zu formatieren. Dieses bootfähige Laufwerk wird erstellt, um Ihren abgestürzten Laptop zu booten.
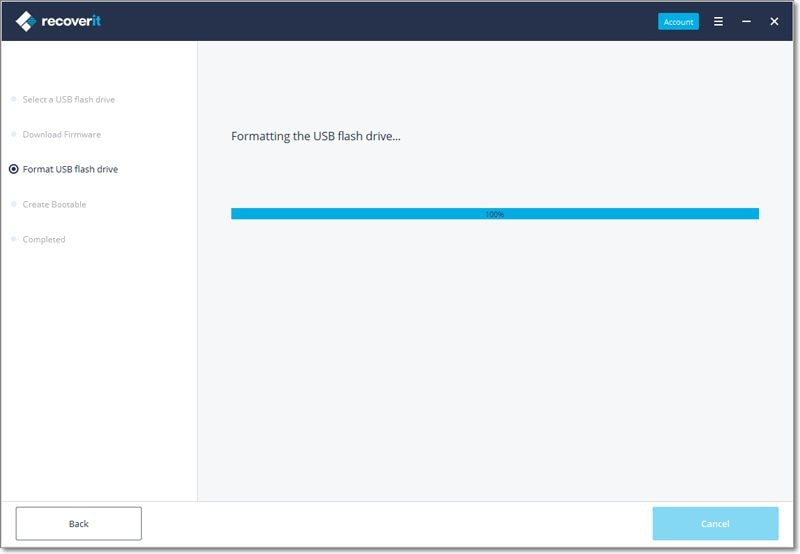
Sie werden sehen, dass ein bootfähiger USB-Stick erstellt wird.

Schritt 2: Computer mit bootfähigem Medium starten
Nachdem ein bootfähiges Medium erstellt wurde, ist es an der Zeit, den Computer mit bootfähigem Medium zu starten. Folgen Sie diesen Schritten, um den Computer mit bootfähigen Medien zu booten.
- Schließen Sie das USB-Laufwerk oder die CD/DVD an Ihren Laptop an
- Stellen Sie das BIOS so ein, dass es vom USB- oder CD/DVD-Laufwerk bootet
- Sie müssen Ihren abgestürzten Computer neu starten und dann die BIOS-Eingabetaste eingeben, wenn der erste Bildschirm angezeigt wird.
Schritt 3: Wählen Sie einen Wiederherstellungsmodus
Wenn Ihr abgestürzter Computer bootfähig geworden ist, können Sie einen Wiederherstellungsmodus wählen. Sie können die Datenwiederherstellung wählen und eine Festplatte auswählen und den Scanvorgang starten. Schließen Sie eine gute Festplatte an den abgestürzten Laptop an.
Schritt 4: Wiederherstellen und speichern
Nachdem der Scanvorgang abgeschlossen ist, müssen Sie einen Ort auswählen, an dem Sie die wiederhergestellten Daten speichern können. Klicken Sie auf die Schaltfläche „Wiederherstellen“. Dann beginnt Recoverit mit der Wiederherstellung der Daten von Ihrem abgestürzten Laptop.
Wenn die Daten wiederhergestellt wurden, erhalten Sie eine „Glückwunsch!“-Meldung. Nach der Wiederherstellung wird empfohlen, sie an einem anderen Ort als dem ursprünglichen zu speichern.
Das Fazit
Ein abgestürzter Laptop oder ein schwarzer Bildschirm auf einem Computer ist eines der häufigsten Probleme, die zu Datenverlust führen können. Da die meisten unserer Daten in unseren digitalen Geräten gespeichert sind, ist es sehr wichtig, sie sicher aufzubewahren. Daher ist es sehr wichtig, ein Programm wie Recoverit zu haben, das Ihnen helfen kann, alle wichtigen Daten wiederherzustellen, sogar von einem kaputten oder abgestürzten Laptop oder PC. Das Programm Recoverit verfügt über High-Tech-Funktionen, die bei der Wiederherstellung von Daten von allen Arten von digitalen Geräten helfen können. Also, worauf warten Sie noch? Verwenden Sie Recoverit, und erhalten Sie Ihre verlorenen Daten innerhalb weniger Minuten zurück, sogar nach Toshiba Laptop schwarzer Bildschirm beim Start Problem!
Computer Fehlerbehebung
Win System Absturz
- Bios Passwort knacken
- Run Dll Fehler beheben
- Taskbar verschwunden Fehler
- Fix BootMGR Image Corrupt
- MBR-Fehler behoben
Windows Tipps
- Download iCloud auf PC
- Unterschied zwischen Dateisystemen
- Computer-Überhitzung beheben
Computerprobleme
- SMART-Status Fehler
- Grub-Ladefehler beheben
- Admin-Passwort entfernen
Blauer Bildschirmfehler
- Fix 0x000000f4 Fehler
- Blauer Bildschirm 0x0000003b
- Fix Fehler 0x0000001e
- Blauer Bildschirm 0x00000c2