Gmail-bijlagelimiet: Hoe grote bestandsbijlagen via Gmail te versturen

U hebt een map met een grote hoeveelheid gegevens gezipt – dat kan 100MB aan foto’s zijn, 60MB aan presentaties of 1 GB aan snelle video tutorials – klaar voor verzending via Gmail?
Wat gebeurt er als je de e-mail afvuurt? Duidelijk niet iets wat lijkt op “Uw e-mail is met succes afgeleverd bij de naam van de contactpersoon.”
Het is misselijkmakend dat zelfs in deze tijd van technologische vooruitgang, populaire e-mailclients zoals Gmail nog steeds weigeren bijlagen van meer dan 25 MB te accepteren vanwege de Gmail-bijlagenlimiet.
Het wordt nog erger als je niet te weten komt of je e-mail is geopend (of niet) nadat je zoveel moeite hebt gedaan om hem te verzenden.
Tot nu toe kun je een bestand van maximaal 25MB als bijlage toevoegen via de gebruikersinterface van Gmail. De grootte van uw bijlage wordt bepaald door de grootte van het bestand op schijf.
De limiet van 25MB wordt toegepast op het totaal van het bericht en de gecodeerde bijlage. Dat betekent dat elk bericht dat u deze Gmail-bijlagenlimiet verstuurt, zal resulteren in een fout en naar u zal terugstuiteren.

Wanneer u bestanden verstuurt die groter zijn dan 25MB, uploadt Google ze automatisch naar Google Drive. En om het bestand toegankelijk te maken voor de ontvanger(s), plaatst Gmail een downloadlink naar het bestand in de body van de tekst.
Als u echter een bestand kleiner dan 25MB verstuurt, zodat u Google drive niet hoeft te gebruiken, kan uw bestand uiteindelijk ook meer dan 50MB groot worden.
Atchment encoding zorgt ervoor dat het bestand iets groter wordt, en vaak verdubbelt het in grootte als het in MIME-indeling wordt gecodeerd.
Verstuur grote bestanden en bijlagen zonder ze te uploaden via Google Drive- Probeer SalesHandy!
Reprieve that never was
In een stap die klonk als een langverwachte opluchting voor veel Gmail-gebruikers, kondigde Google aan dat het de limiet voor de grootte van Gmail-mails voor alle gebruikers ging verdubbelen. Dat was genoeg om rivalen – Yahoo, Outlook – af te schudden en waarschijnlijk terug te sturen naar de tekentafel.
De verandering is gebeurd, behalve, dat de rivalen zich er niet echt druk over hoefden te maken (en dat nog steeds niet doen).
Het enige goede nieuws is dat alle Gmail-gebruikers e-mails kunnen ontvangen waarvan de bijlagen maar liefst 50MB groot zijn. Maar Gmail zal je niet toestaan om een bijlage van 50MB met je maffe vakantiefoto’s naar je vriend te sturen.
Eigenlijk biedt geen enkele gangbare e-mail client bijlagen groter dan 25MB. Zelfs concurrerende e-mailclients zoals Yahoo en Outlook beperken de bijlagen tot respectievelijk 25 MB en 20 MB.
Verstuur grote bestanden met SalesHandy en traceer wie het heeft geopend!
Hoe grote bestandsbijlagen via Gmail te versturen:
Hoe grote bestanden via Gmail te versturen
Emailinfrastructuur is niet ontworpen om grote bestanden aan te kunnen. Daarom stellen de meeste e-mailproviders grenzen aan de maximale grootte van een enkele bijlage. Als je echter echt presentaties, foto’s of andere documenten wilt versturen die groter zijn dan de Gmail-bijlage, heb je twee opties:
- Haal het in stukjes en verstuur ze bit voor bit. Deze optie kost veel tijd, en kan uw ontvanger(s) mogelijk irriteren.
- Upload het naar cloud-gebaseerde services voor het delen van bestanden, zoals Google Drive, Dropbox, SalesHandy, en anderen, en voeg / deel een downloadlink toe aan de hoofdtekst van de e-mail.
Als je niet weet hoe je grote bestanden in Gmail kunt bijvoegen en hoe je bijlagen op Google Drive kunt delen, is dit hoe je aan de slag kunt:
- Bestanden invoegen met Drive.
- Ga naar de Upload-knop
- Sleep bestanden naar het ontworpen gebied en laat ze vallen.
- Kies alle bestanden die je wilt delen en voeg ze in.
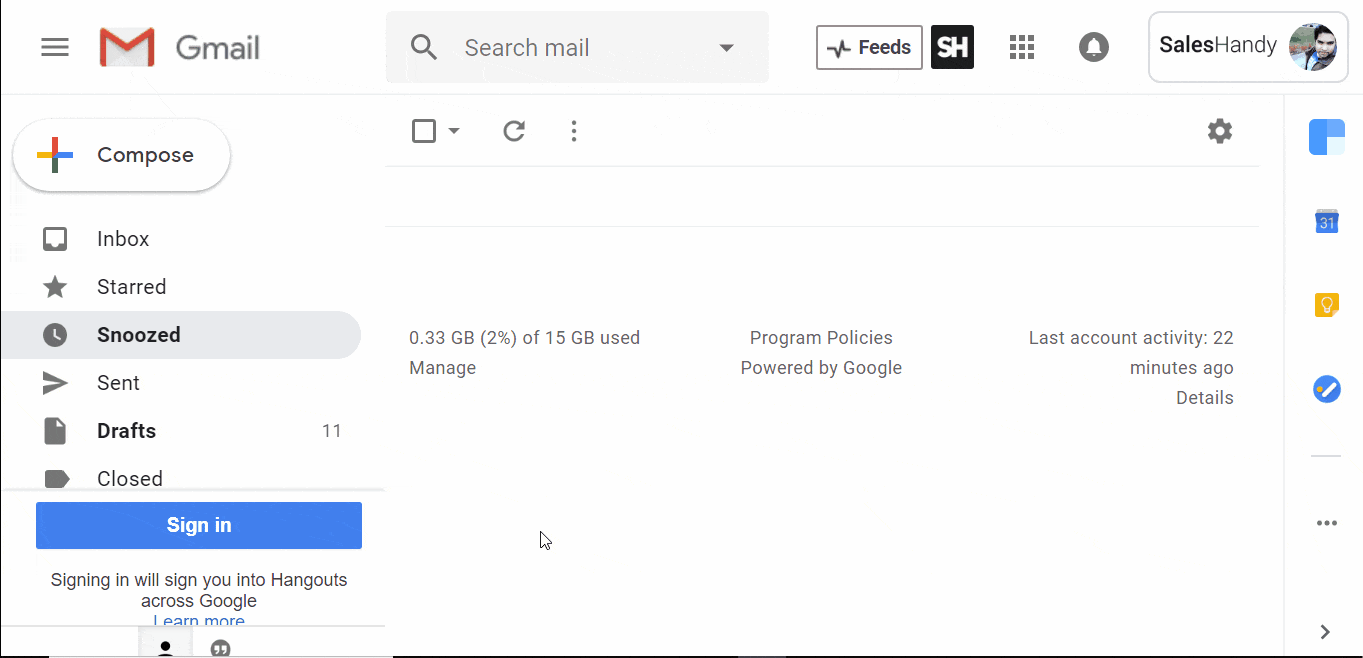
Hoewel Google Drive je het extra voordeel biedt om mensen niet lastig te vallen met enorme bijlagen, wordt niet gemeld of de bijlage is geopend, wanneer en hoe vaak deze is geopend.
“VERZENDEN” moet niet het einde van de regel zijn
Met de explosieve groei van e-mailmarketing worden mensen zich bewust van een nieuwe manier om e-mailclients te gebruiken. Mensen willen tegenwoordig niet meer alleen de e-mail versturen en wachten op antwoord.
Als je zaken doet via e-mail of kritieke informatie via e-mail verstuurt, moet je willen weten of de ontvanger de bijlage heeft geopend, of niet.
Het gaat dus niet meer om het afvuren van de e-mail en het wachten op antwoord. Klikken op ‘verzenden’ wordt het begin.
Met meer browser-extensies en Gmail-apps, en een bootlading aan tracking-tools, kunt u uw bijlage, linkopening eenvoudig verzenden en volgen met een muisklik.
Met andere woorden, deze nieuwe tech-baby’s die u het gevoel geven dat u een e-mailtovenaar bent (zelfs als u er dom in bent), worden snel onmisbaar.
Een van de meest krachtige tools voor het delen en traceren van documenten, SalesHandy stelt u in staat om de Gmail-bijlagenlimiet te verslaan door grotere bestanden via Gmail te delen.
Kort nadat uw e-mail met traceerfunctie is geopend, stuurt deze tool u een melding die u laat weten dat het bericht is geopend.
U kunt nog meer informatie krijgen door toegang te krijgen tot uw SalesHandy-dashboard waar u snel details kunt zien van elk bericht dat u hebt getraceerd.
U zou in staat zijn om te vinden:
- Het tijdstip waarop het document werd geopend
- Het aantal keren dat de kijker het document opnieuw heeft bekeken
- Welke van de links zijn aangeklikt
- Hoe vaak op elke link is geklikt
- De eerste keer en de meest recente keer dat op elke link is geklikt
Nu, net als bij Google Drive, is hier de procedure die u moet volgen wanneer u grote bestanden deelt met SalesHandy:
Stap 1: Klik op “Upload Document” zoals weergegeven in de afbeelding hieronder.
Stap 2: Blader door de documenten die u wilt delen
Stap 3: Selecteer de documenten
Stap 4: Upload ze naar SalesHandy
(Zie de screenshots hieronder)


Step 5: Zodra de documenten met succes zijn geüpload, maakt u een documentlink en gaat u verder. Selecteer het document dat u wilt delen via Gmail.

Step 6: Houd download optie voor de kijker om het bestand te downloaden.
Stap 7: Stel een wachtwoord in voor veiligheidsdoeleinden – Niemand kan het document zien, tenzij u het wachtwoord met hen deelt.
Stap 8: Geef het emailadres op waar u de bijlagen naar toe wilt sturen.
Stap 9: Klik op om alle instellingen op te slaan.
Klik op verzenden, ga zitten en wacht terwijl SalesHandy de rest van het werk voor u doet.
Verstuur grote bestanden in een handomdraai met SalesHandy!