6 Methods to Fix Toshiba Laptop Black Screen on Startup

21 grudnia 2020 – Filed to: Rozwiązania komputerowe Windows – Sprawdzone rozwiązania
Wiele razy laptopy Toshiba natrafiają na różne usterki i problemy. Ale żaden z tych problemów nie jest bardziej wymagający niż czarny ekran laptopa Toshiba na starcie.
Ten błąd może wystąpić bez wcześniejszego ostrzeżenia lub powiadomienia. Mogą istnieć różne powody wystąpienia tego problemu. To może być z powodu uszkodzonych plików w systemie operacyjnym, lub również z powodu niektórych problemów z ekranu laptopa. Bez względu na to, co jest przyczyną czarnego ekranu laptopa Toshiba podczas uruchamiania, zapewniamy sześć sposobów, które mogą pomóc w naprawieniu tego problemu.
Zacznijmy więc!
Część 1: Przyczyny czarnego ekranu laptopa Toshiba podczas uruchamiania
Niektóre z przyczyn czarnego ekranu laptopa Toshiba podczas uruchamiania obejmują:
- Problem z systemem operacyjnym laptopa
- Bieżący system plików może uniemożliwić załadowanie systemu operacyjnego
- Może wystąpić problem związany z kartą graficzną laptopa
- Przegrzanie laptopa może również prowadzić do czarnego ekranu laptopa Toshiba podczas uruchamiania
- Niektóre problemy sprzętowe, takie jak luźny kabel, zły konwerter zasilania LCD i słabe podświetlenie, mogą również być przyczyną czarnego ekranu laptopa Toshiba.
Część 2: 5 metod naprawy czarnego ekranu laptopa Toshiba podczas uruchamiania
Metoda 1: Zresetuj urządzenie Toshiba
Większość problemów z komputerem można rozwiązać, uruchamiając go ponownie. Dlatego, aby zresetować urządzenie firmy Toshiba, należy wykonać następujące podstawowe czynności:
Krok 1: Przede wszystkim należy wyłączyć urządzenie firmy Toshiba.
Krok 2: Należy usunąć wszystkie rodzaje urządzeń zewnętrznych podłączonych do urządzenia firmy Toshiba. Dlatego usuń moduł Bluetooth, napęd USB i wszelkie inne połączenia zewnętrzne
Krok 3: Następnie odłącz kabel zasilacza sieciowego, baterię oraz dysk twardy od urządzenia firmy Toshiba
Krok 4: Naciśnij przycisk zasilania na urządzeniu na około 60 sekund, a następnie zwolnij go. Może to spowodować rozruch laptopa, a następnie jego wyłączenie
Krok 5: Podłącz zasilacz sieciowy oraz baterię z powrotem do urządzenia
Krok 6: Przytrzymaj przycisk zasilania, aby włączyć laptopa Toshiba.
Metoda 2: Użycie klawiszy zasilania, funkcyjnych (Fn) i F5
Jest to kolejna metoda, którą można wypróbować w celu naprawienia czarnego ekranu laptopa Toshiba podczas uruchamiania. Wykonaj poniższe czynności, aby rozwiązać problem czarnego ekranu laptopa.
Krok 1: Wyłącz laptop Toshiba
Krok 2: Naciśnij przycisk zasilania na co najmniej 60 sekund
Krok 3: Teraz musisz nacisnąć i przytrzymać klawisz zasilania, funkcyjny (Fn) i F5 przez 60 sekund.
Krok 4: Powtórz powyższe czynności co najmniej trzy do czterech razy.
Krok 5: Z pewnością ta metoda zadziała na twoją korzyść.

Metoda 3: Sprawdź, czy nie ma wirusów i złośliwego oprogramowania
Niektóre rodzaje złośliwego oprogramowania mogą również wpływać na system Windows, a to doprowadzi do zaczernienia ekranu twojego laptopa. Wykonaj te podstawowe kroki w celu sprawdzenia wirusów, jak również ich usunięcia.
Krok 1: Po pierwsze, musisz pobrać skaner antywirusowy. Skaner antywirusowy spróbuje sprawdzić, czy na laptopie Toshiba nie ma wirusów lub złośliwego oprogramowania.
Krok 2: Uruchom go i zajmie to trochę czasu, aby wszystko zostało przeskanowane pod kątem infekcji.
Krok 3: Jeśli w systemie są wirusy lub złośliwe oprogramowanie, program antywirusowy zaktualizuje go. Możesz teraz postępować zgodnie z monitami, aby go wyczyścić i naprawić problem.
Krok 4: Po zakończeniu wszystkiego możesz ponownie uruchomić laptopa, a następnie sprawdzić, czy czarny ekran w problemie laptopa Toshiba nadal się pojawia, czy nie.
Metoda 4: Zaktualizuj sterownik karty graficznej
W różnych sytuacjach aktualizacja karty graficznej może również rozwiązać problem czarnego ekranu w konfiguracji laptopa Toshiba. Aby zaktualizować sterownik karty graficznej, należy sprawdzić go ręcznie. Ale, jeśli nie jesteś pewien umiejętności komputerowych, możesz zakończyć proces za pomocą „Driver Easy”. Najlepszą częścią o sterowniku łatwe jest to, że może łatwo rozpoznać system, a to daje poprawny sterownik dla systemu.
Metoda 5: Uruchom ponownie laptop Toshiba w trybie bezpiecznym
Mamy nadzieję, że ta opcja pomoże Ci pozbyć się czarny ekran laptopa Toshiba na uruchomieniu. Laptopy Toshiba mają specjalny system rozruchowy, znany pod nazwą „bezpieczne uruchamianie”. Ta cecha może pomóc w rozwiązywaniu wszelkich niepotrzebnych problemów, a także w wykrywaniu i usuwaniu wirusów. Oto jak.
Krok 1: Kliknij na „menu start”, a następnie opcję „wyłącz”.
Krok 2: Naciśnij „przycisk zasilania”, aby włączyć.
Krok 3: Naciśnij kilkakrotnie klawisz F8 i poczekaj na ekran okna „Opcje zaawansowane”.
Krok 4: Wybierz „Ustawienia uruchamiania” > „Uruchom ponownie” > „Włącz tryb bezpieczny.”
Krok 5: Naciśnij przycisk „Enter”, aby uruchomić laptop Toshiba w trybie bezpiecznym.

Metoda 6: Przywracanie systemu laptopa
Jeśli żadna z tych metod nie działa, aby pozbyć się czarnego ekranu w laptopie Toshiba, nadszedł czas na przywrócenie systemu laptopa. Spróbuj wykonać te kroki.
Krok 1: Na początek wystarczy mieć dysk startowy z systemem Windows i włożyć go do laptopa. Wybierz „Napraw” na żądanie. Przejdź do „Rozwiązywanie problemów” > „Opcje zaawansowane” > „Przywracanie systemu”.
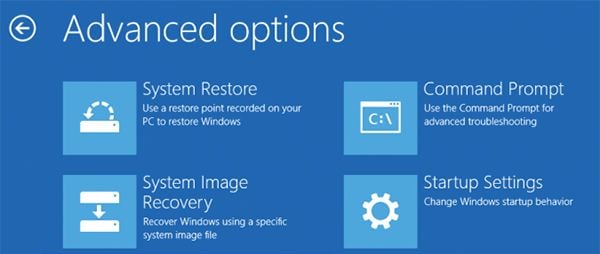
Krok 2: Po wyświetleniu następnego ekranu, kliknij przycisk „Dalej” u dołu.

Krok 3: Możesz wybrać potrzebny punkt przywracania. Po wykonaniu, kliknij na „Dalej, aby kontynuować.

Krok 4: Kliknij „Zakończ” teraz i przywracanie systemu zostanie uruchomiony. Po jego zakończeniu uruchom ponownie laptopa i sprawdź, czy problem nadal występuje.

Część 3: Jak odzyskać dane, jeśli powyższe metody nie rozwiążą problemu?
Więc wypróbowałeś każdą wskazówkę, aby naprawić czarny ekran laptopa Toshiba podczas uruchamiania. Jednak przez cały ten czas musiałeś się zastanawiać nad utraconymi danymi. Nie martw się! Mamy magiczny pomysł, który pomoże ci odzyskać twoje ważne dane. Mówimy o programie odzyskiwania danych Recoverit. Ten program jest zaufany przez miliony użytkowników na całym świecie z powodu bezpiecznej i niezawodnej metody odzyskiwania danych.
Postępuj zgodnie z poniższymi krokami, aby odzyskać utracone dane za pomocą Recoverit:
Krok 1: Utwórz nośnik startowy
Uruchom Recoverit po zainstalowaniu go na innym laptopie/PC. Następnie wybierz opcję „Odzyskaj dane z uszkodzonego komputera” i kliknij „Start.”

Podłącz pusty dysk CD/USB do komputera i kliknij „Start”, gdy zostanie wykryty.
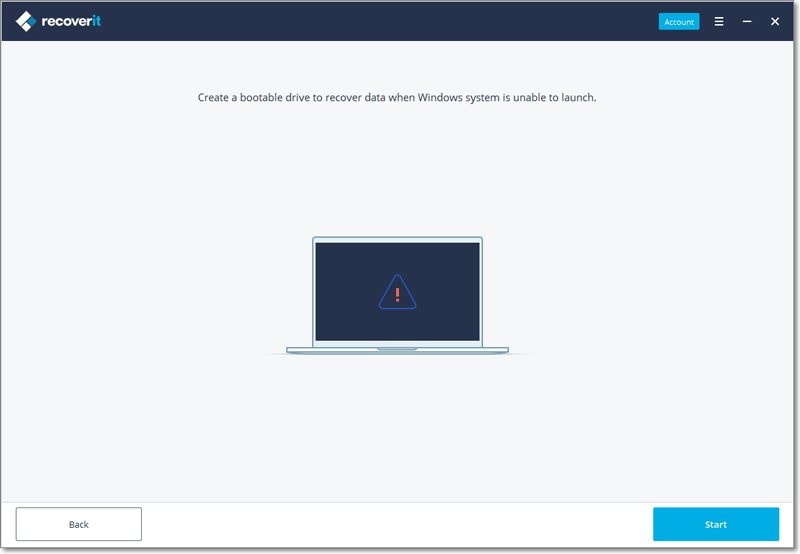
Następnie wybierz tryb, aby utworzyć dysk startowy. Kliknij na przycisk „Create”, aby kontynuować.

Wystąpi powiadomienie o formatowaniu dysku flash. Potwierdź i kontynuuj. Po kliknięciu na przycisk „formatuj” zobaczysz, że firmware jest w trakcie pobierania.

Gdy Recoverit będzie mógł pobrać firmware, zacznie formatować twój dysk startowy. Ten dysk rozruchowy zostanie utworzony, aby uruchomić twój uszkodzony laptop.
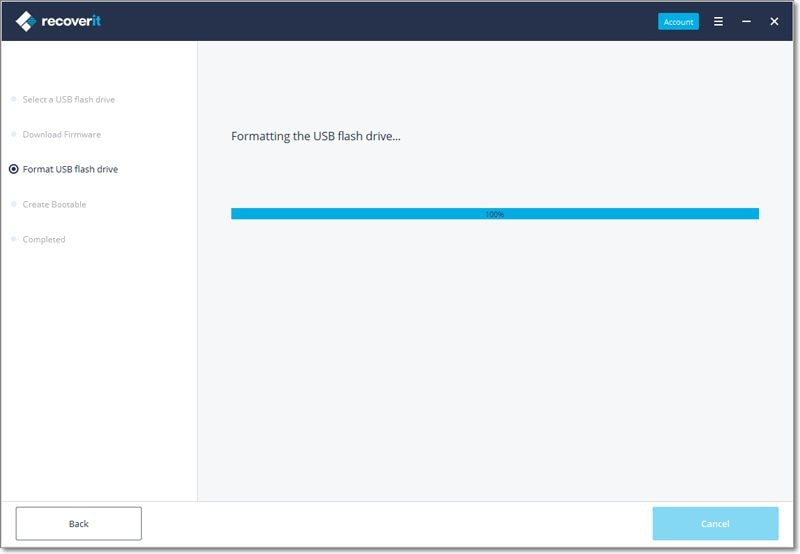
Zobaczysz, że zostanie utworzony rozruchowy dysk flash USB.

Krok 2: Uruchom komputer za pomocą nośnika startowego
Po utworzeniu nośnika startowego nadszedł czas na uruchomienie komputera za pomocą nośnika startowego. Wykonaj następujące kroki, aby uruchomić komputer za pomocą nośnika startowego.
- Podłącz napęd USB lub CD/DVD do laptopa
- Wyreguluj BIOS, aby uruchomić komputer z napędu USB lub CD/DVD
- Musisz ponownie uruchomić uszkodzony komputer, a następnie wpisać klawisz wejścia do BIOS-u, gdy zostanie wyświetlony pierwszy ekran.
Krok 3: Wybierz tryb odzyskiwania
Po tym jak twój uszkodzony komputer stał się bootowalny, możesz wybrać tryb odzyskiwania. Można wybrać odzyskiwanie danych i można wybrać dysk i rozpocząć skanowanie. Podłącz dobry dysk twardy do uszkodzonego laptopa.
Krok 4: Odzyskaj i zapisz
Po zakończeniu skanowania musisz wybrać lokalizację, w której możesz zapisać odzyskane dane. Kliknij na przycisk „Odzyskaj”. Następnie Recoverit rozpocznie odzyskiwanie danych z twojego uszkodzonego laptopa.
Gdy dane zostaną odzyskane, otrzymasz wiadomość „gratulacje!”. Po odzyskaniu danych zalecane jest zapisanie ich w innej lokalizacji niż oryginalna.
Podsumowanie
Zniszczony laptop lub czarny ekran na komputerze jest jednym z najczęstszych problemów, które mogą prowadzić do utraty danych. Ponieważ większość naszych danych jest przechowywana w naszych urządzeniach cyfrowych, bardzo ważne jest, aby zachować je bezpieczne. Dlatego bardzo ważne jest posiadanie programu takiego jak Recoverit, który pomoże ci odzyskać wszystkie ważne dane, nawet z uszkodzonego lub rozbitego laptopa lub komputera. Program Recoverit posiada zaawansowane technologicznie funkcje, które mogą pomóc w odzyskaniu danych z wszelkiego rodzaju urządzeń cyfrowych. Więc, na co czekasz? Użyj Recoverit i odzyskaj swoje utracone dane w ciągu kilku minut, nawet po problemie z czarnym ekranem laptopa Toshiba!
Rozwiązywanie problemów z komputerami
Win System Crash
- Usuń hasło Biosu
- Usuń błędy Run Dll
- Usuń błąd paska zadań
- Usuń błąd paska zadań Error
- Napraw BootMGR Image Corrupt
- MBR Errors Fixed
Windows Tips
- Download iCloud on PC
- Różnica między systemami plików
- Różnica między systemami plików
- Usuń przegrzanie komputera
Problemy z komputerem
- Błędny status SMART
- Usuń błąd ładowania Grub
- Usuń hasło administratora
Błękitny ekran Błędy ekranu
- Zlikwiduj błąd 0x000000f4
- Błękitny ekran 0x0000003b
- Zlikwiduj błędy 0x0000001e
- Błękitny ekran 0x00000c2