25 Gmail-Suchoperatoren, die Sie zu einem Gmail-Profi machen
Gmail ist ein Google-Produkt – und Google ist der Meister der Suche. Wenn Sie also etwas in Google Mail finden müssen, können Sie es wahrscheinlich finden – solange Sie wissen, wie man erweiterte Google Mail-Suchoperatoren verwendet.
In diesem Beitrag werden wir jeden der Google Mail-Suchoperatoren behandeln, die Sie verwenden können, um zu finden, was immer Sie in Ihrem Google Mail finden müssen.
Wie man Google Mail-Suchoperatoren verwendet
Die Verwendung von Google Mail-Suchoperatoren ist einfach. Alles, was Sie tun müssen, ist auf das Suchfeld zu klicken und den Operator vor und/oder nach Ihrer Anfrage einzugeben, die ein Schlüsselwort, eine Phrase oder eine E-Mail-Adresse sein kann.
Einige Suchoperatoren stehen auch für sich allein. Sie können einen einzelnen Operator verwenden, um Ihre Suche zu modifizieren, oder mehrere Suchoperatoren aneinanderreihen, um noch spezifischere Ergebnisse zu erhalten; verwenden Sie die Kombination, die der Situation angemessen ist.
Als Beispiel könnten Sie etwas wie das Folgende ausprobieren:
von: example@gmail.com ist: gelesen „TPS-Bericht“
Ich werde in einem Moment auf diese spezifischen Gmail-Suchbefehle eingehen, aber dieses Beispiel würde alle E-Mails von example@gmail.com aufrufen, die gerade gelesen werden, mit der genauen Phrase „TPS-Bericht“ irgendwo im Inhalt der E-Mail.
Lassen Sie uns nun herausfinden, wie man in Gmail sucht!
Gmail-Suchoperatoren
Versuchen Sie, diese Suchoperatoren als eine Form der erweiterten Gmail-Suche zu verwenden, um die betrügerische E-Mail zu finden, nach der Sie suchen:
Nach Schlüsselwörtern.
Wenn Sie nach der einfachsten Art der Suche suchen, müssen Sie keine Operatoren einschließen. Wenn Sie zum Beispiel wissen, dass es eine E-Mail mit einem bestimmten Wort oder einer Phrase gibt, oder wenn es ein Thema gibt, das Sie interessiert, geben Sie diese Phrase einfach in die Suchleiste ein und los geht’s. Sie könnten zum Beispiel nach „Mittagessen“ oder „TPS-Bericht“

Exakte Wörter und Phrasen.
Wer mit den grundlegenden Suchoperatoren für die Google-Suche vertraut ist, wird sich freuen zu erfahren, dass Sie auf die gleiche Weise in Gmail nach bestimmten Phrasen suchen können. Alles, was Sie tun müssen, ist, Anführungszeichen („“) um die gewünschte Phrase zu setzen. Wenn Sie z. B. nach „Mittagessen bei Marco“ suchen, werden Ihnen alle E-Mails mit dieser Phrase angezeigt, aber keine E-Mails, die nur das Wort „Mittagessen“ oder nur das Wort „Marco’s“ enthalten. Beachten Sie, dass Sie diese Anführungszeichen in Kombination mit jedem anderen Suchoperator verwenden können, falls Sie nach etwas Bestimmten innerhalb eines anderen Satzes von Parametern suchen müssen.

Nach Absender.
Wenn Sie nach E-Mails suchen möchten, die von einer bestimmten Person gesendet wurden, verwenden Sie einfach „von:“, gefolgt von der E-Mail-Adresse der Person. Sie erhalten dann automatische Vorschläge, die auf den ersten Tastenanschlägen basieren.

Nach Empfänger.
Sie können die gleiche Formel verwenden, wenn Sie nach einem bestimmten Empfänger suchen, indem Sie „an:“, gefolgt von dem gewünschten Kontakt, einfügen.

Nach Betreffzeile.
Mit diesem Gmail-Suchbefehl können Sie nach E-Mails anhand des Inhalts der Betreffzeile suchen. Verwenden Sie „Betreff:“, gefolgt von einem Wort oder einer Phrase, die Sie finden möchten. Alle E-Mails, die Ihre Suche ganz oder teilweise in der Betreffzeile enthalten, werden Ihnen angezeigt. Gmail beurteilt die Relevanz jeder Nachricht nach bestem Wissen und Gewissen.

Hier erfahren Sie, wie Sie in Gmail nach der Betreffzeile suchen können, zusammen mit 24 anderen Gmail-Suchoperatoren, die sehr nützlich sind!Click To Tweet
Nach mehreren Absendern/Empfängern.
Wenn Sie eine Liste von E-Mails von mehreren verschiedenen potenziellen Absendern abrufen möchten, ist es am einfachsten, die Gmail-Filtersyntax zu verwenden: den „OR“-Operator oder { }-Klammern. Wenn Sie zum Beispiel sowohl E-Mails von sender1@gmail.com als auch von sender2@gmail.com anzeigen möchten, könnten Sie „{von: Absender1 von: Absender2}“ oder „von: Absender1 ODER von: Absender2“ verwenden.

Inhalte ausschließen.
Wenn Sie Inhalte finden möchten, die ein bestimmtes Wort oder eine bestimmte Phrase nicht enthalten, können Sie eine weitere nützliche Gmail-Suchsyntax verwenden; ein „-„-Symbol. Dies ist nützlich, wenn Sie allgemeine Ergebnisse herausfiltern möchten. Zum Beispiel könnten Sie nach etwas wie „Projekt X -Status“ suchen, um alle E-Mails herauszufiltern, die lediglich Status-Updates über das Projekt sind (die, seien wir ehrlich, für sich genommen nicht sehr wertvoll sind).

Kontextuelle Inhalte.
Sie können auch Suchoperatoren verwenden, um nach Inhalten basierend auf ihrem Kontext und ihrer Positionierung in der Nachricht zu suchen. Mit dem Operator „AROUND“ können Sie nach Begriffen suchen, die um andere Begriffe herum vorkommen. Zum Beispiel könnten Sie nach „coffee AROUND today“ suchen, um nach Kaffee-Einladungen zu suchen, die Sie mit der Hoffnung auf ein Treffen am selben Tag verschickt haben.

Beschriftet oder unbeschriftet.
Mit dem Suchoperator „has:“ können Sie Ihre Suchergebnisse danach filtern, ob die Nachrichten Beschriftungen haben oder nicht. „has: userlabels“ zeigt Ihnen alle E-Mails an, die mindestens ein zugewiesenes Label haben, während „has: nouserlabels“ die nicht beschrifteten anzeigt. Dies ist besonders nützlich, wenn es in Kombination mit anderen Operatoren verwendet wird. Seien Sie jedoch gewarnt, dass nur einzelne Nachrichten beschriftet werden – nicht die gesamte Konversation.

By specific label.
Wenn Sie nach Nachrichten suchen, die speziell unter ein Label fallen, verwenden Sie „label:“, gefolgt von dem Label, nach dem Sie suchen (z. B. „label: Urgent“). Dies wird am besten in Verbindung mit anderen Operatoren verwendet; andernfalls können Sie das einzelne Label aufziehen, um es von oben nach unten durchzusehen.

Nach Anhang.
Mit dem Suchoperator „has: attachment“ können Sie nur nach Nachrichten suchen, die einen Anhang haben. Nachrichten mit Anhängen werden angezeigt.

Nach Dateiname.
Mit dem Suchoperator „Dateiname:“ können Sie nach E-Mails suchen, die einen Anhang mit einem bestimmten Titel oder einen bestimmten Typ von Anhang haben. Wenn Sie sich zum Beispiel daran erinnern, dass ein Anhang das Wort „Geld“ enthält, könnten Sie nach „Dateiname: Geld“ suchen, oder wenn Sie sich daran erinnern, dass es sich um ein PDF handelt, könnten Sie nach „Dateiname: pdf“ suchen. Das neue Gmail macht es einfacher, Anhänge aus der Ferne zu erkennen, aber es ist immer noch wichtig, dies zu wissen.

Nach Drive-Anhang.
Wenn Ihr Unternehmen G Suite verwendet und häufig Dateien von Google Drive sendet, sollten Sie wissen, dass es mehrere Suchoperatoren für bestimmte Drive-Anhänge gibt. „has: drive“ zeigt Ihnen alle E-Mails mit einem Drive-bezogenen Anhang, während „has: document“ spezifisch für Dokumente, „has: spreadsheet“ für Tabellenkalkulationen und „has: presentation“ für Diashow-Präsentationen ist.

Nach YouTube-Einbindung.
Wenn Sie versuchen, das lustige Video aufzuspüren, das Ihnen Ihr Kollege geschickt hat, können Sie „has: youtube“ verwenden, um nur E-Mails anzuzeigen, die einen eingebetteten YouTube-Link enthalten.

Nach Verteilerliste.
Wenn Sie sich daran erinnern, dass die E-Mail von einer bestimmten Liste kam, können Sie den Operator „list:“ verwenden. Wenn Sie zum Beispiel Benachrichtigungen von info@company.com erhalten, können Sie „list: info@company.com“ verwenden, um sie zu finden.

Nach mehreren Stichwörtern.
Wenn Sie mehrere unabhängige Stichwörter in einer einzigen Suche zusammenfassen möchten, tun Sie dies am besten mit ( ). Wenn Sie zum Beispiel nach allen E-Mails suchen, die entweder Verweise auf Godzilla oder Mothra enthalten, könnten Sie (Godzilla Mothra) als Teil Ihrer Suche einschließen.

Nach Ordner (oder irgendwo).
Der Operator „in:“ soll Ihnen helfen, E-Mails in einem bestimmten Ordner zu finden, obwohl Sie auch den Modifikator „überall“ verwenden können, um in Ihrem gesamten Google Mail-Konto zu suchen. Zum Beispiel könnten Sie „in: Spam“ oder „in: Papierkorb“, oder wenn Sie verzweifelt sind, „in: überall“.

Nach Wichtigkeit, Stern, Schlummern, Gelesen oder Ungelesen.
Auch wenn dies technisch gesehen alles separate Suchoperatoren sind, dienen sie alle einer ähnlichen Funktion: Sie helfen Ihnen, E-Mails in bestimmten Bereichen Ihres Google Mail-Kontos zu finden. Verwenden Sie die allgemeine Funktion „ist:“ in Kombination mit diesen Bedingungen, um E-Mails in bestimmten Bereichen aufzuspüren. Zum Beispiel „ist: mit Sternchen versehen“, „ist: nicht mit Sternchen versehen“, „ist: im Schlummermodus“, „ist: gelesen“ und „ist: ungelesen“ sind alle für diese Zwecke wertvoll.

Nach CC- oder BCC-Adressen.
Absender- und Empfängersuche werden nicht auf das CC- oder BCC-Feld angewendet. Um diese Bereiche zu durchsuchen, benötigen Sie einen eigenen Suchoperator. Es gibt jeweils einen für: „cc:“ und „bcc:“. Die einzige Ausnahme ist, dass Sie mit der „bcc:“-Suche keine Nachrichten finden können, die Sie erhalten haben, wenn Sie derjenige waren, der als BCC angegeben wurde. Sie können dies auch nicht verwenden, um das BCC von jemandem zu umgehen und herauszufinden, wen er heimlich in die Nachricht kopiert hat; Sie müssen die Peinlichkeit auf andere Weise vermeiden.

Nach einem bestimmten Zeitraum.
Es gibt eine Reihe von vier Gmail-Suchparametern, die Ihnen alle helfen, Nachrichten zu finden, die in einem bestimmten Zeitraum gesendet oder empfangen wurden. Diese sind: „nach:“, „vor:“, „älter:“ und „neuer:“. „Älter“ und „vorher“ sind praktisch dasselbe, ebenso wie „neuer“ und „nach“. Verwenden Sie den Satz, den Sie sich merken können. Das Datumsformat spielt eine Rolle; halten Sie sich an das Format JJJJ/MM/TT, um sicherzustellen, dass Sie die besten Ergebnisse erhalten. Eine ausführlichere Anleitung finden Sie in unserem Beitrag über die Suche nach Datum in Google Mail.

Hier erfahren Sie, wie Sie in Google Mail nach Datum suchen können, zusammen mit 24 anderen Google Mail-Suchoperatoren, die sehr nützlich sind!Click To Tweet
Nach einem relativen Zeitraum.
Sie können auch eine eher beiläufige Suche mit den Operatoren „älter_als:“ und „neuer_als:“ durchführen, um eine E-Mail zu finden, die vor oder nach einer bestimmten Zeit gesendet wurde. Verwenden Sie diese in Kombination mit Zahlen und Buchstaben, um anzugeben, wie alt die Ausgangsnachricht sein soll; verwenden Sie „d“ für Tag, „m“ für Monat und „y“ für Jahr. Zum Beispiel würde „neuer_als: 2m“ Nachrichten aufrufen, die in den letzten zwei Monaten eingegangen sind, und „älter_als: 1y“ würde Nachrichten anzeigen, die älter als ein Jahr sind.

Nach Zustelladresse.
Auch wenn es funktional identisch zu einer Empfängersuche erscheint, kann es sein, dass Sie nach einer Zustelladresse suchen müssen, anstatt nach einer Zieladresse. Wenn dies der Fall ist, verwenden Sie „zugestellt an:“ gefolgt von einem Kontakt, um E-Mails zu finden, die formal an diese spezifische Adresse zugestellt wurden.

Nach Kategorie.
Der Suchoperator „Kategorie:“ hilft Ihnen, E-Mails zu finden, die zu verschiedenen Kategorien gehören, wie z.B. Soziales und Updates. Wenn Sie diesen Suchoperator allein verwenden, empfehle ich Ihnen, Ihre Gmail-Einstellungen so anzupassen, dass diese Kategorien in Tabs am oberen Rand Ihres Posteingangs angeordnet sind, damit Sie mit einem Klick darauf zugreifen können. Andernfalls verwenden Sie ihn in Kombination mit anderen Operatoren.

Nach Nachrichtengröße.
Es gibt verschiedene Möglichkeiten, eine Nachricht nach Dateigröße zu suchen. Wenn Sie „Größe:“ verwenden, werden alle Nachrichten mit Anhängen oder Inhalten gesucht, die größer als die von Ihnen eingegebene Größe in Bytes sind. Wenn Sie „größer:“ oder „kleiner:“ verwenden, können Sie nach Dateigrößen suchen, die größer oder kleiner als die von Ihnen eingegebene Größe in Bytes sind. Sie können auch Abkürzungen verwenden, um nach verschiedenen Werten zu suchen; zum Beispiel würde „größer: 15M“ alle Nachrichten mit einer Dateigröße von mehr als 15 MB anzeigen.
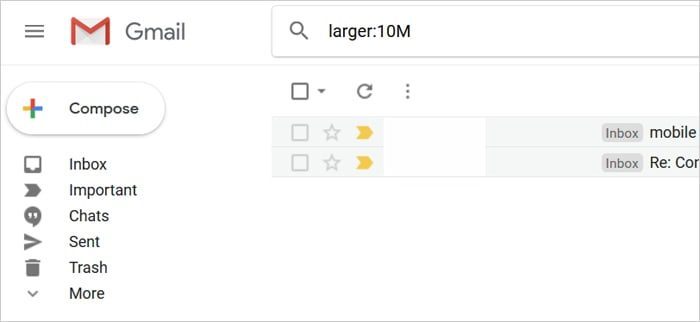
Nach ID-Header.
Die bei weitem technischste und für den durchschnittlichen Gmail-Benutzer am wenigsten zugängliche Funktion ist „Rfc822msgid:“, mit der Sie nach einem bestimmten Message-ID-Header suchen können. Lassen Sie es mich wissen, wenn Sie davon Gebrauch machen.
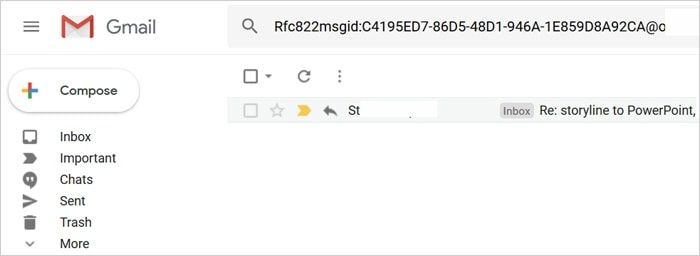
Gmail-Suchfilter
Sie können Ihre Produktivität in der Zukunft verbessern, indem Sie die Vorteile von spezifischen Suchen nutzen, die Sie erstellt haben. Wenn Sie eine bestimmte Kombination von Suchoperatoren angewendet haben, können Sie diese Möglichkeit nutzen, um einen „Filter“ einzurichten. Klicken Sie auf den Dropdown-Pfeil neben dem Suchfeld und dann auf „Filter erstellen“

Von dort aus haben Sie eine Vielzahl von Google Mail-Suchoptionen. Wählen Sie eine oder mehrere Aktionen aus, die Gmail in Zukunft für E-Mails durchführen soll, die dieser Beschreibung entsprechen; einmal eingerichtet, haben Sie einen automatisierten Workflow, der sich um das Sortieren oder Ändern Ihrer E-Mails in Ihrem Namen kümmert.

Nachdem Sie nun mit diesen Tipps zur erweiterten Suche in Gmail vertraut sind, sollten Sie, wenn Sie nach weiteren Möglichkeiten suchen, Ihre Produktivität bei der Verwendung von Gmail zu maximieren, nicht damit aufhören, die Gmail-Suchoperatoren zu erlernen und zu verwenden; nutzen Sie die Gelegenheit, Gmail mit EmailAnalytics zu integrieren.
Unsere Plattform zur Visualisierung von E-Mail-Daten gibt Ihnen Zugriff auf tonnenweise Daten zu Ihren E-Mail-Gewohnheiten, einschließlich der Anzahl der gesendeten und empfangenen E-Mails, der Zeiten, in denen Sie am meisten E-Mails versenden, und der Zeit, die Sie auf der Plattform verbringen.
Es ist der einfachste Weg, Ineffizienzen zu erkennen und Ihre Gewohnheiten für die Zukunft zu verbessern. Melden Sie sich noch heute kostenlos an!
Quick FAQ:
Wie verwende ich Gmail Suchoperatoren?
Die Verwendung eines Gmail Suchoperators ist ganz einfach. Sie müssen nur auf das Suchfeld klicken und den Operator vor und/oder nach Ihrer Anfrage eingeben, die ein Schlüsselwort, eine Phrase oder eine E-Mail-Adresse sein kann.
Kann ich mehrere Gmail-Suchoperatoren in einer einzigen Suche verwenden?
Ja, Sie können mehrere Suchoperatoren aneinanderreihen, um noch spezifischere Ergebnisse zu erhalten
Wie erstelle ich einen gespeicherten Suchfilter in Gmail?
Wenn Sie eine bestimmte Kombination von Suchoperatoren angewendet haben, können Sie diese Gelegenheit nutzen, um einen „Filter“ einzurichten. Klicken Sie auf den Dropdown-Pfeil neben dem Suchfeld und dann auf „Filter erstellen.“