25 Gmail-zoekoperatoren die van jou een Gmail-pro maken
Gmail is een Google-product, en Google is de meester van het zoeken. Dus als u iets in Gmail moet vinden, kunt u het waarschijnlijk vinden – als u maar weet hoe u geavanceerde Gmail-zoekoperatoren moet gebruiken.
In dit bericht gaan we in op elk van de Gmail-zoekoperatoren die u kunt gebruiken om alles te vinden wat u in uw Gmail moet vinden.
Hoe Gmail-zoekoperatoren te gebruiken
Het gebruik van Gmail-zoekoperatoren is eenvoudig. Het enige wat u hoeft te doen is op het zoekvak klikken en de operator voor en/of na uw zoekopdracht typen, wat een trefwoord, zinsdeel of e-mailadres kan zijn.
Sommige zoekoperatoren staan ook op zichzelf. U kunt een enkele operator gebruiken om uw zoekopdracht aan te passen, of meerdere zoekoperatoren aan elkaar rijgen om nog specifiekere resultaten te krijgen; gebruik de combinatie die de situatie vereist.
Als voorbeeld zou je iets als het volgende kunnen proberen:
van: [email protected] is: lees “TPS-rapport”
Ik zal zo ingaan op deze specifieke Gmail-zoekopdrachten, maar dit voorbeeld zou alle e-mails van [email protected] oproepen die op dit moment worden gelezen, met de exacte zin “TPS-rapport” ergens in de inhoud van de e-mail.
Nu gaan we kijken hoe je in Gmail kunt zoeken!
Gmail zoekoperatoren
Probeer eens deze zoekoperatoren te gebruiken als een vorm van geavanceerd Gmail zoeken om de malafide e-mail te vinden die je zoekt:
Op trefwoorden.
Als je op zoek bent naar de meest basale manier van zoeken, hoef je geen operatoren in te voegen. Als u bijvoorbeeld weet dat er een e-mail is met een bepaald woord of een bepaalde woordgroep erin, of als er een onderwerp is dat u wilt doorzoeken, typt u gewoon die woordgroep in de zoekbalk en u kunt aan de slag. U kunt bijvoorbeeld zoeken op “lunch” of “TPS-rapport”.

Exacte woorden en zinsdelen.
Degenen onder u die bekend zijn met de basiszoekoperatoren voor Google Zoeken, zullen blij zijn te weten dat u in Gmail op dezelfde manier naar specifieke zinsdelen kunt zoeken. Het enige wat u hoeft te doen is het invoegen van aanhalingstekens (“”) rond de bedoelde zin. Als je bijvoorbeeld zoekt op “lunch bij Marco’s” krijg je alle e-mails te zien met die zin, maar geen e-mails die alleen het woord “lunch” of alleen het woord “Marco’s” bevatten. U kunt deze aanhalingstekens ook in combinatie met andere zoekoperatoren gebruiken, voor het geval u binnen een andere reeks parameters naar iets specifieks wilt zoeken.

Op afzender.
Als u wilt zoeken naar e-mails die door een bepaalde persoon zijn verzonden, gebruikt u gewoon “van:”, gevolgd door het e-mailadres van die persoon. U krijgt een aantal automatische suggesties op basis van de eerste paar toetsaanslagen wanneer u dit typt.

per ontvanger.
U kunt dezelfde formule gebruiken wanneer u naar een specifieke ontvanger zoekt, door “aan:” in te voegen, gevolgd door het contact van uw keuze.

Op onderwerpregel.
Met deze Gmail-zoekopdracht kunt u naar e-mails zoeken op de inhoud van hun onderwerpregels. Gebruik “onderwerp:” gevolgd door een woord of zin die u wilt vinden. Alle e-mailberichten die uw zoekopdracht geheel of gedeeltelijk in de onderwerpregel bevatten, worden aan u gepresenteerd. Gmail beoordeelt de relevantie van elk bericht zo goed mogelijk.

Hier lees je hoe je in Gmail op onderwerp kunt zoeken, samen met 24 andere Gmail-zoekoperatoren die superhandig zijn!Click To Tweet
Op meerdere afzenders/ontvangers.
Als je een lijst met e-mails van meerdere potentiële afzenders wilt ophalen, is de eenvoudigste manier om dit te doen met behulp van de Gmail-filtersyntaxis: de “OR”-operator of { } haakjes. Als je bijvoorbeeld zowel e-mails van [email protected] als van [email protected] wilt zien, kun je “{van: afzender1 van: afzender2}” of “van: afzender1 OF van: afzender2” gebruiken.

Inhoud uitsluiten.
Als u inhoud wilt vinden die specifiek een bepaald woord of een bepaalde woordgroep niet bevat, kunt u een andere handige zoeksyntaxis van Gmail gebruiken; een “-“-symbool. Dit is handig als je veelvoorkomende resultaten wilt uitfilteren. U kunt bijvoorbeeld zoeken op “project X -status” om e-mails uit te filteren die slechts statusupdates over het project zijn (die, laten we eerlijk zijn, op zichzelf niet erg waardevol zijn).

Contextuele inhoud.
U kunt ook zoekoperatoren gebruiken om naar inhoud te zoeken op basis van de context en de positie ervan in het bericht. Met de operator “AROUND” kunt u zoeken naar termen die rond andere termen voorkomen. U kunt bijvoorbeeld zoeken op “coffee AROUND today” om koffie-uitnodigingen te zoeken die u hebt verstuurd in de hoop op een afspraak op dezelfde dag.

Gelabeld of ongelabeld.
Met de zoekoperator “has:” kunt u de zoekresultaten filteren op basis van het feit of de berichten al dan niet labels hebben. Met “heeft: gebruikerslabels” krijgt u alle e-mailberichten te zien waaraan ten minste één label is toegekend, terwijl u met “heeft: nouserlabels” de berichten zonder label te zien krijgt. Dit is het handigst wanneer het wordt gebruikt in combinatie met andere operatoren. Let er wel op dat alleen individuele berichten worden gelabeld en niet de hele conversatie.

Op specifiek label.
Als u op zoek bent naar berichten die specifiek onder één label vallen, gebruikt u “label:” gevolgd door het label waarnaar u zoekt (zoals “label: Dringend”). Dit kan het beste in combinatie met andere operatoren worden gebruikt; anders kunt u het individuele label naar boven halen om het van boven naar beneden door te nemen.

Op bijlage.
U kunt alleen naar berichten zoeken die een bijlage hebben met de zoekoperator “heeft: bijlage”. Berichten met bijlagen worden weergegeven.

Op bestandsnaam.
De zoekoperator “bestandsnaam:” kan worden gebruikt om te zoeken naar e-mails die een bijlage met een bepaalde titel, of een bepaald type bijlage hebben. Als je je bijvoorbeeld herinnert dat een bijlage het woord “geld” bevat, zou je kunnen zoeken op “bestandsnaam: geld”, of als je je herinnert dat het een PDF is, zou je kunnen zoeken op “bestandsnaam: pdf”. De nieuwe Gmail maakt het gemakkelijker om bijlagen van een afstand te herkennen, maar dit is nog steeds belangrijk om te weten.

Op drive-bijlage.
Als uw bedrijf G Suite gebruikt en vaak bestanden verstuurt vanuit Google Drive, moet u weten dat er verschillende zoekoperatoren zijn voor specifieke Drive-bijlagen. “heeft: drive” toont u alle e-mails met een Drive-gerelateerde bijlage, terwijl “heeft: document” specifiek is voor documenten, “heeft: spreadsheet” is voor spreadsheets, en “heeft: presentatie” is voor presentaties met diavoorstellingen.

Op YouTube-opname.
Wanneer u die hilarische video probeert op te sporen die uw collega u heeft gestuurd, kunt u “has: youtube” gebruiken om alleen e-mails weer te geven die een YouTube-link bevatten.

Op mailinglijst.
Als u zich herinnert dat de e-mail van een specifieke lijst afkomstig is, kunt u de operator “list:” gebruiken. Als u bijvoorbeeld meldingen krijgt van [email protected], kunt u “list: [email protected]” gebruiken om ze te vinden.

Op meervoudige trefwoorden.
Als u meerdere onafhankelijke trefwoorden in één zoekopdracht wilt groeperen, kunt u dat het beste doen met ( ). Als je bijvoorbeeld op zoek bent naar e-mails met verwijzingen naar Godzilla of Mothra, kun je Godzilla Mothra opnemen als onderdeel van je zoekopdracht.

Op map (of waar dan ook).
De operator “in:” is bedoeld om u te helpen e-mails in een specifieke map te vinden, maar u kunt ook de modifier “overal” gebruiken om in uw hele Gmail-account te zoeken. Je kunt bijvoorbeeld toevoegen “in: Spam” of “in: Prullenbak”, of als u wanhopig wordt, “in: overal”.

Op belangrijkheid, ster, gesnoozed, gelezen of ongelezen.
Hoewel deze technisch gezien allemaal als aparte zoekoperatoren gelden, dienen ze allemaal een vergelijkbare functie: u helpen e-mails te vinden in specifieke delen van uw Gmail-account. Gebruik de algemene functie “is:” in combinatie met deze voorwaarden om e-mails in specifieke gebieden op te sporen. Bijvoorbeeld, “is: sterretjes”, “is: niet sterretjes”, “is: snoozed”, “is: gelezen”, en “is: ongelezen” zijn allemaal waardevol voor deze doeleinden.

Op CC- of BCC-adressen.
Zoekacties naar afzender en ontvanger zijn niet van toepassing op het CC- of BCC-veld. Om in deze gebieden te zoeken, hebt u een aparte zoekoperator nodig. Er is er een voor elk: “cc:” en “bcc:”. De enige uitzondering hier is dat je met “bcc:” geen berichten kunt vinden die je hebt ontvangen terwijl jij degene was die BCC’d. U kunt dit ook niet gebruiken om de BCC van iemand anders te omzeilen en erachter te komen wie hij of zij stiekem in het bericht heeft gekopieerd; u zult op een andere manier in verlegenheid moeten worden gebracht.

Op basis van een specifieke tijdsperiode.
Er is een set van vier Gmail-zoekparameters waarmee u berichten kunt vinden die gedurende een specifieke tijdsperiode zijn verzonden of ontvangen. Deze zijn: “after:”, “before:”, “older:”, en “newer:”. “Ouder” en “vroeger” zijn praktisch hetzelfde, net als “nieuwer” en “later”. Gebruik de set die je kunt onthouden. De datumnotatie is belangrijk; volg de YYYY/MM/DD notatie om de beste resultaten te krijgen. Zie voor een uitgebreidere uitleg ons bericht over zoeken op datum in Gmail.

Hier lees je hoe je in Gmail op datum kunt zoeken, samen met 24 andere Gmail-zoekoperatoren die superhandig zijn!Click To Tweet
Op een relatieve tijdsperiode.
Je kunt ook een meer vrijblijvende zoekactie uitvoeren met de operatoren “older_than:” en “newer_than:” om een e-mail te vinden die voor of na een bepaalde tijd is verzonden. Gebruik deze in combinatie met cijfers en letters om aan te geven hoe oud het basisbericht moet zijn; gebruik “d” voor dag, “m” voor maand, en “y” voor jaar. Bijvoorbeeld: “nieuwer_dan: 2m” roept berichten op die de afgelopen twee maanden zijn binnengekomen, en “ouder_dan: 1j” geeft berichten weer die meer dan een jaar oud zijn.

Op afleveradres.
Hoewel het functioneel identiek lijkt aan het zoeken op ontvanger, kan het nodig zijn om te zoeken op afleveradres, in plaats van op beoogd adres. Gebruik in dat geval “deliveredto:” gevolgd door een contactpersoon om e-mails te vinden die formeel op dat specifieke adres zijn afgeleverd.

By category.
De zoekoperator “category:” helpt u e-mails te vinden die tot verschillende categorieën behoren, zoals Social en Updates. Als je deze zoekfunctie alleen gebruikt, raad ik je aan je Gmail-instellingen zo aan te passen dat deze categorieën in tabbladen bovenin je inbox worden weergegeven, zodat je ze met één klik kunt openen. Gebruik de zoekfunctie anders in combinatie met andere operatoren.

Op berichtgrootte.
Er zijn een paar verschillende manieren om naar een bericht op bestandsgrootte te zoeken. Als u “grootte:” gebruikt, worden alle berichten opgehaald met bijlagen of inhoud die groter zijn dan de grootte die u in bytes typt. Als je “groter:” of “kleiner:” gebruikt, kun je zoeken naar grotere of kleinere bestandsgroottes dan de grootte die je in bytes typt. Je kunt ook afkortingen gebruiken om naar verschillende waarden te zoeken; bijvoorbeeld “larger: 15M” zou alle berichten weergeven met een bestandsgrootte groter dan 15 MB.
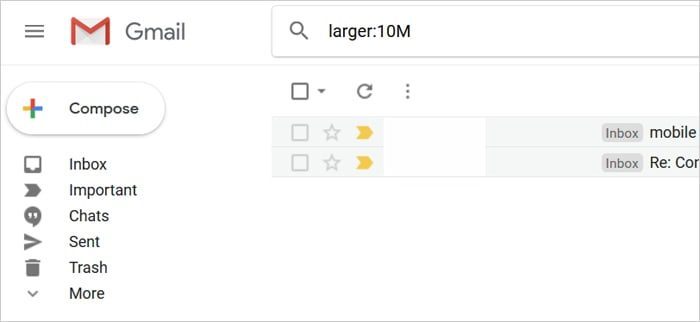
Op ID-header.
Het meest technische en minst toegankelijke voor de gemiddelde Gmail-gebruiker, kun je “Rfc822msgid:” gebruiken om naar een specifieke bericht-id-header te zoeken. Laat het me weten als je er ooit gebruik van maakt.
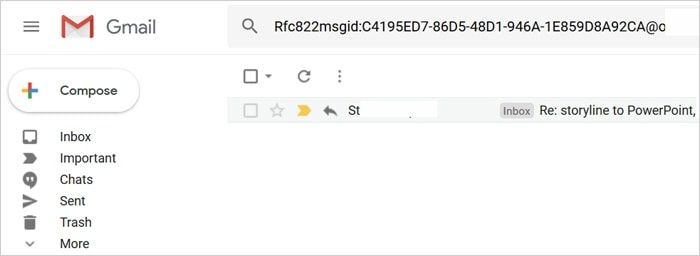
Gmail-zoekfilters
Je kunt je productiviteit in de toekomst verbeteren door gebruik te maken van specifieke zoekopdrachten die je hebt gemaakt. Wanneer u een specifieke combinatie van zoekoperatoren hebt toegepast, kunt u van deze gelegenheid gebruikmaken om een “filter” in te stellen. Klik op de vervolgkeuzelijst naast het zoekvak en klik vervolgens op “Filter maken”.”

Van daaruit hebt u een aantal verschillende zoekopties voor Gmail. Kies een of meer acties die u wilt dat Gmail in de toekomst onderneemt voor e-mails die aan deze beschrijving voldoen; zodra u deze hebt ingesteld, hebt u een geautomatiseerde workflow die ervoor zorgt dat uw e-mails namens u worden gesorteerd of aangepast.

Nu u bekend bent met deze geavanceerde zoektips voor Gmail, kunt u, als u op zoek bent naar meer manieren om uw productiviteit bij het gebruik van Gmail te maximaliseren, het niet laten bij het leren en gebruiken van de zoekoperators van Gmail; maak van de gelegenheid gebruik om Gmail te integreren met EmailAnalytics.
Ons platform voor de visualisatie van e-mailgegevens geeft u toegang tot tonnen gegevens over uw e-mailgewoonten, waaronder hoeveel e-mails u verzendt, hoeveel u ontvangt, wanneer uw piekmomenten voor e-mail zijn en hoeveel tijd u op het platform doorbrengt.
Het is de eenvoudigste manier om inefficiënties op te sporen en uw gewoonten voor de toekomst te verbeteren. Meld u vandaag nog gratis aan!
Quick FAQ:
Hoe gebruik ik zoekoperatoren in Gmail?
Kan ik meerdere Gmail-zoekoperatoren in één zoekopdracht gebruiken?
Hoe maak ik een opgeslagen zoekfilter in Gmail?
Wanneer u een specifieke combinatie van zoekoperatoren hebt toegepast, kunt u van deze gelegenheid gebruikmaken om een “filter” in te stellen. Klik op de vervolgkeuzepijl bij het zoekvak en klik vervolgens op “Filter maken.”