Cómo dividir la pantalla en el iPhone y el iPad – Una guía sencilla para los usuarios de iOS
Anil
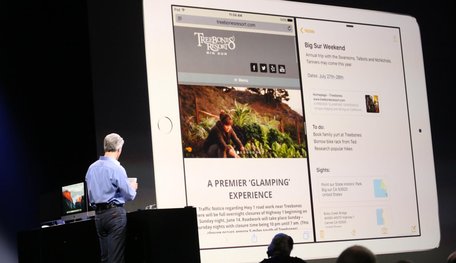
Si es la primera vez que oyes hablar de esta función, puede que te resulte difícil encontrarla, ya que iOS aún no tiene una instrucción específica para los usuarios que les lleve a ella.
Por eso, para facilitarte las cosas, consulta estos pasos para activar el modo de pantalla dividida en tu dispositivo iOS. Hemos añadido una parte en el artículo para iPadOS, el nuevo sistema operativo para iPad, pero en general, no hay muchas diferencias en la activación del modo en comparación con otros dispositivos.
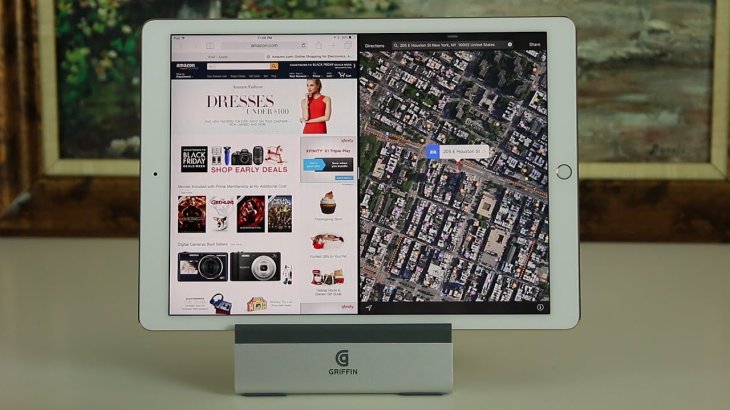
Además, ten en cuenta que este modo no está disponible en todas las apps, especialmente en algunos juegos, apps de streaming o plataformas de videollamadas.
Estos pasos para activar el modo de pantalla dividida que te mostramos a continuación son para iPadOS y iOS 13:
Configuración → Pantalla y brillo
→ Zoom de la pantalla → Zoom → Establecer
→ Usar Zoom
>>> Cómo dividir la pantalla en el Note 9 – Una guía paso a paso.Guía paso a paso para usuarios indios
Cómo dividir la pantalla en iPhone y iPad – Activar el modo de pantalla dividida
- La segunda app
El primer paso para empezar es encontrar la segunda app que quieres ver en la pantalla. Ábrela y ciérrala enseguida ya que sólo necesitas que aparezca en la barra de herramientas.
- La app principal
Dirígete a la app principal que quieres que comparta la pantalla con la segunda. En caso de que prefieras que esas 2 apps no aparezcan con el mismo tamaño en la pantalla, sólo tienes que elegir la que ocupará la mayor parte del espacio de la pantalla.
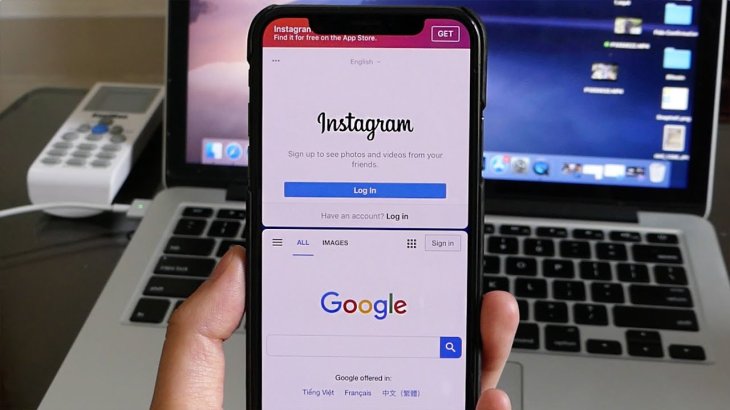
Después, desde la parte inferior de la pantalla, desliza hacia arriba para ver la barra de herramientas, que guarda tus aplicaciones ancladas y las ventanas abiertas recientemente. Por eso te sugerimos que abras primero la segunda app.
- Mueve la segunda app
Ahora mantén pulsada la app y luego cógela de la barra de herramientas y muévela hacia la pantalla de la primera app hasta que aparezca una caja rectangular larga y fina. Puedes moverla hacia el lado que quieras, suéltala para colocarla y verás la pantalla de la segunda app tumbada junto a la de la primera.
Pero si la segunda app se mueve a la otra ventana después de ser soltada, significa que la app, lamentablemente, no soporta la función.
Cómo dividir la pantalla en el iPhone y el iPad – Reorganizar las pantallas en el iPad
Cuando usas el modo de pantalla dividida en tu iPad, habrá una app que ocupe más espacio en la pantalla que la otra y eso puede no satisfacerte. Por suerte, tienes más de una forma de solucionarlo.
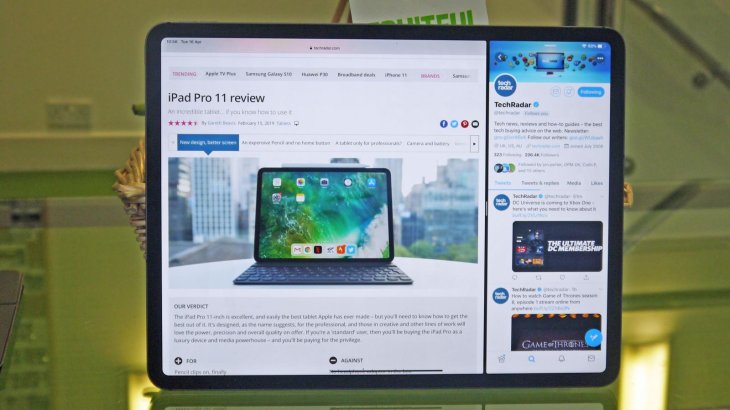
- Poner la segunda app fuera de la vista y traerla de vuelta
El primer paso es tocar la barra gris de la parte superior de la segunda app y luego moverla hacia un lado de tu pantalla para hacerla desaparecer temporalmente.
Para traerla de vuelta, luego deslizas desde el lado en el que la ocultaste y volverá a aparecer.
- Maneja la posición no deseada de la segunda app:
Si te molesta que la segunda app se coloque encima de la primera, puedes devolverlas al verdadero modo de pantalla dividida siguiendo estos pasos a continuación.
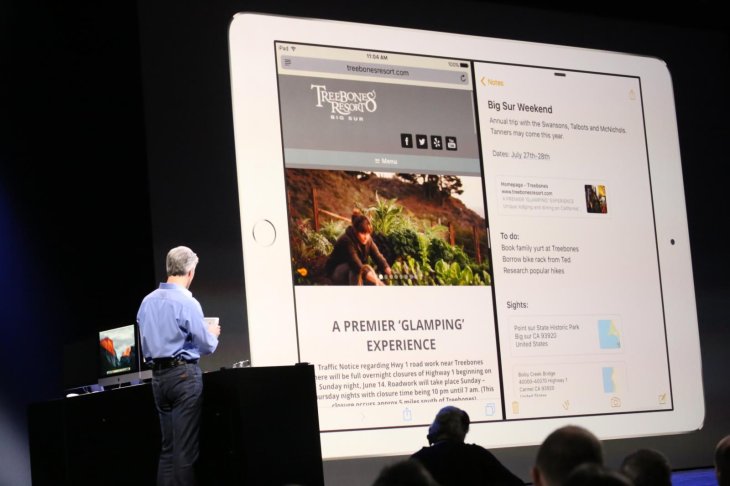
Primero, mantén pulsada la barra gris en la parte superior de la segunda app y luego muévela hacia abajo o hacia arriba. Mientras haces eso, ambas pantallas se verán borrosas pero terminará cuando se suelte.
En caso de que ya no quieras que la segunda app esté ahí, haz exactamente lo mismo que los pasos anteriores y luego sólo tienes que deslizarla hacia un lado.
- Ajustar el tamaño de la pantalla
Si quieres que esta app ocupe más espacio que la otra, simplemente arrastra la barra entre las apps hacia la izquierda o la derecha. Eso sí, ten en cuenta que hay límites de arrastre, que son 50:50 y 25:75, pero aun así puede valer.
>>> Cómo ver vídeos de YouTube sin ver ningún anuncio: Truco sencillo