Como dividir o ecrã no iPhone e iPad – Um guia simples para utilizadores iOS
Anil
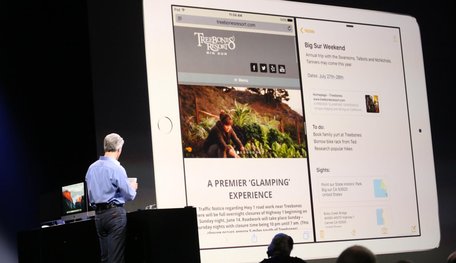
Se esta é a primeira vez que ouviu falar desta funcionalidade, pode ser-lhe difícil encontrá-la, pois o iOS ainda não teve uma instrução específica para os utilizadores o conduzirem a ela.
Por isso, para tornar as coisas mais fáceis, verifique estes passos para activar o modo ecrã dividido no seu dispositivo iOS. Adicionámos uma parte no artigo para iPadOS, o novo sistema operativo para iPad, mas geralmente, não há muitas diferenças na activação do modo em comparação com outros dispositivos.
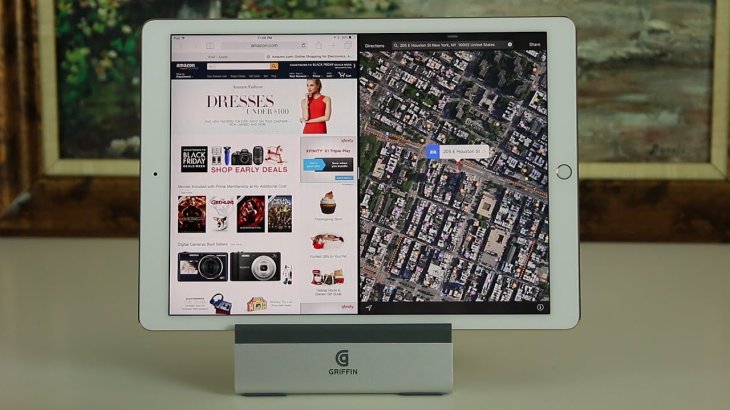
p>Além disso, tenha em mente que este modo não está disponível em todas as aplicações, especialmente alguns jogos, aplicações de streaming, ou plataformas de videochamada.
Estes passos para ligar o modo de ecrã dividido abaixo são para iPadOS e iOS 13:
P>Configurações → Display and Brightness
→ Display Zoom → Zoom → Set
→ Use Zoom
>>> Como Dividir Ecrã na Nota 9 – Um Passo-a-PorGuia de passos para utilizadores indianos
Como dividir o ecrã no iPhone e iPad – Activar o modo de ecrã dividido
- A segunda aplicação
O primeiro passo para começar é encontrar a segunda aplicação que deseja ver no ecrã. Abra e feche-a de imediato, pois basta que apareça na barra de ferramentas.
- Aplicação principal
Chegar à aplicação principal que pretende partilhar o ecrã com a segunda. No caso de preferir que essas 2 aplicações não apareçam com o mesmo tamanho no ecrã, basta escolher a que irá ocupar a maior parte do espaço do ecrã.
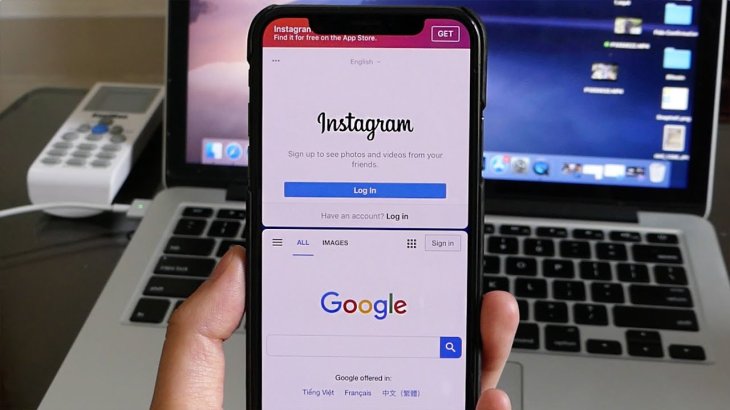
Então, da parte inferior do ecrã, deslize para cima para ver a barra de ferramentas, que guarda as suas aplicações com pinagem e as janelas recentemente abertas. É por isso que lhe sugerimos que abra primeiro a segunda aplicação.
- Move a segunda aplicação
Agora pressione e segure a aplicação, depois pegue-a da barra de ferramentas e desloque-a para o ecrã da primeira aplicação até aparecer uma longa caixa rectangular fina. Pode movê-la para o lado que desejar, solte-a para a colocar e verá o ecrã da segunda aplicação deitada ao lado da primeira.
Mas se a segunda aplicação for movida para a outra janela após ser lançada, significa que a aplicação, infelizmente, não suporta a funcionalidade.
Como dividir o ecrã no iPhone e iPad – Reorganizar os ecrãs no iPad
Quando utilizar o modo de ecrã dividido no seu iPad, haverá uma aplicação a ocupar mais espaço no ecrã do que a outra e isso poderá não o satisfazer. Felizmente, tem mais do que uma forma de resolver isto.
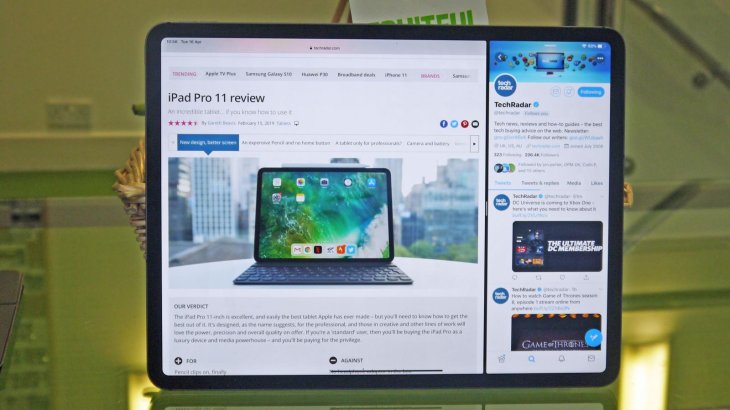
ul>>li> Coloque a segunda aplicação fora de vista e traga-a de volta
O primeiro passo é tocar na barra cinzenta no topo da segunda aplicação e depois movê-la para o lado do ecrã para a fazer desaparecer temporariamente.
Para a trazer de volta, desliza do lado que a esconde e ela voltará a aparecer.
- li>Apagar a posição indesejada da segunda maçã:
Se estiver aborrecido com a segunda maçã colocada em cima da primeira, pode trazê-la de volta para o verdadeiro modo de ecrã dividido, seguindo estes passos abaixo.
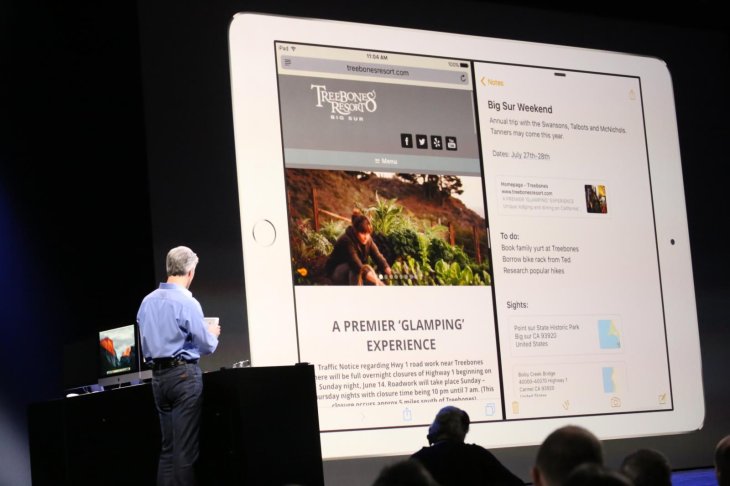
P>Primeiro, toque e segure a barra cinzenta em cima da segunda aplicação e depois mova-a para baixo ou para cima. Ao fazer isso, ambos os ecrãs serão desfocados, mas terminará quando for libertado.
No caso de já não querer que a segunda aplicação esteja lá, faça exactamente como os passos acima, depois pode simplesmente passá-la para o lado.
- li>Ajustar os tamanhos de ecrã
Se quiser que esta aplicação ocupe mais espaço do que a outra, basta arrastar a barra entre as aplicações para a esquerda ou para a direita. Mas tenha em mente que existem limites de quanto tempo pode arrastar, que são 50:50 e 25:75, mas ainda assim pode ser suficientemente bom.
>>> Como ver vídeos do YouTube sem ver nenhum anúncio: Truque simples