Cómo exportar datos de SQL Server a un archivo CSV
Este artículo explicará diferentes formas de exportar datos de SQL Server al archivo CSV. Este artículo cubrirá los siguientes métodos:
- Exportar datos de SQL Server a CSV utilizando el asistente de exportación de SQL Server
- Exportar datos de SQL Server a CSV utilizando la utilidad bcp
- Exportar datos de SQL Server a CSV utilizando SQL Server Reporting Services (SSRS) en SQL Server Data Tools (SSDT) dentro de Visual Studio
- Exporte los datos de SQL Server a CSV utilizando la opción ApexSQL Complete Copy results as CSV
Exporte los datos de SQL Server a CSV utilizando el asistente de exportación de SQL Server
Una forma de exportar los datos de SQL Server a CSV es utilizando el asistente de importación y exportación de SQL Server. Vaya a SQL Server Management Studio (SSMS) y conéctese a una instancia de SQL. Desde el Explorador de Objetos, seleccione una base de datos, haga clic con el botón derecho y desde el menú contextual del submenú Tareas, elija la opción Exportar Datos:
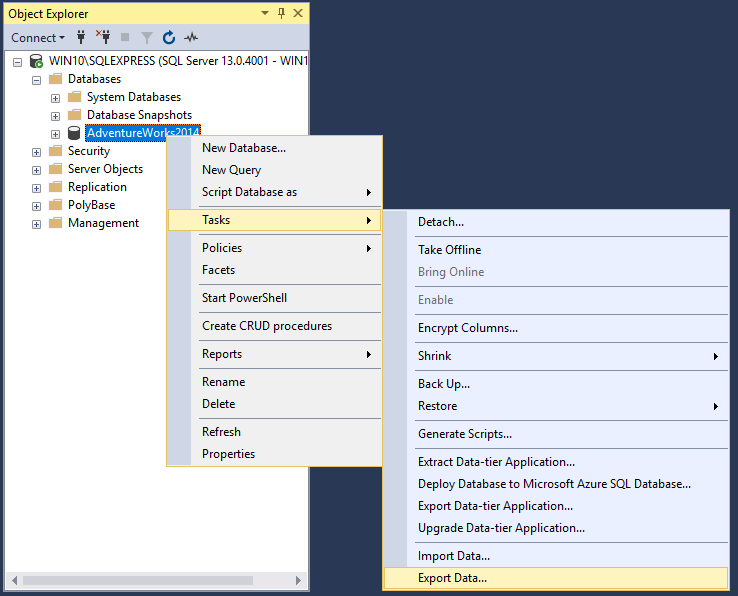
Se abrirá la ventana de bienvenida del Asistente de Importación y Exportación de SQL Server:
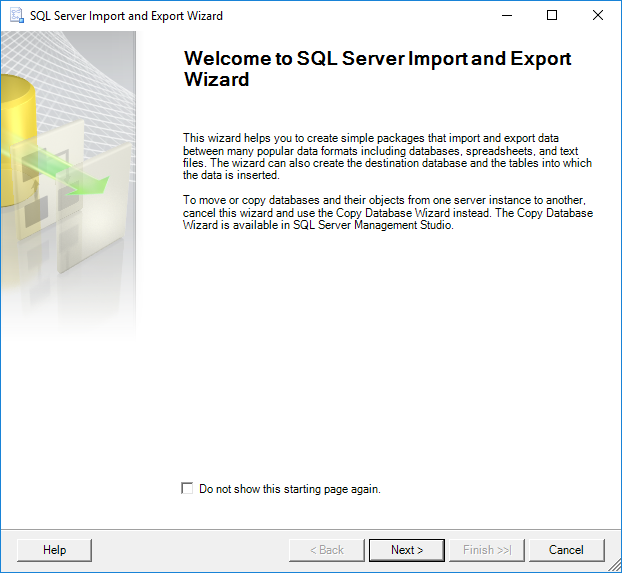
Haga clic en el botón Siguiente para proceder a la exportación de datos.
En la ventana Elegir una fuente de datos elija la fuente de datos de la que desea copiar los datos. En nuestro caso, en el cuadro desplegable Origen de datos, seleccione SQL Server Native Client 11.0. En el cuadro desplegable Nombre del servidor, seleccione una instancia de SQL Server. En la sección Autenticación, elija la autenticación para la conexión de la fuente de datos y en el cuadro desplegable Base de datos, seleccione una base de datos de la que se copiarán los datos. Una vez configurado todo, pulse el botón Siguiente:

En la ventana Elegir un destino, especifique una ubicación para los datos que se copiarán desde SQL Server. Dado que los datos de la base de datos de SQL Server se exportarán al archivo CSV, en el cuadro desplegable Destino, seleccione el elemento Destino de archivo plano. En el cuadro Nombre de archivo, especifique un archivo CSV donde se exportarán los datos de una base de datos de SQL Server y haga clic en el botón Siguiente:

En la ventana Especificar copia de tabla o consulta, obtenga todos los datos de una tabla/vista eligiendo el botón de opción Copiar datos de una o más tablas o vistas o para especificar qué datos se exportarán al archivo CSV escribiendo una consulta SQL eligiendo el botón de opción Escribir una consulta para especificar los datos que se transferirán. Para este ejemplo, se elige el botón de opción Copiar datos de una o más tablas o vistas. Para continuar, pulse el botón Siguiente:

En la ventana Configurar destino de archivo plano, elija la tabla o vista del cuadro desplegable Tabla o vista de origen para exportar los datos al archivo CSV:

Para ver qué datos se exportarán al archivo CSV, haga clic en el botón Vista previa. Aparecerá la ventana Vista previa de datos con los datos que se exportarán:
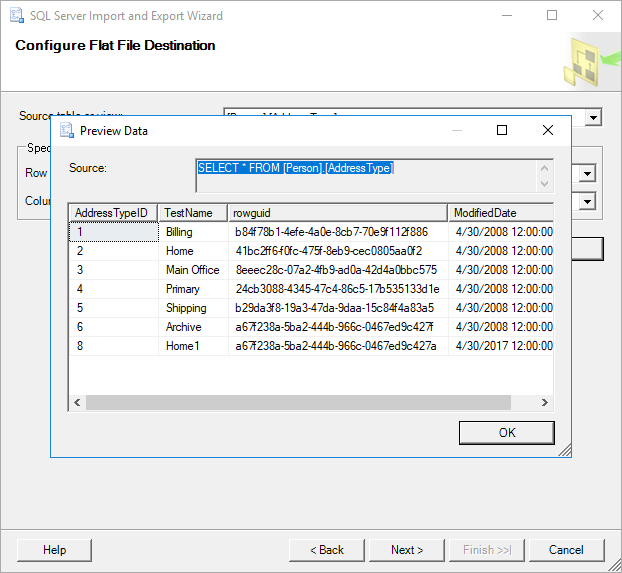
Si está satisfecho con los datos de la vista previa, haga clic en el botón Siguiente para continuar con la exportación de datos. Aparecerá la ventana Guardar y ejecutar el paquete. Deje la configuración como está y haga clic en el botón Next:
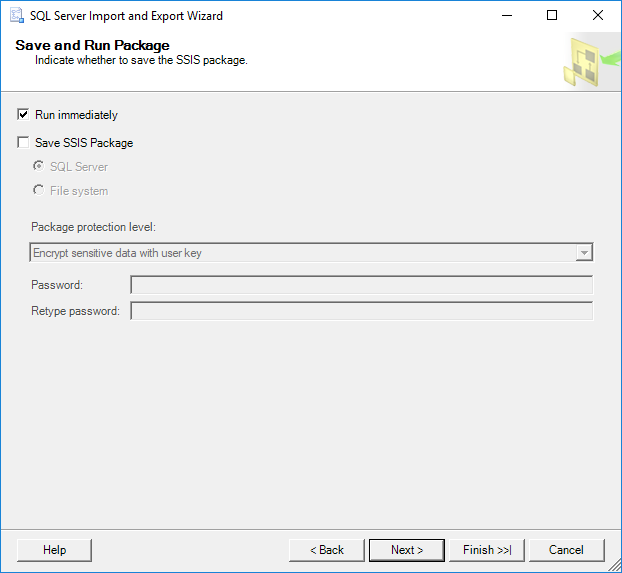
La ventana Complete Wizard muestra la lista de opciones que se hicieron durante el proceso de exportación:
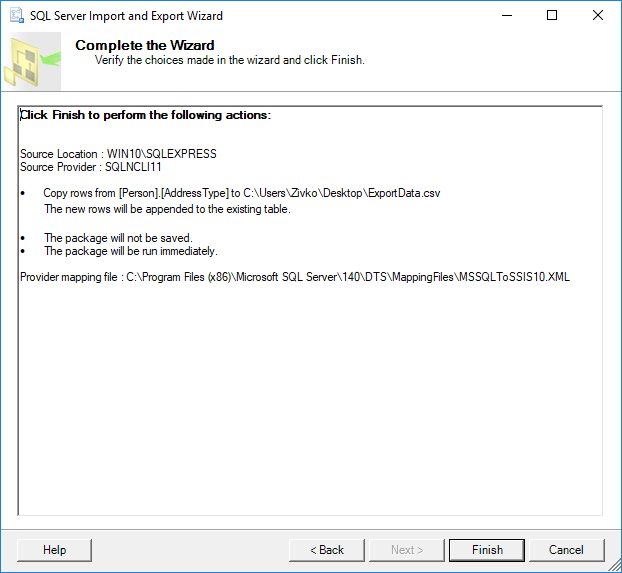
Para los datos de SQL Server a un archivo CSV, pulse el botón Finish. La última ventana muestra información sobre el proceso de exportación, si fue exitoso o no. En este caso, el proceso de exportación ha finalizado con éxito:

En la imagen inferior, el archivo ExportData.csv en Excel y el Bloc de notas se muestra con los datos exportados:
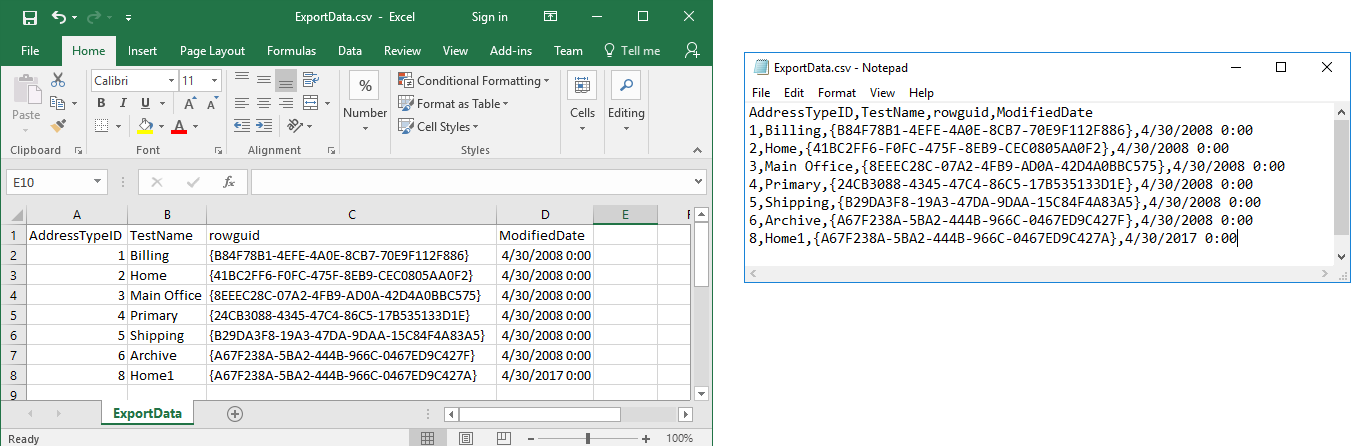
El Asistente de importación y exportación de SQL Server se puede iniciar sin utilizar SSMS, vaya a inicio y escriba la palabra «Exportar», de los resultados de la búsqueda elija la versión de 64 bits o 32 bits del Asistente de importación y exportación de SQL Server:
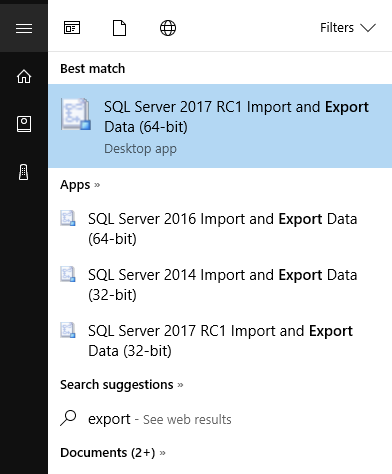
Exportar datos de SQL Server a CSV utilizando la utilidad bcp
La utilidad bcp (programa de copia masiva) se utiliza para copiar datos entre la instancia de SQL Server y el archivo de datos. Con la utilidad bcp, un usuario puede exportar datos de una instancia de SQL Server a un archivo de datos o importar datos de un archivo de datos a tablas de SQL Server.
Para iniciar la exportación de datos de SQL a un archivo CSV, primero abra el Símbolo del sistema (cmd), vaya a inicio y escriba cmd y haga clic en el elemento Símbolo del sistema:
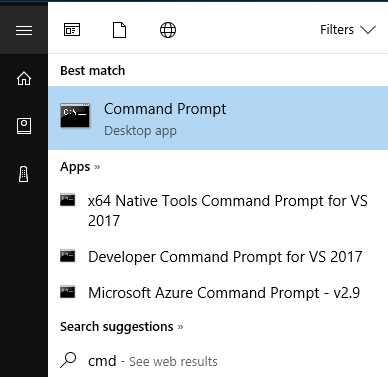
Aparecerá la ventana del Símbolo del sistema:

Entonces escribe bcp ? y pulsa la tecla Enter para ver si todo funciona como debería. En nuestro caso, se produce un error:
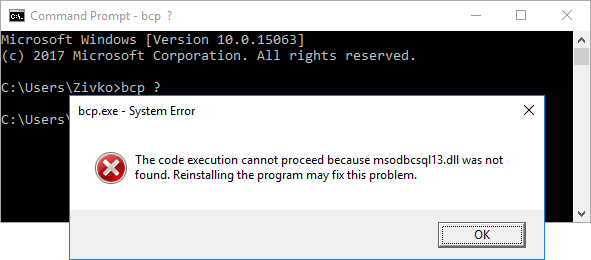
Como se puede ver en el cuadro de mensaje de error, falta el archivo msodbcsql13.dll. Para resolver este problema, descargue e instale Microsoft ODBC Driver 13 para SQL Server.
Ahora, cuando en la ventana del Símbolo del sistema se ejecute el comando bcp€, aparecerá la siguiente información:
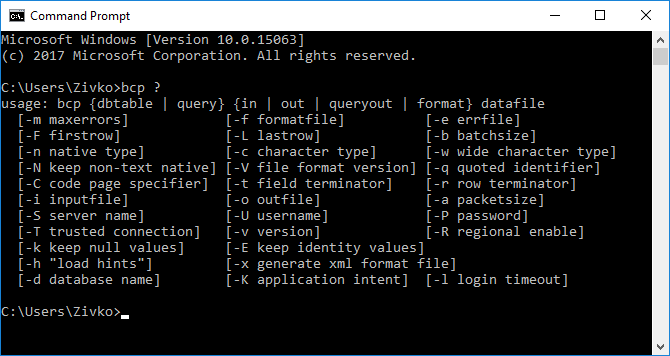
La pantalla anterior muestra todos los diferentes interruptores que se pueden utilizar en la utilidad bcp. Por lo tanto, vamos a utilizar algunos de estos interruptores y exportar los datos de SQL Server a CSV.
En la ventana de símbolo del sistema, escriba la palabra bcp seguido por el nombre de la tabla SQL de la que la exportación de datos se debe hacer escribiendo los siguientes pasos, primero escriba el nombre de la base de datos que contiene la tabla de la que desea exportar los datos, seguido de punto. Después del punto, escriba el nombre del esquema de la tabla, después del nombre del esquema, escriba el punto y después del punto, escriba el nombre de la tabla que contiene los datos para exportar (por ejemplo, AdventureWorks2014.Person.AddressType):

Después del nombre de la tabla SQL, pulse la tecla Espacio y escriba la palabra out:

out copia los datos de la tabla o vista de la base de datos a un archivo especificado.
También existe el comando queryout que copia los datos de una consulta SQL a un archivo especificado.
El comando in copia los datos de un archivo a una tabla de la base de datos especificada.
Después del comando out, se añade una ubicación de un archivo CSV donde se colocarán los datos de la tabla SQL, por ejemplo (C:\Test\ExportData.csv)

Ahora, cuando se especifica el archivo csv, hay algunos interruptores más que se deben incluir para exportar los datos de SQL Server a un archivo CSV.
Después del archivo CSV escriba el interruptor -S y el nombre de una instancia de SQL Server a la que conectarse (por ejemplo, WIN10\SQLEXPRESS):

Luego escriba el interruptor -c y, después de eso, escriba el interruptor -t para establecer el terminador de campo que separará cada columna en un archivo exportado. En el ejemplo, se utilizará el separador coma ( , ):

Al final, introduzca un modificador que determine cómo se accederá al servidor SQL. Si se pone el switch -T, significa que se utilizará el trusted (autenticación de Windows) para acceder al SQL Server. Para la autenticación de SQL, utilice el interruptor -U para el usuario de SQL Server y -P para la contraseña del usuario de SQL Server.
En este ejemplo, se utilizará la conexión de confianza (interruptor -T):

Ahora, al pulsar la tecla Enter, aparecerá el mensaje similar con información sobre los datos copiados:
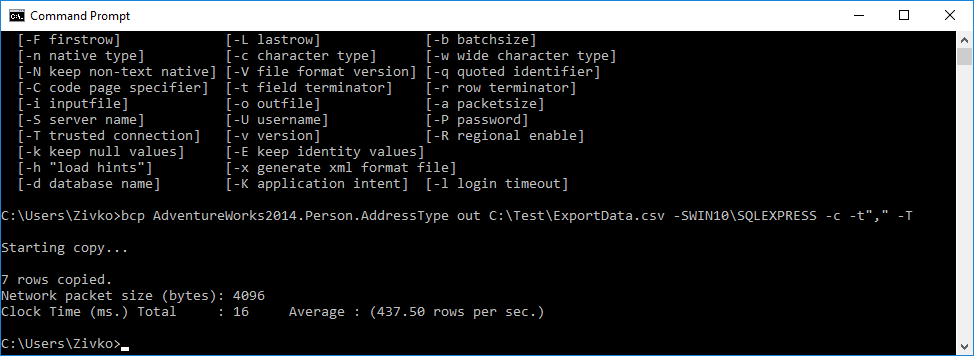
Para confirmar que los datos de una tabla especificada se han copiado en un archivo CSV, vaya a la ubicación donde se ha creado el archivo, en nuestro caso que será C:\NPrueba:
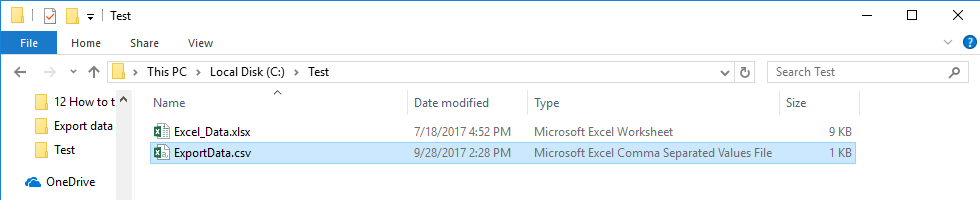
Y abra el archivo ExportData.csv:

Exportar datos de SQL Server a CSV utilizando SQL Server Reporting Services (SSRS) en SQL Server Data Tools (SSDT) dentro de Visual Studio
SSRS permite guardar los datos exportados en uno de los siguientes formatos PDF, Excel, XML, MHTML, Word, CSV, PowerPoint y TIFF.
Para empezar a crear un proyecto de servidor de informes primero abra SSDT. Vaya al menú Archivo y en el submenú Nuevo, elija la opción Proyecto:
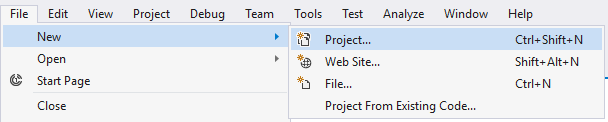
En Inteligencia de Negocios, seleccione el ítem Servicios de Reportes y del lado derecho, elija la opción Asistente de Proyectos de Servidores de Reportes:
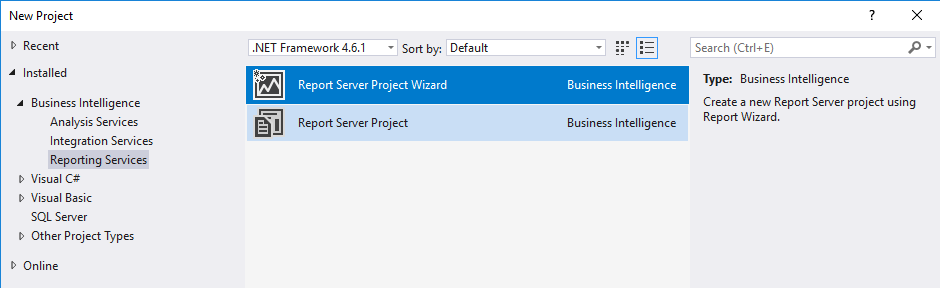
Nota: En cualquier caso, las opciones de Business Intelligence o Report Server Project Wizard no aparecen, es necesario actualizar SSDT con las plantillas de Business Intelligence. Puede encontrar más información sobre esto en la página de Descarga de Herramientas de Datos de SQL Server (SSDT).
En el cuadro Nombre, introduzca el nombre del proyecto (por ejemplo. ExportData) y en el cuadro Location, elija dónde se creará el proyecto:

Una vez configurado esto, pulse el botón OK, aparecerá la ventana del Asistente de informes, pulse el botón Next para continuar:

Aparecerá la ventana Select the Data Source:

En el cuadro Cadena de conexión, se puede introducir una cadena de conexión a la base de datos de SQL Server desde la que se puede crear un informe o pulsar el botón Editar de la ventana Seleccionar la fuente de datos y en la ventana Propiedades de la conexión, establecer la cadena de conexión a la base de datos deseada, como de la imagen inferior, y pulsar el botón Aceptar:
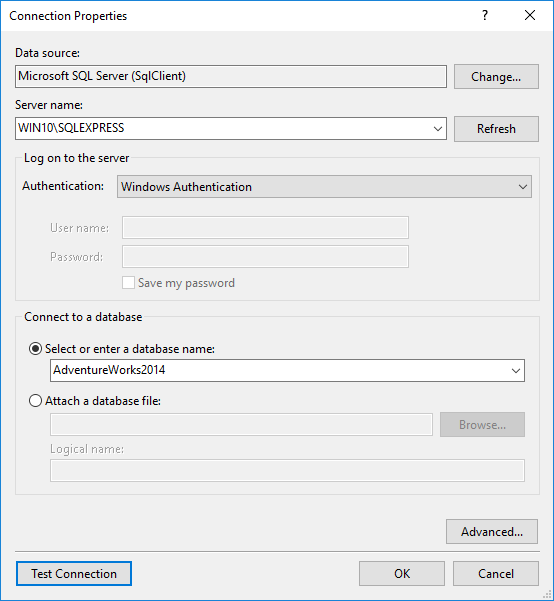
Esto estará en el cuadro Cadena de conexión de la ventana Seleccionar la fuente de datos. Pulse el botón Siguiente para continuar con la configuración:
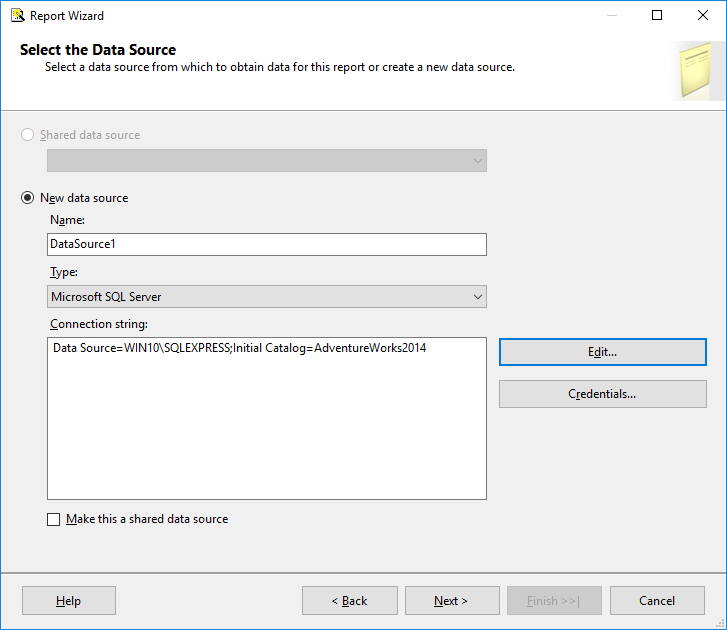
En la ventana Diseñar la consulta, especifique una consulta a ejecutar para obtener datos para el informe. Hay dos maneras de obtener una consulta para ejecutar. Una forma es utilizar la ventana del Diseñador de consultas haciendo clic en el botón Generador de consultas en la ventana Diseñar la consulta:
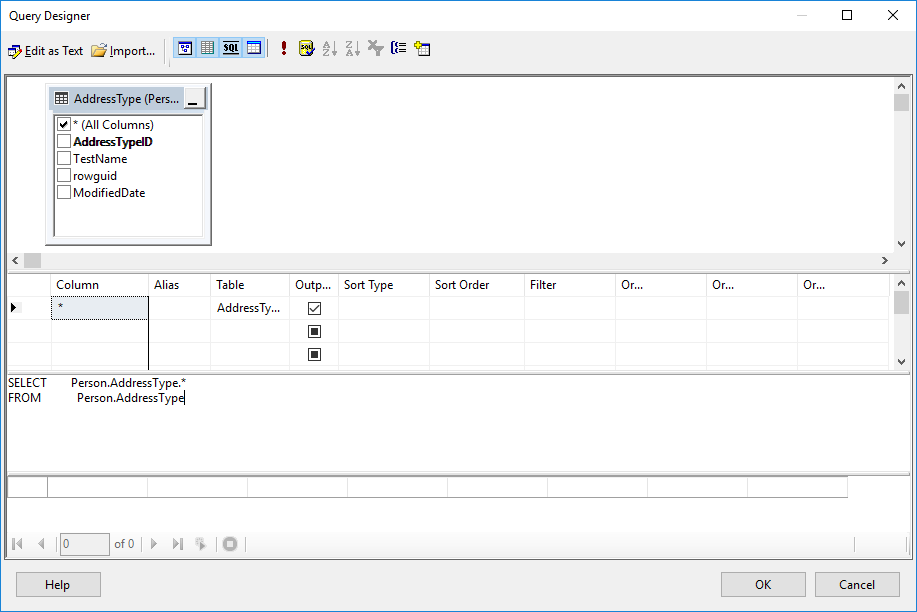
Y la segunda forma es escribir la consulta deseada en el cuadro Cadena de consulta:
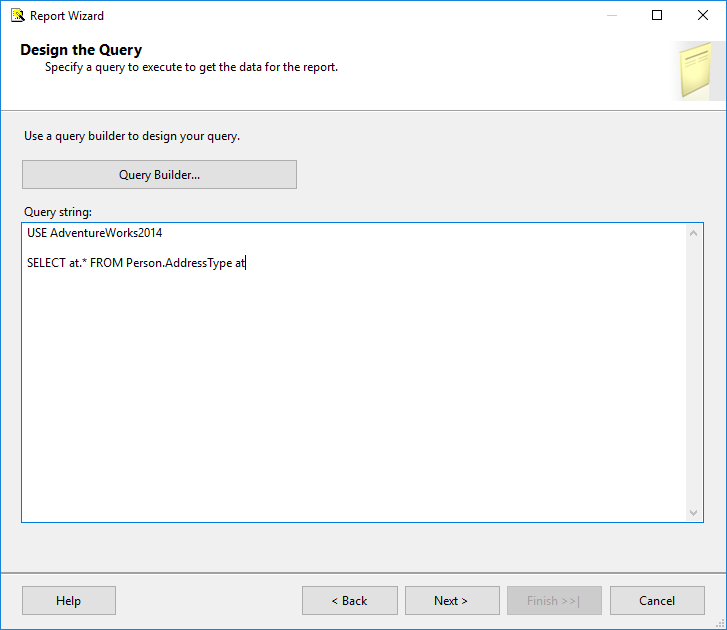
Después de establecer la consulta, haga clic en el botón Siguiente. En la ventana Seleccionar el tipo de informe, dejaremos la configuración por defecto y pulsaremos el botón Siguiente:

En la ventana Diseñar la tabla, dejaremos todo como está y pulsaremos el botón Siguiente:
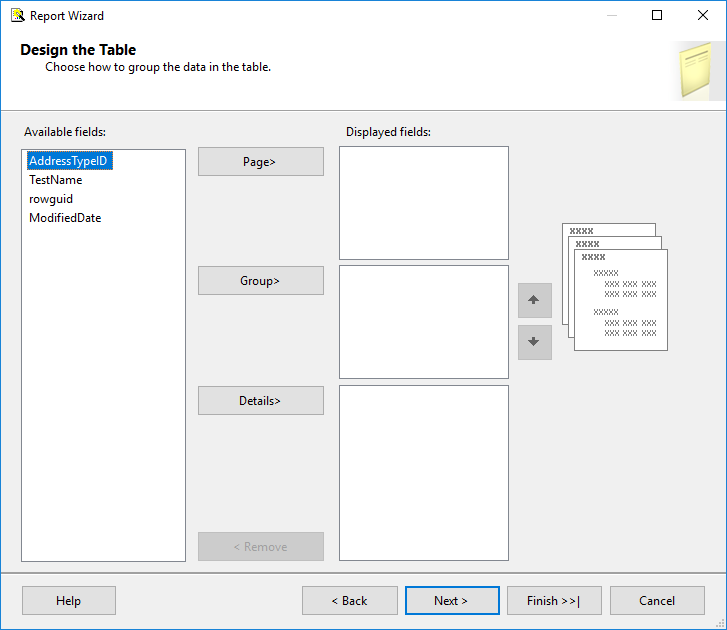
En la ventana Completando el Asistente se muestran todos los pasos/configuraciones que se realizan durante el proceso de creación del informe. Pulsamos el botón Finalizar para crear el informe:
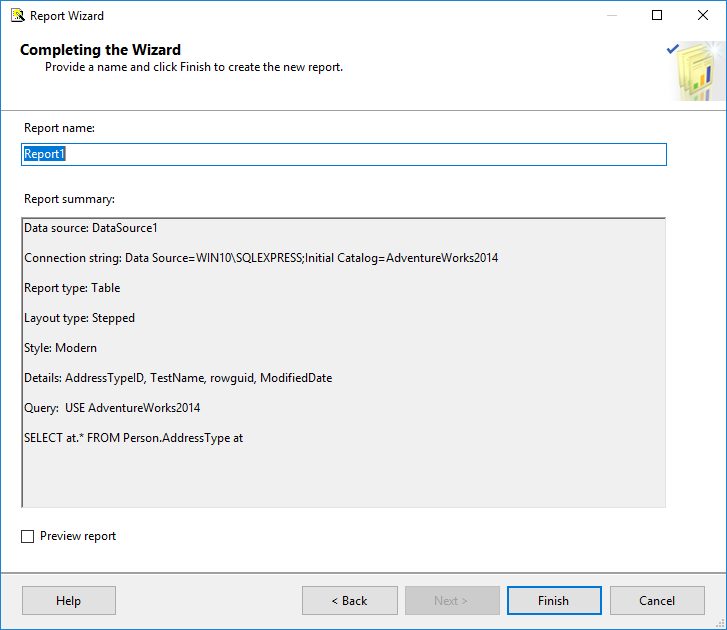
Después de pulsar el botón Finalizar, se mostrará el informe creado. En la pestaña Vista previa, pulsamos el botón Exportar y, en el menú, elegimos en qué formato se exportarán los datos generados (por ejemploCSV):
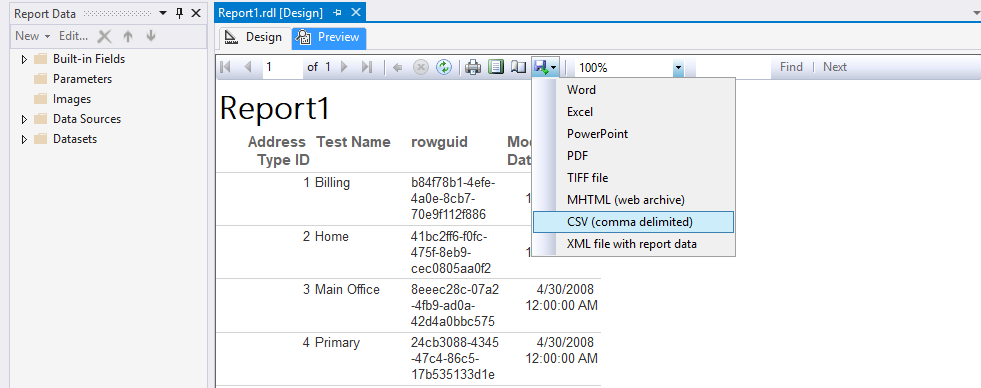
Exportar los datos de SQL Server a CSV utilizando la opción ApexSQL Complete Copiar resultados como CSV
El código Copiar como es una función de ApexSQL Complete, complemento para SSMS y Visual Studio, que copia los datos de la rejilla de Resultados a un portapapeles en uno de los siguientes archivos de datos: CSV, XML, HTML en un solo clic.
En un editor de consultas, escriba el siguiente código y ejecútelo:
USE AdventureWorks2014SELECT at.* FROM Person.AddressType at
Los siguientes resultados se mostrarán en la parrilla de Resultados:

En la rejilla de Resultados, seleccione la parte o todos los datos, haga clic con el botón derecho y en el menú contextual, en el submenú Copiar resultados como, elija el comando CSV:
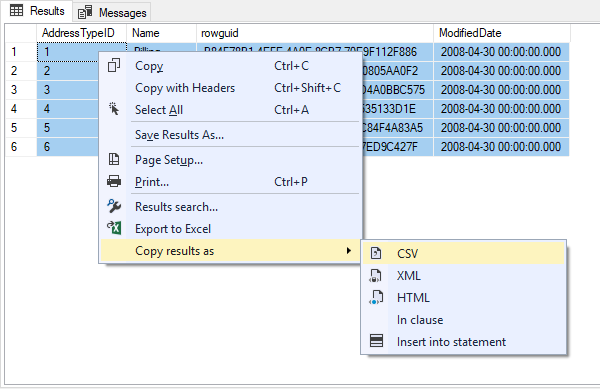
Esto copiará los datos seleccionados de la parrilla de Resultados al portapapeles. Ahora, todo lo que hay que hacer es crear un archivo en el que se deben pegar los datos copiados:
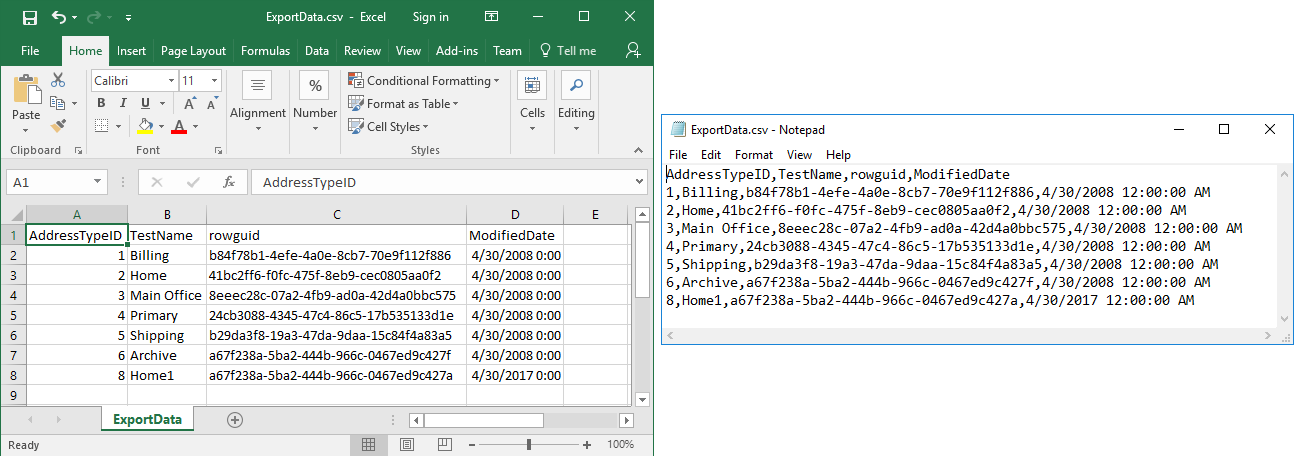
El código ApexSQL Complete Copy como opción puede ahorrarle una gran cantidad de tiempo cuando necesite copiar datos SQL repetitivos a otro formato de datos.
Vea también:
- Importar y exportar datos a granel utilizando la utilidad bcp (SQL Server)
- Iniciar el asistente de importación y exportación de SQL Server
- Herramientas de datos de SQL Server
- Crear un informe de tabla básico (tutorial de SSRS)
- 4 de octubre de 2017
.