Google 101: cómo añadir más calendarios a tu aplicación Google Calendar
Una de las grandes ventajas de usar Google Calendar es que ves muchos calendarios diferentes en la misma interfaz, y puedes elegir cuál quieres ver en cada momento.
Por ejemplo, tu Google Calendar puede incluir un calendario personal, un calendario de trabajo, los calendarios de los miembros de la familia, calendarios que muestren los días festivos locales o internacionales, y uno que añada el calendario de tu equipo deportivo favorito. Puedes ver tantos calendarios a la vez como quieras, o desactivarlos temporalmente si tu calendario está demasiado lleno, o si necesitas concentrarte en un horario concreto.
Si eres nuevo en Google Calendar, esta es una guía rápida para añadir y utilizar varios calendarios. Ten en cuenta que la mayoría de los ajustes que se enumeran aquí solo están disponibles a través de la interfaz web; los que puedas hacer a través de la aplicación móvil se indicarán.
Elige qué calendarios mostrar
Cuando accedes por primera vez a Google Calendar, ya se te suministran varios calendarios, que puedes ver en la parte izquierda de la página, ordenados en dos categorías. En «Mis calendarios», encontrarás tu calendario personal, uno llamado «Cumpleaños» que extrae los eventos de las personas que aparecen en tus contactos, recordatorios y tareas de Google. En «Otros calendarios», empezarás con un calendario de días festivos de tu país.
/cdn.vox-cdn.com/uploads/chorus_asset/file/19597729/Screen_Shot_2020_01_03_at_2.05.12_PM.png)
Nota que a cada calendario se le asigna un color (mostrado por la casilla de verificación a la izquierda de la etiqueta de cada calendario). Si pasas el cursor por encima de la etiqueta, verás un icono de menú (tres puntos) a la derecha; haz clic en él y podrás cambiar el color de ese calendario.
/cdn.vox-cdn.com/uploads/chorus_asset/file/19597768/Screen_Shot_2020_01_13_at_10.15.01_AM.png)
¿No quieres ver las entradas de algún calendario concreto? Sólo tienes que desmarcar la casilla, y marcarla para volver a verla. Puedes ver tantos o tan pocos calendarios a la vez como quieras.
En la aplicación móvil, puedes acceder a tus distintos calendarios tocando la barra de menú de tres líneas paralelas en la esquina superior izquierda. El menú desplegable mostrará primero tus opciones de presentación (día, semana, mes, etc.), y luego mostrará los calendarios con casillas de colores; desmarca los que no quieras ver.
/cdn.vox-cdn.com/uploads/chorus_asset/file/19598068/Screenshot__Jan_13__2020_11_35_14_AM___1_.png)
/cdn.vox-cdn.com/uploads/chorus_asset/file/19598070/Screenshot__Jan_13__2020_11_35_42_AM___1_.png)
Si quieres cambiar el color de una casilla en tu dispositivo móvil, es un poco más complicado.
- Toca en la barra de menú de la esquina superior izquierda
- Desplázate hacia abajo hasta «Ajustes» (tiene un icono de un engranaje)
- Toca en el calendario que quieras cambiar
- Verás el color que estás usando actualmente. Toca sobre él.
- Selecciona tu nuevo color en la listalista emergente
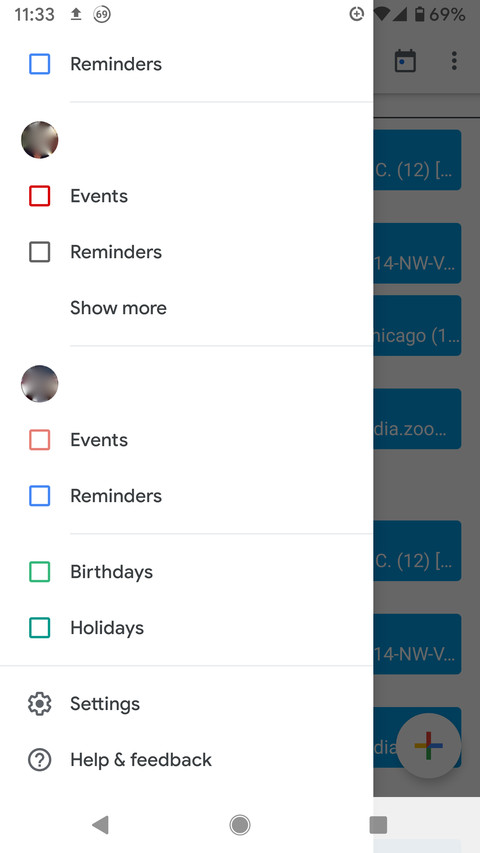
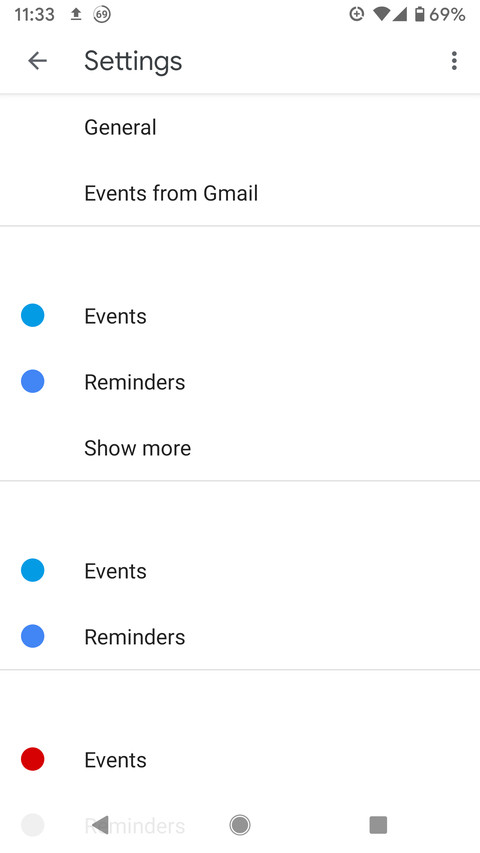
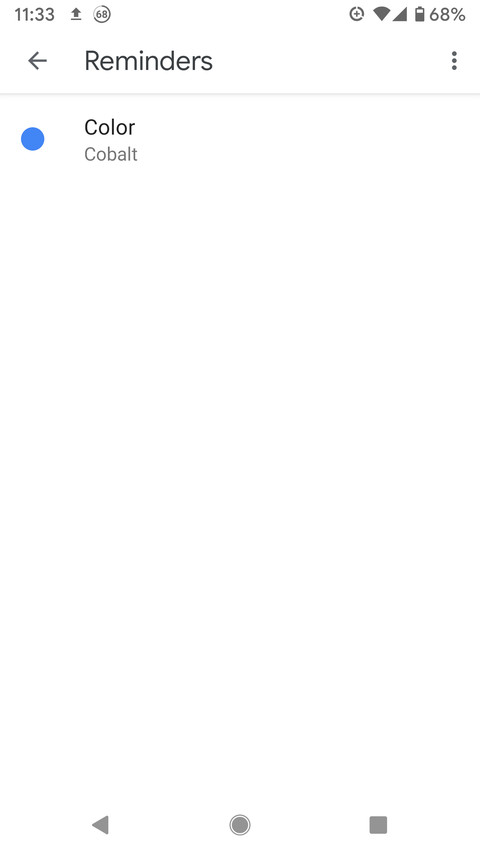
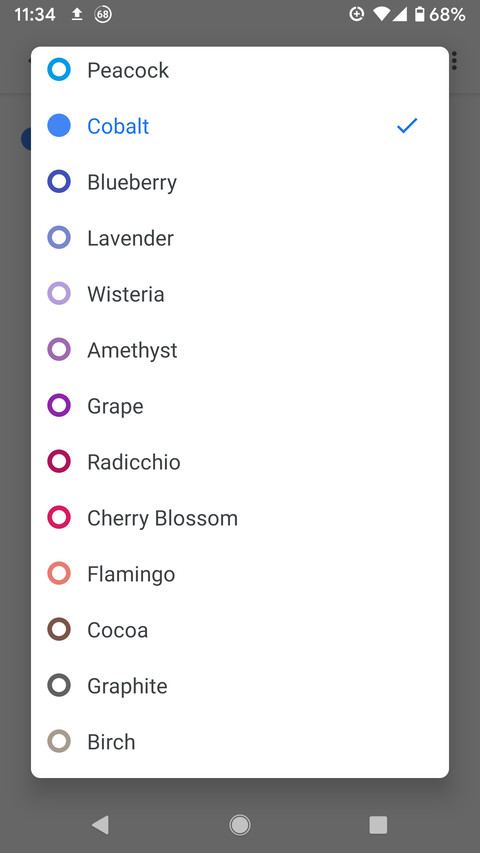
Crear un nuevo calendario
Digamos que estás intentando ahorrar dinero no comiendo fuera, y has decidido que una forma de hacerlo es planificar tus comidas para la semana. Puedes crear un calendario separado llamado «Comidas» donde especifiques lo que has planeado para cenar cada día.
Aquí tienes cómo crear un nuevo calendario:
- Al lado de «Otros calendarios» a la izquierda, selecciona el signo más
/cdn.vox-cdn.com/uploads/chorus_asset/file/19593206/Screen_Shot_2020_01_03_at_2.06.25_PM.png)
- Haz clic en «Crear nuevo calendario»
- Escribe el nombre de tu nuevo calendario y añade una descripción (si quieres). Asegúrate de que la zona horaria es correcta.
- Haz clic en «Crear calendario»
- Si sólo quieres no verlo temporalmente en el calendario, desmarca su casilla
- Si quieres eliminarlo de tu lista, utiliza el menú Opciones para seleccionar «Ocultar de la lista». (Si quieres que vuelva a aparecer, haz clic en el icono del engranaje de la esquina superior derecha, selecciona «Configuración» y desplázate hacia abajo hasta que veas «Configuración de mis calendarios» a la izquierda. Los calendarios que hayas ocultado tendrán un símbolo con un ojo tachado al lado. Solo tienes que hacer clic en el ojo para desocultar el calendario.)
- Si quieres eliminarlo por completo, ve a la página de Configuración y busca «Configuración de mis calendarios.» Haz clic en el nombre del calendario, selecciona «Eliminar calendario» y, a continuación, busca en el centro de la página «Eliminar».
- Selecciona el signo más junto a «Otros calendarios» y elige «Suscribirse al calendario»
- Donde dice «Añadir calendario», escribe la dirección de Gmail de tu amigo
- Es probable que te aparezca un mensaje emergente diciendo que no tienes acceso a ese calendario. En ese caso, utiliza el formulario para solicitar el acceso a tu amigo.
- Tu amigo recibirá un correo electrónico de solicitud con un enlace, que te permitirá o bien sólo ver los eventos, hacer cambios en ellos, o realmente gestionarlos. Cuando aprueben la compartición, recibirás un correo electrónico diciéndote que ahora tienes acceso al calendario, con un enlace que añadirá el calendario al tuyo.
- De nuevo, esto sólo funciona si tu amigo también tiene un Google Calendar. Si no es así, tendrás que importar el calendario a través del formato iCalendar (ver más abajo).
- Selecciona el signo más y elige «Examinar calendarios de interés» o ve a la página de Configuración y elige «Examinar calendarios de interés» en el menú de la izquierda.
- Encontrarás una lista bastante limitada de calendarios que puedes añadir: fiestas religiosas y regionales, deportes y fases de la luna.
- Ve a la página de Configuración
- Debajo de «Configuración de mi calendario» en el lado izquierdo, verás un icono de un ojo con una línea que lo atraviesa. Haz clic en él.
- Ahora, verás el calendario «Cumpleaños» bajo el título «Mis calendarios» en tu Google Calendar
- Pulsa el icono del engranaje para ir a Configuración
- Selecciona «Importar & exportar» en el menú de la izquierda
- Bajo la categoría central «Importar», selecciona el archivo que quieres importar. Si gestionas más de un calendario de Google, puedes seleccionar a qué calendario quieres importar la información.
/cdn.vox-cdn.com/uploads/chorus_asset/file/19593210/Screen_Shot_2020_01_07_at_11.33.54_AM.png)
/cdn.vox-cdn.com/uploads/chorus_asset/file/19593215/Screen_Shot_2020_01_07_at_11.34.24_AM__1_.png)
Tu nuevo calendario estará ahora activo, y lo encontrarás en la categoría «Mis calendarios». Si quieres cambiar el color asignado, pasa el cursor por encima del nombre del calendario, haz clic en el menú de opciones de tres puntos y elige un color.
¿Ya no necesitas ese calendario? Tienes varias opciones:
/cdn.vox-cdn.com/uploads/chorus_asset/file/19593225/Screen_Shot_2020_01_08_at_11.23.57_AM__1_.png)
/cdn.vox-cdn.com/uploads/chorus_asset/file/19593235/Screen_Shot_2020_01_07_at_3.34.35_PM__1_.png)
Añadir calendarios de Google adicionales
También puedes añadir calendarios de otras fuentes mediante el navegador. (No puedes hacerlo en una aplicación móvil.) Puedes añadir los calendarios de Google de otras personas (suponiendo que te den permiso), añadir otros calendarios disponibles a través de Google y añadir calendarios que utilicen el formato iCal.
En primer lugar, digamos que quieres añadir el calendario de Google de un amigo.
/cdn.vox-cdn.com/uploads/chorus_asset/file/19593392/Screen_Shot_2020_01_07_at_3.55.42_PM__1_.png)
Si quieres consultar los calendarios públicos que Google tiene disponibles:
/cdn.vox-cdn.com/uploads/chorus_asset/file/19597575/Screen_Shot_2020_01_08_at_11.17.19_AM.png)
También puedes añadir los cumpleaños de las personas que están en tu lista de contactos. Busca en el epígrafe «Mis calendarios» de la parte izquierda de tu Google Calendar un calendario llamado Cumpleaños. Si no lo ves:
/cdn.vox-cdn.com/uploads/chorus_asset/file/19597576/Screen_Shot_2020_01_08_at_11.23.57_AM__1_.png)
Usando iCalendar
No estás limitado a los calendarios que proporciona Google o que utiliza alguien que tiene un Google Calendar. Puedes añadir una gran variedad de calendarios interesantes a través de iCalendar (a menudo conocido como iCal o .ics), un formato de larga duración para almacenar información de calendario. La forma más sencilla de encontrar calendarios iCal es obtenerlos de sitios como WebCal.fi e iCalShare. Si utilizas la aplicación IFTTT, puedes acceder a una serie de complementos de calendario allí.
También puedes importar un calendario que no sea de Google de un individuo – siempre y cuando haya exportado su calendario en un formato utilizable como CSV o iCal.
/cdn.vox-cdn.com/uploads/chorus_asset/file/19597640/Screen_Shot_2020_01_09_at_9.30.02_AM.png)
Ten en cuenta que esto no sincronizará los dos calendarios -sólo importará los datos existentes de un calendario a otro-, por lo que sólo es útil para una importación puntual (por ejemplo, si estás importando información estática, como tu calendario de vacaciones del trabajo). Sincronizar tu calendario de Google con otros, como el de Apple o el de Outlook, es un tema totalmente distinto.
Vox Media tiene asociaciones de afiliados. Estos no influyen en el contenido editorial, aunque Vox Media puede ganar comisiones por productos comprados a través de enlaces de afiliados. Para más información, consulta nuestra política de ética.