Google 101: como adicionar mais calendários ao seu Google Calendar app
Uma das grandes vantagens de usar o Google Calendar é que vê muitos calendários diferentes na mesma interface, e pode escolher qual deles quer ver em qualquer altura.
Por exemplo, o seu Calendário Google pode incluir um calendário pessoal, um calendário de trabalho, os calendários dos membros da família, calendários que mostram os feriados locais ou internacionais, e um que acrescenta o calendário da sua equipa desportiva favorita. Visualiza tantos calendários ao mesmo tempo quantos quiser, ou desliga-os temporariamente se o seu calendário estiver demasiado cheio, ou se precisar de se concentrar num determinado calendário.
Se for novo no Google Calendar, este é um guia rápido para adicionar e utilizar múltiplos calendários. Esteja ciente de que a maioria dos ajustes aqui listados só estão disponíveis através da interface web; qualquer coisa que possa fazer através da aplicação móvel será anotada.
Seleccionar quais os calendários a mostrar
Quando se regista pela primeira vez no Google Calendar, já lhe são fornecidos vários calendários, que pode ver no lado esquerdo da página, ordenados em duas categorias. Em “Os meus calendários”, encontrará o seu calendário pessoal, um chamado “Aniversários” que retira eventos das pessoas listadas nos seus Contactos Google, Lembretes, e Tarefas. Em “Outros calendários”, começará com um calendário de férias para o seu país.
/cdn.vox-cdn.com/uploads/chorus_asset/file/19597729/Screen_Shot_2020_01_03_at_2.05.12_PM.png)
Nota que a cada calendário é atribuída uma cor (mostrada pela caixa de verificação à esquerda da etiqueta de cada calendário). Se passar o cursor sobre a etiqueta, verá um ícone de menu (três pontos) à direita; clique nele, e pode alterar a cor desse calendário.
/cdn.vox-cdn.com/uploads/chorus_asset/file/19597768/Screen_Shot_2020_01_13_at_10.15.01_AM.png)
Não quer ver as entradas de qualquer calendário específico? Basta desmarcar a caixa, e verificá-la para a ver novamente. Pode ver tantos ou poucos calendários de cada vez quantos quiser.
Na aplicação móvel, pode aceder aos seus vários calendários tocando na barra de menu de três linhas paralelas no canto superior esquerdo. O menu de arrastamento mostrará primeiro as suas escolhas de apresentação (dia, semana, mês, etc.), e depois mostrará os calendários com caixas de verificação coloridas; desmarque as que não quiser ver.
/cdn.vox-cdn.com/uploads/chorus_asset/file/19598068/Screenshot__Jan_13__2020_11_35_14_AM___1_.png)
/cdn.vox-cdn.com/uploads/chorus_asset/file/19598070/Screenshot__Jan_13__2020_11_35_42_AM___1_.png)
Se quiser alterar a cor de uma caixa de verificação no seu dispositivo móvel, é um pouco mais complicado.
- Tap na barra de menu no canto superior esquerdo
- Li>Calibra até “Settings” (tem um ícone de engrenagem)
- Tap no calendário que pretende alterar
- Verá a cor que está a utilizar actualmente. Toque nisso.
- Selecione a sua nova cor a partir do pop-up list
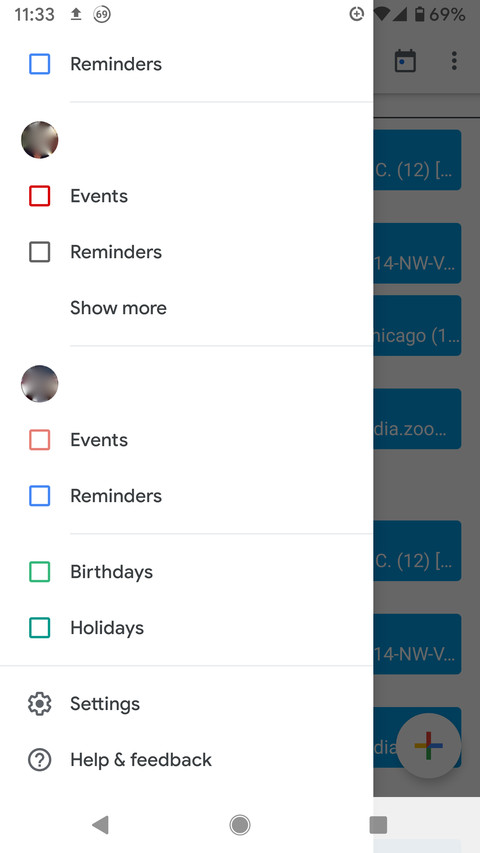
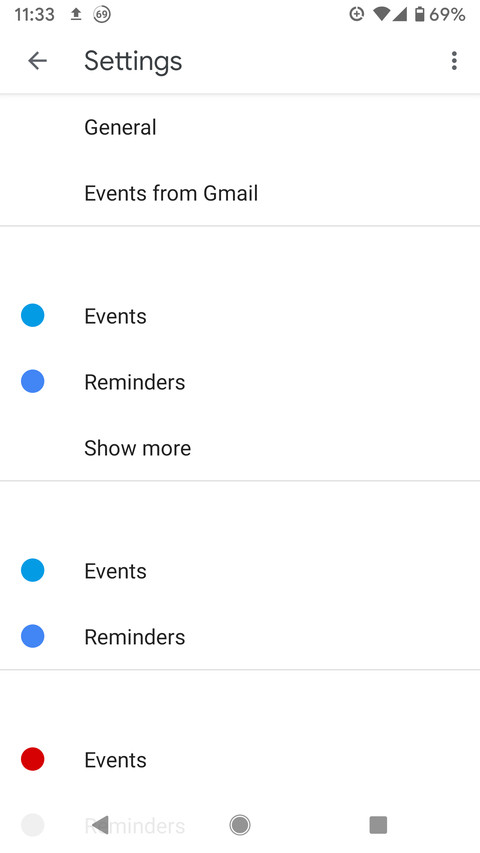
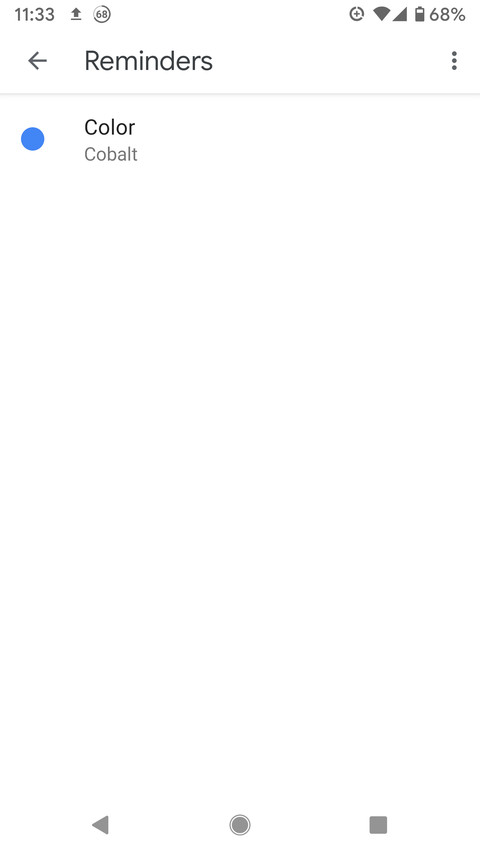
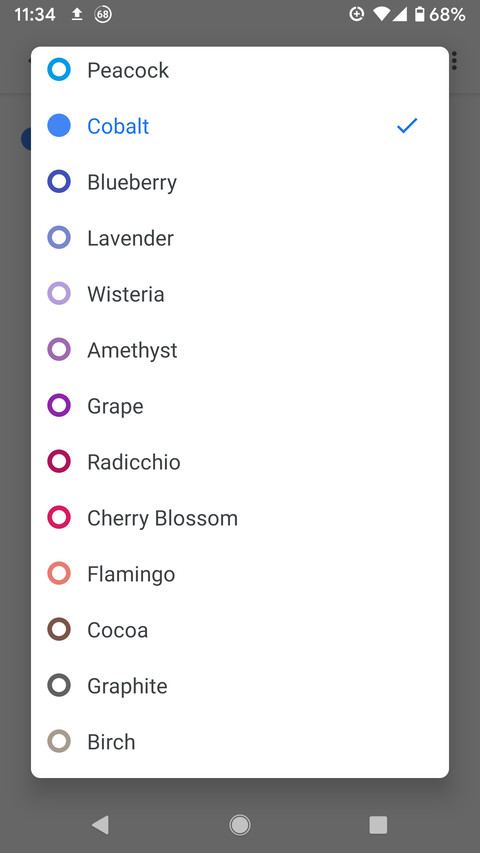
Criar um novo calendário
Vamos dizer que está a tentar poupar dinheiro ao não comer fora, e decidiu que uma maneira de o fazer é planear as suas refeições para a semana. Pode criar um calendário separado chamado “Refeições” onde especifica o que planeou para o jantar de cada dia.
Aqui está como criar um novo calendário:
- Próximo a “Outros calendários” à esquerda, seleccione o sinal de mais
/cdn.vox-cdn.com/uploads/chorus_asset/file/19593206/Screen_Shot_2020_01_03_at_2.06.25_PM.png)
- Clique em “Criar novo calendário”
- Digite o nome do seu novo calendário e adicione uma descrição (se o desejar). Certifique-se de que o fuso horário está correcto.
- Clique em “Criar calendário”
- Se quiser apenas não o ver temporariamente no calendário, desmarque a sua caixa
- Se quiser removê-lo da sua lista, utilize o menu Opções para seleccionar “Ocultar da lista”. (Se o quiser de novo, clique no ícone da engrenagem no canto superior direito, seleccione “Settings,” e desloque-se para baixo até ver “Settings for my calendars” à esquerda. Quaisquer calendários que tenha escondido terão um símbolo com um olho riscado ao seu lado. Basta clicar no olho para desencapar o calendário.)
- Se o quiser apagar completamente, vá à página “Definições” e procure “Definições para os meus calendários”. Clique no nome do calendário, seleccione “Remover calendário”, e depois procure no centro da página por “Eliminar”
- Seleccione o sinal de mais ao lado de “Outros calendários” e escolha “Subscribe to calendar”
- Onde diz “Add calendar,” escreva o endereço de Gmail do seu amigo
- É provável que receba uma mensagem pop-up de que não tem acesso a esse calendário. Nesse caso, utilize o formulário para solicitar acesso ao seu amigo.
- O seu amigo receberá um e-mail de pedido com um link, o que lhe permitirá ou apenas ver os eventos, fazer alterações aos mesmos, ou mesmo geri-los. Quando eles aprovarem a acção, receberá um e-mail dizendo-lhe que tem agora acesso ao calendário, com um link que adicionará o calendário ao seu.
- li>Again, isto só funciona se o seu amigo também tiver um Calendário Google. Caso contrário, terá de importar o calendário através do formato iCalendar (ver abaixo).
- Seleccionar o sinal de mais e escolher “Procurar calendários de interesse” ou ir à página Definições e escolher “Procurar calendários de interesse” a partir do menu do lado esquerdo.
- Encontrará uma lista bastante limitada de calendários que pode adicionar: feriados religiosos e regionais, desportos, e fases da lua.
- Vá para a página Definições
- A seguir a “Definições para o meu calendário” no lado esquerdo, verá um ícone de olho com uma linha através dele. Clique sobre isso.
- li>Agora, verá o calendário “Aniversários” sob o título “Os meus calendários” no seu Calendário Google
- Clique no ícone da engrenagem para ir a Definições
- Seleccione “Importar & exportar” a partir do menu da esquerda
- Na categoria central “Importar”, seleccione o ficheiro que pretende importar. Se gerir mais do que um Calendário Google, pode seleccionar para qual calendário pretende importar a informação.
/cdn.vox-cdn.com/uploads/chorus_asset/file/19593210/Screen_Shot_2020_01_07_at_11.33.54_AM.png)
/cdn.vox-cdn.com/uploads/chorus_asset/file/19593215/Screen_Shot_2020_01_07_at_11.34.24_AM__1_.png)
O seu novo calendário estará agora activo, e irá encontrá-lo na categoria “Os meus calendários”. Se quiser alterar a cor atribuída, passe o cursor sobre o nome do calendário, clique no menu de três pontos Opções, e escolha uma cor.
Não precisa mais desse calendário? Tem um número de opções:
/cdn.vox-cdn.com/uploads/chorus_asset/file/19593225/Screen_Shot_2020_01_08_at_11.23.57_AM__1_.png)
/cdn.vox-cdn.com/uploads/chorus_asset/file/19593235/Screen_Shot_2020_01_07_at_3.34.35_PM__1_.png)
Adicionar calendários adicionais do Google
P>Pode também adicionar calendários de outras fontes utilizando o seu navegador. (Não pode fazê-lo numa aplicação móvel.) Pode adicionar os calendários Google de outras pessoas (assumindo que eles lhe dão permissão), adicionar outros calendários disponíveis via Google, e adicionar calendários usando o formato iCal.
P>Primeiro, digamos que quer adicionar o Calendário Google de um amigo.
/cdn.vox-cdn.com/uploads/chorus_asset/file/19593392/Screen_Shot_2020_01_07_at_3.55.42_PM__1_.png)
Se quiser verificar os calendários públicos que o Google tem disponíveis:
/cdn.vox-cdn.com/uploads/chorus_asset/file/19597575/Screen_Shot_2020_01_08_at_11.17.19_AM.png)
Pode também adicionar os aniversários das pessoas que estão na sua lista de Contactos. Veja o título “Os meus calendários” no lado esquerdo do seu Calendário Google para um calendário chamado Aniversários. Se não o vir:
/cdn.vox-cdn.com/uploads/chorus_asset/file/19597576/Screen_Shot_2020_01_08_at_11.23.57_AM__1_.png)
Usar iCalendar
Não está limitado aos calendários que são fornecidos pelo Google ou utilizados por alguém que tenha um Calendário Google. Pode adicionar uma variedade de calendários interessantes através do iCalendar (frequentemente referido como iCal ou .ics), um formato de longa data para armazenar informação de calendário. A forma mais simples de encontrar calendários iCal é obtê-los a partir de sites como WebCal.fi e iCalShare. Se utilizar a aplicação IFTTT, pode aceder a uma série de add-ons de calendários.
P>Pode também importar um calendário não-Google de um indivíduo – desde que este tenha exportado o seu calendário num formato utilizável como o CSV ou iCal.
/cdn.vox-cdn.com/uploads/chorus_asset/file/19597640/Screen_Shot_2020_01_09_at_9.30.02_AM.png)
Nota que isto não sincronizará os dois calendários – apenas importará os dados existentes de um calendário para outro – por isso só é útil para uma importação única (digamos, se estiver a importar informação estática, tal como o seu calendário de férias de trabalho). A sincronização do seu Calendário Google com outros, como o Calendário Apple ou o Outlook, é todo um outro tópico.
Vox Media tem parcerias com afiliados. Estas não influenciam o conteúdo editorial, embora a Vox Media possa ganhar comissões por produtos comprados através de links de afiliados. Para mais informações, ver a nossa política de ética.