Límite de archivos adjuntos en Gmail: Cómo enviar archivos adjuntos de gran tamaño a través de Gmail

Ya has comprimido una carpeta que contiene un gran trozo de datos – pueden ser 100MB de imágenes, 60MB de presentaciones o 1 GB de un video tutorial rápido – ¿listo para ser enviado a través de Gmail?
¿Qué ocurre cuando disparas el correo electrónico? Evidentemente, nada parecido a «Su correo electrónico se ha entregado con éxito al nombre del contacto tal y cual»
Es bastante enfermizo que, incluso en esta época de avances tecnológicos, clientes de correo electrónico populares como Gmail sigan negándose a aceptar archivos adjuntos al norte de los 25MB debido al límite de archivos adjuntos de Gmail.
El asunto se agrava si no consigues saber si tu correo electrónico ha sido abierto (o no) después de esforzarte tanto en enviarlo.
Hasta ahora puedes adjuntar un archivo de hasta 25MB utilizando la interfaz de usuario de Gmail. El tamaño de tu archivo adjunto estará determinado por el tamaño del archivo en el disco.
El tope de 25MB se aplica al total del mensaje y del archivo adjunto codificado. Esto significa que cualquier mensaje que envíe este límite de archivos adjuntos de Gmail dará lugar a un error y le rebotará.

Cuando envías archivos de más de 25MB, Google los sube automáticamente a Google Drive. Y para que el archivo sea accesible al destinatario o destinatarios, Gmail coloca un enlace de descarga al archivo en el cuerpo del texto.
Sin embargo, si envías un archivo de menos de 25MB para no tener que usar Google drive, tu archivo también podría acabar teniendo más de 50MB de tamaño.
La codificación de los archivos adjuntos hace que el tamaño del archivo crezca ligeramente, y a menudo, duplica su tamaño cuando se codifica en formato MIME.
Envía archivos grandes y adjuntos sin necesidad de subirlos a Google Drive- ¡Prueba SalesHandy!
El indulto que nunca fue
En un movimiento que sonó como un indulto muy esperado por muchos usuarios de Gmail, Google anunció que iba a duplicar el límite de tamaño del correo de Gmail para todos los usuarios. Eso fue suficiente para dejar boquiabiertos a sus rivales -Yahoo, Outlook- y probablemente enviarlos de vuelta a la mesa de dibujo.
El cambio se produjo, excepto, que sus rivales no tuvieron (y siguen sin tener) que preocuparse realmente por ello.
La única buena noticia es que todos los usuarios de Gmail podrán recibir correos electrónicos cuyos archivos adjuntos tengan un tamaño de hasta 50 MB. Pero Gmail no te permitirá enviar un archivo adjunto de 50 MB con las fotos tontas de tus vacaciones a tu amigo. Al menos, no estarán contentos contigo.
Actualmente, ningún cliente de correo electrónico convencional ofrece archivos adjuntos de más de 25MB. Incluso clientes de correo electrónico rivales como Yahoo y Outlook limitan los archivos adjuntos a 25MB y 20MB respectivamente.
¡Envía archivos grandes con SalesHandy y haz un seguimiento de quién lo ha abierto!
Cómo enviar archivos adjuntos de gran tamaño a través de Gmail:
Cómo enviar archivos de gran tamaño a través de Gmail
La infraestructura de correo electrónico no está diseñada para soportar archivos de gran tamaño. Por eso, la mayoría de los proveedores de correo electrónico imponen límites al tamaño máximo de un solo archivo adjunto. Sin embargo, si realmente quieres enviar presentaciones, fotos u otros documentos que superen el tamaño de los archivos adjuntos de Gmail, tienes dos opciones:
- Dividirlo en trozos y enviarlos poco a poco. Esta opción lleva mucho tiempo, y podría molestar potencialmente a tu(s) destinatario(s).
- Subirlo a servicios de intercambio de archivos en la nube como Google Drive, Dropbox, SalesHandy, entre otros, y adjuntar/compartir un enlace de descarga en el cuerpo del correo electrónico.
Si no sabes cómo adjuntar archivos de gran tamaño en Gmail y añadir archivos adjuntos para compartir en Google Drive, a continuación te explicamos cómo puedes empezar:
- Inserta los archivos mediante Drive.
- Accede al botón Subir
- Arrastra los archivos al área diseñada y suéltalos.
- Elige todos los archivos que quieras compartir e insértalos.
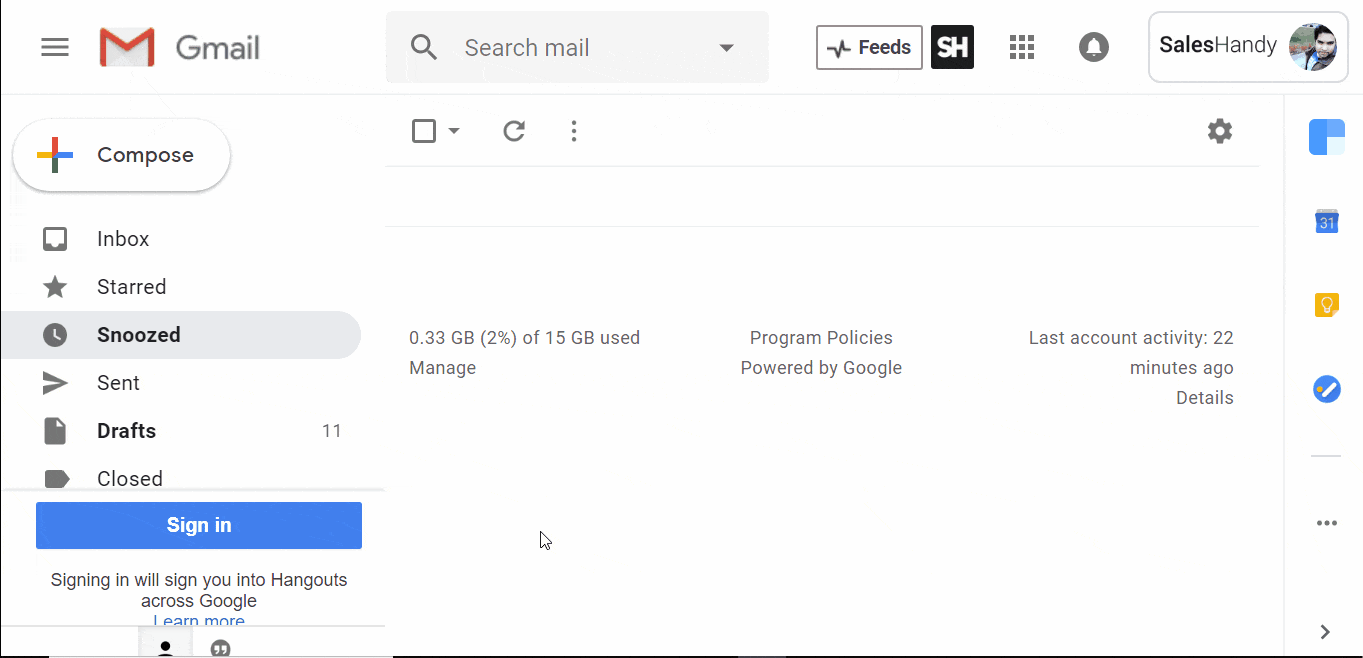
Aunque Google Drive te permite la ventaja adicional de evitar molestar a la gente con archivos adjuntos enormes, no te notifica si el archivo adjunto se abrió, cuándo y cuántas veces se abrió.
«ENVIAR» no debería ser el final de la línea
Con la explosión del marketing por correo electrónico, la gente está despertando a una nueva forma de utilizar los clientes de correo electrónico. Hoy en día, la gente no sólo quiere enviar el correo electrónico y esperar la respuesta.
Si usted está llevando a cabo su negocio a través de correo electrónico o el envío de información crítica a través de correo electrónico, usted debe estar interesado en saber si el destinatario abrió el archivo adjunto, o no.
Así que, ya no se trata de disparar el correo electrónico y esperar la respuesta. Hacer clic en «enviar» se está convirtiendo en el principio.
Con más extensiones del navegador y aplicaciones de Gmail, y un barco lleno de herramientas de seguimiento, puedes enviar y rastrear fácilmente tu archivo adjunto, la apertura del enlace con un clic del ratón.
En otras palabras, estos nuevos bebés tecnológicos que te hacen sentir como un mago del correo electrónico (incluso cuando eres tonto en ello) se están convirtiendo rápidamente en indispensables.
Una de las herramientas más potentes para compartir y rastrear documentos, SalesHandy te permite superar el límite de archivos adjuntos de Gmail a través de compartir archivos más grandes a través de Gmail.
Poco después de que se abra tu correo electrónico habilitado para el seguimiento, esta herramienta te enviará una notificación que te permite saber sobre la apertura.
Puedes obtener aún más información accediendo a tu tablero de SalesHandy, donde puedes ver rápidamente los detalles de cada mensaje que has rastreado.
Podrías encontrar:
- La hora en la que se abrió el documento
- El número de veces que el espectador volvió a visitar el documento
- Cuáles de sus enlaces se han pulsado
- Cuántas veces se ha pulsado cada enlace
- La primera vez y la más reciente en la que se ha pulsado cada enlace
Ahora, al igual que Google Drive, este es el procedimiento que debes seguir cuando compartes archivos grandes con SalesHandy:
Paso 1: Haz clic en «Subir documento» como se muestra en la imagen de abajo.
Paso 2: Busca los documentos que quieres compartir
Paso 3: Selecciona los documentos
Paso 4: Súbelos a SalesHandy
(Mira las capturas de pantalla de abajo)


Paso 5: Una vez que los documentos han sido subidos con éxito, crea un enlace al documento y procede a continuar. Selecciona el documento que quieres compartir a través de Gmail.

Paso 6: Mantener la opción de descarga para que el visor descargue el archivo.
Paso 7: Establezca la contraseña por motivos de seguridad – Nadie puede ver el documento a menos que comparta la contraseña con ellos.
Paso 8: Indique el correo electrónico al que desea enviar los archivos adjuntos.
Paso 9: Haga clic para guardar toda la configuración.
Haga clic en enviar, siéntese y espere mientras SalesHandy hace el resto del trabajo por usted.
¡Envíe archivos grandes en un santiamén con SalesHandy!