Articles d’assistance
La plupart des personnes qui tentent d’activer l’accès à distance pour leur serveur multimédia Plex ne devraient pas rencontrer de problèmes. Cependant, si vous rencontrez des difficultés, cette page devrait permettre de fournir des informations de dépannage pour vous aider à résoudre le problème.
Page connexe : Accès à distance
Si vous recevez une erreur Non disponible en dehors de votre réseau, il y a plusieurs choses que vous pouvez vérifier.
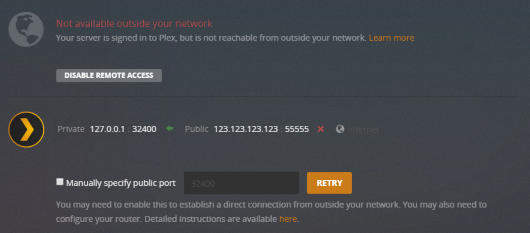
Certaines sont un peu complexes et si vous avez du mal à comprendre les choses, veuillez visiter les forums Plex où le personnel et les membres amicaux de la communauté peuvent vous aider.
Page connexe : Forums d’assistance Plex
Vérification de la configuration automatique
L’activation de l’accès à distance pour connecter votre serveur avec plex.tv fonctionne mieux avec les routeurs modernes qui prennent en charge l’autoconfiguration uPnP ou NAT-PMP. Ceux-ci permettent à une application comme Plex Media Server de configurer automatiquement un port transféré sur le routeur sans que vous ayez besoin de faire quoi que ce soit. Tous les routeurs ne disposent pas de ces protocoles, et certains ont des implémentations qui ne fonctionnent pas très bien. Si l’activation de l’accès à distance ne réussit pas pour vous automatiquement :
- Recherchez le manuel d’utilisation ou la documentation en ligne de votre routeur
- Vérifiez si votre routeur prend en charge UPnP ou NAT-PMP
- Si c’est le cas, vous devrez peut-être activer la fonction dans le logiciel du routeur
- Si les services sont activés, essayez de les désactiver puis de les réactiver et essayez de connecter le serveur une fois de plus
- Si votre ordinateur est équipé d’un pare-feu, d’un proxy, d’un logiciel de blocage des publicités, d’un logiciel antivirus ou autre, essayez de les désactiver temporairement puis essayez de connecter le serveur une fois de plus
Parfois, les routeurs plus anciens offrent un support UPnP qui peut ne pas fonctionner avec les nouvelles applications. Si vous ne parvenez pas à faire en sorte que le routeur configure automatiquement le transfert de port, vous pouvez demander de l’aide au fabricant ou à d’autres forums. Il peut y avoir un micrologiciel mis à niveau qui corrige le problème.
Si la désactivation du pare-feu permet une publication réussie, vous devez ajouter le serveur multimédia Plex à la liste autorisée du pare-feu. Consultez le manuel d’utilisation du pare-feu.
Si vous épuisez toutes les possibilités, vous devrez configurer un transfert de port manuel.
Page connexe : Forums d’assistance Plex
Page connexe : Quels ports réseau dois-je autoriser à travers mon pare-feu ?
Transfert manuel de port
Si vous devez (ou souhaitez) transférer manuellement le port que Plex Media Server utilise dans votre routeur, cela est généralement simple et assez facile à faire. Ce n’est pas une configuration inférieure, cela demande juste un peu plus de travail. Pour configurer le transfert de port manuel :
Vérifiez que l’adresse IP locale de votre serveur est statique
Pour transférer un port, vous devez savoir vers où vous voulez le transférer. Dans ce cas, cela signifie que vous devez connaître l’adresse IP du réseau local de l’ordinateur qui exécute votre serveur multimédia Plex. Naturellement, vous ne voulez pas que cette adresse IP locale change, vous devrez donc vous assurer que l’ordinateur utilise toujours la même adresse IP locale. Les deux approches générales sont :
Réserver l’IP dans votre routeur
Vous pouvez configurer votre routeur de manière à ce qu’il attribue toujours la même adresse IP à l’ordinateur lorsqu’il se connecte. C’est généralement la solution la plus élégante. Les instructions spécifiques dépassent le cadre de ce que nous pouvons fournir car elles varieront en fonction de votre routeur et de votre situation particulière.
Page connexe : Lifehacker : Comment configurer les réservations DHCP
Page connexe : Mise en réseau avec des réservations d’adresses
Attribuer une IP statique sur l’ordinateur
Alternativement, sur l’ordinateur qui exécute le serveur, vous pouvez choisir d’attribuer manuellement vos informations réseau plutôt que de les laisser être configurées automatiquement. Vous pouvez consulter l’aide de votre système d’exploitation ou divers sites Web pour obtenir des détails sur la façon de procéder. Quelques ressources rapides qui peuvent vous aider :
Page connexe : PortForward.com : Configuration d’une IP statique
Page connexe : Comment attribuer une adresse IP statique dans Windows
Page connexe : Comment attribuer une adresse IP statique sous macOS
Page connexe : Comment attribuer une adresse IP statique dans Ubuntu
Transférer le port dans le routeur
Pour transférer un port pour Plex Media Server, vous aurez besoin de trois informations principales :
- Port WAN/externe : Le port 32400 (TCP) est par défaut, mais vous pouvez généralement utiliser n’importe quel port disponible dans la plage 20 000 à 50 000.
- Port LAN/interne : Ce sera toujours 32400.
- Adresse IP : L’adresse IP locale de l’ordinateur qui exécute le serveur multimédia Plex. C’est ce que vous avez fait ci-dessus.
Important : Bien que vous puissiez choisir n’importe quel numéro de port WAN/externe valide que vous désirez, le mappage pour le port LAN/interne doit toujours être 32400 (TCP).
Rappellez-vous que nous parlons ici de la redirection des ports pour l’accès aux apps. Ce n’est pas la même chose que d’activer la gestion à distance de votre routeur lui-même.
Vous voulez mapper le port WAN/externe (TCP) que vous choisissez de sorte qu’il pointe vers le port LAN/interne 32400 (TCP) pour l’adresse IP locale du serveur. Consultez le manuel de votre routeur pour savoir comment transférer un port. Il existe également de nombreuses ressources en ligne que vous pouvez utiliser.
Page connexe : PortForward.com : Guides de transfert de port pour Plex Media Server
Avertissement : Le site PortForward.com peut proposer de vous vendre une application. Celle-ci n’est pas nécessaire. Fermez simplement l’offre et vous pourrez continuer à suivre les instructions.
Vous pouvez tester votre transfert de port manuel en vous rendant sur le site CanYouSeeMe.org et en entrant le port WAN/externe que vous avez choisi précédemment.
Configurer le serveur Plex Media pour utiliser le port
Une fois que vous avez configuré le transfert de port dans votre routeur, vous devrez indiquer à votre serveur Plex Media de l’utiliser. Pour ce faire :
- Ouvrez Plex Web App et assurez-vous que vous êtes connecté à votre compte Plex sur le serveur sous Paramètres > Server > Général
- Allez dans Paramètres > Serveur > Accès à distance
- Au besoin, basculez le bouton Afficher les options avancées pour vous assurer que les options appropriées sont visibles
- Activer la case à cocher Spécifier manuellement le port public
- Entrez le port WAN/externe que vous avez précédemment configuré dans la case
- Utiliser le bouton Retenter ou Appliquer

Important : Si vous n’activez pas la case à cocher Spécifier manuellement le port public, votre serveur n’utilisera pas le port spécifié.
Transfert manuel des ports pour plusieurs serveurs
Si vous avez plus d’un serveur multimédia Plex à connecter sur votre réseau local, vous pouvez configurer l’accès à distance pour tous ces serveurs. Les choses fonctionnent essentiellement comme indiqué ci-dessus, sauf que vous devrez choisir un numéro de port externe unique pour chaque serveur. Pour ce faire :
- Choisissez un numéro de port unique différent pour chacun de vos serveurs multimédia Plex
- Rappelez-vous que vous devez utiliser un port WAN/externe différent pour chaque connexion de serveur que vous voulez avoir ici. Par exemple, vous pourriez utiliser les ports 32401, 32402, etc.
- Forward ce numéro de port externe unique vers le port LAN/interne 32400 pour l’adresse IP locale de l’ordinateur correspondant exécutant ce serveur Plex Media – suivez les instructions précédentes
Par exemple, imaginez que vous avez deux ordinateurs exécutant des serveurs Plex Media et que leurs adresses IP internes sont « 192.168.1.11 » et « 192.168.1.22 ». Dans cette situation, vous pourriez mettre en place des attaquants tels que:
Server 1IP Address: 192.168.1.11WAN/External Port: 32401LAN/Internal Port: 32400Server 2IP Address: 192.168.1.22WAN/External Port: 32402LAN/Internal Port: 32400Problèmes courants
Tirer ces situations de « courantes » est peut-être exagéré. Cependant, ce sont des choses qui peuvent causer des problèmes même lorsque vous configurez un transfert de port manuel.
Double-NAT
Le NAT (Network Address Translation) permet de partager une seule connexion internet avec de nombreux ordinateurs. Cette solution sera pratiquement toujours utilisée pour les connexions internet domestiques. Les routeurs/modems qui permettent à plusieurs ordinateurs d’être connectés – soit par Ethernet, soit par WiFi – utiliseront la NAT pour effectuer ce partage.
La « double-NAT » est lorsque vous avez 2 appareils sur le réseau, qui gèrent tous deux les services de NAT à deux niveaux. Par exemple, vous pourriez avoir un routeur WiFi branché sur un modem de votre fournisseur d’accès à Internet, où à la fois le modem et le routeur fournissent des services NAT. Le double-NAT interférera avec le serveur qui tente de créer des connexions automatiques. Le problème peut également se poser lorsque l’adresse IP publique qui vous est attribuée par votre fournisseur d’accès à Internet se trouve elle-même derrière un service NAT. Un exemple de cela est le Carrier Grade NAT (CGNAT).
Détecter le Double-NAT
D’abord, vous devrez regarder dans les paramètres du routeur auquel votre ordinateur/dispositif serveur est connecté (donc, à partir de l’exemple précédent, vous regarderiez les paramètres de votre routeur WiFi et non les paramètres du modem du fournisseur de services). Trouvez l’adresse WAN/Internet/Externe IPv4 de votre routeur. Celle-ci se trouve généralement sur une page » statut » dans les paramètres du routeur.
Deuxièmement, visitez un site tel que WhatIsMyIP.Host et notez l’adresse IPv4 qui y est indiquée.
- Si les deux adresses IP correspondent, vous n’êtes pas dans une situation de Double-NAT
- Si les deux adresses IP ne correspondent pas, alors vous êtes probablement dans une situation de Double-NAT
- Ce test permettrait également d’identifier si votre FAI vous a mis derrière un CGNAT. Le CGNAT peut être identifié en vérifiant l’adresse IP publique du modem/routeur du FAI et si elle se trouve dans la plage CGNAT de
100.64.0.0 - 100.127.255.255
Réparation du Double-NAT
Dans les situations de Double-NAT, l’un des appareils peut souvent être configuré en mode pont afin qu’un seul des appareils fournisse des services NAT. Alternativement, il pourrait être possible de configurer un transfert de port (voir ci-dessous) sur tous les périphériques NAT afin que les requêtes réseau soient correctement envoyées. Choses possibles à essayer:
- La meilleure solution ici est généralement de contacter votre fournisseur de services Internet et de lui demander de vous aider à configurer son modem/routeur en mode pont.
- Vous pouvez essayer de mettre votre propre routeur en mode pont et laisser le modem/routeur de votre fournisseur de services gérer le NAT.
- Vous pouvez essayer de configurer un transfert de port dans le modem/routeur du fournisseur de services (en plus du vôtre). Le processus est similaire à ce qui a été décrit précédemment, sauf que vous utilisez l’adresse IP WAN/Internet/Externe de votre routeur là où vous entreriez autrement l’adresse IP locale. (Voir ci-dessus pour des informations sur la redirection de port.)
- Si vous êtes derrière un service Carrier Grade NAT, alors vous devriez vérifier si votre FAI a une option pour vous permettre d’utiliser (ou d’acheter) une adresse IP publique statique qui contournerait le CGNAT.
Page connexe : Forums d’assistance Plex
Page connexe : PortForward.com : Double Router Forwarding
IPs Being Blocked
Dans certains cas, vous pouvez avoir un pare-feu ou quelque chose d’autre sur votre ordinateur/réseau qui peut bloquer une connexion réseau nécessaire à Plex et à votre serveur pour tester si l’accès à distance fonctionne correctement pour vous. Cela est plus susceptible de se produire pour les utilisateurs qui exécutent des pare-feu « avancés », tels que pfSense ou similaire.
Chaque fois que vous ouvrez les paramètres de votre serveur ou que vous visitez votre page de paramètres d’accès à distance, votre serveur fait une requête HTTP à notre service plex.tv. Ce service fait ensuite en sorte qu’un travailleur essaie d’atteindre votre serveur, en utilisant les informations de connexion à distance fournies, pour voir s’il est accessible. Ces travailleurs font partie d’un cluster de nœuds, qui peut changer au fil du temps et donc l’IP source du travailleur qui essaie de se connecter à votre serveur peut aussi parfois changer.
Nous avons rendu disponible une liste automatiquement mise à jour des IP qui pourraient être utilisées pour la tentative de connexion. Vous voudrez vous assurer que votre pare-feu ne bloque pas les connexions provenant de ces IP.
Note : Comme mentionné, la liste des IP peut potentiellement changer à tout moment, à mesure que nous agrandissons ou réduisons le cluster.
Page connexe : Adresses IP actuelles des travailleurs
Jumbo Frames
Si vous utilisez des » trames jumbo » pour le trafic en dehors de votre réseau local, vous rencontrerez probablement des problèmes pour activer l’accès à distance. En termes techniques, on parle de « trames jumbo » lorsque votre ordinateur/réseau est configuré pour utiliser une taille MTU supérieure à 1500 octets.
Page connexe : Wikipédia : Trames jumbo
Page connexe : Network World : Trames Jumbo
Les trames Jumbo (MTU supérieur à 1500) ne sont presque jamais activées par défaut. Lorsqu’elles sont activées, cela se fait généralement par le biais de la configuration réseau sur l’ordinateur lui-même. Si vous rencontrez des problèmes et que les trames jumbo sont activées, vous devriez essayer de les désactiver et de revenir aux tailles standard de 1500 MTU. Un moteur de recherche tel que Google sera généralement pratique dans cette situation, car les spécificités peuvent varier considérablement d’un ordinateur à l’autre.
Deux des autres symptômes courants causés par l’activation des trames jumbo sont :
- Votre serveur se présentant comme un accès à distance configuré avec succès avec une coche verte, mais n’est toujours pas réellement disponible à distance
- Etre capable de partager seulement une ou certaines (mais pas toutes) de vos bibliothèques lors de la configuration d’un partage
Xfinity xFi
Sécurité avancée
Les utilisateurs qui ont installé et activé la fonction de sécurité avancée xFi pour leur service Internet Xfinity constatent souvent qu’elle bloque les connexions pour leur accès à distance. Malheureusement, la façon dont ce service de sécurité a été mis en œuvre signifie qu’il n’est actuellement pas possible de spécifier une sorte d’exception ou d’exclusion durable pour permettre à Plex Media Server d’offrir l’accès à distance.
Les utilisateurs qui ont la sécurité avancée xFi installée et qui souhaitent configurer l’accès à distance avec Plex Media Server n’ont pas d’autre choix que de désactiver la fonction de sécurité avancée, malheureusement. (Du moins jusqu’à ce qu’une modification soit apportée à la fonction, de sorte qu’une exception/exclusion durable puisse être définie pour Plex Media Server.)
Les informations sur la façon de désactiver la fonction de sécurité avancée se trouvent dans l’article » Utilisation de la sécurité avancée Xfinity xFi » de Xfinity.
Article connexe : Utilisation de la sécurité avancée de Xfinity xFi
Transfert de port Xfinity xFi
Le transfert de port pour le service Xfinity se fait via le site Web xFi, plutôt que directement sur le routeur. Dans les cas où vous ne pouvez pas ajouter manuellement un transfert de port pour Plex, vous devrez peut-être réinitialiser la réservation DHCP et éviter d’utiliser IPv6, puis essayer de configurer le transfert de port lorsque l’appareil/l’ordinateur apparaît dans la liste des transferts de port. La réservation DHCP / IP statique peut être rétablie une fois que le transfert de port est en place, si vous le souhaitez.