Comment bloquer des sites Web sur Chrome de bureau et mobile
Disons que vous voulez bloquer certains sites Web, comme Facebook ou Pinterest, sur votre ordinateur de travail pour vous assurer que ces distractions n’entravent pas votre productivité ou celle de votre équipe au travail.
Ou, peut-être voulez-vous simplement garantir que toutes les recherches Google ne sont pas accessibles à votre enfant de six ans. Quel que soit le cas, le blocage d’un site Web sur le bureau ou le mobile Chrome est un processus facile et simple. Mieux encore, il est tout aussi facile de débloquer ces sites — pour que vous puissiez faire défiler Pinterest, après la journée de travail.

Comment bloquer un site Web sur le bureau de Chrome
Recherchez l’extension Chrome « Block Site », et ajoutez-la à votre navigateur.
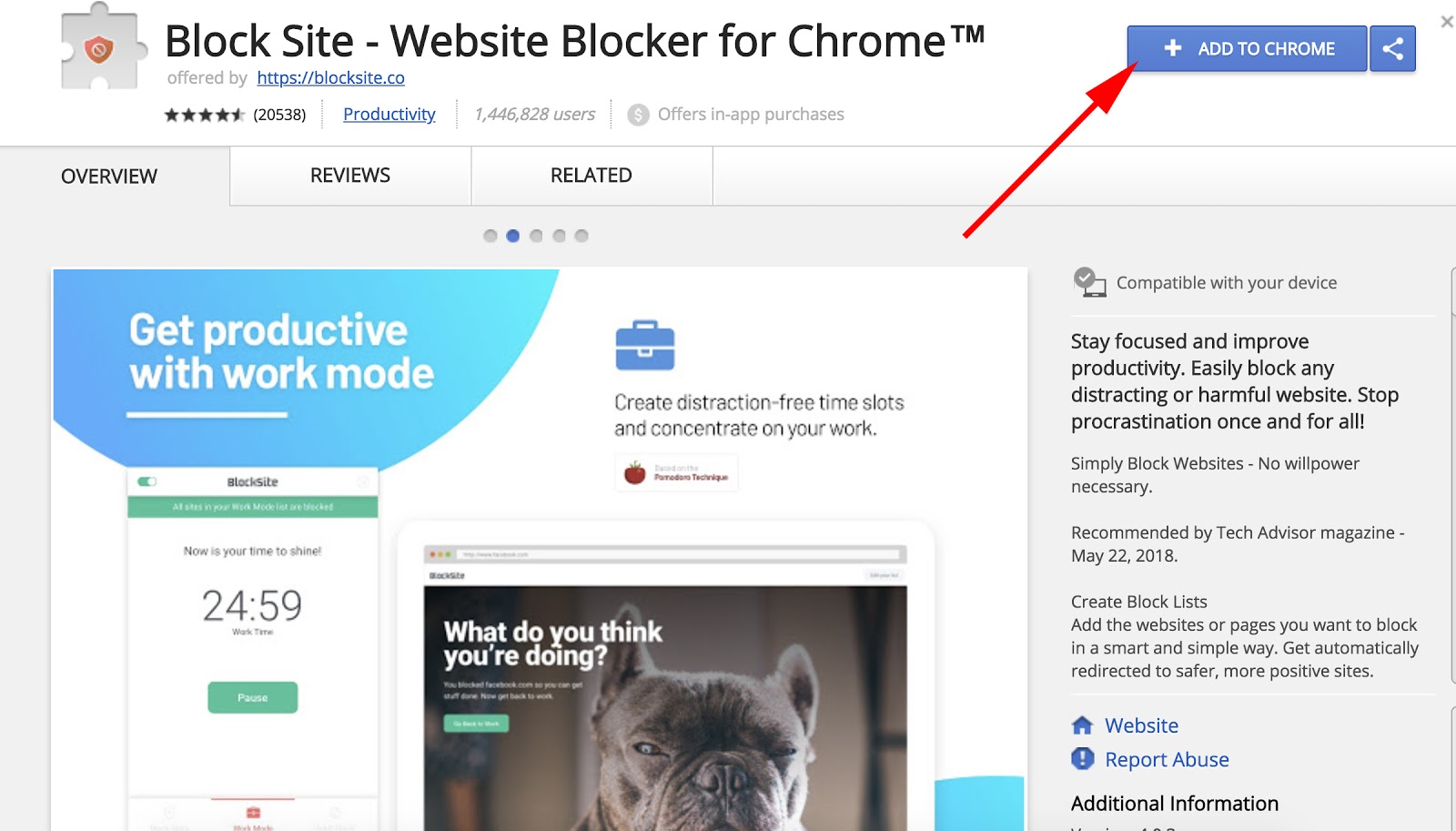
Le moyen le plus simple de bloquer les sites Web que les utilisateurs peuvent visiter via Google Chrome est de télécharger une extension de navigateur. Nous recommandons « Block Site », disponible sur le Chrome web store.
Recherchez l’extension Block Site, ou un outil similaire auquel vous faites confiance, et sélectionnez « Ajouter à Chrome » dans le coin supérieur droit de votre écran, comme indiqué ci-dessus.
Cliquez sur « Ajouter l’extension » dans la fenêtre contextuelle.
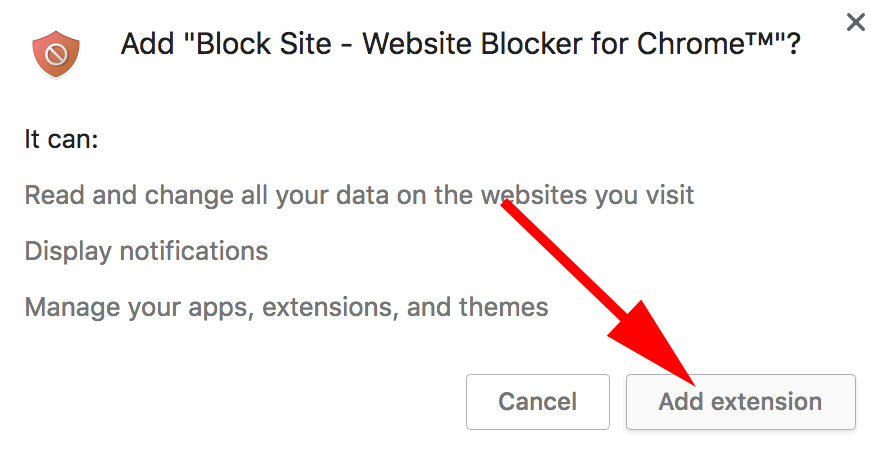
Une fois que vous aurez cliqué sur « Ajouter à Chrome », vous verrez apparaître une fenêtre qui résume les principales fonctionnalités de l’extension. Si vous êtes satisfait de votre choix, cliquez sur « Ajouter l’extension » dans cette fenêtre pour installer officiellement l’extension sur votre navigateur.
Vérifiez la présence de l’icône de l’extension dans le coin supérieur droit de votre écran Chrome.
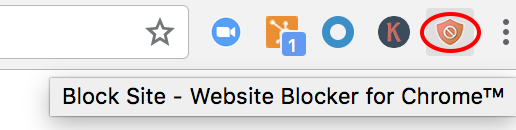
Avec votre extension téléchargée, vous verrez une nouvelle icône apparaître en haut de votre navigateur Chrome — un bouclier orange avec un cercle et une ligne diagonale au milieu. Assurez-vous que cette icône apparaît pour confirmer que l’extension a été installée.
Visitez un site Web que vous voulez bloquer à partir de ce moment-là.
Disons que vous vous sentez un peu amer à cause d’une récente défaite en Coupe du monde, et que vous voulez bloquer les sites sportifs pendant un certain temps. Il suffit d’aller sur un site web, de cliquer sur cette icône de bouclier orange en haut à droite, et de cliquer sur « Bloquer ce site ».

Maintenant, vous ne pourrez plus atteindre cbssports.com (ou tout autre site web que vous avez choisi). Vous avez réussi à le bloquer. Pour débloquer le site, cliquez sur « Modifier votre liste » en haut à droite (ou cliquez sur l’icône, puis sur « Modifier la liste des sites bloqués »).
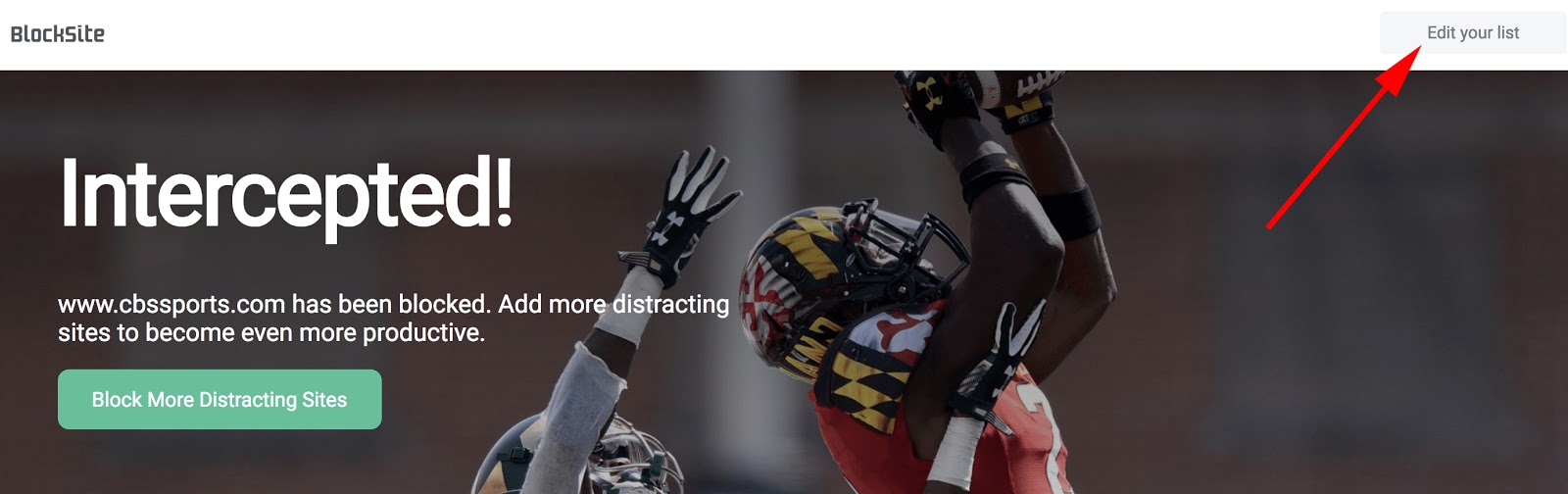
Chacun de vos sites Web bloqués aura une icône « moins » à droite — cliquez sur ce bouton moins, et votre site sera débloqué.
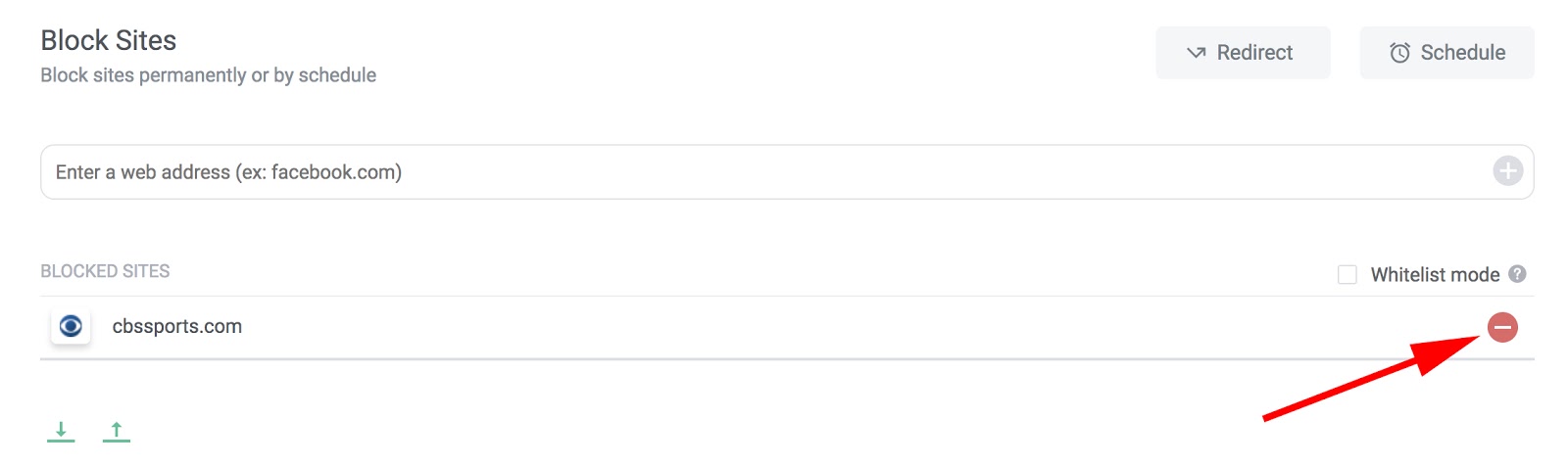
Comment bloquer des sites Web sur Chrome Android (mobile)
Si vous surfez souvent sur le Web via Chrome sur votre appareil Android, vous pourriez avoir besoin de bloquer certains sites Web pour assurer une productivité accrue à tout moment de la journée.
Vous vous souvenez de l’extension de navigateur » Bloquer le site » des instructions pour ordinateur de bureau plus tôt dans cet article ? Pour les appareils mobiles, cette extension est également une application que vous pouvez télécharger. Voici comment l’utiliser via le mobile pour bloquer certains sites Web sur votre smartphone:
Ouvrir le Google Play Store et installer l’application « BlockSite ».
Votre appareil Android est livré avec une application native appelée Google Play — également connue sous le nom de Play Store. Il s’agit d’une place de marché où vous pouvez télécharger des applications, gratuites ou payantes, sur votre téléphone. Ouvrez Google Play et recherchez l’application BlockSite (en un seul mot), comme indiqué ci-dessous. Vous pouvez également la visualiser ici.
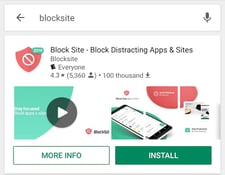
Ouvrir l’application BlockSite téléchargée.
Une fois que vous avez téléchargé cette application, ouvrez-la lorsque l’icône apparaît sur votre téléphone.
« Activer » l’appli dans les paramètres de votre téléphone pour permettre à l’appli de bloquer les sites web.
Ouvrir l’appli BlockSite sur votre appareil mobile et appuyez sur « Aller aux paramètres » lorsque vous y êtes invité. L’appli vous amènera aux paramètres de l’appli de votre téléphone. Vous devrez activer l’appli pour qu’elle prenne le contrôle de votre navigateur et bloque les sites web que vous ne voulez pas voir.
Repérez cette appli dans votre liste de paramètres et tapez dessus. Vous serez invité soit à « Activer » l’app, soit à « Utiliser le service ». En tapant sur l’un ou l’autre, vous activerez l’appli.
Tapez sur l’icône verte « + » pour bloquer votre premier site web ou votre première appli.
Avec l’appli BlockSite activée, retournez sur l’appli et tapez sur l’icône verte « + » dans le coin inférieur droit de votre écran mobile. Cela ouvrira une page où vous pourrez bloquer soit un site Web, soit une application mobile en saisissant le nom de chacun dans la barre de recherche. Voir la capture d’écran ci-dessous ; appuyez sur « Site web » ou « App » pour définir le type de contenu que vous souhaitez bloquer.
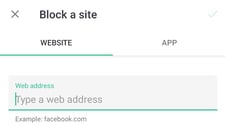
Touchez la coche dans le coin supérieur droit pour confirmer que le site a été bloqué.
Entrez l’URL complète du site web que vous voulez bloquer et vous verrez une coche verte dans le coin supérieur droit de votre écran devenir disponible. Appuyez dessus, et vous aurez réussi à bloquer ce site web.
Dans l’écran suivant qui apparaît, vous pourrez modifier ou supprimer les sites web et les applications de votre liste bloquée à tout moment.
Comment bloquer des sites web sur les appareils iOS (mobiles)
Il existe quelques applications dans la boutique d’applications qui vous permettent de bloquer des sites web sur votre appareil iOS. Voici deux options avec des fonctions similaires :
- Zéro Volonté : cette appli coûte 1,99 $ et vous permet de créer facilement une liste de tous les sites Web que vous voulez bloquer à partir de Safari sur votre iPhone. Encore mieux, il y a une minuterie, ce qui vous permet de bloquer un site Web pendant une période limitée.
- Bloqueur de sites : similaire à Zero Willpower, Site Blocker vous permet de bloquer les sites Web distrayants ou indésirables sur Safari sur un appareil iOS, et comprend également une minuterie et des suggestions. Cette application est gratuite.
Vous êtes maintenant prêt à bloquer les sites Web distrayants de votre navigateur Chrome sur le bureau ou Android. Si vous trouvez que vous avez toujours du mal à être productif, jetez un coup d’œil à notre Guide ultime des meilleures applications de productivité.
Bloquer les sites Web en rootant ou en jailbreaking votre appareil
À un moment ou à un autre, vous entendrez parler de la possibilité de « rooter » ou de « jailbreaking » votre appareil mobile. Faire cela est connu pour donner aux utilisateurs des droits « d’administrateur » sur le téléphone — les laissant télécharger des applications et des jeux qu’ils ne pourraient pas autrement, ainsi que modifier les paramètres du téléphone d’une manière que l’utilisateur typique ne peut pas.
Un autre sous-produit de l’enracinement ou du jailbreak de votre téléphone est le blocage des sites Web.
- Enracinement : C’est l’action que les utilisateurs prennent sur les appareils mobiles Android pour accéder au code » racine » de leur téléphone, ce qui leur permet de contrôler le système d’exploitation de l’appareil et, par conséquent, de choisir les sites Web que le téléphone peut ou ne peut pas visiter.
- Jailbreaking : Il s’agit de l’action que les utilisateurs prennent sur les appareils iOS tels que l’iPhone, ce qui leur permet d’exécuter et de télécharger des logiciels qu’Apple interdirait normalement.
Voici la partie où j’explique comment utiliser l’enracinement et le jailbreaking pour bloquer les sites Web sur votre appareil mobile…. Au lieu de cela, je vais fortement vous le déconseiller. L’enracinement de votre téléphone pourrait théoriquement vous donner accès à un code dans votre smartphone qui peut barrer certains sites Web de votre navigateur, mais selon Kaspersky, il y a aussi un certain nombre de risques juridiques et de sécurité auxquels vous pouvez vous ouvrir.
Bien que différents pays aient leurs propres lois contre l’enracinement et le jailbreaking, le processus lui-même peut rendre votre appareil mobile plus vulnérable aux virus et aux logiciels malveillants. Pour cette raison, de nombreuses applications que vous pourriez avoir ou que vous prévoyez de télécharger peuvent devenir incompatibles avec votre téléphone et refuser de fonctionner sur un appareil « rooté » ou « jailbreaké ».
En cas de doute sur la façon de bloquer un site web sur votre ordinateur de bureau, votre appareil Android ou votre iPhone, choisissez l’une des applications Chrome ci-dessus.

.