Google 101: So fügen Sie Ihrer Google Kalender-App weitere Kalender hinzu
Einer der großen Vorteile von Google Kalender ist, dass Sie viele verschiedene Kalender auf derselben Oberfläche sehen und jederzeit auswählen können, welchen Sie sehen möchten.
Zum Beispiel kann Ihr Google Kalender einen persönlichen Kalender, einen Arbeitskalender, die Kalender von Familienmitgliedern, Kalender mit lokalen oder internationalen Feiertagen und einen, der den Spielplan Ihrer Lieblingssportmannschaft enthält, enthalten. Sie können so viele Kalender auf einmal anzeigen, wie Sie möchten, oder sie vorübergehend ausschalten, wenn Ihr Kalender zu voll ist oder Sie sich auf einen bestimmten Termin konzentrieren müssen.
Wenn Sie neu bei Google Calendar sind, ist dies eine kurze Anleitung zum Hinzufügen und Verwenden mehrerer Kalender. Seien Sie sich bewusst, dass die meisten der hier aufgeführten Einstellungen nur über die Weboberfläche verfügbar sind; alle, die Sie über die mobile App vornehmen können, werden vermerkt.
Auswählen, welche Kalender angezeigt werden sollen
Wenn Sie sich zum ersten Mal bei Google Kalender anmelden, werden Sie bereits mit mehreren Kalendern versorgt, die Sie auf der linken Seite in zwei Kategorien sortiert sehen können. Unter „Meine Kalender“ finden Sie Ihren persönlichen Kalender, einen mit dem Namen „Geburtstage“, der Ereignisse von den Personen zieht, die in Ihren Google-Kontakten, -Erinnerungen und -Aufgaben aufgeführt sind. Unter „Andere Kalender“ finden Sie zunächst einen Feiertagskalender für Ihr Land.
/cdn.vox-cdn.com/uploads/chorus_asset/file/19597729/Screen_Shot_2020_01_03_at_2.05.12_PM.png)
Beachten Sie, dass jedem Kalender eine Farbe zugewiesen ist (angezeigt durch das Kontrollkästchen links neben der Beschriftung jedes Kalenders). Wenn Sie mit dem Mauszeiger über die Beschriftung fahren, sehen Sie ein Menüsymbol (drei Punkte) auf der rechten Seite; klicken Sie darauf, und Sie können die Farbe für diesen Kalender ändern.
/cdn.vox-cdn.com/uploads/chorus_asset/file/19597768/Screen_Shot_2020_01_13_at_10.15.01_AM.png)
Sollen die Einträge für einen bestimmten Kalender nicht angezeigt werden? Deaktivieren Sie einfach das Kontrollkästchen, und aktivieren Sie es wieder, um es zu sehen. Sie können so viele oder so wenige Kalender auf einmal sehen, wie Sie möchten.
In der mobilen App können Sie auf Ihre verschiedenen Kalender zugreifen, indem Sie auf die Menüleiste mit den drei parallelen Linien in der oberen linken Ecke tippen. Das Pull-Out-Menü zeigt zuerst Ihre Präsentationsauswahl (Tag, Woche, Monat, etc.) und dann die Kalender mit farbigen Checkboxen; deaktivieren Sie alle, die Sie nicht sehen möchten.
/cdn.vox-cdn.com/uploads/chorus_asset/file/19598068/Screenshot__Jan_13__2020_11_35_14_AM___1_.png)
/cdn.vox-cdn.com/uploads/chorus_asset/file/19598070/Screenshot__Jan_13__2020_11_35_42_AM___1_.png)
Wenn Sie die Farbe einer Checkbox auf Ihrem mobilen Gerät ändern möchten, ist es ein wenig komplizierter.
- Tippen Sie auf die Menüleiste in der oberen linken Ecke
- Scrollen Sie nach unten zu „Einstellungen“ (es hat ein Zahnrad-Symbol)
- Tippen Sie auf den Kalender, den Sie ändern möchten
- Sie werden die Farbe sehen, die Sie derzeit verwenden. Tippen Sie auf diese.
- Wählen Sie Ihre neue Farbe aus der Pop- up-ListeListe
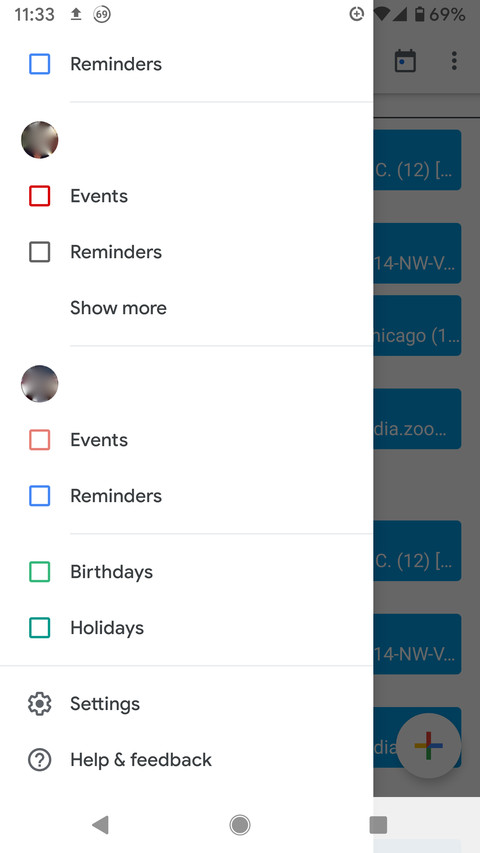
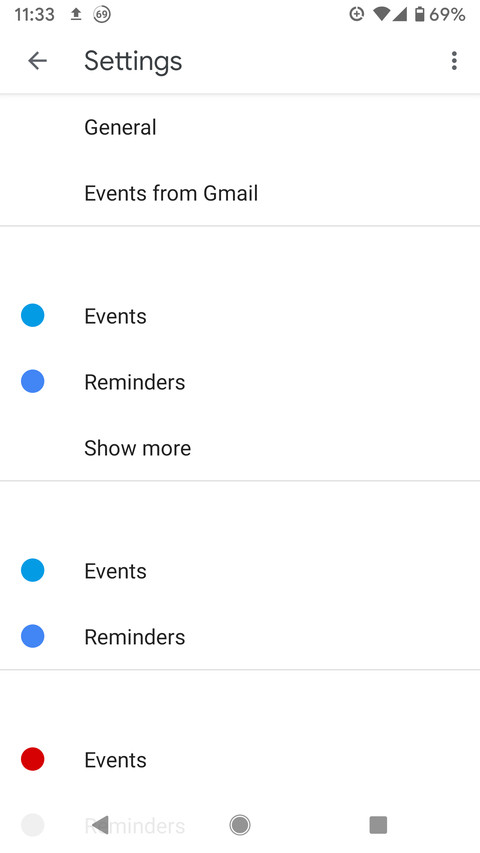
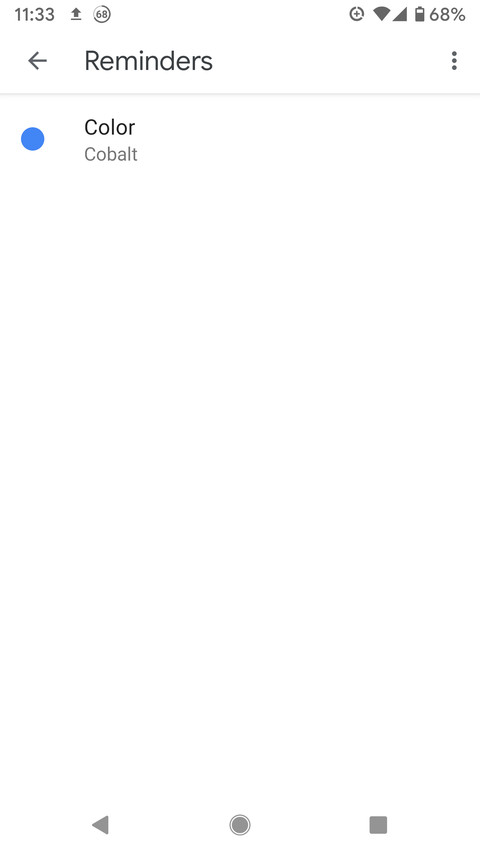
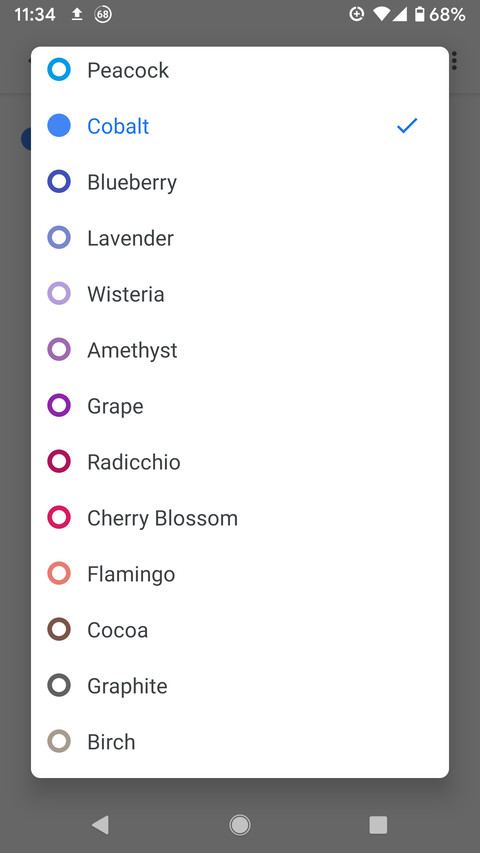
Erstellen eines neuen Kalenders
Angenommen, Sie versuchen, Geld zu sparen, indem Sie nicht mehr auswärts essen, und Sie haben beschlossen, dass eine Möglichkeit, das zu tun, darin besteht, Ihre Mahlzeiten für die Woche zu planen. Sie können einen separaten Kalender mit dem Namen „Mahlzeiten“ erstellen, in dem Sie angeben, was Sie jeden Tag zum Abendessen geplant haben.
Hier sehen Sie, wie Sie einen neuen Kalender erstellen:
- Nach „Andere Kalender“ auf der linken Seite, wählen Sie das Pluszeichen
/cdn.vox-cdn.com/uploads/chorus_asset/file/19593206/Screen_Shot_2020_01_03_at_2.06.25_PM.png)
- Klicken Sie auf „Neuen Kalender erstellen“
/cdn.vox-cdn.com/uploads/chorus_asset/file/19593210/Screen_Shot_2020_01_07_at_11.33.54_AM.png)
- Geben Sie den Namen Ihres neuen Kalenders ein und fügen Sie eine Beschreibung hinzu (wenn Sie möchten). Stellen Sie sicher, dass die Zeitzone korrekt ist.
/cdn.vox-cdn.com/uploads/chorus_asset/file/19593215/Screen_Shot_2020_01_07_at_11.34.24_AM__1_.png)
- Klicken Sie auf „Kalender erstellen“
Ihr neuer Kalender ist nun aktiv und Sie finden ihn in der Kategorie „Meine Kalender“. Wenn Sie die zugewiesene Farbe ändern möchten, fahren Sie mit dem Mauszeiger über den Kalendernamen, klicken Sie auf das Drei-Punkte-Menü „Optionen“ und wählen Sie eine Farbe aus.
Sie brauchen diesen Kalender nicht mehr? Sie haben mehrere Möglichkeiten:
- Wenn Sie ihn nur vorübergehend nicht im Kalender sehen möchten, entfernen Sie das Häkchen
- Wenn Sie ihn aus Ihrer Liste entfernen möchten, wählen Sie im Optionsmenü „Aus der Liste ausblenden“. (Wenn Sie ihn wieder zurückhaben möchten, klicken Sie auf das Zahnradsymbol in der oberen rechten Ecke, wählen Sie „Einstellungen“ und scrollen Sie nach unten, bis Sie links „Einstellungen für meine Kalender“ sehen. Alle Kalender, die Sie ausgeblendet haben, haben ein Symbol mit einem durchgestrichenen Auge daneben. Klicken Sie einfach auf das Auge, um den Kalender wieder einzublenden.)
/cdn.vox-cdn.com/uploads/chorus_asset/file/19593225/Screen_Shot_2020_01_08_at_11.23.57_AM__1_.png)
- Wenn Sie ihn komplett löschen möchten, gehen Sie zur Seite „Einstellungen“ und suchen Sie „Einstellungen für meine Kalender“. Klicken Sie auf den Namen des Kalenders, wählen Sie „Kalender entfernen“ und suchen Sie dann in der Mitte der Seite nach „Löschen“.
/cdn.vox-cdn.com/uploads/chorus_asset/file/19593235/Screen_Shot_2020_01_07_at_3.34.35_PM__1_.png)
Zusätzliche Google-Kalender hinzufügen
Sie können auch Kalender aus anderen Quellen über Ihren Browser hinzufügen. (In einer mobilen App ist das nicht möglich.) Sie können die Google-Kalender anderer Personen hinzufügen (vorausgesetzt, sie geben Ihnen die Erlaubnis dazu), andere über Google verfügbare Kalender hinzufügen und Kalender im iCal-Format hinzufügen.
Zunächst einmal nehmen wir an, Sie möchten den Google-Kalender eines Freundes hinzufügen.
- Wählen Sie das Pluszeichen neben „Andere Kalender“ und wählen Sie „Kalender abonnieren“
- Wo „Kalender hinzufügen“ steht, geben Sie die Google Mail-Adresse Ihres Freundes ein
- Es ist wahrscheinlich, dass Sie eine Popup-Meldung erhalten, dass Sie keinen Zugriff auf diesen Kalender haben. In diesem Fall verwenden Sie das Formular, um den Zugriff von Ihrem Freund anzufordern.
/cdn.vox-cdn.com/uploads/chorus_asset/file/19593392/Screen_Shot_2020_01_07_at_3.55.42_PM__1_.png)
- Ihr Freund erhält eine Anfrage-E-Mail mit einem Link, der es Ihnen ermöglicht, die Ereignisse entweder nur zu sehen, Änderungen vorzunehmen oder sie tatsächlich zu verwalten. Wenn er die Freigabe genehmigt, erhalten Sie eine E-Mail, die Ihnen mitteilt, dass Sie nun Zugriff auf den Kalender haben, mit einem Link, der den Kalender zu Ihrem hinzufügt.
- Auch dies funktioniert nur, wenn Ihr Freund ebenfalls einen Google-Kalender hat. Wenn nicht, müssen Sie den Kalender über das iCalendar-Format importieren (siehe unten).
Wenn Sie sich die öffentlichen Kalender ansehen möchten, die Google zur Verfügung stellt:
- Wählen Sie das Plus-Zeichen und wählen Sie „Interessante Kalender durchsuchen“ oder gehen Sie auf die Einstellungsseite und wählen Sie „Interessante Kalender durchsuchen“ aus dem linken Menü.
- Sie finden eine eher begrenzte Liste von Kalendern, die Sie hinzufügen können: religiöse und regionale Feiertage, Sport und Mondphasen.
/cdn.vox-cdn.com/uploads/chorus_asset/file/19597575/Screen_Shot_2020_01_08_at_11.17.19_AM.png)
Sie können auch die Geburtstage von Personen hinzufügen, die in Ihrer Kontaktliste stehen. Schauen Sie unter der Überschrift „Meine Kalender“ auf der linken Seite Ihres Google-Kalenders nach einem Kalender namens „Geburtstage“. Wenn Sie ihn nicht sehen:
- Gehen Sie zur Seite „Einstellungen“
- Unter „Einstellungen für meinen Kalender“ auf der linken Seite sehen Sie ein Augensymbol mit einer Linie hindurch. Klicken Sie darauf.
- Jetzt sehen Sie den Kalender „Geburtstage“ unter der Überschrift „Meine Kalender“ in Ihrem Google-Kalender
/cdn.vox-cdn.com/uploads/chorus_asset/file/19597576/Screen_Shot_2020_01_08_at_11.23.57_AM__1_.png)
Verwendung von iCalendar
Sie sind nicht auf Kalender beschränkt, die von Google bereitgestellt werden oder von jemandem verwendet werden, der einen Google-Kalender hat. Sie können eine Vielzahl von interessanten Kalendern über iCalendar (oft als iCal oder .ics bezeichnet) hinzufügen, ein seit langem bestehendes Format zum Speichern von Kalenderinformationen. Der einfachste Weg, iCal-Kalender zu finden, ist, sie von Seiten wie WebCal.fi und iCalShare zu beziehen. Wenn Sie die IFTTT-App verwenden, können Sie dort auf eine Reihe von Kalender-Add-ons zugreifen.
Sie können auch einen Nicht-Google-Kalender von einer Person importieren – solange diese ihren Kalender in einem brauchbaren Format wie CSV oder iCal exportiert hat.
- Klicken Sie auf das Zahnrad-Symbol, um zu den Einstellungen zu gelangen
- Wählen Sie „Importieren & exportieren“ aus dem linken Menü
- Unter der mittleren Kategorie „Importieren“ wählen Sie die zu importierende Datei aus. Wenn Sie mehr als einen Google-Kalender verwalten, können Sie auswählen, in welchen Kalender Sie die Daten importieren möchten.
/cdn.vox-cdn.com/uploads/chorus_asset/file/19597640/Screen_Shot_2020_01_09_at_9.30.02_AM.png)
Bitte beachten Sie, dass dies die beiden Kalender nicht synchronisiert – es werden nur die vorhandenen Daten von einem Kalender in den anderen importiert – es ist also nur für einen einmaligen Import nützlich (z.B. wenn Sie statische Daten importieren, wie z.B. Ihren Arbeitsurlaubsplan). Die Synchronisation Ihres Google Kalenders mit anderen, wie Apple Calendar oder Outlook, ist ein ganz anderes Thema.
Vox Media hat Partnerschaften. Diese haben keinen Einfluss auf den redaktionellen Inhalt, allerdings kann Vox Media Provisionen für Produkte erhalten, die über Affiliate-Links gekauft werden. Weitere Informationen finden Sie in unseren Ethikrichtlinien.