Grundlegende Installation
Dieses Kapitel gibt einen Überblick über die Installation von Ubuntu 20.04 Server Edition. Zu anderen Themen des Installationsprogramms gibt es eine ausführlichere Dokumentation.
In diesem Abschnitt werden verschiedene Aspekte erläutert, die vor dem Start der Installation zu beachten sind.
Systemanforderungen
Ubuntu 20.04 Server Edition bietet eine gemeinsame, minimalistische Basis für eine Vielzahl von Serveranwendungen, wie Datei-/Druckdienste, Webhosting, E-Mail-Hosting usw. Diese Version unterstützt vier 64-Bit-Architekturen:
- amd64 (Intel/AMD 64-Bit)
- arm64 (64-Bit ARM)
- ppc64el (POWER8 und POWER9)
- s390x (IBM Z und LinuxONE)
Die empfohlenen Systemanforderungen sind:
- CPU: 1 Gigahertz oder besser
- RAM: 1 Gigabyte oder mehr
- Festplatte: mindestens 2,5 Gigabyte
Unterschiede zwischen Server und Desktop
Die Ubuntu-Server-Edition und die Ubuntu-Desktop-Edition verwenden dieselben apt-Repositories, so dass es genauso einfach ist, eine Server-Anwendung auf der Desktop-Edition zu installieren wie auf der Server-Edition.
Ein wesentlicher Unterschied ist, dass die grafische Umgebung, die für die Desktop Edition verwendet wird, für den Server nicht installiert wird. Dazu gehören der Grafikserver selbst, die grafischen Hilfsprogramme und Anwendungen sowie die verschiedenen benutzerunterstützenden Dienste, die von Desktop-Benutzern benötigt werden.
Sicherung
Bevor Sie die Ubuntu Server Edition installieren, sollten Sie sicherstellen, dass alle Daten auf dem System gesichert sind.
Wenn dies nicht das erste Mal ist, dass ein Betriebssystem auf Ihrem Computer installiert wird, ist es wahrscheinlich, dass Sie Ihre Festplatte neu partitionieren müssen, um Platz für Ubuntu zu schaffen.
Bei jeder Partitionierung sollten Sie darauf vorbereitet sein, alles auf der Festplatte zu verlieren, falls Sie einen Fehler machen oder etwas bei der Partitionierung schief geht. Die Programme, die bei der Installation verwendet werden, sind recht zuverlässig, die meisten haben jahrelangen Einsatz hinter sich, aber sie führen auch zerstörerische Aktionen durch.
Vorbereiten der Installationsmedien
Es gibt plattformspezifische Schritt-für-Schritt-Beispiele für s390x LPAR-, z/VM- und ppc64el-Installationen.
Für amd64 laden Sie das Installations-Image von https://releases.ubuntu.com/20.04/ herunter.
Es gibt viele Möglichkeiten, den Installer zu booten, aber die einfachste und gebräuchlichste ist, einen bootfähigen USB-Stick zu erstellen, mit dem das zu installierende System gebootet wird (Anleitungen für andere Betriebssysteme sind ebenfalls verfügbar).
Booten des Installers
Stecken Sie den USB-Stick in das zu installierende System und starten Sie es.
Die meisten Computer booten automatisch von USB oder DVD, obwohl dies in einigen Fällen deaktiviert ist, um die Bootzeiten zu verbessern. Wenn Sie die Boot-Meldung und den „Willkommen“-Bildschirm, der danach erscheinen sollte, nicht sehen, müssen Sie Ihren Computer so einstellen, dass er vom Installationsmedium bootet.
Beim Start des Computers sollte eine Meldung auf dem Bildschirm erscheinen, die Ihnen sagt, welche Taste Sie für Einstellungen oder ein Boot-Menü drücken müssen. Je nach Hersteller kann dies EscapeF2F10 oder F12 sein. Starten Sie einfach Ihren Computer neu und halten Sie diese Taste gedrückt, bis das Boot-Menü erscheint, und wählen Sie dann das Laufwerk mit dem Ubuntu-Installationsmedium aus.
Wenn Sie immer noch Probleme haben, schauen Sie in der Dokumentation der Ubuntu-Community zum Booten von
CD/DVD nach.
Nach ein paar Augenblicken startet das Installationsprogramm in seinem Sprachauswahlbildschirm.
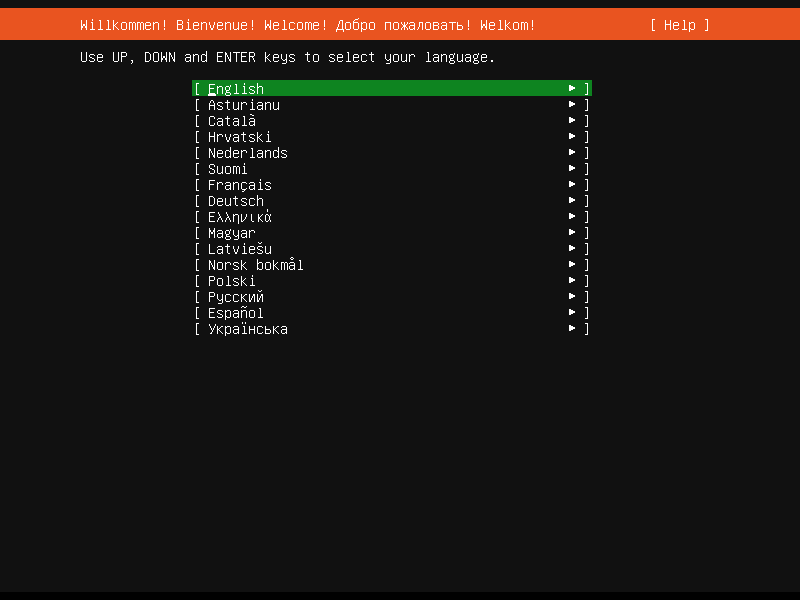
Benutzung des Installers
Der Installer ist so konzipiert, dass er einfach zu bedienen ist und sinnvolle Voreinstellungen hat, so dass Sie für eine Erstinstallation meist einfach die Voreinstellungen akzeptieren können, um eine möglichst unkomplizierte Installation durchzuführen:
- Wählen Sie Ihre Sprache
- Aktualisieren Sie das Installationsprogramm (falls angeboten)
- Wählen Sie Ihr Tastaturlayout
- Konfigurieren Sie kein Netzwerk (das Installationsprogramm versucht, kabelgebundene Netzwerkschnittstellen über DHCP zu konfigurieren, aber Sie können ohne Netzwerk fortfahren, wenn dies fehlschlägt)
- Konfigurieren Sie keinen Proxy oder benutzerdefinierten Mirror, es sei denn, Sie müssen dies in Ihrem Netzwerk tun
- Für die Speicherung lassen Sie „eine ganze Festplatte verwenden“ aktiviert, Wählen Sie dann „Fertig“ auf dem Konfigurationsbildschirm und bestätigen Sie die Installation
- Geben Sie einen Benutzernamen, einen Hostnamen und ein Kennwort ein
- Wählen Sie auf den SSH- und Snap-Bildschirmen einfach „Fertig“ aus
- Sie sehen nun Protokollmeldungen, wenn die Installation abgeschlossen ist
- Wählen Sie „Neustart“, wenn diese abgeschlossen ist, und melden Sie sich mit dem angegebenen Benutzernamen und Kennwort an
Es gibt eine ausführlichere Dokumentation zu all diesen Optionen.
Letzte Aktualisierung vor 7 Monaten. Helfen Sie mit, dieses Dokument im Forum zu verbessern.