Installazione di base
Questo capitolo fornisce una panoramica dell’installazione di Ubuntu 20.04 Server Edition. C’è una documentazione più dettagliata su altri argomenti dell’installatore.
Questa sezione spiega vari aspetti da considerare prima di iniziare l’installazione.
Requisiti di sistema
Ubuntu 20.04 Server Edition fornisce una base comune e minimalista per una varietà di applicazioni server, come servizi di file/stampa, web hosting, email hosting, ecc. Questa versione supporta quattro architetture a 64-bit:
- amd64 (Intel/AMD 64-bit)
- arm64 (ARM 64-bit)
- ppc64el (POWER8 e POWER9)
- s390x (IBM Z e LinuxONE)
I requisiti di sistema consigliati sono:
- CPU: 1 gigahertz o superiore
- RAM: 1 gigabyte o più
- Disco: un minimo di 2,5 gigabyte
Differenze Server e Desktop
L’Ubuntu Server Edition e l’Ubuntu Desktop Edition usano gli stessi repository apt, rendendo altrettanto facile installare un’applicazione server sull’edizione Desktop come sull’edizione Server.
Una grande differenza è che l’ambiente grafico usato per l’edizione Desktop non è installato per il Server. Questo include il server grafico stesso, le utility e le applicazioni grafiche, e i vari servizi di supporto all’utente necessari agli utenti desktop.
Backing Up
Prima di installare Ubuntu Server Edition dovresti assicurarti che tutti i dati sul sistema siano stati salvati.
Se questa non è la prima volta che un sistema operativo è stato installato sul vostro computer, è probabile che abbiate bisogno di ri-partizionare il vostro disco per fare spazio a Ubuntu.
Ogni volta che partizionate il vostro disco, dovreste essere pronti a perdere tutto quello che c’è sul disco se fate un errore o qualcosa va storto durante il partizionamento. I programmi usati nell’installazione sono abbastanza affidabili, la maggior parte ha visto anni di utilizzo, ma eseguono anche azioni distruttive.
Preparazione dei supporti di installazione
Ci sono esempi passo-passo specifici per piattaforma per le installazioni s390x LPAR, z/VM e ppc64el.
Per amd64, scaricare l’immagine di installazione da https://releases.ubuntu.com/20.04/.
Ci sono molti modi per avviare l’installatore, ma il modo più semplice e comune è quello di creare una chiavetta USB avviabile con cui avviare il sistema da installare (sono disponibili anche tutorial per altri sistemi operativi).
Avviare l’installatore
Collegare la chiavetta USB al sistema da installare e avviarlo.
La maggior parte dei computer si avvia automaticamente da USB o DVD, sebbene in alcuni casi ciò sia disabilitato per migliorare i tempi di avvio. Se non vedete il messaggio di avvio e la schermata di “Benvenuto” che dovrebbe apparire dopo di esso, dovrete impostare il vostro computer per l’avvio dal supporto di installazione.
Dovrebbe esserci un messaggio sullo schermo quando il computer si avvia che vi dice quale tasto premere per le impostazioni o un menu di avvio. A seconda del produttore, questo potrebbe essere EscapeF2F10 o F12. Semplicemente riavviate il computer e tenete premuto questo tasto fino a quando non appare il menu di avvio, quindi selezionate l’unità con il supporto di installazione di Ubuntu.
Se avete ancora problemi, consultate la documentazione della Comunità Ubuntu sull’avvio da
CD/DVD.
Dopo qualche istante, il programma di installazione partirà nella schermata di selezione della lingua.
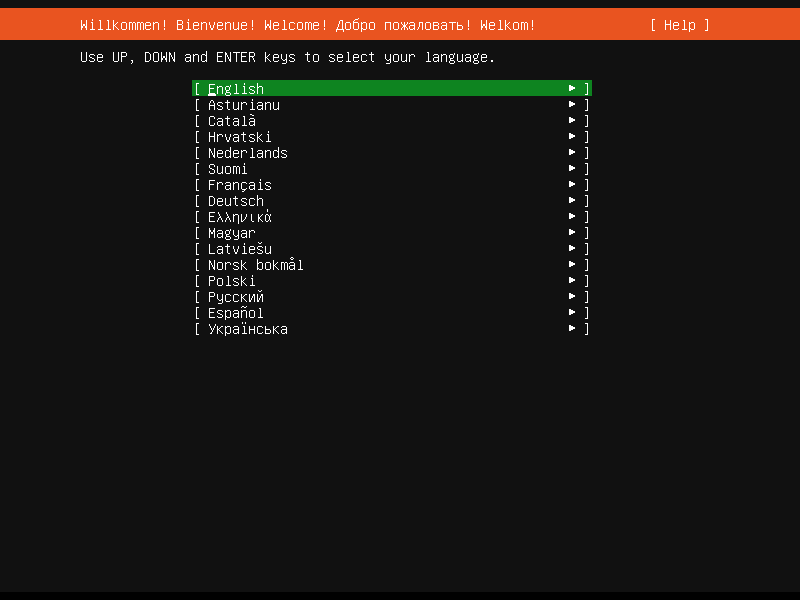
Utilizzare il programma di installazione
Il programma di installazione è progettato per essere facile da usare e per avere dei valori predefiniti ragionevoli, quindi per una prima installazione potete per lo più accettare i valori predefiniti per un’installazione più semplice:
- Scegliere la lingua
- Aggiornare il programma di installazione (se offerto)
- Selezionare il layout della tastiera
- Non configurare la rete (il programma di installazione cerca di configurare le interfacce di rete cablate tramite DHCP, ma si può continuare senza rete se questo fallisce)
- Non configurare un proxy o un mirror personalizzato a meno che non sia necessario nella propria rete
- Per la memorizzazione, lasciare selezionato “usa un intero disco”, e scegliere un disco su cui installare, quindi selezionare “Done” nella schermata di configurazione e confermare l’installazione
- Inserire un nome utente, un nome host e una password
- Selezionare Done nelle schermate SSH e snap
- Vedrete ora dei messaggi di log man mano che l’installazione viene completata
- Selezionare “Restart” quando questa è completa, e fare il login usando il nome utente e la password forniti
C’è una documentazione più dettagliata su tutte queste opzioni.
L’ultimo aggiornamento è di 7 mesi fa. Aiuta a migliorare questo documento nel forum.