25 operatori di ricerca Gmail che ti renderanno un professionista di Gmail
Gmail è un prodotto Google e Google è il maestro della ricerca. Quindi, se hai bisogno di trovare qualcosa in Gmail, probabilmente puoi trovarlo, a patto che tu sappia come usare gli operatori di ricerca avanzati di Gmail.
In questo post, copriremo ciascuno degli operatori di ricerca di Gmail che puoi usare per trovare qualsiasi cosa tu abbia bisogno di trovare nella tua Gmail.
Come usare gli operatori di ricerca di Gmail
Usare gli operatori di ricerca di Gmail è facile. Tutto quello che devi fare è cliccare sulla casella di ricerca e digitare l’operatore prima e/o dopo la tua richiesta, che può essere una parola chiave, una frase o un indirizzo email.
Alcuni operatori di ricerca stanno anche da soli. Puoi usare un singolo operatore per modificare la tua ricerca, o mettere insieme più operatori di ricerca per ottenere risultati ancora più specifici; usa qualsiasi combinazione che la situazione richieda.
Come esempio, potreste provare qualcosa come il seguente:
da: example@gmail.com è: leggere “TPS report”
Vedrò questi specifici comandi di ricerca di Gmail tra un momento, ma questo esempio richiamerebbe tutte le email da example@gmail.com che sono attualmente lette, con la frase esatta “TPS report” da qualche parte nel contenuto dell’email.
Ora, vediamo come cercare in Gmail!
Operatori di ricerca in Gmail
Prova ad usare questi operatori di ricerca come una forma di ricerca avanzata in Gmail per trovare l’email disonesta che stai cercando:
Per parole chiave.
Se stai cercando il tipo di ricerca più semplice, non devi includere alcun operatore. Per esempio, se sai che c’è un’email con una parola o una frase specifica da qualche parte, o se c’è un argomento che ti interessa cercare, semplicemente digita quella frase nella barra di ricerca e vai. Per esempio, potreste cercare “pranzo” o “rapporto TPS.”

Parole e frasi esatte.
Quelli di voi che hanno familiarità con gli operatori di ricerca di base di Google saranno felici di sapere che è possibile cercare frasi specifiche allo stesso modo in Gmail. Tutto quello che dovete fare è includere le virgolette (“”) intorno alla frase desiderata. Per esempio, la ricerca di “pranzo da Marco” vi mostrerà tutte le email con quella frase, ma nessuna email che contiene solo la parola “pranzo” o solo la parola “Marco’s”. Tieni presente che puoi usare queste virgolette in combinazione con qualsiasi altro operatore di ricerca, nel caso tu abbia bisogno di cercare qualcosa di specifico all’interno di un altro set di parametri.

Per mittente.
Se vuoi cercare le email che sono state inviate da una persona specifica, usa semplicemente “da:”, seguito dall’indirizzo email della persona. Otterrai dei suggerimenti automatici basati sulle tue prime battute quando lo digiti.

Per destinatario.
Puoi usare la stessa formula quando cerchi un destinatario specifico, includendo “to:”, seguito dal tuo contatto preferito.

Per oggetto.
Con questo comando di ricerca di Gmail, puoi cercare le email in base al contenuto del loro oggetto. Usa “oggetto:” seguito da una parola o frase che vorresti trovare. Tutte le email che contengono tutta o parte della tua ricerca nella riga dell’oggetto ti verranno presentate. Gmail giudicherà la rilevanza di ogni messaggio al meglio delle sue capacità.

Ecco come cercare per oggetto in Gmail, insieme ad altri 24 operatori di ricerca Gmail che sono super utili!Click To Tweet
Per mittenti/destinatari multipli.
Se vuoi estrarre una lista di email da diversi potenziali mittenti, il modo più semplice per farlo è usare la sintassi dei filtri di Gmail: l’operatore “OR” o le parentesi { }. Per esempio, se vuoi visualizzare entrambe le email da sender1@gmail.com e sender2@gmail.com, puoi usare “{da: mittente1 da: mittente2}” o “da: mittente1 O da: mittente2”.

Escludere il contenuto.
Se vuoi trovare un contenuto che specificamente non ha una particolare parola o frase, puoi usare un’altra utile sintassi di ricerca di Gmail; un simbolo “-“. Questo è utile se vuoi filtrare i risultati comuni. Per esempio, se puoi cercare qualcosa come “project X -status” per filtrare tutte le email che sono solo aggiornamenti di stato sul progetto (che, ammettiamolo, non hanno molto valore da soli).

Contesto del contenuto.
Puoi anche usare gli operatori di ricerca per cercare il contenuto basato sul suo contesto e posizionamento nel messaggio. Con l’operatore “AROUND”, puoi cercare i termini che si trovano intorno ad altri termini. Per esempio, potresti cercare “coffee AROUND today” per cercare gli inviti al caffè che hai inviato con la speranza di un incontro in giornata.

Etichettato o non etichettato.
Con l’operatore di ricerca “has:”, puoi filtrare i risultati della ricerca in base al fatto che i messaggi abbiano o meno delle etichette. “has: userlabels” ti mostrerà tutte le email che hanno almeno un’etichetta assegnata, mentre “has: nouserlabels” ti mostrerà quelle senza etichetta. Questo è più utile se usato in combinazione con altri operatori. Attenzione però, solo i singoli messaggi sono etichettati, non l’intera conversazione.

Per etichetta specifica.
Se stai cercando messaggi che rientrano specificamente in un’etichetta, usa “label:” seguito dall’etichetta che stai cercando (come “label: Urgent”). Questo è meglio usarlo con altri operatori; altrimenti, puoi estrarre la singola etichetta per esaminarla da cima a fondo.

Per allegato.
Puoi cercare solo i messaggi che hanno un allegato con l’operatore di ricerca “ha: allegato”. I messaggi con allegati saranno visualizzati.

Per nome del file.
L’operatore di ricerca “nome del file:” può essere usato per cercare le email che hanno un allegato con un certo titolo, o un certo tipo di allegato. Per esempio, se ti ricordi che un allegato ha la parola “soldi”, potresti cercare “nome del file: soldi”, o se ti ricordi che è un PDF, potresti cercare “nome del file: pdf”. Il nuovo Gmail rende più facile individuare gli allegati a distanza, ma questo è ancora importante da sapere.

Per allegato drive.
Se la vostra azienda utilizza G Suite e invia spesso file da Google Drive, dovreste sapere che ci sono diversi operatori di ricerca per specifici allegati Drive. “has: drive” ti mostrerà tutte le email con qualsiasi allegato relativo a Drive, mentre “has: document” è specifico per i documenti, “has: spreadsheet” è per i fogli di calcolo, e “has: presentation” è per le presentazioni.

By YouTube inclusion.
Quando stai cercando di rintracciare quel video esilarante che ti ha mandato il tuo collega, puoi usare “has: youtube” per mostrare solo le email con un link YouTube incorporato.

Per mailing list.
Se ricordi che l’email proviene da una lista specifica, puoi usare l’operatore “list:”. Per esempio, se stai ricevendo notifiche da info@company.com, puoi usare “list: info@company.com” per trovarle.

Per parole chiave multiple.
Se vuoi raggruppare più parole chiave indipendenti in una singola ricerca, il modo migliore per farlo è con ( ). Per esempio, se stai cercando tutte le email che contengono riferimenti a Godzilla o Mothra, potresti includere (Godzilla Mothra) come parte della tua ricerca.

Per cartella (o ovunque).
L’operatore “in:” è progettato per aiutarti a trovare le email in una cartella specifica, sebbene tu possa anche usare il modificatore “anywhere” per cercare in tutto il tuo account Gmail. Per esempio, potresti aggiungere “in: Spam” o “in: Cestino”, o quando sei disperato, “in: ovunque”.

Per importanza, stella, snoozed, letto o non letto.
Anche se tecnicamente questi sono tutti operatori di ricerca separati, hanno tutti una funzione simile: aiutarti a trovare le email in sezioni specifiche del tuo account Gmail. Usa la funzione generale “è:” in combinazione con queste condizioni per rintracciare le email in aree specifiche. Per esempio, “è: stellato”, “è: non stellato”, “è: snoozed”, “è: letto”, e “è: non letto” sono tutti validi a questi fini.

Per indirizzo CC o BCC.
Le ricerche per mittente e destinatario non si applicano al campo CC o BCC. Per cercare in queste aree, avrai bisogno di un operatore di ricerca separato. Ce n’è uno per ciascuno: “cc:” e “bcc:”. L’unica eccezione è che la ricerca “bcc:” non ti permetterà di trovare i messaggi che hai ricevuto quando eri tu il BCC. Inoltre non puoi usarlo per aggirare il BCC di qualcun altro e scoprire chi ha segretamente copiato nel messaggio; dovrai evitare l’imbarazzo in qualche altro modo.

Per un periodo di tempo specifico.
C’è una serie di quattro parametri di ricerca Gmail che ti aiutano tutti a trovare messaggi che sono stati inviati o ricevuti durante un periodo di tempo specifico. Essi sono: “dopo:”, “prima:”, “più vecchio:” e “più recente:”. “Più vecchio” e “prima” sono praticamente la stessa cosa, così come “più nuovo” e “dopo”. Usate il set che riuscite a ricordare. Il formato della data è importante; segui il formato YYYY/MM/DD per assicurarti di ottenere i migliori risultati. Per una spiegazione più approfondita, vedi il nostro post su come cercare per data in Gmail.

Ecco come cercare per data in Gmail, insieme ad altri 24 operatori di ricerca Gmail che sono super utili!Click To Tweet
Per un periodo di tempo relativo.
Puoi anche eseguire una ricerca più casuale con gli operatori “older_than:” e “newer_than:” per trovare un’email che è stata inviata prima o dopo un determinato periodo. Usali in combinazione con numeri e lettere per informare quanto vecchio dovrebbe essere il messaggio di base; usa “d” per giorno, “m” per mese, e “y” per anno. Per esempio, “newer_than: 2m” richiamerà i messaggi che sono arrivati negli ultimi due mesi, e “older_than: 1y” mostrerà i messaggi più vecchi di un anno.

Per indirizzo di consegna.
Anche se può sembrare funzionalmente identico alla ricerca del destinatario, potresti avere bisogno di cercare un indirizzo di consegna, piuttosto che un indirizzo di destinazione. In tal caso, usa “deliveredto:” seguito da un contatto per trovare le email formalmente consegnate a quell’indirizzo specifico.

Per categoria.
L’operatore di ricerca “category:” ti aiuterà a trovare email appartenenti a diverse categorie, come Social e Aggiornamenti. Se stai usando questo operatore di ricerca da solo, ti consiglio di regolare le impostazioni di Gmail per organizzare queste categorie in schede nella parte superiore della tua casella di posta, in modo da potervi accedere con un clic. Altrimenti, usalo in combinazione con altri operatori.

Per dimensione del messaggio.
Ci sono diversi modi per cercare un messaggio per dimensione del file. Se usi “size:”, tirerai fuori tutti i messaggi con allegati o contenuti che li rendono più grandi della dimensione che digiti in byte. Se usi “larger:” o “smaller:”, sarai in grado di cercare file più grandi o più piccoli della dimensione che hai digitato in byte. Puoi anche usare abbreviazioni per cercare valori diversi; per esempio, “larger: 15M” visualizzerebbe tutti i messaggi con dimensioni del file maggiori di 15 MB.
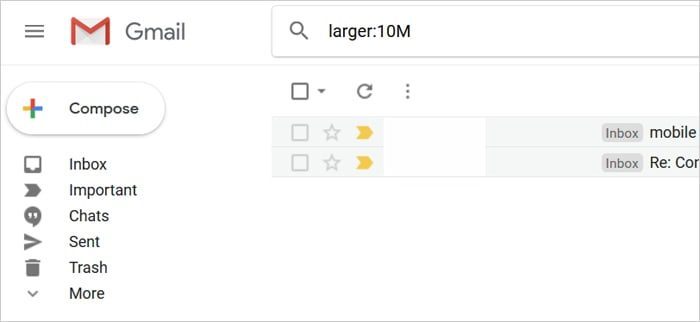
Per intestazione ID.
Di gran lunga il più tecnico e meno accessibile all’utente medio di Gmail, puoi usare “Rfc822msgid:” per cercare uno specifico header message-id. Fammi sapere se ne fai mai uso.
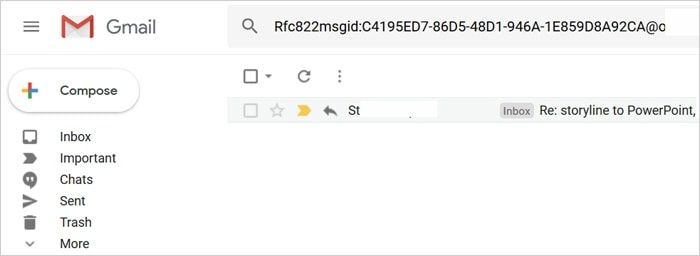
Filtri di ricerca Gmail
Puoi migliorare la tua produttività in futuro approfittando delle ricerche specifiche che hai creato. Quando hai applicato una specifica combinazione di operatori di ricerca, puoi usare questa opportunità per impostare un “filtro”. Fai clic sulla freccia a discesa vicino alla casella di ricerca, quindi fai clic su “Crea filtro”.”

Da lì, avrai una varietà di opzioni di ricerca Gmail. Scegli una o più azioni che vorresti che Gmail intraprendesse in futuro per le email che corrispondono a questa descrizione; una volta stabilito, avrai un flusso di lavoro automatico che si occupa di ordinare o modificare le tue email per tuo conto.

Ora che hai familiarità con questi suggerimenti di ricerca avanzata di Gmail, se stai cercando altri modi per massimizzare la tua produttività quando usi Gmail, non fermarti a imparare e usare gli operatori di ricerca di Gmail; cogli questa opportunità per integrare Gmail con EmailAnalytics.
La nostra piattaforma di visualizzazione dei dati e-mail ti dà accesso a tonnellate di dati sulle tue abitudini e-mail, tra cui quante e-mail invii, quante ne ricevi, quando sono i tuoi momenti di punta e quanto tempo passi sulla piattaforma.
È il modo più semplice per individuare le inefficienze e migliorare le tue abitudini per il futuro. Iscriviti gratis oggi stesso!
Quick FAQ:
Come si usano gli operatori di ricerca Gmail?
Utilizzare un operatore di ricerca Gmail è facile. Tutto quello che devi fare è cliccare sulla casella di ricerca e digitare l’operatore prima e/o dopo la tua ricerca, che può essere una parola chiave, una frase o un indirizzo email.
Posso usare più operatori di ricerca Gmail in una singola ricerca?
Sì, puoi mettere insieme più operatori di ricerca per ottenere risultati ancora più specifici
Come posso creare un filtro di ricerca salvato in Gmail?
Quando hai applicato una specifica combinazione di operatori di ricerca, puoi usare questa opportunità per impostare un “filtro”. Clicca sulla freccia a discesa vicino alla casella di ricerca, e poi clicca su “Crea filtro”.