Come usare una memory stick
Le memory stick USB, chiamate anche pen drive o flash drive, stanno diventando sempre più popolari per la memorizzazione temporanea e il trasferimento di grandi quantità di dati elettronici. Non dovrebbero essere usate come memoria principale di dati o per fare backup permanenti.
Puoi usare le chiavette USB per conservare file essenziali come CV, cartelle cliniche e liste di contatti. Prima di salvare qualsiasi informazione sensibile nella vostra USB, assicuratevi di criptare l’unità in modo che i dati siano protetti anche se vengono persi. Vi mostreremo alcuni link per imparare a farlo alla fine della guida.
Avrete bisogno di:
- un computer
- documenti salvati sul vostro computer che volete salvare su un’unità esterna
- una memory stick
Questa guida è basata su un PC con Windows 10 e altre versioni possono variare.
Segui queste istruzioni passo dopo passo per usare una memory stick
Passo 1: Per prima cosa, devi inserire la memory stick in una porta di connessione USB del tuo PC o laptop. La maggior parte delle porte di connessione USB si trovano sul lato dei PC.
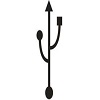
Per trovare la porta corretta cerca il simbolo USB (vedi a destra)
(La chiavetta può essere inserita solo in un modo nella porta di connessione USB.)
Passo 2: Una volta inserito il dispositivo, clicca sull’icona di Windows in basso a sinistra dello schermo, o usa Cortana per cercare “Questo PC”.
Una volta che hai cliccato su Esplora file, clicca su Il mio PC e vedrai la cartella del tuo drive USB.
Step 3: Ora puoi salvare o copiare file sulla tua chiavetta USB esattamente come faresti sul tuo disco rigido. Quando salvi un documento assicurati di salvarlo nella cartella dell’unità USB (D:).
Step 4: Se scolleghi qualsiasi dispositivo di archiviazione o unità rimovibile dal tuo computer mentre sta trasferendo o salvando informazioni, potresti perdere i dati. Per evitare questo, assicurati che quando scolleghi la tua memory stick, il computer abbia finito di salvare le informazioni su di essa. Se la tua chiavetta ha una piccola luce che indica quando è in uso, aspetta qualche secondo dopo che la luce ha finito di lampeggiare prima di scollegarla. Puoi anche controllare cercando l’icona ‘Rimozione sicura dell’hardware ed espulsione del supporto’ nell’area di notifica, all’estrema destra del ‘vassoio’ nella parte inferiore dello schermo. Questa è un’indicazione che i vostri dispositivi hanno finito tutte le operazioni in corso e sono pronti per essere rimossi.
Se non vedi l’icona nella ‘tray’, clicca sul pulsante Mostra icone nascoste per visualizzare tutte le icone nell’area di notifica. Per rimuovere in modo sicuro la tua chiavetta USB, clicca sull’icona Rimozione sicura dell’hardware ed espulsione del supporto.
Fase 5: Apparirà un elenco di dispositivi. Clicca semplicemente su quello che vuoi rimuovere.
Fase 6: Windows visualizzerà una notifica che ti dirà che l’unità è in uso e che dovresti chiudere qualsiasi programma o finestra che potrebbe essere in uso e riprovare, o che è sicuro rimuovere il dispositivo.
Nota: puoi anche rimuovere i dispositivi in modo sicuro andando su Il mio PC, poi cliccando con il tasto destro sulla cartella dell’unità USB e premendo Espelli.
Quando usi la tua memory stick, sempre:
- Evitare il contatto con estremi di calore, freddo, campi magnetici e liquidi.
- Ricordati di usare il cappuccio per proteggere i contatti elettrici.
- Ricordati di rimuovere in modo sicuro la tua memory stick e conservarla in modo sicuro dopo l’uso.
- Etichetta la tua chiavetta in modo che sia facilmente riconoscibile come tua.
- Anche se le chiavette sono economiche e facilmente disponibili, il tuo contenuto potrebbe non esserlo! Tieni sempre un backup dei tuoi dati.
Criptare la tua chiavetta USB
Guarda la guida Online Tech Tips per imparare a proteggere una chiavetta USB (https://www.online-tech-tips.com/computer-tips/encrypt-usb-flash-drive/)
Guida diPC world su 3 modi per mantenere i file sensibili criptati su una chiavetta (https://www.pcworld.com/article/2980184/storage/3-ways-to-keep-sensitiv…)
Questa guida è stata aggiornata l’ultima volta: 10/10/2018