Hoe gebruikt u een geheugenstick
USB-geheugensticks, ook wel pen drives of flash drives genoemd, worden steeds populairder voor de tijdelijke opslag en overdracht van grote hoeveelheden elektronische gegevens. Ze mogen niet worden gebruikt als belangrijkste gegevensopslag of om permanente back-ups te maken.
U kunt USB-sticks gebruiken om essentiële bestanden zoals cv’s, medische dossiers en lijsten met contactpersonen te bewaren. Voordat u gevoelige informatie op uw USB opslaat, moet u de schijf coderen, zodat de gegevens beschermd zijn, zelfs als ze verloren gaan. We zullen u aan het einde van de gids enkele links tonen om te leren hoe u dit kunt doen.
U hebt nodig:
- een computer
- document(en) opgeslagen op uw computer die u wilt opslaan op een externe schijf
- een geheugenstick
Deze gids is gebaseerd op een pc met Windows 10 en andere versies kunnen variëren.
Volg deze stapsgewijze instructies voor het gebruik van een geheugenstick
Stap 1: Ten eerste moet u de geheugenstick in een USB-aansluitpoort op uw pc of laptop steken. De meeste USB-aansluitpoorten vindt u aan de zijkant van pc’s.
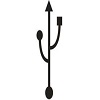
Om de juiste poort te vinden, zoekt u naar het USB-symbool (zie rechts)
(De geheugenstick kan maar op één manier in de USB-aansluitpoort worden gestoken.)
Stap 2: Zodra het apparaat is aangesloten, klikt u op het Windows-pictogram linksonder in het scherm, of gebruikt u Cortana om te zoeken naar ‘Deze pc’.
Als u op Bestandsbeheer klikt, klikt u op Mijn pc, u ziet dan uw map USB-stick.
Stap 3: U kunt nu bestanden op uw USB-stick opslaan of kopiëren op precies dezelfde manier als u dat op uw harde schijf zou doen. Als u een document opslaat, zorg er dan voor dat u het opslaat in uw USB Drive (D:) map.
Stap 4: Als u een opslagapparaat of verwisselbare schijf loskoppelt van uw computer terwijl deze bezig is met het overbrengen of opslaan van informatie, kunt u gegevens kwijtraken. Om dit te voorkomen, moet u ervoor zorgen dat wanneer u uw geheugenstick loskoppelt, de computer klaar is met het opslaan van informatie op de geheugenstick. Als uw geheugenstick een klein lampje heeft dat aangeeft wanneer het in gebruik is, wacht dan een paar seconden nadat het lampje klaar is met knipperen voordat u het loskoppelt. U kunt dit ook controleren door te zoeken naar het pictogram ‘Hardware veilig verwijderen en media uitwerpen’ in het meldingsgebied, helemaal rechts van de ‘lade’ onderaan het scherm. Dit is een indicatie dat uw apparaten alle lopende bewerkingen hebben voltooid en klaar zijn om te worden verwijderd.
Als u het pictogram niet in de ‘lade’ ziet, klikt u op de knop Verborgen pictogrammen weergeven om alle pictogrammen in het meldingsgebied weer te geven. Om uw USB-geheugenstick veilig te verwijderen, klikt u op het pictogram Hardware veilig verwijderen en Media uitwerpen.
Stap 5: Er verschijnt een lijst met apparaten. Klik gewoon op het apparaat dat u wilt verwijderen.
Stap 6: Windows toont een melding die u vertelt dat de schijf in gebruik is en dat u alle programma’s of vensters die de schijf gebruiken moet sluiten en het opnieuw moet proberen, of dat het veilig is om het apparaat te verwijderen.
Noot: u kunt apparaten ook veilig verwijderen door naar Deze PC te gaan, dan met de rechtermuisknop op de map met de USB-stick te klikken en op Uitwerpen te klikken.
Wanneer u uw geheugenstick gebruikt, moet u altijd:
- Vermijd contact met extreme hitte, kou, magnetische velden en vloeistoffen.
- Remember to use the cap to protect the electrical contacts .
- Remember to safely remove your memory stick and store it safely after use.
- Etiketteer uw geheugenstick zodat deze makkelijk herkenbaar is als de uwe.
- Hoewel geheugensticks goedkoop en gemakkelijk verkrijgbaar zijn, is uw inhoud dat misschien niet! Maak altijd een back-up van uw gegevens.
Het versleutelen van uw USB-stick
Kijk naar de Online Tech Tips gids om te leren hoe u een USB flash drive kunt beveiligen (https://www.online-tech-tips.com/computer-tips/encrypt-usb-flash-drive/)
PC world’s guide to 3 ways to keep sensitive files encrypted on a flash drive (https://www.pcworld.com/article/2980184/storage/3-ways-to-keep-sensitiv…)
Deze gids is voor het laatst bijgewerkt: 10/10/2018