Google 101: come aggiungere più calendari alla tua app Google Calendar
Uno dei grandi vantaggi di usare Google Calendar è che si vedono molti calendari diversi sulla stessa interfaccia, e si può scegliere quale si vuole vedere in qualsiasi momento.
Per esempio, il vostro Google Calendar può includere un calendario personale, un calendario di lavoro, i calendari dei membri della famiglia, calendari che mostrano le festività locali o internazionali, e uno che aggiunge il calendario della vostra squadra sportiva preferita. Puoi visualizzare tutti i calendari contemporaneamente che vuoi, o disattivarli temporaneamente se il tuo calendario è troppo affollato, o se hai bisogno di concentrarti su un programma particolare.
Se sei nuovo di Google Calendar, questa è una guida rapida per aggiungere e utilizzare più calendari. Siate consapevoli del fatto che la maggior parte delle modifiche elencate qui sono disponibili solo tramite l’interfaccia web; quelle che si possono fare tramite l’applicazione mobile saranno annotate.
Scegliere quali calendari mostrare
Quando si accede per la prima volta a Google Calendar, si è già forniti di diversi calendari, che si possono vedere sul lato sinistro della pagina, ordinati in due categorie. Sotto “I miei calendari”, troverai il tuo calendario personale, uno chiamato “Compleanni” che estrae gli eventi dalle persone elencate nei tuoi Contatti Google, Promemoria e Compiti. Sotto “Altri calendari”, inizierai con un calendario delle vacanze per il tuo paese.
/cdn.vox-cdn.com/uploads/chorus_asset/file/19597729/Screen_Shot_2020_01_03_at_2.05.12_PM.png)
Nota che ad ogni calendario è assegnato un colore (mostrato dalla casella di controllo a sinistra dell’etichetta di ogni calendario). Se passi il cursore sopra l’etichetta, vedrai un’icona di menu (tre punti) sulla destra; cliccala, e potrai cambiare il colore per quel calendario.
/cdn.vox-cdn.com/uploads/chorus_asset/file/19597768/Screen_Shot_2020_01_13_at_10.15.01_AM.png)
Non vuoi vedere le voci di un calendario specifico? Basta deselezionare la casella e selezionarla per vederla di nuovo. Puoi vedere tanti o pochi calendari alla volta come vuoi.
Sull’applicazione mobile, puoi accedere ai tuoi vari calendari toccando la barra del menu a tre linee parallele nell’angolo in alto a sinistra. Il menu a tendina mostrerà prima le tue scelte di presentazione (giorno, settimana, mese, ecc.), e poi mostrerà i calendari con caselle di controllo colorate; deseleziona quelli che non vuoi vedere.
/cdn.vox-cdn.com/uploads/chorus_asset/file/19598068/Screenshot__Jan_13__2020_11_35_14_AM___1_.png)
/cdn.vox-cdn.com/uploads/chorus_asset/file/19598070/Screenshot__Jan_13__2020_11_35_42_AM___1_.png)
Se vuoi cambiare il colore di una casella di controllo sul tuo dispositivo mobile, è un po’ più complicato.
- Tap sulla barra del menu in alto a sinistra
- Scorri fino a “Impostazioni” (ha un’icona a forma di ingranaggio)
- Tap sul calendario che vuoi cambiare
- Vedrai il colore che stai usando attualmente. Tocca su quello.
- Seleziona il tuo nuovo colore dalla lista
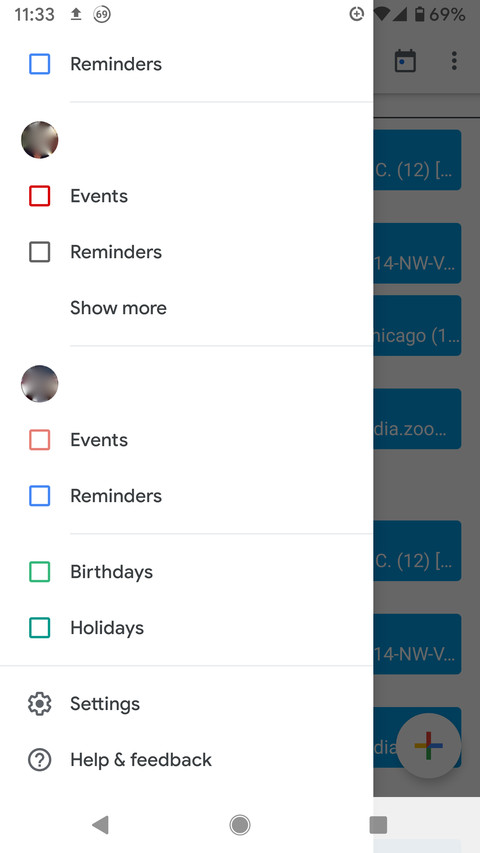
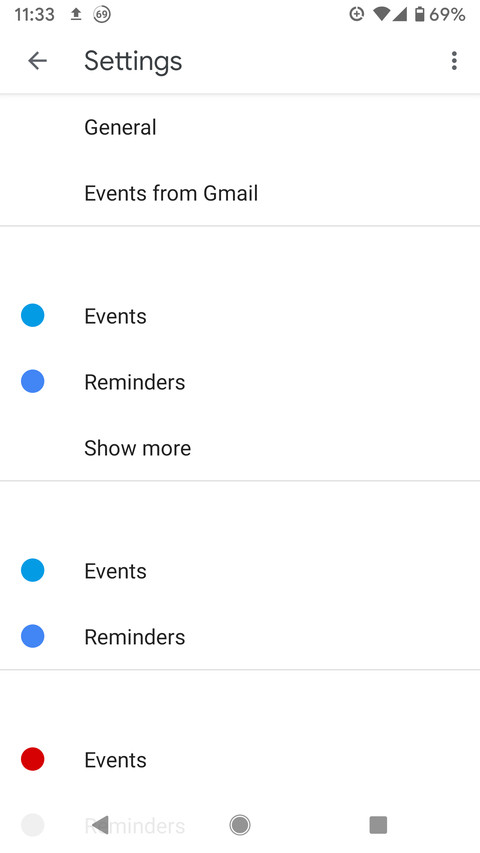
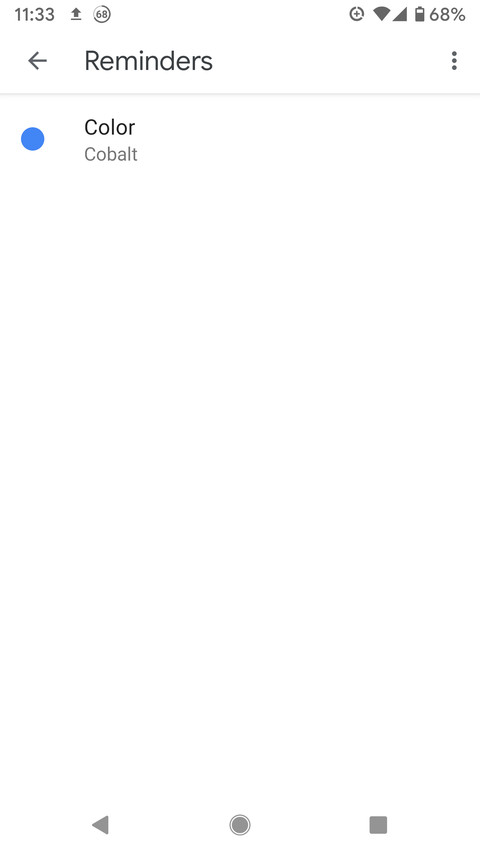
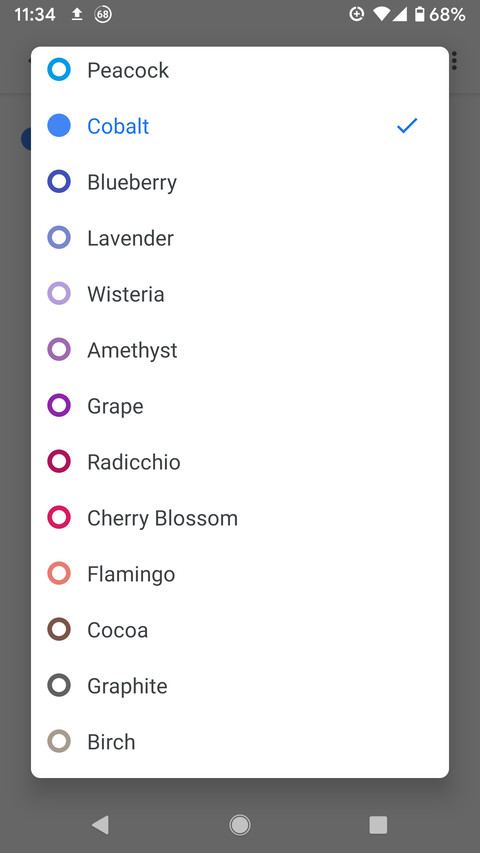
Creare un nuovo calendario
Diciamo che stai cercando di risparmiare soldi non mangiando fuori, e hai deciso che un modo per farlo è pianificare i tuoi pasti per la settimana. Puoi creare un calendario separato chiamato “Pasti” dove specifichi cosa hai pianificato per la cena ogni giorno.
Ecco come creare un nuovo calendario:
- Presso “Altri calendari” sulla sinistra, seleziona il segno più
/cdn.vox-cdn.com/uploads/chorus_asset/file/19593206/Screen_Shot_2020_01_03_at_2.06.25_PM.png)
- Clicca su “Crea nuovo calendario”
/cdn.vox-cdn.com/uploads/chorus_asset/file/19593210/Screen_Shot_2020_01_07_at_11.33.54_AM.png)
- Digita il nome del tuo nuovo calendario e aggiungi una descrizione (se vuoi). Assicurati che il fuso orario sia corretto.
/cdn.vox-cdn.com/uploads/chorus_asset/file/19593215/Screen_Shot_2020_01_07_at_11.34.24_AM__1_.png)
- Clicca su “Crea calendario”
Il tuo nuovo calendario sarà ora attivo, e lo troverai nella categoria “I miei calendari”. Se vuoi cambiare il colore assegnato, passa il cursore sul nome del calendario, clicca sul menu Opzioni a tre puntini e scegli un colore.
Non hai più bisogno di quel calendario? Hai diverse opzioni:
- Se vuoi solo non vederlo temporaneamente sul calendario, deseleziona la sua casella
- Se vuoi rimuoverlo dalla tua lista, usa il menu Opzioni per selezionare “Nascondi dalla lista”. (Se lo vuoi di nuovo, clicca sull’icona dell’ingranaggio nell’angolo in alto a destra, seleziona “Impostazioni” e scorri verso il basso fino a vedere “Impostazioni per i miei calendari” sulla sinistra. Tutti i calendari che hai nascosto avranno un simbolo con un occhio sbarrato accanto. Basta cliccare sull’occhio per nascondere il calendario)
/cdn.vox-cdn.com/uploads/chorus_asset/file/19593225/Screen_Shot_2020_01_08_at_11.23.57_AM__1_.png)
- Se vuoi cancellarlo completamente, vai alla pagina delle impostazioni e trova “Impostazioni per i miei calendari”. Clicca sul nome del calendario, seleziona “Rimuovi calendario” e poi cerca al centro della pagina “Elimina”.
/cdn.vox-cdn.com/uploads/chorus_asset/file/19593235/Screen_Shot_2020_01_07_at_3.34.35_PM__1_.png)
Aggiungere altri calendari di Google
Puoi anche aggiungere calendari da altre fonti usando il tuo browser. Puoi aggiungere i calendari Google di altre persone (supponendo che ti diano il permesso), aggiungere altri calendari disponibili tramite Google e aggiungere calendari usando il formato iCal.
Primo, diciamo che vuoi aggiungere il calendario Google di un amico.
- Selezionate il segno più accanto a “Altri calendari” e scegliete “Iscriviti al calendario”
- Dove c’è scritto “Aggiungi calendario”, digitate l’indirizzo Gmail del vostro amico
- E’ probabile che riceverete un messaggio pop-up che non avete accesso a quel calendario. In questo caso, usa il modulo per richiedere l’accesso al tuo amico.
/cdn.vox-cdn.com/uploads/chorus_asset/file/19593392/Screen_Shot_2020_01_07_at_3.55.42_PM__1_.png)
- Il tuo amico riceverà un’email di richiesta con un link, che ti permetterà di vedere gli eventi, apportarvi modifiche o gestirli. Quando approveranno la condivisione, riceverai un’email che ti dirà che ora hai accesso al calendario, con un link che aggiungerà il calendario al tuo.
- Ancora una volta, questo funziona solo se anche il tuo amico ha un Google Calendar. Altrimenti, dovrai importare il calendario tramite il formato iCalendar (vedi sotto).
Se vuoi controllare i calendari pubblici che Google ha a disposizione:
- Seleziona il segno più e scegli “Sfoglia calendari di interesse” o vai alla pagina delle impostazioni e scegli “Sfoglia calendari di interesse” dal menu di sinistra.
- Troverai una lista piuttosto limitata di calendari che puoi aggiungere: feste religiose e regionali, sport e fasi lunari.
/cdn.vox-cdn.com/uploads/chorus_asset/file/19597575/Screen_Shot_2020_01_08_at_11.17.19_AM.png)
Puoi anche aggiungere i compleanni delle persone che sono nella tua lista di contatti. Guarda la voce “I miei calendari” sul lato sinistro del tuo Google Calendar per un calendario chiamato Compleanni. Se non lo vedi:
- Vai alla pagina delle impostazioni
- Sotto “Impostazioni per il mio calendario” sul lato sinistro, vedrai un’icona a forma di occhio con una linea in mezzo. Ora, vedrai il calendario “Compleanni” sotto la voce “I miei calendari” nel tuo Google Calendar
/cdn.vox-cdn.com/uploads/chorus_asset/file/19597576/Screen_Shot_2020_01_08_at_11.23.57_AM__1_.png)
Utilizzare iCalendar
Non sei limitato ai calendari che sono forniti da Google o utilizzati da qualcuno che ha un Google Calendar. Puoi aggiungere una varietà di calendari interessanti tramite iCalendar (spesso indicato come iCal o .ics), un formato di lunga data per memorizzare le informazioni del calendario. Il modo più semplice per trovare i calendari iCal è quello di prenderli da siti come WebCal.fi e iCalShare. Se usi l’app IFTTT, puoi accedere a una serie di componenti aggiuntivi per il calendario.
Puoi anche importare un calendario non di Google da una persona, purché abbia esportato il suo calendario in un formato utilizzabile come CSV o iCal.
- Clicca sull’icona dell’ingranaggio per andare in Impostazioni
- Seleziona “Importa & esportazione” dal menu di sinistra
- Sotto la categoria centrale “Importa”, seleziona il file che vuoi importare. Se si gestisce più di un Google Calendar, è possibile selezionare il calendario in cui si desidera importare le informazioni.
/cdn.vox-cdn.com/uploads/chorus_asset/file/19597640/Screen_Shot_2020_01_09_at_9.30.02_AM.png)
Nota che questo non sincronizzerà i due calendari – importerà solo i dati esistenti da un calendario all’altro – quindi è utile solo per un’importazione una tantum (ad esempio, se si stanno importando informazioni statiche, come il programma delle vacanze di lavoro). Sincronizzare il tuo Google Calendar con altri, come Apple Calendar o Outlook, è tutto un altro argomento.
Vox Media ha partnership di affiliazione. Queste non influenzano il contenuto editoriale, anche se Vox Media può guadagnare commissioni per i prodotti acquistati tramite link di affiliazione. Per maggiori informazioni, vedi la nostra politica etica.