Google 101: hoe voeg je meer kalenders toe aan je Google Agenda-app
Een van de grote voordelen van het gebruik van Google Agenda is dat je veel verschillende kalenders op dezelfde interface ziet, en dat je op elk moment kunt kiezen welke je wilt zien.
In uw Google Agenda kunt u bijvoorbeeld een persoonlijke agenda, een werkagenda, de agenda’s van gezinsleden, kalenders met lokale of internationale feestdagen en een agenda met het schema van uw favoriete sportteam opnemen. U kunt zoveel agenda’s tegelijk bekijken als u wilt, of ze tijdelijk uitschakelen als uw agenda te vol is, of als u zich op een bepaalde agenda moet concentreren.
Als u nieuw bent met Google Agenda, is dit een snelle handleiding voor het toevoegen en gebruiken van meerdere agenda’s. Houd er rekening mee dat de meeste aanpassingen die hier worden genoemd alleen beschikbaar zijn via de webinterface; alles wat u via de mobiele app kunt doen, wordt genoteerd.
Kies welke agenda’s worden weergegeven
Wanneer u zich voor het eerst aanmeldt bij Google Agenda, krijgt u al meerdere agenda’s, die u aan de linkerkant van de pagina kunt zien, gesorteerd in twee categorieën. Onder “Mijn agenda’s” vindt u uw persoonlijke agenda, een agenda met de naam “Verjaardagen” die gebeurtenissen haalt uit de lijst met personen in uw Google Contacten, Herinneringen en Taken. Onder “Andere kalenders” vindt u allereerst een vakantiekalender voor uw land.
/cdn.vox-cdn.com/uploads/chorus_asset/file/19597729/Screen_Shot_2020_01_03_at_2.05.12_PM.png)
Merk op dat aan elke kalender een kleur is toegewezen (te zien aan het selectievakje links van het label van elke kalender). Als je met de cursor over het label gaat, zie je rechts een menupictogram (drie puntjes); klik erop en je kunt de kleur voor die kalender veranderen.
/cdn.vox-cdn.com/uploads/chorus_asset/file/19597768/Screen_Shot_2020_01_13_at_10.15.01_AM.png)
Wil je de gegevens van een specifieke kalender niet zien? Vink het vakje dan uit, en vink het weer aan om het weer te zien. U kunt zo veel of zo weinig kalenders tegelijk zien als u wilt.
Op de mobiele app hebt u toegang tot uw verschillende kalenders door te tikken op de menubalk met drie parallelle lijnen in de linkerbovenhoek. Het uitklapmenu toont eerst uw presentatiekeuzes (dag, week, maand, enz.), en vervolgens de kalenders met gekleurde selectievakjes; vink de kalenders uit die u niet wilt zien.
/cdn.vox-cdn.com/uploads/chorus_asset/file/19598068/Screenshot__Jan_13__2020_11_35_14_AM___1_.png)
/cdn.vox-cdn.com/uploads/chorus_asset/file/19598070/Screenshot__Jan_13__2020_11_35_42_AM___1_.png)
Als u de kleur van een selectievakje op uw mobiele apparaat wilt wijzigen, ligt het iets gecompliceerder.
- Tik op de menubalk in de linkerbovenhoek
- Schuif naar beneden naar “Instellingen” (het heeft een tandwielpictogram)
- Tik op de agenda die u wilt wijzigen
- U ziet nu de kleur die u momenteel gebruikt. Tik daarop.
- Selecteer uw nieuwe kleur uit de pop-lijst
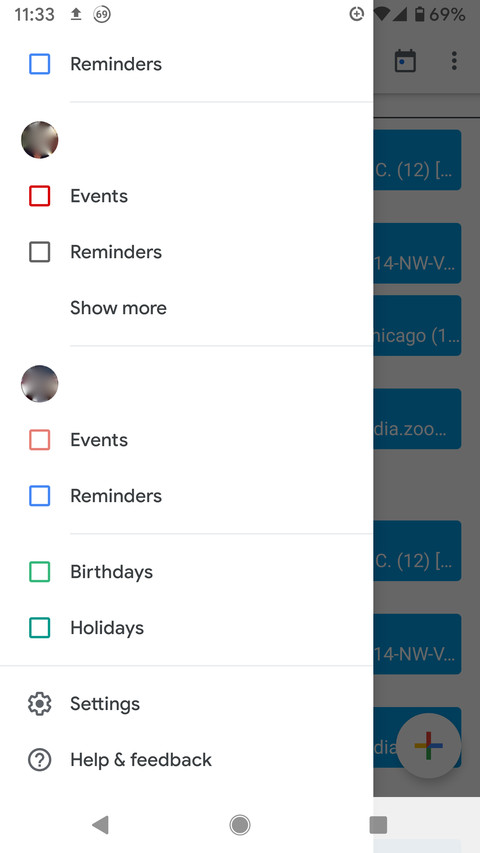
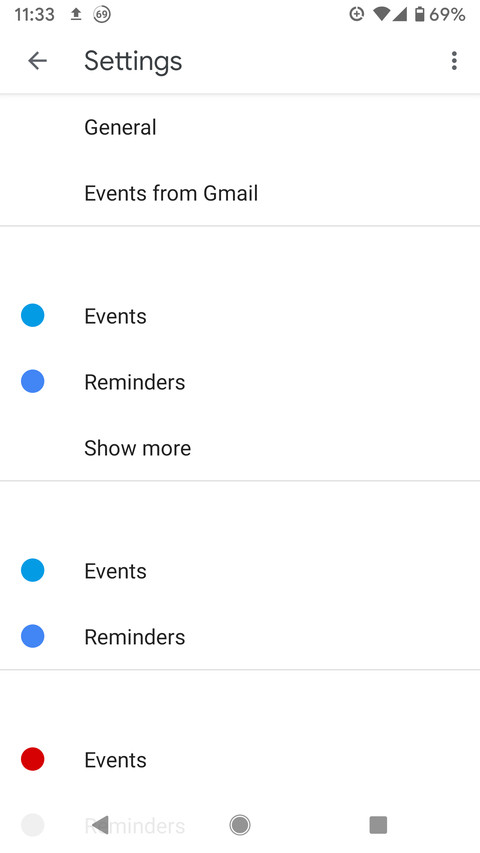
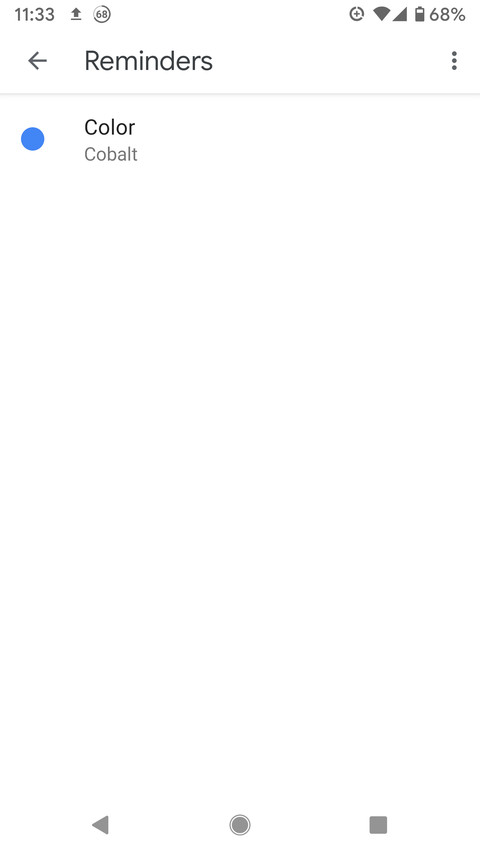
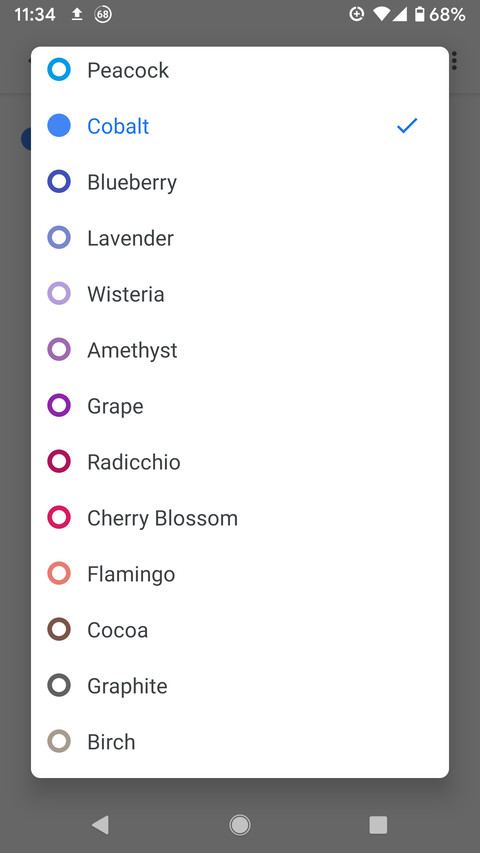
Een nieuwe kalender maken
Laten we zeggen dat je geld probeert te besparen door niet uit eten te gaan, en u hebt besloten dat een manier om dat te doen is om uw maaltijden voor de week te plannen. U kunt een aparte agenda maken met de naam “Maaltijden”, waarin u aangeeft wat u elke dag voor het avondeten hebt gepland.
Hier ziet u hoe u een nieuwe agenda maakt:
- Naast “Andere kalenders” aan de linkerkant, kiest u het plusteken
/cdn.vox-cdn.com/uploads/chorus_asset/file/19593206/Screen_Shot_2020_01_03_at_2.06.25_PM.png)
- Klik op “Nieuwe agenda maken”
/cdn.vox-cdn.com/uploads/chorus_asset/file/19593210/Screen_Shot_2020_01_07_at_11.33.54_AM.png)
- Type de naam van uw nieuwe agenda in en voeg een beschrijving toe (als u dat wilt). Zorg ervoor dat de tijdzone correct is.
/cdn.vox-cdn.com/uploads/chorus_asset/file/19593215/Screen_Shot_2020_01_07_at_11.34.24_AM__1_.png)
- Klik op “Maak kalender”
Uw nieuwe kalender is nu actief, en u vindt hem in de categorie “Mijn kalenders”. Als je de kleur van de agenda wilt veranderen, ga je met je cursor over de naam van de agenda, klik je op de drie puntjes in het menu Opties, en kies je een kleur.
Heb je die agenda niet meer nodig? Dan hebt u een aantal opties:
- Als u hem tijdelijk niet in de agenda wilt zien, verwijder dan het vinkje
- Als u hem uit uw lijst wilt verwijderen, gebruik dan het Opties menu om “Verberg uit lijst” te selecteren. (Als u het weer terug wilt, klikt u op het tandwielpictogram in de rechterbovenhoek, selecteert u “Instellingen” en scrollt u naar beneden totdat u “Instellingen voor mijn kalenders” aan de linkerkant ziet. De kalenders die je verborgen hebt, hebben een symbool met een doorgestreept oog ernaast. Klik op het oog om de agenda te deactiveren.)
/cdn.vox-cdn.com/uploads/chorus_asset/file/19593225/Screen_Shot_2020_01_08_at_11.23.57_AM__1_.png)
- Als u de agenda volledig wilt verwijderen, gaat u naar de pagina Instellingen en zoekt u naar “Instellingen voor mijn kalenders”. Klik op de naam van de agenda, selecteer “Agenda verwijderen” en zoek vervolgens in het midden van de pagina naar “Verwijderen”.”
/cdn.vox-cdn.com/uploads/chorus_asset/file/19593235/Screen_Shot_2020_01_07_at_3.34.35_PM__1_.png)
Extra Google-agenda’s toevoegen
U kunt ook agenda’s van andere bronnen toevoegen met behulp van uw browser. U kunt de Google-agenda’s van andere mensen toevoegen (ervan uitgaande dat ze u toestemming geven), andere agenda’s toevoegen die beschikbaar zijn via Google, en agenda’s toevoegen die de iCal-indeling gebruiken.
Stel eerst dat u de Google-agenda van een vriend wilt toevoegen.
- Selecteer het plusteken naast “Andere kalenders” en kies “Abonneren op kalender”
- Waar staat “Voeg kalender toe”, typ het Gmail-adres van uw vriend in
- Het is waarschijnlijk dat u een pop-up bericht krijgt dat u geen toegang tot die kalender heeft. In dat geval gebruikt u het formulier om uw vriend om toegang te vragen.
/cdn.vox-cdn.com/uploads/chorus_asset/file/19593392/Screen_Shot_2020_01_07_at_3.55.42_PM__1_.png)
- Uw vriend krijgt een e-mail met een verzoek en een link, waarmee u ofwel alleen de gebeurtenissen kunt zien, er wijzigingen in kunt aanbrengen of ze ook echt kunt beheren. Als hij of zij het delen goedkeurt, krijg jij een e-mail waarin staat dat je nu toegang hebt tot de agenda, met een link waarmee je de agenda aan die van jou kunt toevoegen.
- Opnieuw: dit werkt alleen als je vriend ook een Google-agenda heeft. Zo niet, dan zul je de agenda moeten importeren via het iCalendar-formaat (zie hieronder).
Als je de openbare kalenders wilt bekijken die Google beschikbaar heeft:
- Selecteer het plusteken en kies “Bladeren door kalenders van belang” of ga naar de Instellingen-pagina en kies “Bladeren door kalenders van belang” in het menu aan de linkerkant.
- U vindt een vrij beperkte lijst van kalenders die u kunt toevoegen: religieuze en regionale feestdagen, sport, en maanfasen.
/cdn.vox-cdn.com/uploads/chorus_asset/file/19597575/Screen_Shot_2020_01_08_at_11.17.19_AM.png)
U kunt ook de verjaardagen toevoegen van mensen die in uw lijst met contactpersonen staan. Kijk in het kopje “Mijn kalenders” aan de linkerkant van je Google Agenda voor een kalender met de naam Verjaardagen. Als u die niet ziet:
- Ga naar de pagina Instellingen
- Onder “Instellingen voor mijn agenda” aan de linkerkant ziet u een oogpictogram met een streep erdoor. Klik daarop.
- Nu zie je de “Verjaardagen” kalender onder het kopje “Mijn kalenders” in je Google Agenda
/cdn.vox-cdn.com/uploads/chorus_asset/file/19597576/Screen_Shot_2020_01_08_at_11.23.57_AM__1_.png)
Gebruik iCalendar
Je bent niet beperkt tot kalenders die worden geleverd door Google of worden gebruikt door iemand die een Google Agenda heeft. Je kunt een verscheidenheid aan interessante kalenders toevoegen via iCalendar (vaak aangeduid als iCal of .ics), een al lang bestaand formaat voor het opslaan van agenda-informatie. De eenvoudigste manier om iCal-kalenders te vinden is door ze van sites als WebCal.fi en iCalShare te halen. Als je de IFTTT-app gebruikt, heb je daar toegang tot een aantal agenda-add-ons.
Je kunt ook een niet-Google-agenda importeren van een individu – zolang ze hun agenda maar hebben geëxporteerd in een bruikbaar formaat, zoals CSV of iCal.
- Klik op het tandwielpictogram om naar Instellingen te gaan
- Selecteer “Import & export” in het menu aan de linkerkant
- Onder de middelste categorie “Import”, selecteer het bestand dat u wilt importeren. Als u meer dan één Google Agenda beheert, kunt u selecteren in welke agenda u de informatie wilt importeren.
/cdn.vox-cdn.com/uploads/chorus_asset/file/19597640/Screen_Shot_2020_01_09_at_9.30.02_AM.png)
Merk op dat dit de twee agenda’s niet synchroniseert – het importeert alleen de bestaande gegevens van de ene agenda naar de andere – dus het is alleen nuttig voor een eenmalige import (bijvoorbeeld als u statische informatie importeert, zoals uw vakantierooster op het werk). Het synchroniseren van je Google Agenda met anderen, zoals Apple Agenda of Outlook, is een heel ander onderwerp.
Vox Media heeft affiliate partnerschappen. Deze hebben geen invloed op de redactionele inhoud, hoewel Vox Media commissies kan verdienen voor producten die via affiliate links zijn gekocht. Voor meer informatie, zie ons ethisch beleid.