Macro’s bewerken en verwijderen in Microsoft Excel
Een macro bewerken
Als u eenvoudige wijzigingen in een macro wilt aanbrengen, zoals het invoegen van tekst of het verwijderen van een opdracht, zoals een specifieke opmaak die op een cel wordt toegepast, kunt u de macro bewerken. U bewerkt een macro in de Visual Basic-editor, te zien in figuur 2-6. De elementen van de Visual Basic-editor worden in de onderstaande tabel beschreven.
De Project Explorer, het venster Eigenschappen en het venster Code verschijnen allemaal wanneer u de Visual Basic-editor opent. Aangezien u het venster Eigenschappen niet nodig zult hebben bij het uitvoeren van eenvoudige bewerkingen, kunt u het venster Eigenschappen sluiten en vervolgens het venster Project Explorer uitvouwen om meer van het venster te bekijken.
Elke geopende werkmap in Excel heeft een project dat eraan is gekoppeld in het Project Explorer. Het navigeren in het Projectbeheer is vergelijkbaar met het navigeren in Windows Verkenner, in die zin dat ze beide een hiërarchische structuur hebben. De code voor een macro wordt opgeslagen in een module, die eenvoudigweg een bewaarplaats voor de code is, net zoals een werkblad een bewaarplaats voor gegevens in cellen is. Door te dubbelklikken op een module in Project Explorer wordt de code van de module in het Code-venster weergegeven. Het bewerken van Visual Basic code is vergelijkbaar met het bewerken van tekst in een tekstverwerkingsprogramma.
Voor meer details over Macro en VBA Excel training in Los Angeles kunt u ons bellen op 888.815.0604. Onze lessen zijn hands-on en onder leiding van een instructeur. Beginners-, gevorderden- en intermediate Excel-lessen zijn ook beschikbaar.
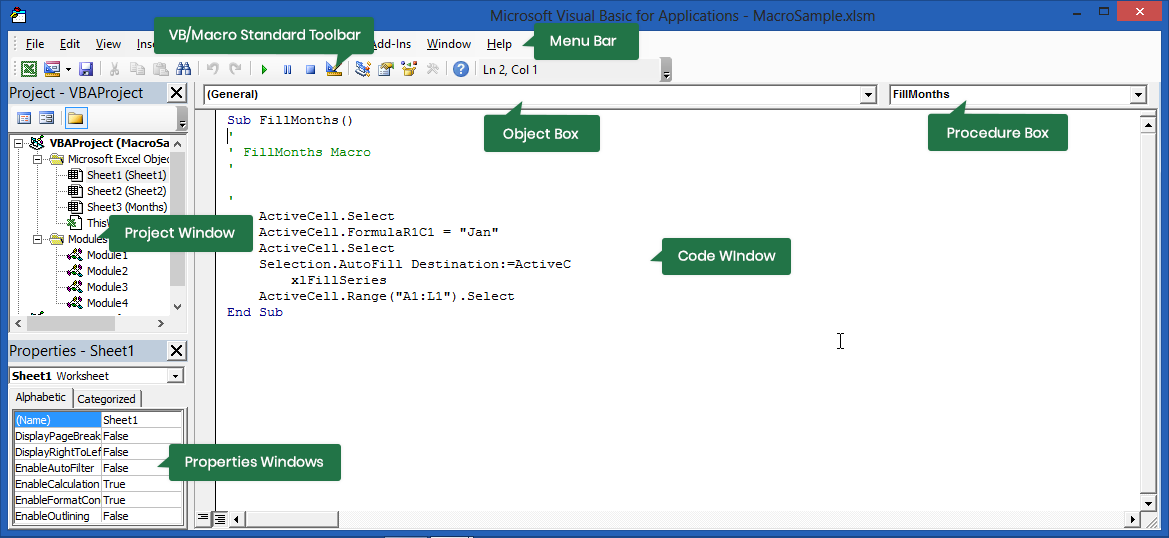
Figuur 2-6: De Visual Basic-editor
Standaard (macro) werkbalk| Element | Omschrijving |
| Project Verkenner | Bevat projecten waarin de Visual Basic code voor elke geopende werkmap wordt opgeslagen. Elk project kan mappen bevatten voor objecten (zoals de werkbladen in de werkmap), formulieren, verwijzingen en modules. U selecteert een module om de code ervan te bekijken, modules naar andere geopende werkmappen te kopiëren en modules te verwijderen. |
| Code-venster | Toont de Visual Basic-code voor de geselecteerde module in een project. |
| Eigenschappen-venster | Toont specifieke kenmerken van een object, zoals de naam van het object, of de standaardbreedte van de kolommen. |
| Bevat de basisgereedschappen die nodig zijn om de Visual Basic Editor te gebruiken. | |
| Objectvak | Bevat een keuzelijst waaruit u het gewenste object kunt kiezen waarvan u de code in het Codevenster wilt bekijken. Als Algemeen in het vak Object verschijnt, verschijnt alle code voor de macro’s die aan de geselecteerde module zijn gekoppeld in het Codevenster. |
| Procedurevak | Bevat een vervolgkeuzelijst waaruit u een macro kunt selecteren om de code van die macro in het Codevenster weer te geven. |
Stappen voor het bewerken van een macro
Om de Visual Basic Editor weer te geven:
- In de groep Code op het tabblad Ontwikkelaar, klikt u op de knop Visual Basic.
Om een macro te bewerken:
- Om de Visual Basic-editor weer te geven.
- Kies Macro’s in het menu Extra.
- In het dialoogvenster Macro’s selecteert u in de vervolgkeuzelijst Macro’s in het project dat de macro bevat die u wilt bewerken.
- In de lijst Macronaam selecteert u de gewenste macro.
- Kies Bewerken.
- In het Code-venster maakt u de gewenste bewerkingen.
- Sluit het dialoogvenster Macro’s.
Om de Visual Basic-editor te sluiten:
- Kies Sluiten in het menu Bestand en keer terug naar Microsoft Excel.
Zie ook hoe u een Macro kunt opnemen.
Een Macro verwijderen
Als u een macro niet meer nodig hebt, kunt u deze verwijderen. Als u ongewenste macro’s verwijdert, wordt het gemakkelijker om macro’s te bekijken in het Code-venster in de Visual Basic Editor en om macro’s te bekijken in het dialoogvenster Macro.
U kunt een macro in een geopende werkmap verwijderen met behulp van het dialoogvenster Macro of de Visual Basic Editor. Als u een macro in de persoonlijke macrowerkmap wilt verwijderen met behulp van het dialoogvenster Macro, moet u eerst de persoonlijke macrowerkmap deactiveren. Een voordeel van het gebruik van de Visual Basic Editor is dat u een macro in een geopende werkmap of de Persoonlijke Macro Werkmap kunt verwijderen, zonder deze te deactiveren.
Stappen om een macro te verwijderen
Methode van het dialoogvenster Macro:
- Locate the Code group in the Developer tab on the Ribbon
- In the Code group on the Developer tab, click the Macros button.
- In het dialoogvenster Macro selecteert u in het lijstvak Macronaam de macro die u wilt verwijderen.
- Kies Verwijderen.
- In het berichtvenster dat verschijnt, kiest u Ja.
Visual Basic Editor methode:
- Locate the Code group in the Developer tab on the Ribbon.
- In the Code group on the Developer tab, click the Visual Basic button.
- Van het Tools menu, choose Macros.
- In het dialoogvenster Macro’s selecteert u in de vervolgkeuzelijst Macro’s in het project dat de macro bevat die u wilt verwijderen.
- In het lijstvak Macronaam selecteert u de gewenste macro.
- Kies Verwijderen.
- Kies in het menu Bestand de optie Sluiten en keer terug naar Microsoft Excel.