Editar e Apagar Macros no Microsoft Excel
Editar uma Macro
Se precisar de fazer alterações simples a uma macro, tais como inserir texto ou apagar um comando, tal como um formato específico aplicado a uma célula, pode editar a macro. Editar uma macro no Editor Visual Basic, mostrado na Figura 2-6. Os elementos do Editor Visual Basic estão descritos na tabela abaixo.
O Project Explorer, a janela Propriedades, e a janela Código, todos aparecem quando se abre o Editor Visual Basic. Uma vez que não necessitará da janela de Propriedades enquanto executa a edição simples, pode fechar a janela de Propriedades, e depois expandir o Project Explorer para ver mais da sua janela.
Cada pasta de trabalho aberta no Excel tem um projecto associado no Project Explorer. Navegar no Project Explorer é semelhante a navegar no Explorador do Windows, na medida em que ambos têm estruturas hierárquicas. O código para uma macro é armazenado num módulo, que é simplesmente um lugar de retenção para o código, tal como uma folha de trabalho é um lugar de retenção para dados em células. Um duplo clique num módulo no Project Explorer exibe o código do módulo na janela Código. A edição do código Visual Basic é semelhante à edição de texto num programa de processamento de texto.
Para mais detalhes da formação em Macro e VBA Excel em Los Angeles, ligue-nos para 888.815.0604. As nossas aulas são práticas e orientadas por instrutores. Também estão disponíveis aulas de Iniciação, Intermediário e Avançado Excel.
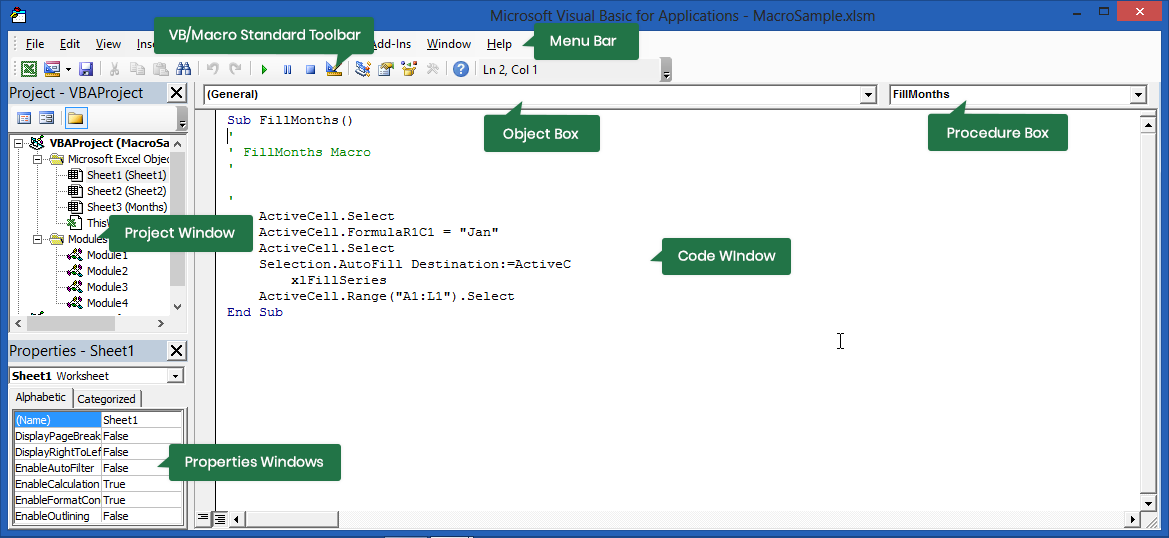
Figure 2-6: O Editor Visual Basic
| Element | Description |
| Project Explorer | Contém projectos que armazenam o código Visual Basic para cada livro de trabalho aberto. Cada projecto pode conter pastas para objectos (como as folhas de trabalho na pasta de trabalho), formulários, referências e módulos. Selecciona-se um módulo para ver o seu código, copiar módulos para outras pastas de trabalho abertas, e eliminar módulos. |
| Displays specific characteristics of an object, such as the name of the object, or the standard width of the columns. | |
| Exibe as ferramentas básicas necessárias para utilizar o Editor Visual Basic. | |
| Caixa de objectos | Contém uma lista pendente a partir da qual se pode seleccionar o objecto desejado cujo código se deseja ver na janela Código. Se General aparecer na caixa Objecto, todo o código para as macros associadas ao módulo seleccionado aparece na janela Código. |
| Caixa de procedimento | Contém uma lista pendente a partir da qual se pode seleccionar uma macro para exibir o código da macro na janela Código. |
Passos para editar uma macro
Para exibir o Editor Visual Basic:
- No grupo Código no separador Desenvolvedor, clicar no botão Visual Basic.
Para editar uma macro:
- Exibir o Editor Visual Básico.
- No menu Ferramentas, escolha Macros.
- Na caixa de diálogo Macros, na lista pendente Macros, seleccione o projecto contendo a macro que pretende editar.
- Na caixa de lista Nome da Macro, seleccione a macro desejada.
- Escolha Editar.
- Na janela Código, faça as edições desejadas.
- Fechar a caixa de diálogo Macros.
- No menu Ficheiro, escolha Fechar e Voltar ao Microsoft Excel.
- Localize o grupo Código no separador Programador na Ribbon
- No grupo Código no separador Programador, clique no botão Macros.
- Na caixa de diálogo Macro, na caixa de listagem Nome da Macro, seleccione a macro que pretende eliminar.
- Seleccionar Eliminar.
- Na caixa de mensagem que aparece, seleccione Sim.
- Localize o grupo Código no separador Desenvolvedor na Ribbon.
- No grupo Código no separador Desenvolvedor, clique no botão Visual Basic.
- No menu Ferramentas, escolha Macros.
- Na caixa de diálogo Macros, na lista pendente Macros, seleccione o projecto contendo a macro que pretende eliminar.
- Na caixa de lista Nome da Macro, seleccione a macro.
- Seleccionar Eliminar.
- No menu Ficheiro, seleccione Fechar e Voltar ao Microsoft Excel.
Para fechar o Editor Visual Basic:
Veja também como gravar uma Macro.
Eliminar uma Macro
Se já não precisar de uma macro, pode apagá-la. Eliminar macros indesejadas facilita a visualização de macros na janela Código no Editor Visual Basic, bem como a visualização de macros na caixa de diálogo Macro.
P>Pode eliminar uma macro numa pasta de trabalho aberta usando a caixa de diálogo Macro ou o Editor Visual Basic. Se quiser apagar uma macro na pasta de trabalho Macro Pessoal usando a caixa de diálogo da Macro, deve primeiro desencaixar a pasta de trabalho Macro Pessoal. Um benefício da utilização do Editor Visual Basic é que pode apagar qualquer macro em qualquer pasta de trabalho aberta ou na Pasta de trabalho Macro Pessoal, sem a descascar.