25 Gmail Search Operators That Will Make You a Gmail Pro
Gmail é um produto do Google – e o Google é o mestre da pesquisa. Assim, se precisar de encontrar algo no Gmail, pode provavelmente encontrá-lo – desde que saiba como utilizar operadores de pesquisa avançados do Gmail.
Neste post, vamos cobrir cada um dos operadores de pesquisa do Gmail que pode utilizar para encontrar o que precisa de encontrar no seu Gmail.
Como utilizar os operadores de pesquisa do Gmail
Utilizar os operadores de pesquisa do Gmail é fácil. Tudo o que tem de fazer é clicar na caixa de pesquisa, e digitar o operador antes e/ou depois da sua consulta, que pode ser uma palavra-chave, frase, ou endereço de correio electrónico.
Alguns operadores de pesquisa também se mantêm por conta própria. Pode usar um único operador para modificar a sua pesquisa, ou juntar vários operadores de pesquisa para obter resultados ainda mais específicos; use qualquer combinação que a situação justifique.
Como exemplo, pode tentar algo como o seguinte:
p>from: example@gmail.com é: leia “relatório TPS”
Irei investigar estes comandos de pesquisa específicos do Gmail dentro de momentos, mas este exemplo chamaria todos os e-mails de example@gmail.com que são actualmente lidos, com a frase exacta “relatório TPS” algures no conteúdo do e-mail.
Agora, vamos entrar em como pesquisar no Gmail!
Operadores de Pesquisa de Gmail
Tente usar estes operadores de pesquisa como uma forma de pesquisa avançada do Gmail para encontrar o e-mail desonesto que procura:
Por palavras-chave.
Se procura o tipo mais básico de pesquisa, não tem de incluir nenhum operador. Por exemplo, se sabe que há um e-mail com uma palavra ou frase específica algures no mesmo, ou se há um tópico que está interessado em pesquisar, basta digitar essa frase na barra de pesquisa e ir. Por exemplo, pode pesquisar por “almoço” ou “relatório TPS”

Palavras e frases exactas.
Os que estiverem familiarizados com os operadores de pesquisa básica para a pesquisa do Google gostarão de saber que podem pesquisar frases específicas da mesma forma no Gmail. Tudo o que tem de fazer é incluir aspas (“”) em torno da frase pretendida. Por exemplo, a pesquisa por “almoço no Marco’s” irá mostrar-lhe quaisquer e-mails com essa frase, mas nenhum e-mail que contenha apenas a palavra “almoço” ou apenas a palavra “Marco’s”. Tenha em atenção que pode usar estas aspas em combinação com qualquer outro operador de pesquisa, caso necessite de procurar algo específico dentro de outro conjunto de parâmetros.

Por remetente.
Se quiser procurar e-mails que foram enviados por uma pessoa específica, basta usar “de:”, seguido do endereço de e-mail da pessoa. Receberá algumas sugestões automáticas baseadas nos seus primeiros toques de tecla quando o escrever.

Por destinatário.
Pode usar a mesma fórmula quando estiver à procura de um destinatário específico, incluindo “para:”, seguido do seu contacto de escolha.

Por linha de assunto.
Com este comando de pesquisa do Gmail, pode pesquisar os e-mails pelo conteúdo das suas linhas de assunto. Use “assunto:” seguido de uma palavra ou frase que gostaria de encontrar. Todos os e-mails que contenham a totalidade ou parte da sua pesquisa na linha de assunto ser-lhe-ão apresentados. O Gmail avaliará a relevância de cada mensagem para o melhor da sua capacidade.

Eis como pesquisar por linha de assunto no Gmail, juntamente com 24 outros operadores de pesquisa do Gmail que são super úteis!Clique em To Tweet
Por múltiplos remetentes/receptores.
Se quiser obter uma lista de e-mails de vários remetentes potenciais diferentes, a forma mais fácil de o fazer é utilizando a sintaxe do filtro do Gmail: o operador “OR” ou { } parênteses. Por exemplo, se quiser ver ambos os e-mails de sender1@gmail.com e sender2@gmail.com, poderá usar “{from: sender1 from: sender2}” ou “from: sender1 OR from: sender2”.

Excluindo conteúdo.
Se quiser encontrar conteúdo que especificamente não tenha uma palavra ou frase em particular, pode usar outra sintaxe de pesquisa útil do Gmail; um símbolo “-“. Isto é útil se quiser filtrar resultados comuns. Por exemplo, se pudesse procurar algo como “projecto X – estado” para filtrar quaisquer e-mails que sejam meras actualizações de estado sobre o projecto (que, sejamos francos, não são muito valiosas por si só).

Contextual conteúdo.
P>Pode também usar operadores de pesquisa para procurar conteúdo com base no seu contexto e posicionamento na mensagem. Com o operador “AROUND”, é possível pesquisar termos que ocorrem em torno de outros termos. Por exemplo, pode procurar por “coffee AROUND today” para procurar por convites de café que enviou com a esperança de uma reunião no mesmo dia.

Labelled or unlabeled.
Com o operador de pesquisa “has:”, pode filtrar os resultados da sua pesquisa com base no facto de as mensagens terem ou não etiquetas. “has: userlabels” mostrará todos os emails que tenham pelo menos uma etiqueta atribuída, enquanto que “has: nouserlabels” mostrará as não etiquetadas. Isto é mais útil quando usado em combinação com outros operadores. No entanto, deve ser avisado que apenas mensagens individuais são etiquetadas – não a conversa inteira.

Por etiqueta específica.
Se estiver à procura de mensagens que se enquadram especificamente numa etiqueta, use “label:” seguido da etiqueta que está a procurar (tal como “label: Urgent”). Isto é melhor utilizado com outros operadores; caso contrário, pode puxar a etiqueta individual para cima para a utilizar de cima para baixo.

Por anexo.
P>P>Pode procurar apenas mensagens que tenham um anexo com o operador de pesquisa “tem: anexo”. As mensagens com anexos serão exibidas.

Por nome de ficheiro.
O operador de pesquisa “nome de ficheiro:” pode ser utilizado para procurar e-mails que tenham um anexo com um determinado título, ou um determinado tipo de anexo. Por exemplo, se se lembrar que um anexo tem a palavra “dinheiro”, pode pesquisar “nome de ficheiro: dinheiro”, ou se se lembrar que é um PDF, pode pesquisar por “nome de ficheiro: pdf”. O novo Gmail facilita a localização de anexos à distância, mas isto ainda é importante de saber.

Por anexo de unidade.
Se a sua empresa utiliza a Suíte G e envia frequentemente ficheiros do Google Drive, deve saber que existem vários operadores de pesquisa para anexos específicos de unidades. O “has: drive” mostra-lhe qualquer e-mail com qualquer anexo relacionado com Drive, enquanto “has: document” é específico para documentos, “has: spreadsheet” é para folhas de cálculo, e “has: presentation” é para apresentações de slideshow.

Por inclusão no YouTube.
Quando estiver a tentar localizar aquele vídeo hilariante que o seu colega lhe enviou, pode usar “has: youtube” para mostrar apenas e-mails com um link do YouTube incorporado.

Por lista de correio.
Se se lembrar que o e-mail veio de uma lista específica, pode usar o operador “lista:”. Por exemplo, se estiver a receber notificações de info@company.com, pode usar “list: info@company.com” para as encontrar.

Por múltiplas palavras-chave.
Se quiser agrupar múltiplas palavras-chave independentes numa única pesquisa, a melhor maneira de o fazer é com ( ). Por exemplo, se estiver à procura de quaisquer e-mails que contenham referências tanto ao Godzilla como a Mothra, poderá incluir (Godzilla Mothra) como parte da sua pesquisa.

Por pasta (ou em qualquer lugar).
O operador “in:” foi concebido para o ajudar a encontrar e-mails numa pasta específica, embora também possa usar o modificador “anywhere” para pesquisar em toda a sua conta Gmail. Por exemplo, pode adicionar “in”: Spam” ou “in”: Trash”, ou quando ficar desesperado, “in: anywhere”.

Por importância, estrela, soneca, lê, ou não lê.
P>Pois que tecnicamente todos estes contam como operadores de pesquisa separados, todos eles servem uma função semelhante: ajudá-lo a encontrar e-mails em secções específicas da sua conta Gmail. Utilize a função “is:” geral em combinação com estas condições para localizar mensagens de correio electrónico em áreas específicas. Por exemplo, “is: starred”, “is: unstarred”, “is: snoozed”, “is: read”, e “is: unread” são todas valiosas para estes fins.

Por endereços CC ou BCC.
as buscas de remetente e destinatário não se aplicam ao campo CC ou BCC. Para pesquisar estas áreas, será necessário um operador de pesquisa separado. Há um para cada um: “cc:” e “bcc:”. A única excepção aqui é que a sua pesquisa “bcc:” não lhe permitirá encontrar mensagens que tenha recebido quando era o único BCC’d. Também não pode usar isto para contornar o BCC de outra pessoa e descobrir quem copiou secretamente na mensagem; terá de evitar o embaraço de outra forma.

Por um período de tempo específico.
Existe um conjunto de quatro parâmetros de pesquisa do Gmail que o ajudam a encontrar mensagens que foram enviadas ou recebidas durante um período de tempo específico. São eles: “depois:”, “antes:”, “mais antigo:”, e “mais recente:”. “mais antigo” e “antes” são praticamente os mesmos, assim como “mais recente” e “depois”. Use o conjunto de que se lembrar. O formato da data é importante; siga o formato YYYY/MM/DD para assegurar que obtém os melhores resultados. Para uma pesquisa mais aprofundada, veja o nosso post sobre como pesquisar por data no Gmail.

Aqui está como pesquisar por data no Gmail, juntamente com 24 outros operadores de pesquisa do Gmail que são super úteis!Clique em To Tweet
Por um período de tempo relativo.
P>Pode também fazer uma pesquisa mais casual com os operadores “older_than:” e “newer_than:” para encontrar um e-mail que foi enviado antes ou depois de um determinado período de tempo. Utilize-as em combinação com números e letras para informar a idade da mensagem de base; utilize “d” para dia, “m” para mês, e “y” para ano. Por exemplo, “newer_than: 2m” chamaria mensagens que chegaram durante os últimos dois meses, e “older_than: 1y” mostraria mensagens com mais de um ano.

Por endereço de entrega.
P>Embora possa parecer funcionalmente idêntico a uma pesquisa de destinatário, poderá encontrar a necessidade de pesquisar um endereço de entrega, em vez de um endereço pretendido. Se o fizer, utilize “entregue a:” seguido de um contacto para encontrar e-mails formalmente entregues a esse endereço específico.
 h3>Por categoria.
h3>Por categoria.
O operador de pesquisa “categoria:” irá ajudá-lo a encontrar e-mails pertencentes a diferentes categorias, como Social e Updates. Se estiver a utilizar este operador de pesquisa por si só, recomendo que ajuste as suas definições do Gmail para organizar estas categorias em separadores na parte superior da sua caixa de entrada, para que possa aceder a elas com um clique. Caso contrário, utilize-o em combinação com outros operadores.

Por tamanho de mensagem.
Existem algumas formas diferentes de procurar uma mensagem por tamanho de ficheiro. Se utilizar “tamanho:”, irá puxar todas as mensagens com anexos ou conteúdo que as torne maiores do que o tamanho que digita em bytes. Se utilizar “maior:” ou “menor:”, poderá procurar tamanhos de ficheiro maiores ou menores do que o tamanho que digita em bytes. Também pode usar abreviaturas para procurar valores diferentes; por exemplo, “maior: 15M” mostraria quaisquer mensagens com tamanho de ficheiro superior a 15 MB.
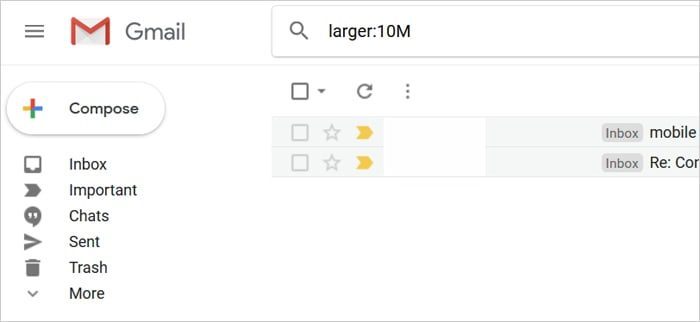
Por cabeçalho ID.
Por longe o mais técnico e menos acessível ao utilizador médio do Gmail, pode usar “Rfc822msgid:” para procurar um cabeçalho específico de mensagem-id. Avise-me se alguma vez fizer uso dele.
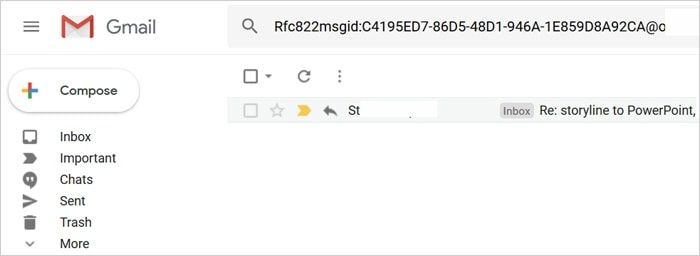
Filtros de Pesquisa do Gmail
P>Pode melhorar a sua produtividade no futuro, tirando partido de pesquisas específicas que criou. Quando tiver aplicado uma combinação específica de operadores de pesquisa, pode usar esta oportunidade para configurar um “filtro”. Clique na seta pendente perto da caixa de pesquisa, e depois clique em “Criar filtro”

De lá, terá uma variedade de opções de pesquisa do Gmail. Escolha uma ou mais acções que gostaria que o Gmail tomasse para e-mails que se enquadrem nesta descrição no futuro; uma vez estabelecido, terá um fluxo de trabalho automatizado que se encarrega de ordenar ou modificar os seus e-mails em seu nome.

Agora que está familiarizado com estas dicas de pesquisa avançada do Gmail, se procura mais formas de maximizar a sua produtividade ao utilizar o Gmail, não pare de aprender e de utilizar os operadores de pesquisa do Gmail; aproveite esta oportunidade para integrar o Gmail com o EmailAnalytics.
A nossa plataforma de visualização de dados de e-mail dá-lhe acesso a toneladas de dados sobre os seus hábitos de e-mail, incluindo quantos e-mails envia, quantos recebe, quando são os seus horários de pico de e-mails, e quanto tempo está a gastar na plataforma.
É a forma mais fácil de detectar ineficiências e melhorar os seus hábitos para o futuro. Inscreva-se gratuitamente hoje!
Quick FAQ:
Como utilizar operadores de pesquisa Gmail?
Utilizar um operador de pesquisa Gmail é fácil. Tudo o que tem de fazer é clicar na caixa de pesquisa, e digitar o operador antes e/ou depois da sua consulta, que pode ser uma palavra-chave, frase, ou endereço de e-mail.
Posso usar vários operadores de pesquisa do Gmail numa única pesquisa?
Sim, pode juntar vários operadores de pesquisa para obter resultados ainda mais específicos
Como posso criar um filtro de pesquisa guardado no Gmail?
Quando tiver aplicado uma combinação específica de operadores de pesquisa, pode usar esta oportunidade para configurar um “filtro”. Clique na seta pendente junto à caixa de pesquisa, e depois clique em “Criar filtro”.