Como fazer um simples efeito de texto 3D no Photoshop
Adobe tem trabalhado arduamente para nos dar uma melhor ferramenta 3D no Photoshop. E tenho de dizer, adoro!
Neste tutorial, aprenderão como usar a ferramenta Repousse para criar um efeito de texto grungy 3D. Iremos utilizar o Adobe Photoshop CS5 – infelizmente, a ferramenta Repousse não está disponível em versões mais antigas do Photoshop. Portanto, se tiver CS3 ou 4, deixe que isto o inspire a actualizar.
p> Vamos obter o grungy!

Estaremos a utilizar as 2 texturas abaixo para dar algum carácter ao nosso texto 3D.
Material 1: Esta textura será utilizada para o texto.
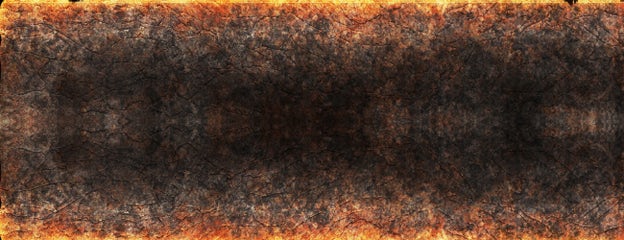
Material 2: Esta textura será utilizada como fundo.

P>Primeiro, use a ferramenta Tipo (T) para digitar uma palavra – Estou a usar “BOOM!”
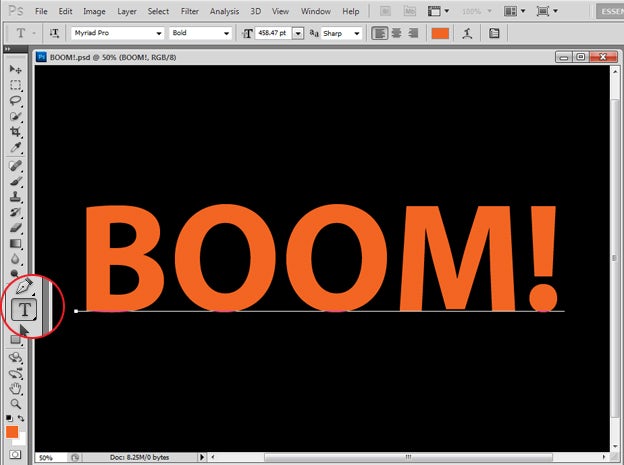
Com a camada de texto seleccionada, vá para 3D > Repousse > Camada de Texto.

P>Pode alterar a perspectiva do texto para o que quiser.
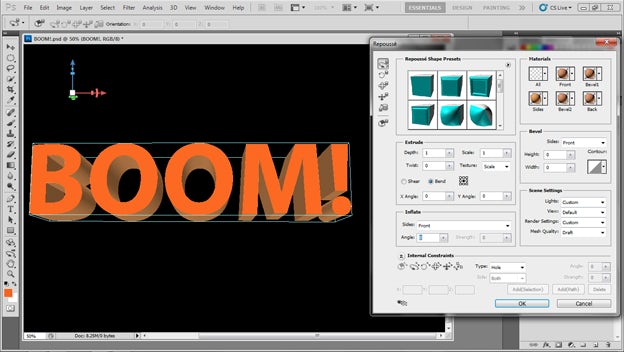
Com a camada de texto ainda seleccionada, vá para Window > 3D.
Então, no separador 3D (materiais), escolha Carregar Textura e escolha Material 1.

Inserir Material 1 tanto em Material de Inflação Frontal como em Material de Extrusão.
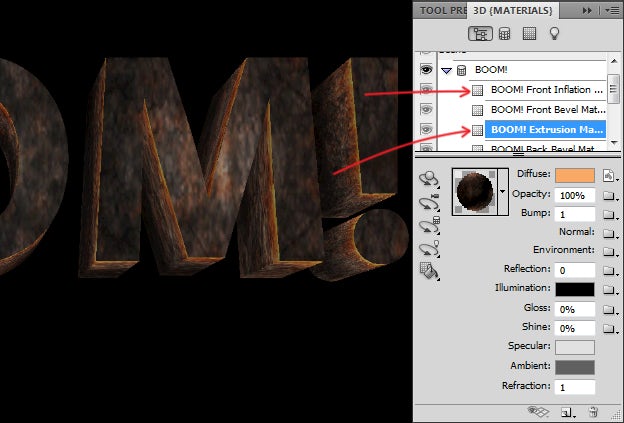
Agora que colocou a sua textura nas letras, queremos suavizar as bordas.
No separador 3D (Cena), role para cima e seleccione Cena, e no menu pendente Qualidade seleccione Ray Traced Draft. Sente-se, relaxe e aguarde enquanto o processo de renderização está completo.
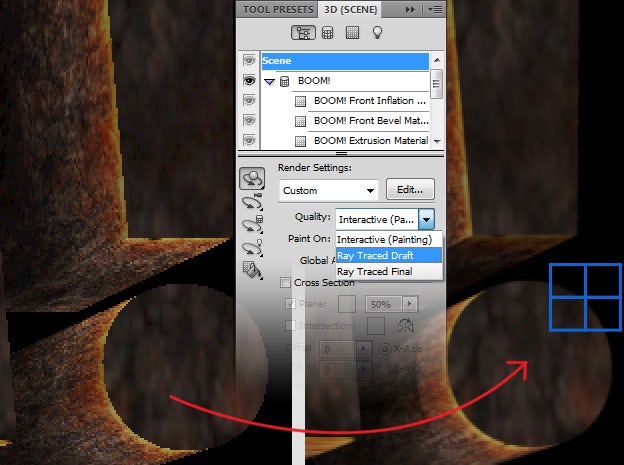
Agora, tudo o que temos de fazer é colocar o Material 2 atrás do texto 3D para dar alguma textura ao fundo.
BOOM! Este é o resultado final:
