Como parar o amortecimento Kodi (3 reparações que funcionam realmente)
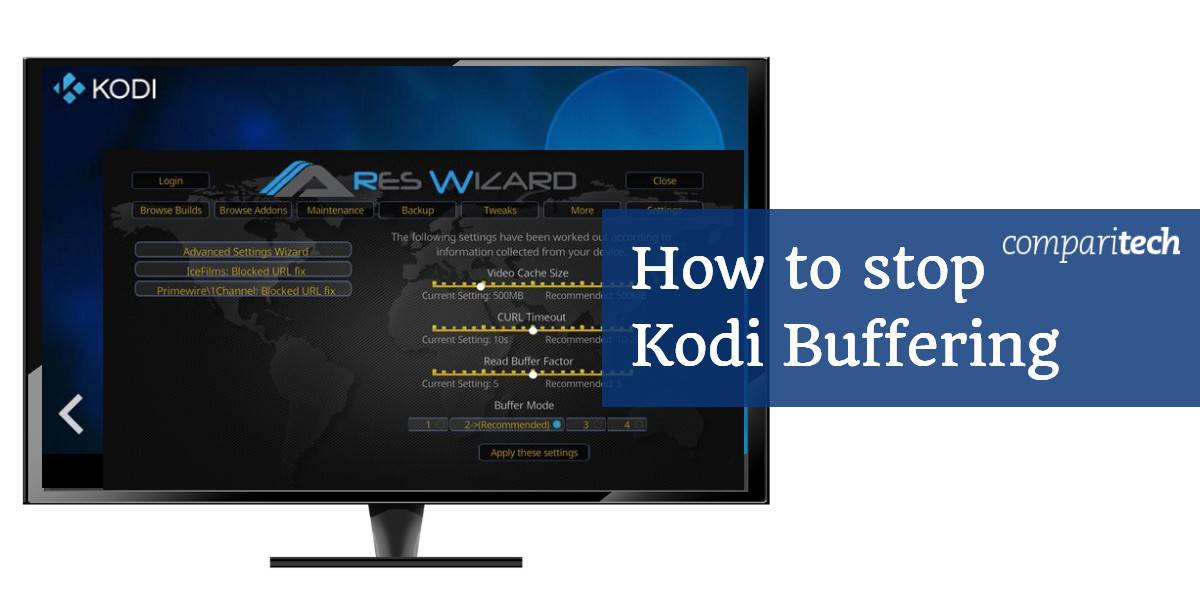
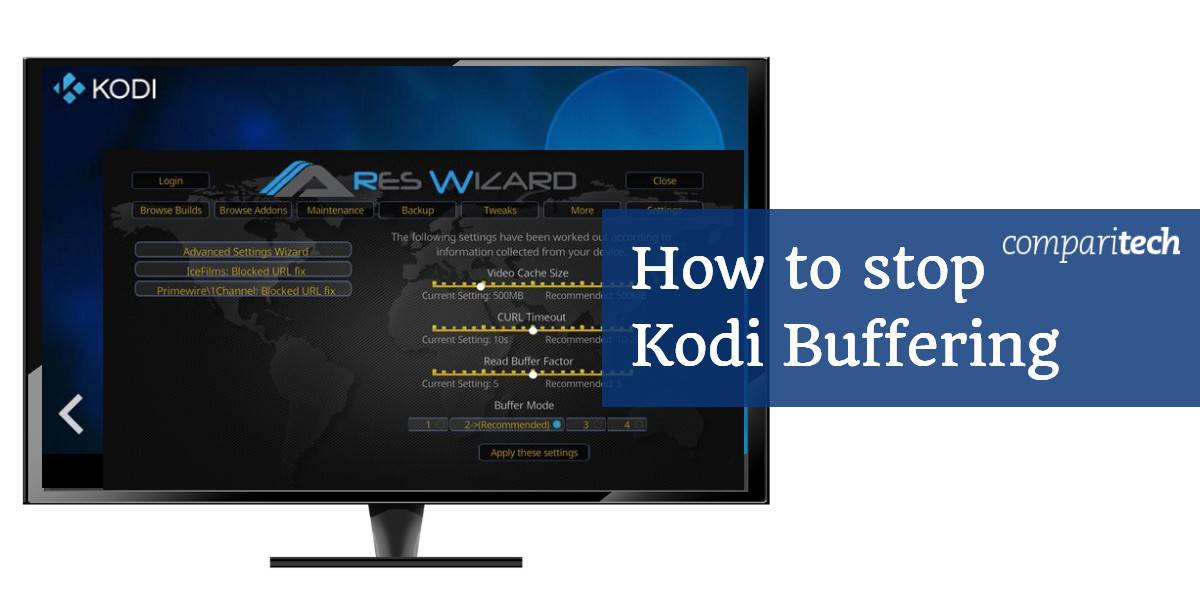
Nada é mais irritante do que ter o seu programa favorito parado para amortecer. Isto é especialmente verdade quando acontece no Kodi, uma vez que provavelmente passou uma boa quantidade de tempo a afinar e optimizar a sua instalação especificamente para evitar problemas como este. No entanto, embora aqueles que utilizam addons de streaming não sejam imunes a problemas de buffering, há algumas coisas que pode fazer para minimizar ou parar o Kodi buffering.
Porquê o meu Kodi buffering?
Existem algumas razões pelas quais pode encontrar o seu Kodi atrasado. As principais são:
- Baixa velocidade de ligação
- Problemas de conectividade de rede
- Largura de banda limitada da fonte de streaming
- Congestionamento da rede na fonte
- Configurações de cache Kodi inadequadas
- Velocidades de ligação de estrangulamento do fornecedor de serviços de Internet (ISP)
Buffering também não está limitado a qualquer addon ou stream específico. Embora seja mais provável que experimente buffering enquanto utiliza addons de terceiros como Neptune Rising, Incursion, e outros, mesmo addons totalmente legais como o iPlayer da BBC irão buffering sob certas condições.
Related: Os nossos add-ons favoritos de filmes Kodi.
Como corrigir o amortecedor Kodi
O amortecedor Kodi é um grande problema, mas se quiser corrigir o amortecedor Kodi rápida e eficazmente, investigue os seguintes passos/questões:
- Verifica a velocidade da sua Internet (largura de banda) usando um teste de velocidade
- Certifique-se de que a velocidade da sua Internet funciona com o site que está a usar
- Selecciona uma qualidade de streaming inferior se existirem problemas de velocidade
- Verifica também se a fonte de streaming tem largura de banda disponível
- Verifica se a fonte de streaming tem servidor relatado issues
- Cheque a sua instalação Kodi para issues
- Cheque a sua cache de streaming Kodi ou expanda a sua cache
- Instale uma versão mais recente de Kodi
- Utilize um addon de streaming diferente que utilize fontes diferentes
- Cheque para verificar se o seu ISP não está a estrangular a sua velocidade
- Utilize uma VPN se for detectada estrangulamento, IPVanish é o mais eficaz IPVanish é o mais eficaz.
Vamos explorar alguns destes tópicos com mais detalhe.
Baixa velocidade de ligação
O conteúdo em fluxo contínuo requer uma ligação robusta à Internet. A Netflix faz as seguintes recomendações para a transmissão do seu conteúdo:
- li>Velocidade mínima requerida – 0,5 Megabits por segundo
- li>Velocidade recomendada da ligação de banda larga – 1,5 Megabits por segundo
- li>Velocidade recomendada para conteúdo de qualidade SD – 3.0 Megabits por segundo
- li>Velocidade recomendada para conteúdo de qualidade HD – 5,0 Megabits por segundo
>ul>>li>Velocidade recomendada para conteúdo de qualidade Ultra HD – 25 Megabits por segundo
Esta pode ser usada como orientação geral para conteúdos de streaming de outras fontes também. Note-se que se um grande número de pessoas estiver a aceder a uma única fonte de streaming ao mesmo tempo, isto criará um estrangulamento. Isto resultará num aumento do buffering independentemente do que se faça.
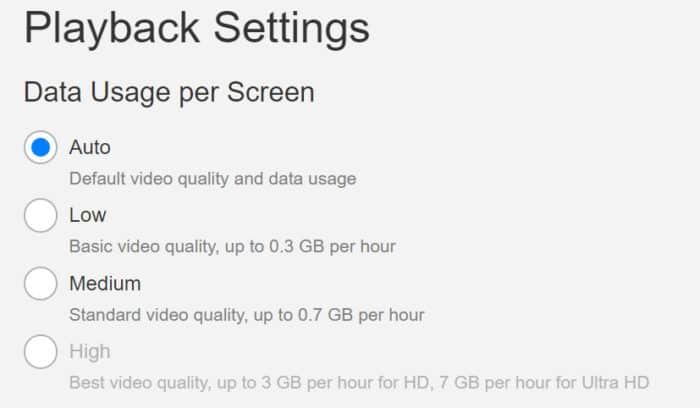
p> Com isto dito, é provavelmente uma boa ideia ter pelo menos uma ligação de 5.0Mb/s ao conteúdo de streaming através do Kodi. Ir um pouco mais alto também não faria mal, pois isto dar-lhe-ia uma pequena margem de manobra no caso de quaisquer flutuações na velocidade de ligação.
Se tiver uma velocidade de ligação inferior a esta, então é justo esperar algumas interrupções quando o conteúdo de streaming HD.
Problemas de conectividade de rede
Se a sua velocidade de ligação corresponder ou exceder 5,0Mbps segundo e ainda estiver a ter problemas, então o seu primeiro passo deve ser fazer um teste de velocidade da Internet para ver como são os seus números. Se a velocidade reportada pelo serviço de teste ligado acima reportar um valor inferior ao esperado, então considere estas soluções:
- Poderá ter de aproximar o seu dispositivo do seu router sem fios se estiver a utilizar uma ligação à Internet sem fios. Quanto mais longe estiver, maior a probabilidade de perder a integridade do sinal.
- Poderá também querer considerar a utilização de uma ligação com fios em vez disso. Uma ligação com fios eliminará quaisquer problemas com baixa integridade de sinal devido a estar demasiado afastado do seu router. A ligação também será mais rápida. No entanto, a sua configuração será ligada a um local com esta opção.
- Verifica que não tens outros dispositivos ligados à tua rede que estejam a consumir a tua largura de banda. Se for este o caso, desligue-os para que o Kodi não seja impedido.
Assumindo que os seus problemas de buffering não se devem simplesmente a um serviço de má qualidade do seu fornecedor de Internet, a informação abaixo pode ajudar.
Mais comum causa de buffering Kodi: cache de vídeo
Pode descobrir que a maioria dos buffering Kodi é o resultado de um cache de vídeo completo ou de um cache de vídeo demasiado pequeno. Pode corrigir problemas de buffering através da cache de vídeo, fazendo o seguinte:
- Utilizar um feiticeiro, como o Indigo, para ajustar as definições de cache
- Utilizar um assistente para limpar os nossos antigos ficheiros de cache
- Testar as suas novas definições através da transmissão de vídeos do mesmo sítio
- Limpar e ajustar a sua cache até o buffering desaparecer
- Explorar outras causas de buffering se as correcções de cache não funcionarem
Em vez de descarregar um ficheiro de vídeo inteiro, ao fazer streaming, uma parte do vídeo que deseja ver é armazenada num local de armazenamento intermédio chamado cache. Se a sua ligação à Internet desistir por alguma razão, um vídeo em streaming só congelará após a parte do vídeo armazenado na cache ser reproduzida do princípio ao fim. Se já fez uma pausa num vídeo para o deixar em buffer, apenas para perceber que apenas alguns segundos de vídeo serão carregados de cada vez, então a sua cache pode ser demasiado pequena.
Para reproduzir um vídeo do princípio ao fim sem buffer, a porção de vídeo armazenada na cache deve ficar sempre à frente da porção de vídeo já reproduzida. Ao aumentar o tamanho da cache, cujo tamanho máximo é determinado pela RAM do seu dispositivo, pode guardar mais vídeo antes do tempo.
Felizmente, com Kodi, pode optimizar as definições da sua cache num esforço para rectificar quaisquer problemas de armazenamento em buffer.
No entanto, deve ser notado que:
- Muito grande de um ficheiro de buffer pode colocar uma tensão nos recursos do seu dispositivo.
- li>Muito pequeno de um ficheiro tampão pode tornar difícil carregar vídeo suficiente para uma reprodução suave, especialmente com ligações à Internet mais lentas ou instáveis.
Exploraremos como pode optimizar as suas definições de cache com um add-on chamado Ares Wizard.
Optimizar configurações de cache com Ares Wizard ou Supreme Builds Wizard
Instalação do Ares Wizard
Antes de começar, o Ares Wizard precisa de ser instalado. Verifique o nosso guia mais comprido e passeie no Ares Wizard, ou siga estas instruções de instalação:
- Adicionar “areswizard.co.uk” às fontes no File Manager. Dê o nome que quiser à fonte.
- Navigate to Add-ons>Adicionar no browser>Instalar a partir de ficheiro zip e abrir a pasta com o nome da fonte.
ul>
- In Add-ons>Programar add-ons, abrir Ares Wizard para começar.
Como optimizar configurações
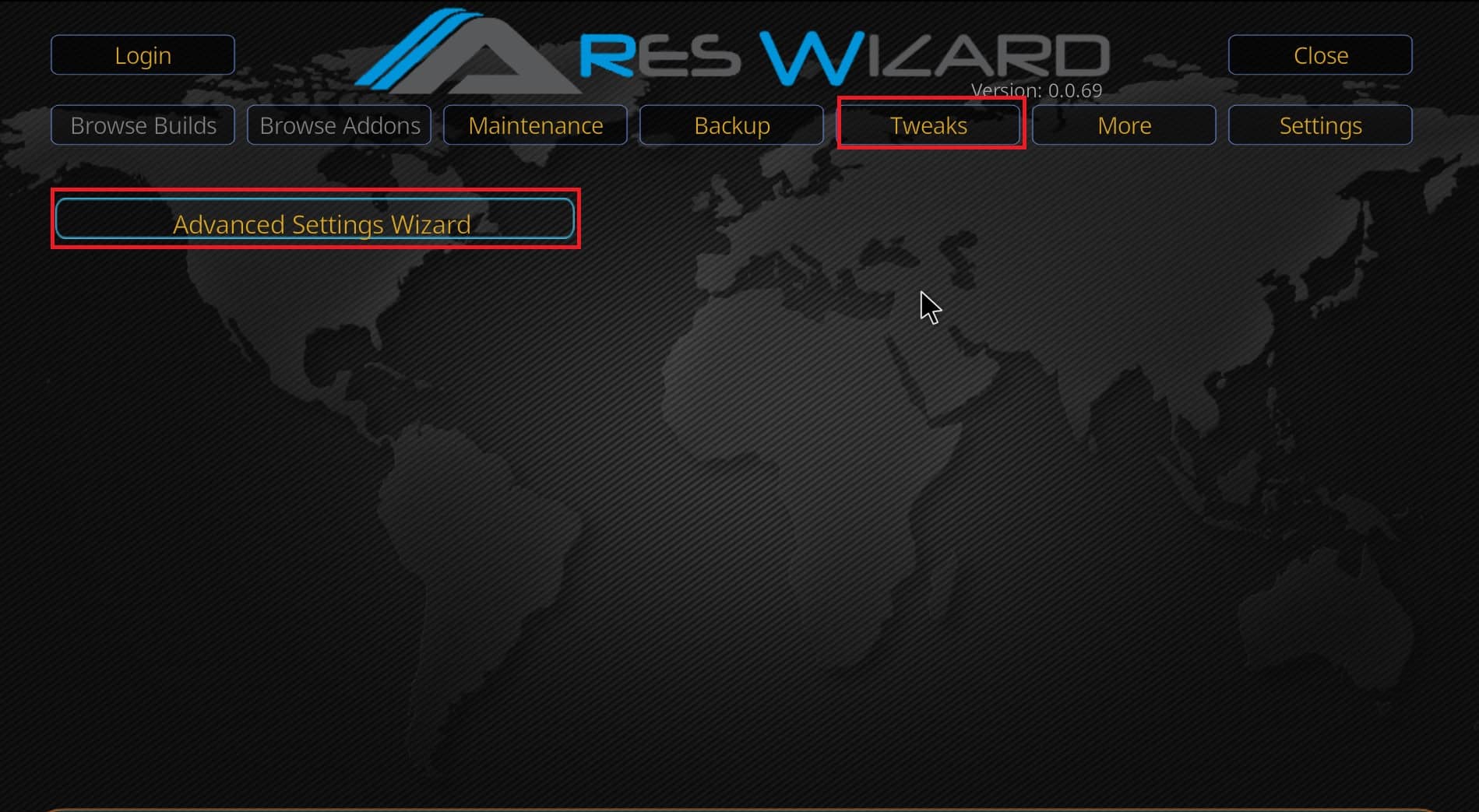
Para ajustar as configurações da cache com o Ares Wizard, dentro do programa seleccione Tweaks, seguido de Advanced Settings Wizard e siga as instruções e conselhos fornecidos. O Assistente Ares informa os utilizadores dos seguintes pontos:
- As definições de cache dependem do dispositivo em que o Kodi está a funcionar em.
- >li>>A posição ideal da cache é a RAM do seu dispositivo.
- li>Kodi usa 60MB de RAM por defeito.
>ul>>>li> Se o seu dispositivo tiver muito mais RAM disponível do que esta, o tamanho pode ser aumentado. No entanto, aumente o setpoint demasiado alto, e corre o risco de fazer o Kodi crash.
Clicking Next in Advanced Settings Wizard irá guiá-lo através da geração de configurações personalizadas para o seu dispositivo.
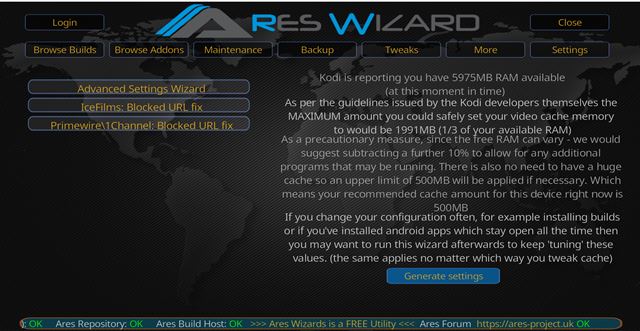
No meu caso, o tamanho de cache recomendado é de 500MB. Isto irá, claro, variar dependendo da quantidade de RAM disponível que o seu dispositivo tem. Prima Generate Settings para rever as definições recomendadas.
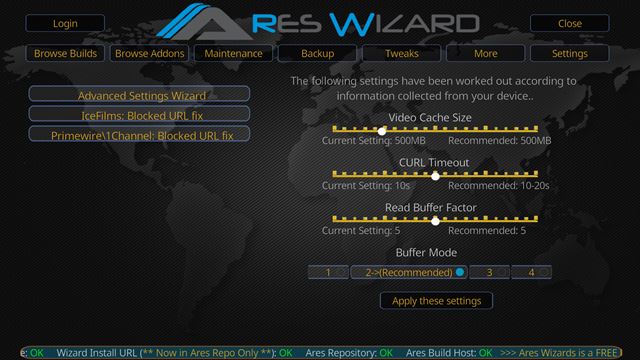
Select Aplicar estas definições e reiniciar o Kodi a fim de implementar as alterações.
Supreme Builds Wizard
Fixar o seu ficheiro XML de cache de vídeo segue na maioria dos casos o mesmo processo quando se utiliza o Supreme Builds Wizard. O Assistente de Builds Supremo requer instruções de instalação diferentes, contudo.
Para instalar o Assistente, siga estas instruções:
- Vá ao seu Gestor de Ficheiros. Adicione o seguinte como fonte: http://repo.supremebuilds.com/ . Dê-lhe o nome de “Supreme Builds”.
li>Volte para o seu ecrã inicial Kodi vá a Addonsli>De lá, clique no símbolo da caixa/pacote no canto superior esquerdo do ecrãli>Vá para Instalar a partir do zip li>Localize a sua ligação Supreme Builds HTTP e clique nelali>Clique no repositório.supremebuilds ficheiro zipli>Volte para o ecrã onde encontrou Instalar a partir do zip e clique em Instalar a partir do repositório li>Localize e clique em Supreme Builds Repository Localize e clique em Supreme Builds Repository Localize e clique em Supremo Builds Addons Localize e clique em Supremo Builds Wizard, depois clique em Instalar
p>Com Supreme Builds instalado, faça o seguinte:
- Abrir o Assistente de Construções Supremo
- Ignorar os popups premindo Esc no seu computador ou cancelando-os
- Next, clique em Advanced Settings
- Em seguida, clique em Quick Configure AdvancedSettings.xml
- Aceitar todas as recomendações e clicar em Write File
- Se já tiver um ficheiro AdvancedSettings.xml, irá perguntar se o deseja sobregravar. Caso contrário, o ficheiro será automaticamente criado para si
li>Clique em Supreme Builds Maintenance li>A partir daí, clique em System Tweaks/Fixes
Fix 2: Ajuste o seu escaler HQ
Esta é uma correcção, não tanto para amortecer, mas para algo que pode parecer amortecedor: gaguejar vídeo e queda de quadros.
Em Kodi, pode experimentar gaguejar vídeo e queda de quadros devido à forma como Kodi escalona automaticamente fluxos de vídeo de menor qualidade em vídeo de maior qualidade. Isto é feito através de um processo conhecido como escala de vídeo.
Para alterar a escala do seu QG, faça o seguinte:
- No menu principal do Kodi, clique no símbolo da engrenagem Configurações (canto superior esquerdo)
- Click on Player Settings
- No símbolo da engrenagem inferior, certifique-se de que a sua opção de configuração está definida para Expert
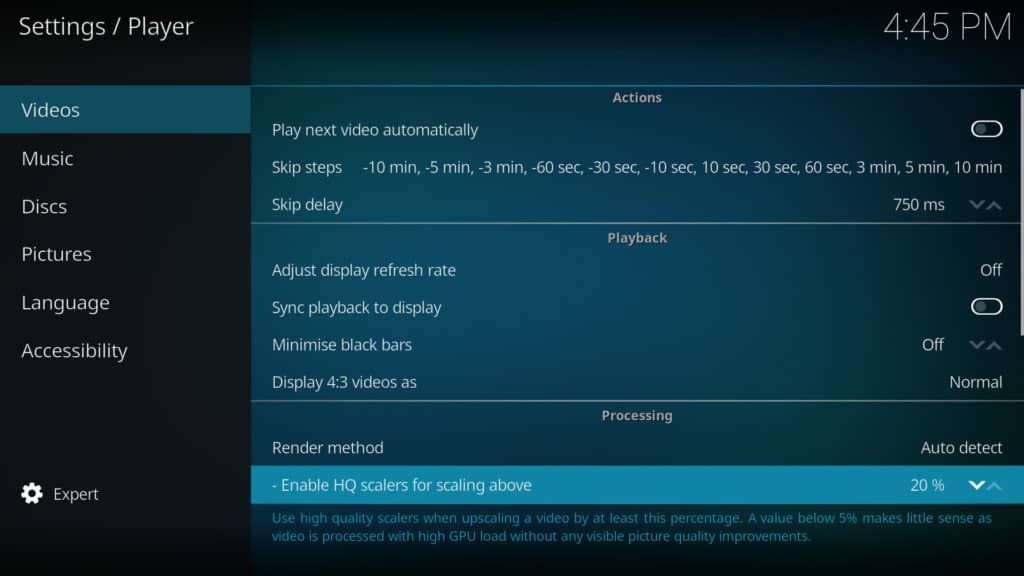
- À direita, em Processing, encontrar “Enable HQ scalers for scaling above”. Por defeito, isto está definido para 20%. No entanto, pode baixar isto para reduzir a quantidade de escalas que ocorre. Recomendamos reduzir para 10% primeiro e verificar como isso tem impacto na gaguez e na queda da estrutura. Se não notar nenhuma correcção, reduza-a para 0%
É importante lembrar que o aumento de escala do vídeo melhora a qualidade do vídeo para fluxos de menor qualidade. Se quiser que os seus fluxos de vídeo 720p ou inferiores apareçam em qualidade superior, terá de ter o escalador HQ definido para uma determinada percentagem, sendo 20% a definição óptima.
Pode também querer tentar desligar o Hardware Acceleration, que encontrará logo abaixo da opção escaladores HQ no ecrã de definições. O acelerador Direct X irá empurrar parte do processo de descodificação do vídeo da CPU para a GPU. Ligar e desligar isto pode ter um impacto positivo na sua gagueira ou quedas na taxa de frames.
Nota também que ajustar isto para baixo só é importante para aqueles com sistemas de baixa potência. Aqueles com sistemas de maior potência podem não precisar de se preocupar com este ajuste, uma vez que pode não notar quaisquer quedas na gagueira ou na taxa de fotogramas.
Fix 3: Use uma VPN para evitar a estrangulamento do ISP
VPNs encriptam o seu tráfego de Internet e reencaminham-no através de um servidor num local à sua escolha. As fontes de streaming dos add-ons Kodi não podem ser sancionadas pelo seu fornecedor de serviços de Internet. Se for este o caso, o seu ISP pode tentar estrangular a sua ligação quando transmite através de uma aplicação como a Kodi. Podem mesmo chegar ao ponto de desactivar a sua ligação ou podem enviar uma carta legal ameaçadora!
A fim de evitar isto, a maioria dos utilizadores de Kodi utilizarão um serviço VPN adequado. A canalização de tráfego através de uma VPN apenas permitirá ao seu ISP ver que alguma quantidade de dados está a ser descarregada de um servidor, mas não o conteúdo desses dados ou a fonte desse tráfego. Note que as VPNs também lhe permitem aceder a conteúdos geo-restritos e proteger a sua privacidade online.
Felizmente, muitas VPNs não satisfazem todos os requisitos que os utilizadores do Kodi irão procurar, por isso escolha cuidadosamente. O streaming requer uma grande quantidade de largura de banda na maioria dos casos, pelo que um fornecedor de VPN fiável, rápido e seguro é essencial. As VPNs gratuitas têm limites de dados ou velocidades insuficientes, tal como uma série de serviços pagos. Algumas VPN mantêm registos da actividade dos utilizadores e devem ser evitadas, outras não permitem a torrenting.
Recomendamos IPVanish, que fornece a ligação robusta necessária, capacidade abundante, e um elevado nível de protecção da privacidade. Não mantém registos, é uma das VPNs mais rápidas que testámos e funciona com todos os add-ons Kodi. É também uma VPN relativamente fácil de instalar em dispositivos de streaming como o Fire Stick e é muito popular entre a comunidade Kodi. Melhor de tudo, IPVanish permite-lhe ligar todos os dispositivos que possui simultaneamente, enquanto muitos dos seus rivais permitem cinco ligações no máximo.
p>BEST VPN FOR KODI:IPVanish é a nossa melhor escolha. Tem uma grande rede não descongestionada de servidores e atinge boas velocidades. As fortes características de segurança e privacidade tornam o IPVanish um dos favoritos dos utilizadores de Kodi e Amazon Fire TV Stick. Experimente-o sem riscos com a garantia de 30 dias de devolução do dinheiro.
Encontrámos aqui uma selecção mais vasta de VPNs Kodi recomendadas, se quiser experimentar uma opção diferente.
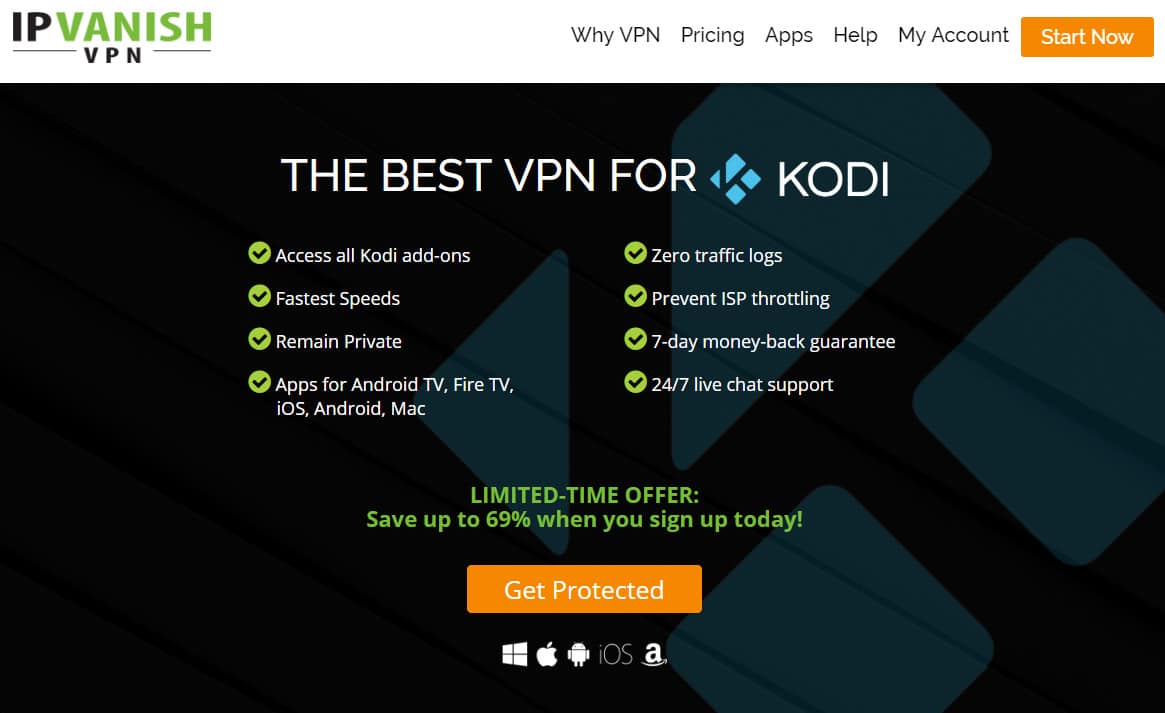
Relacionado: Usando um bastão de fogo com Kodi? Qual é a melhor VPN para utilizadores de Fire Stick e Fire TV?
Opção adicional: Os problemas de atraso do Kodi podem requerer novo equipamento
Se estiver a ver um amortecimento significativo e, geralmente, velocidades lentas ao utilizar o Kodi, pode estar a lidar com problemas de hardware. Se estiver a executar Kodi em alguns dispositivos com uma construção ou uma carga de addons, todos eles podem estar a atrasar a sua experiência a executar Kodi e até a fazer com que os seus fluxos Kodi carreguem e joguem mais devagar.
Uma solução é investir em novo e/ou melhor equipamento que utiliza apenas para o fluxo Kodi. Além disso, poderá querer considerar garfos Kodi, tais como OSMC ou LibreELEC, que muitas vezes funcionam melhor em certos dispositivos.
Por exemplo, diz-se frequentemente que um Raspberry Pi 3 rodando OSMC oferece a melhor experiência de streaming para Kodi, com menos atrasos e problemas de amortecimento. Outros apontam o Nvidia Shield como o melhor dispositivo de streaming Kodi, uma vez que funciona solidamente no sistema operativo Android e tem um enorme poder de processamento, uma vez que foi construído para lidar com jogos em linha hardcore e renderização gráfica.
Related: Kodi não está a trabalhar no seu Firestick? Experimente estas reparações fáceis
Nos E.U.A.? Espere mais problemas de amortecimento Kodi no futuro
Se estiver nos Estados Unidos, os seus problemas de amortecimento Kodi só podem piorar no futuro. A actual FCC revogou as regras de Neutralidade da Rede 2015, tornando possível aos ISPs discriminarem diferentes sites com base no tipo de conteúdo que passa através da sua rede. Dado que os dados de streaming são mais intensivos em largura de banda, os ISPs estão ansiosos por limitar estes serviços ou cobrar a esses sites por mais acesso à sua largura de banda.
Adicionalmente, a FCC está a considerar baixar a definição de banda larga nos EUA para 10 Mbps, de 25 Mbps para 10 Mbps. O que é que isto significa para si? Que o seu ISP pode ver poucos incentivos para melhorar a sua rede e fornecer mais largura de banda.
A única forma eficaz de impedir o seu ISP de estrangular dados é utilizar uma VPN.
Aviso: Kodi só deve ser utilizado para conteúdos aos quais tenha o direito legal de acesso. Nem a Fundação Kodi nem a Comparitech defendem a utilização de Kodi para pirataria.
Kodi v18.9 “Leia” é a última versão estável de Kodi disponível para download