Cómo detener el búfer de Kodi (3 arreglos que realmente funcionan)
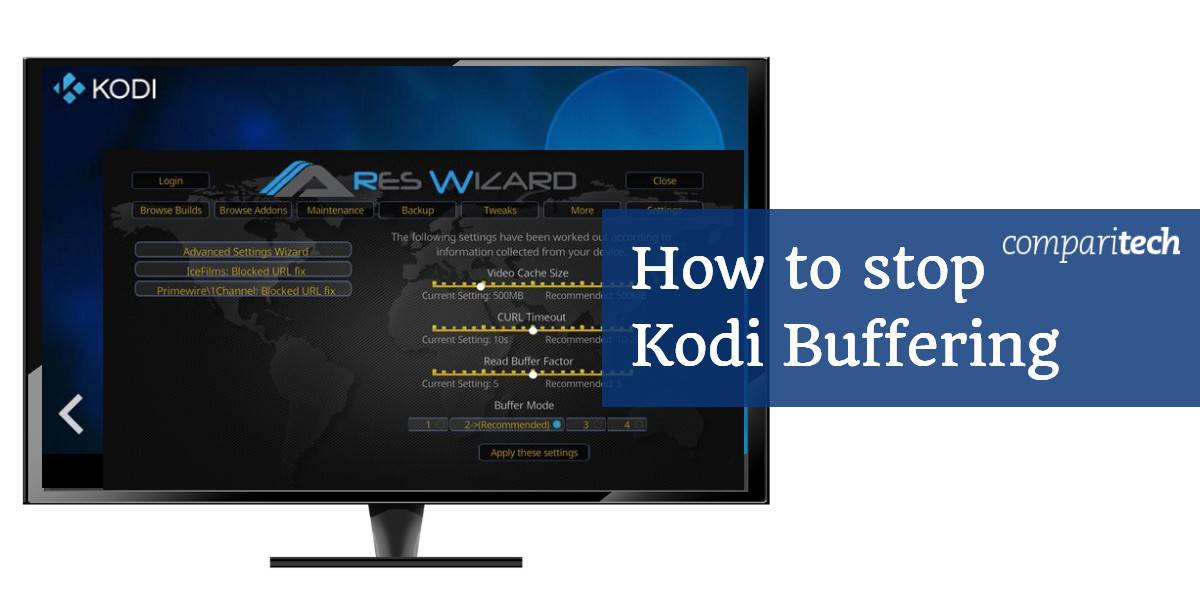
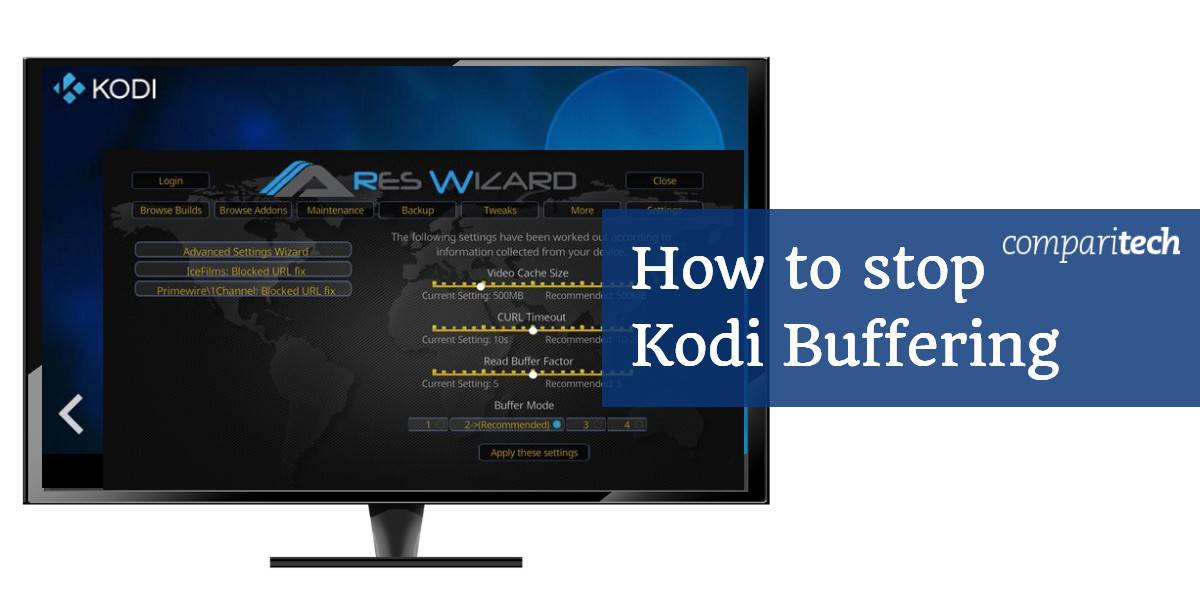
Nada es más molesto que tener tu programa favorito parado para hacer un buffer. Esto es especialmente cierto cuando sucede en Kodi, ya que es probable que hayas pasado una buena cantidad de tiempo ajustando y optimizando tu instalación específicamente para evitar problemas como este. Sin embargo, mientras que los que utilizan los complementos de streaming no son inmunes a los problemas de búfer, hay algunas cosas que usted puede hacer para minimizar o detener el búfer de Kodi.
¿Por qué mi Kodi está en búfer?
Hay algunas razones por las que usted puede experimentar encontrar su Kodi lag. Las principales son:
- Velocidad de conexión lenta
- Problemas de conectividad de la red
- Ancho de banda limitado desde la fuente de streaming
- Congestión de la red en la fuente
- Configuración inadecuada de la caché de Kodi
- Proveedor de servicios de Internet (ISP) estrangulando las velocidades de conexión
El buffering tampoco se limita a un addon o stream específico. Mientras que es más probable que experimentes el buffering mientras usas addons de terceros como Neptune Rising, Incursion, y otros, incluso addons totalmente legales como el BBC iPlayer harán buffering bajo ciertas condiciones.
Relacionado: Nuestros complementos de cine favoritos de Kodi.
Cómo arreglar el buffering de Kodi
El buffering de Kodi es un gran problema, pero si quieres arreglar el buffering de Kodi de forma rápida y efectiva, investiga los siguientes pasos/cuestiones:
- Compruebe su velocidad de Internet (ancho de banda) utilizando una prueba de velocidad
- Asegúrese de que su velocidad de Internet funciona con el sitio que está utilizando
- Elija una calidad de transmisión más baja si existen problemas de velocidad
- Verifique que la fuente de transmisión tiene ancho de banda disponible también
- Compruebe si la fuente de transmisión ha informado de problemas del servidor
- Comprueba tu instalación de Kodi para ver si hay problemas
- Limpia tu caché de streaming de Kodi o amplía tu caché
- Instala una versión más nueva de Kodi
- Usa un addon de streaming diferente que utilice fuentes diferentes
- Comprueba que tu ISP no está estrangulando tu velocidad
- Usa una VPN si se detecta estrangulamiento, IPVanish es la más efectiva IPVanish es la más efectiva.
Exploremos algunos de estos temas con más detalle.
Velocidad de conexión lenta
El streaming de contenidos requiere una conexión a internet robusta. Netflix hace las siguientes recomendaciones para el streaming de sus contenidos:
- Velocidad mínima requerida – 0,5 Megabits por segundo
- Velocidad de conexión de banda ancha recomendada – 1,5 Megabits por segundo
- Velocidad recomendada para contenidos de calidad SD – 3.0 Megabits por segundo
- Velocidad recomendada para contenidos de calidad HD – 5,0 Megabits por segundo
- Velocidad recomendada para contenidos de calidad Ultra HD – 25 Megabits por segundo
Esto también puede utilizarse como directriz general para la transmisión de contenidos de otras fuentes. Tenga en cuenta que si un gran número de personas acceden a una sola fuente de streaming al mismo tiempo, esto creará un cuello de botella. Esto resultará en un aumento del buffering independientemente de lo que hagas.
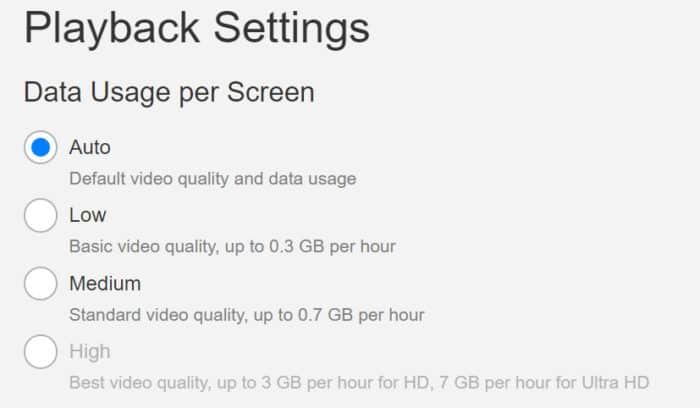
Dicho esto, es probablemente una buena idea tener al menos una conexión de 5.0Mb/s para transmitir contenido a través de Kodi. Ir un poco más alto no haría daño tampoco, ya que esto le daría un poco de margen en caso de cualquier fluctuación en la velocidad de conexión.
Si usted tiene una velocidad de conexión inferior a esto, entonces es justo esperar algunas interrupciones al transmitir contenido HD.
Problemas de conectividad de red
Si su velocidad de conexión coincide o supera los 5,0Mbps segundo y todavía está experimentando problemas, entonces su primer paso debe ser la ejecución de una prueba de velocidad de Internet para ver lo que sus números se ven. Si la velocidad reportada por el servicio de pruebas vinculado arriba reporta un valor inferior a lo esperado, entonces considere estas soluciones:
- Es posible que tenga que mover su dispositivo más cerca de su router inalámbrico si está utilizando una conexión inalámbrica a Internet. Cuanto más lejos esté, más probable es que pierda la integridad de la señal.
- También puede considerar la posibilidad de utilizar una conexión por cable en su lugar. Una conexión por cable eliminará cualquier problema de baja integridad de la señal debido a estar demasiado lejos de su router. La conexión también será más rápida. Sin embargo, su configuración estará atada a una ubicación con esta opción.
- Verifique que no tiene ningún otro dispositivo conectado a su red que esté consumiendo su ancho de banda. Si este es el caso, desconéctelos para que Kodi no se vea obstaculizado.
Suponiendo que sus problemas de almacenamiento en búfer no se deban simplemente a un servicio deficiente de su proveedor de Internet, la siguiente información podría ser de ayuda.
La causa más común de almacenamiento en búfer de Kodi: la caché de vídeo
Puede encontrar que la mayoría de los problemas de almacenamiento en búfer de Kodi son el resultado de una caché de vídeo llena o una caché de vídeo demasiado pequeña. Usted puede arreglar los problemas de búfer a través de la caché de vídeo haciendo lo siguiente:
- Utilice un asistente, como Indigo, para ajustar la configuración de la caché
- Utilizar un asistente para borrar nuestros viejos archivos de caché
- Probar la nueva configuración mediante la transmisión de vídeos desde el mismo sitio
- Borrar y ajustar la caché hasta que desaparezca el buffering
- Explorar otras causas de buffering si las correcciones de la caché no funcionan
En lugar de descargar un archivo de vídeo completo, cuando se transmite, una parte del vídeo que quieres ver se almacena en una ubicación de almacenamiento intermedia llamada caché. Si tu conexión a Internet se corta por alguna razón, un vídeo en streaming sólo se congelará después de que la porción de vídeo almacenada en la caché se reproduzca de principio a fin. Si alguna vez ha puesto en pausa un vídeo para dejar que se almacene en el búfer, sólo para darse cuenta de que sólo se cargan unos pocos segundos de vídeo a la vez, es posible que su caché sea demasiado pequeña.
Para reproducir un vídeo de principio a fin sin que se almacene en el búfer, la porción de vídeo almacenada en la caché debe quedar siempre por delante de la porción de vídeo ya reproducida. Al aumentar el tamaño de la caché, cuyo tamaño máximo está determinado por la memoria RAM de su dispositivo, puede almacenar más vídeo por adelantado.
Por suerte, con Kodi, puede optimizar la configuración de la caché en un esfuerzo por rectificar cualquier problema de almacenamiento en búfer.
Sin embargo, debe tenerse en cuenta que:
- Un archivo de búfer demasiado grande puede poner a prueba los recursos de su dispositivo.
- Un archivo de búfer demasiado pequeño puede dificultar la carga de suficiente vídeo para una reproducción fluida, especialmente con conexiones de Internet más lentas o inestables.
Exploraremos cómo puedes optimizar la configuración de tu caché con un complemento llamado Ares Wizard.
Optimizar la configuración de la caché con Ares Wizard o Supreme Builds Wizard
Instalación de Ares Wizard
Antes de empezar, es necesario instalar Ares Wizard. Echa un vistazo a nuestra guía más larga y al tutorial sobre Ares Wizard, o sigue estas instrucciones de instalación:
- Agrega «areswizard.co.uk» a las fuentes en el Administrador de Archivos. Nombra la fuente como quieras.
- Navega hasta Complementos>Buscador de complementos>Instala desde el archivo zip y abre la carpeta con el nombre de la fuente.
- Selecciona script.areswizard-XXXXX.zip y espera a la notificación de «Complemento instalado» antes de continuar.
- En Complementos>Programa de complementos, abre Ares Wizard para empezar.
Cómo optimizar la configuración
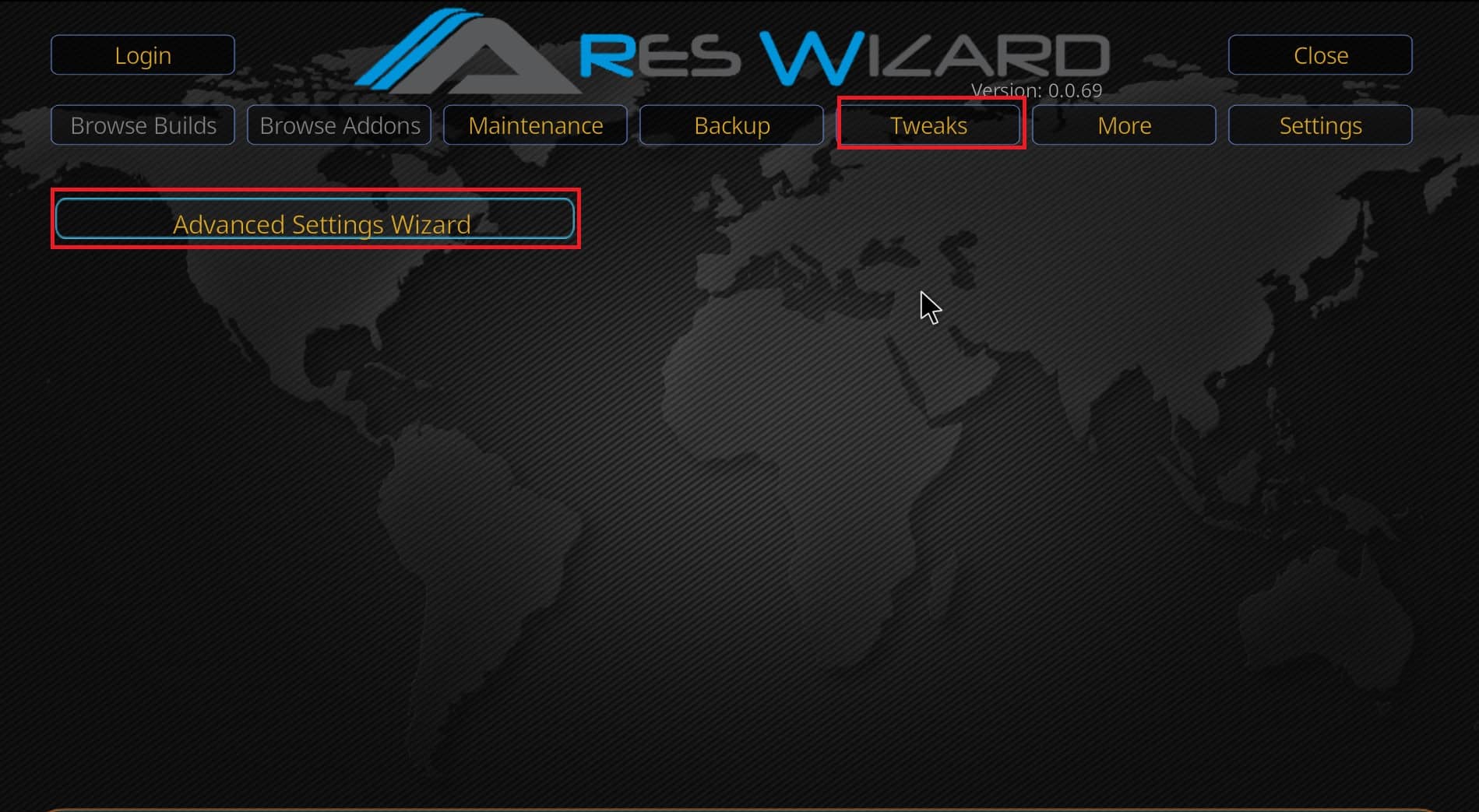
Para ajustar la configuración de la caché con el Asistente de Ares, dentro del programa seleccione Ajustes, seguido del Asistente de configuración avanzada y siga las indicaciones y consejos que se le ofrecen. El Asistente de Ares informa a los usuarios de los siguientes puntos:
- La configuración ideal de la caché depende del dispositivo en el que se ejecuta Kodi.
- La mayoría de las veces, la ubicación ideal de la caché es la memoria RAM de su dispositivo.
- Kodi utiliza 60MB de RAM por defecto.
- Si su dispositivo tiene mucha más RAM disponible que esto, se puede aumentar el tamaño. Sin embargo, si aumenta demasiado el valor de consigna, corre el riesgo de que Kodi se bloquee.
Al hacer clic en Siguiente en el Asistente de configuración avanzada, se le guiará a través de la generación de ajustes personalizados para su dispositivo.
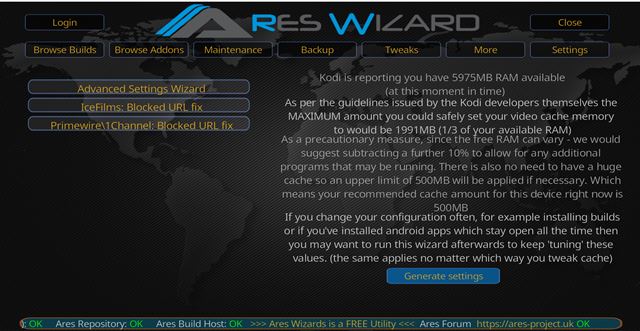
En mi caso, el tamaño de caché recomendado es de 500MB. Por supuesto, esto variará en función de la cantidad de RAM disponible que tenga tu dispositivo. Pulsa Generar configuración para revisar los ajustes recomendados.
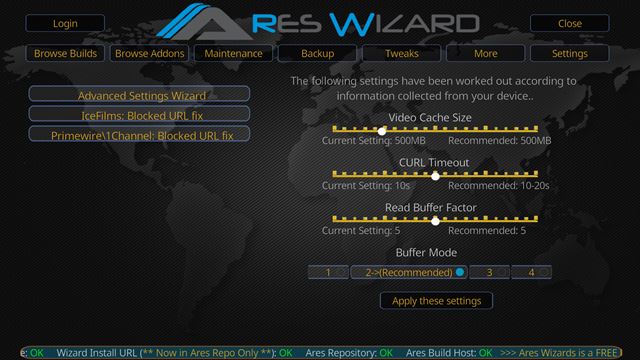
Selecciona Aplicar estos ajustes y reinicia Kodi para implementar los cambios.
Asistente para construcciones supremas
El arreglo de su archivo XML de caché de vídeo sigue en su mayor parte el mismo proceso cuando se utiliza el Asistente para construcciones supremas. Sin embargo, el Asistente de Supreme Builds requiere diferentes instrucciones de instalación.
Para instalar el Asistente, siga estas instrucciones:
- Vaya a su Administrador de Archivos. Añade lo siguiente como fuente: http://repo.supremebuilds.com/ . Nómbralo «Supreme Builds».
- Vuelve a tu pantalla de inicio de Kodi y ve a Addons
- Desde ahí, haz clic en el símbolo de caja/paquete de la parte superior izquierda de la pantalla
- Ve a Instalar desde zip
- Localiza tu conexión HTTP de Supreme Builds y haz clic en ella
- Haz clic en el repositorio.Archivo zip supremebuilds
- Vuelve a la pantalla donde encontraste Install from zip y haz clic en Install from repository
- Localiza y haz clic en Supreme Builds Repository
- Haz clic en Program Addons
- Haz clic en Supreme Builds Wizard, y luego haz clic en Install
- Abre el Asistente de Supreme Builds
- Ignora las ventanas emergentes pulsando Esc en tu ordenador o cancelando su salida
- Haz clic en Mantenimiento de Supreme Builds
- Desde ahí, haz clic en Ajustes/correcciones del sistema
- A continuación, haz clic en Configuración avanzada
- Entonces, haz clic en Configuración rápida de AdvancedSettings.xml
- Acepte todas las recomendaciones y haga clic en Escribir archivo
- Si ya tiene un archivo AdvancedSettings.xml, le preguntará si desea sobrescribirlo. De lo contrario, el archivo se creará automáticamente para usted
- En el menú principal de Kodi, haga clic en el símbolo de engranaje de Configuración (arriba a la izquierda)
- Haga clic en Configuración del reproductor
- En el símbolo de engranaje inferior, asegúrese de que la opción de configuración está configurada como Experto
- A la derecha, en Procesamiento, busque «Habilitar escaladores HQ para escalar arriba». Por defecto, esto se establece en el 20%. Sin embargo, usted puede bajar esto para reducir la cantidad de escalamiento que se produce. Recomendamos reducirlo primero al 10% y comprobar cómo afecta al tartamudeo y a la caída de fotogramas. Si no nota ninguna corrección, redúzcalo a 0%
Con Supreme Builds instalado, haz lo siguiente:
Ajuste 2: Ajusta tu escalador HQ
Esta es una solución, no tanto para el buffering, sino para algo que puede parecer buffering: el tartamudeo de vídeo y la caída de fotogramas.
En Kodi, puedes experimentar tartamudeo de vídeo y caída de fotogramas debido a la forma en que Kodi escala automáticamente los flujos de vídeo de menor calidad en vídeo de mayor calidad. Esto se hace a través de un proceso conocido como escalado de vídeo.
Para cambiar el escalado HQ, haga lo siguiente:
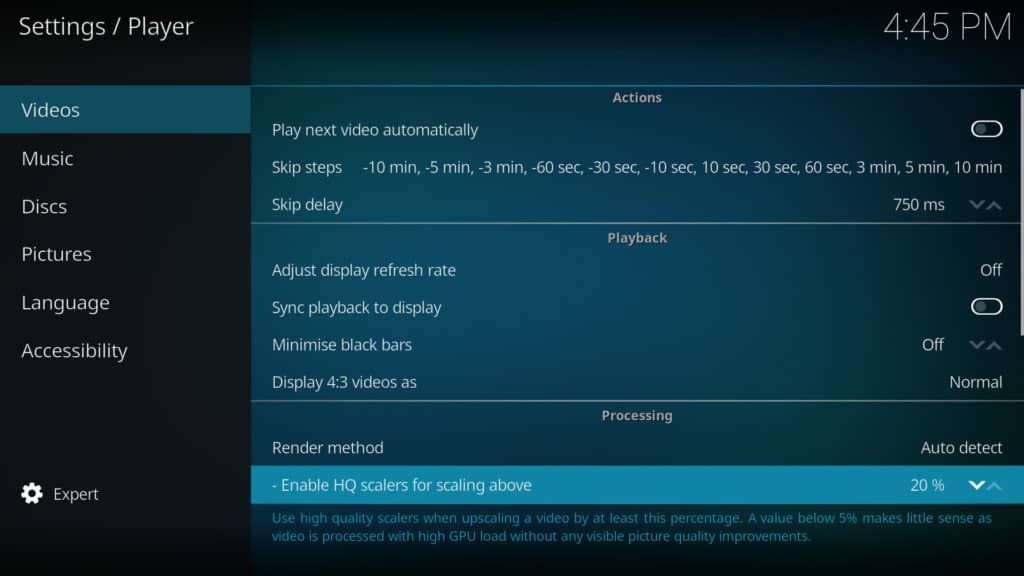
Es importante recordar que el escalado de vídeo mejora la calidad de vídeo para los flujos de menor calidad. Si quieres que tus flujos de vídeo de 720p o inferiores aparezcan con mayor calidad, tendrás que tener el escalador HQ ajustado a un determinado porcentaje, siendo el 20% el ajuste óptimo.
También puedes intentar desactivar la Aceleración de Hardware, que encontrarás justo debajo de la opción de escaladores HQ en la pantalla de ajustes. El acelerador de Direct X hará que parte del proceso de decodificación de vídeo pase de la CPU a la GPU. Activar y desactivar esta opción puede tener un impacto positivo en el tartamudeo o en las caídas de la velocidad de fotogramas.
También hay que tener en cuenta que ajustar esta opción hacia abajo sólo es importante para aquellos con sistemas de menor potencia. Aquellos con sistemas más potentes pueden no tener que preocuparse por este ajuste, ya que puede no notar ningún tartamudeo o caídas de la velocidad de fotogramas en absoluto.
Ajuste 3: Utilizar una VPN para evitar el estrangulamiento del ISP
Las VPNs encriptan su tráfico de Internet y lo redirigen a través de un servidor en una ubicación de su elección. Es posible que las fuentes de streaming de los complementos de Kodi no sean sancionadas por tu proveedor de servicios de Internet. Si este es el caso, tu proveedor de servicios de Internet puede intentar acelerar tu conexión cuando transmites a través de una aplicación como Kodi. Incluso pueden llegar a deshabilitar tu conexión o enviar una carta legal amenazante
Para evitar esto, la mayoría de los usuarios de Kodi utilizarán un servicio VPN adecuado. Tunelizar el tráfico a través de una VPN sólo permitirá a su ISP ver que se está descargando cierta cantidad de datos desde un servidor, pero no el contenido de esos datos o la fuente de ese tráfico. Ten en cuenta que las VPN también te permiten acceder a contenidos con restricciones geográficas y proteger tu privacidad online.
Desgraciadamente, muchas VPN no cumplen con todos los requisitos que los usuarios de Kodi buscan, así que elige con cuidado. El streaming requiere una gran cantidad de ancho de banda en la mayoría de los casos, por lo que un proveedor de VPN fiable, rápido y seguro es esencial. Las VPN gratuitas tienen límites de datos o velocidades insuficientes, al igual que algunos servicios de pago. Algunas VPN guardan registros de la actividad del usuario y deben evitarse, otras no permiten el uso de torrents.
Recomendamos IPVanish, que proporciona la conexión robusta necesaria, abundante capacidad y un alto nivel de protección de la privacidad. No guarda registros, es una de las VPN más rápidas que hemos probado y funciona con todos los complementos de Kodi. También es una VPN relativamente fácil de instalar en dispositivos de streaming como el Fire Stick y es muy popular entre la comunidad Kodi. Lo mejor de todo es que IPVanish te permite conectar todos los dispositivos que tengas simultáneamente, mientras que muchos de sus rivales permiten cinco conexiones como máximo.
Mejor VPN PARA KODI:IPVanish es nuestra mejor opción. Tiene una gran red de servidores no congestionada y consigue buenas velocidades. Las sólidas características de seguridad y privacidad hacen de IPVanish una de las favoritas para los usuarios de Kodi y Amazon Fire TV Stick. Pruébalo sin riesgo con la garantía de devolución de 30 días.
Hemos redondeado una selección más amplia de VPNs recomendadas para Kodi aquí si quieres probar una opción diferente.
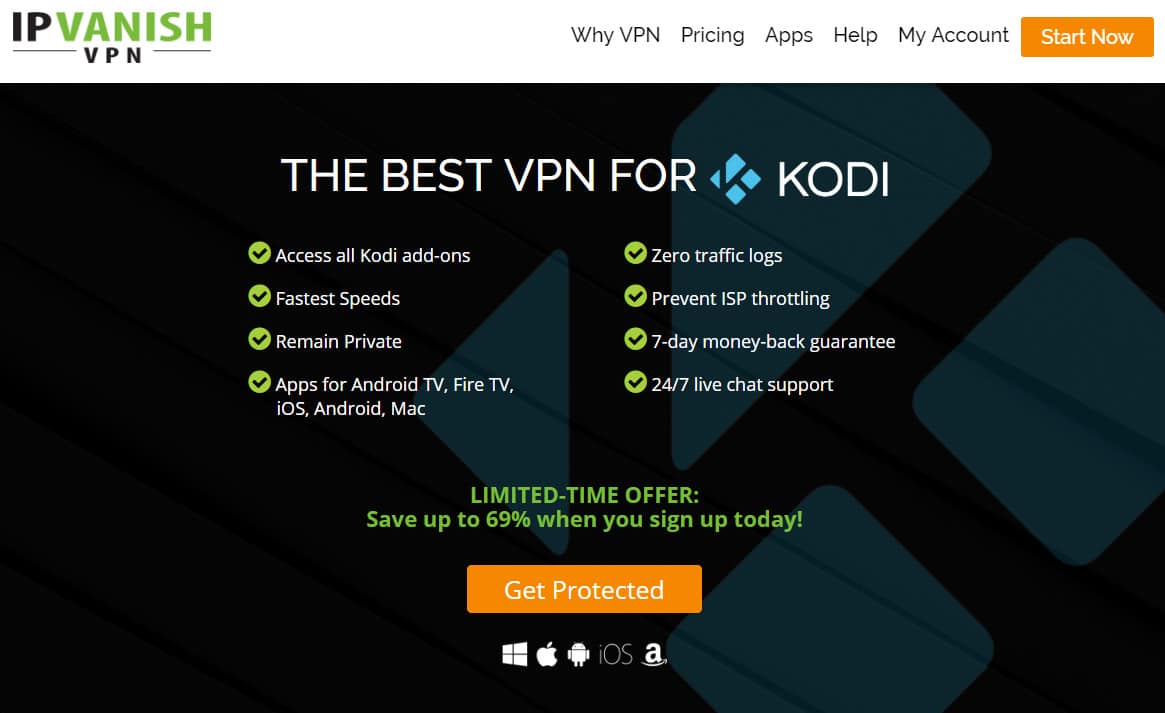
Relacionado: ¿Usar un Fire Stick con Kodi? Cuál es la mejor VPN para los usuarios de Fire Stick y Fire TV?
Opción adicional: Los problemas de retraso de Kodi pueden requerir un nuevo equipo
Si estás viendo un búfer significativo y velocidades generalmente lentas al usar Kodi, podrías estar lidiando con problemas de hardware. Si está ejecutando Kodi en algunos dispositivos con una compilación o una carga de complementos, todos ellos podrían estar ralentizando su experiencia al ejecutar Kodi e incluso causando que sus transmisiones de Kodi se carguen y reproduzcan más lentamente.
Una solución es invertir en un equipo nuevo y/o mejor que utilice exclusivamente para la transmisión de Kodi. Además, es posible que desee considerar las bifurcaciones de Kodi, como OSMC o LibreELEC, que a menudo funcionan mejor en ciertos dispositivos.
Por ejemplo, una Raspberry Pi 3 que ejecuta OSMC a menudo se dice que ofrece la mejor experiencia de streaming para Kodi, con menos problemas de retraso y buffering. Otros apuntan a la Nvidia Shield como el mejor dispositivo de streaming de Kodi, ya que se ejecuta sólidamente en el sistema operativo Android y tiene una enorme cantidad de potencia de procesamiento como su construido para manejar los juegos en línea hardcore y renderización de gráficos.
Relacionado: ¿Kodi no funciona en tu Firestick? Prueba estas sencillas soluciones
¿En Estados Unidos? Espere más problemas de búfer de Kodi en el futuro
Si está en los Estados Unidos, sus problemas de búfer de Kodi sólo pueden empeorar en el futuro. La actual FCC derogó las normas de Neutralidad de la Red de 2015, lo que hace posible que los ISP discriminen a los diferentes sitios en función del tipo de contenido que pasa por su red. Dado que los datos en streaming consumen más ancho de banda, los ISP están deseando limitar estos servicios o cobrar a esos sitios por un mayor acceso a su ancho de banda.
Además, la FCC está considerando rebajar la definición de banda ancha en Estados Unidos a 10 Mbps, desde los 25 Mbps. ¿Qué significa esto para usted? Que tu ISP puede ver pocos incentivos para mejorar su red y proporcionar más ancho de banda.
La única forma efectiva de evitar que tu ISP estrangule los datos es utilizar una VPN.
Atención: Kodi sólo debe usarse para contenidos a los que se tiene derecho a acceder legalmente. Ni la Fundación Kodi ni Comparitech defienden el uso de Kodi para la piratería.
Kodi v18.9 «Leia» es la última versión estable de Kodi disponible para su descarga