Instalação básica
Este capítulo fornece uma visão geral da instalação do Ubuntu 20.04 Server Edition. Há documentação mais detalhada sobre outros tópicos do instalador.
Esta secção explica vários aspectos a considerar antes de iniciar a instalação.
Requisitos do sistema
Ubuntu 20.04 Server Edition fornece uma base comum e minimalista para uma variedade de aplicações de servidor, tais como serviços de ficheiros/impressão, alojamento web, alojamento de correio electrónico, etc. Esta versão suporta quatro arquitecturas de 64-bit:
- amd64 (Intel/AMD 64-bit)
- arm64 (64-bit ARM)
- ppc64el (POWER8 e POWER9)
- s390x (IBM Z e LinuxONE)
p> Os requisitos de sistema recomendados são:
- CPU: 1 gigahertz ou melhor
li>RAM: 1 gigabyte ou maisli>Disk: um mínimo de 2,5 gigabytes
Diferenças entre Servidor e Ambiente de Trabalho
O Ubuntu Server Edition e o Ubuntu Desktop Edition utilizam os mesmos repositórios aptos, tornando tão fácil a instalação de uma aplicação servidor na Desktop Edition como na Server Edition.
Uma grande diferença é que o ambiente gráfico utilizado para a Desktop Edition não é instalado para o Servidor. Isto inclui o próprio servidor gráfico, os utilitários e aplicações gráficas, e os vários serviços de apoio ao utilizador necessários aos utilizadores desktop.
Backing Up
Antes de instalar o Ubuntu Server Edition deve certificar-se de que todos os dados do sistema têm backup.
Se esta não for a primeira vez que um sistema operativo é instalado no seu computador, é provável que precise de re-particionar o seu disco para dar espaço ao Ubuntu.
A qualquer altura que particionar o seu disco, deverá estar preparado para perder tudo no disco se cometer um erro ou algo correr mal durante o particionamento. Os programas utilizados na instalação são bastante fiáveis, a maioria tem visto anos de utilização, mas também executam acções destrutivas.
Preparação de meios de instalação
Exemplos passo-a-passo específicos da plataforma para instalações s390x LPAR, z/VM e ppc64el.
Para amd64, descarregue a imagem de instalação de https://releases.ubuntu.com/20.04/.
Existem muitas maneiras de arrancar o instalador mas a maneira mais simples e comum é criar uma pen USB de arranque para arrancar o sistema a ser instalado (também estão disponíveis tutoriais para outros sistemas operativos).
Bootar o instalador
Plugar a pen USB no sistema a ser instalado e iniciá-lo.
A maioria dos computadores arranca automaticamente a partir de USB ou DVD, embora em alguns casos isto seja desactivado para melhorar os tempos de arranque. Se não vir a mensagem de arranque e o ecrã “Bem-vindo” que deve aparecer depois, terá de configurar o computador para arrancar a partir da mídia de instalação.
Deve haver uma mensagem no ecrã quando o computador começar a dizer-lhe qual a tecla a premir para as definições ou um menu de arranque. Dependendo do fabricante, poderá ser EscapeF2F10 ou F12. Basta reiniciar o computador e manter esta tecla premida até aparecer o menu de arranque, depois seleccionar a unidade com o Ubuntu install media.
Se ainda tiver problemas, consulte a documentação da Comunidade Ubuntu sobre arranque a partir de
CD/DVD.
Após alguns momentos, o instalador começará no seu ecrã de selecção de idioma.
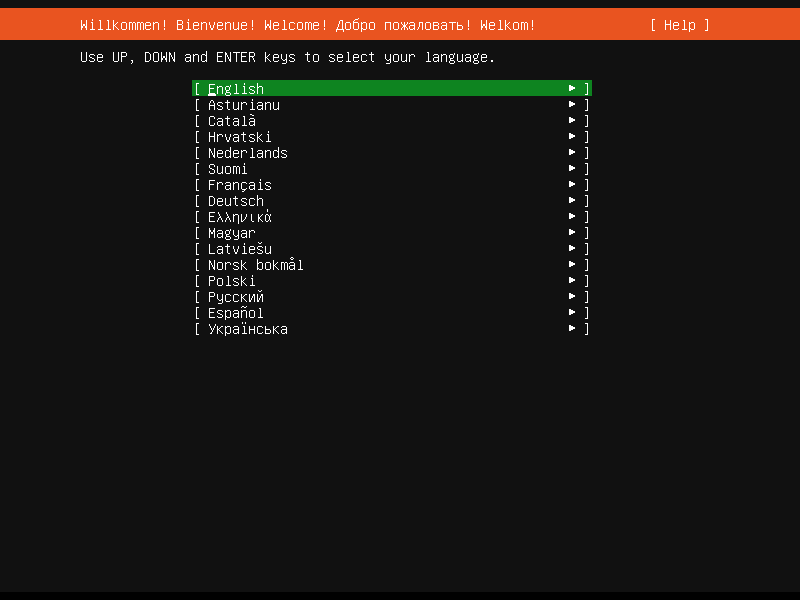
Utilizando o instalador
O instalador foi concebido para ser fácil de utilizar e ter padrões sensatos, por isso, para uma primeira instalação, pode aceitar os padrões para a instalação mais simples:
- Escolha a sua língua
- Atualize o instalador (se oferecido)
- Selecione a disposição do seu teclado
- Não configure a rede (o instalador tenta configurar interfaces de rede com fios via DHCP, mas pode continuar sem rede se isto falhar)
- Não configure um proxy ou espelho personalizado a menos que tenha de o fazer na sua rede
- Para armazenamento, deixar a opção “usar um disco inteiro” marcada, e escolher um disco para instalar, depois seleccionar “Done” no ecrã de configuração e confirmar a instalação
- Entrar um nome de utilizador, hostname e palavra-passe
- Seleccionar apenas Done no SSH e e telas de snap
- Verá agora mensagens de registo à medida que a instalação estiver concluída
- Seleccionar reiniciar quando isto estiver concluído, e iniciar sessão usando o nome de utilizador e palavra-passe fornecidos
Existe documentação mais detalhada sobre todas estas opções.