Wie man Kodi-Buffering stoppt (3 Fixes, die tatsächlich funktionieren)
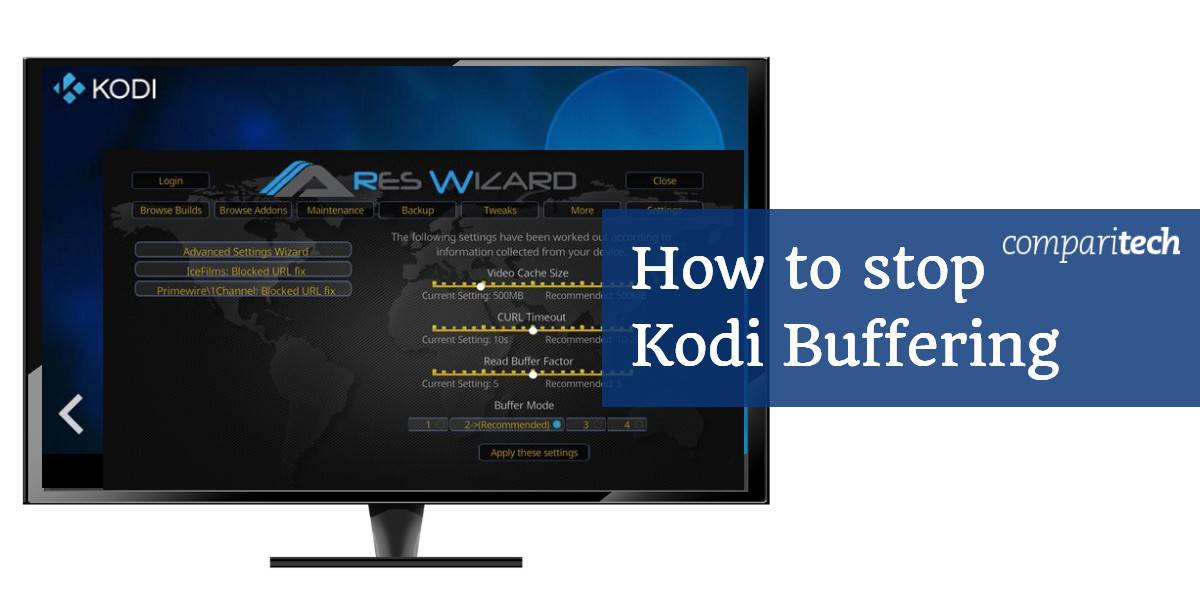
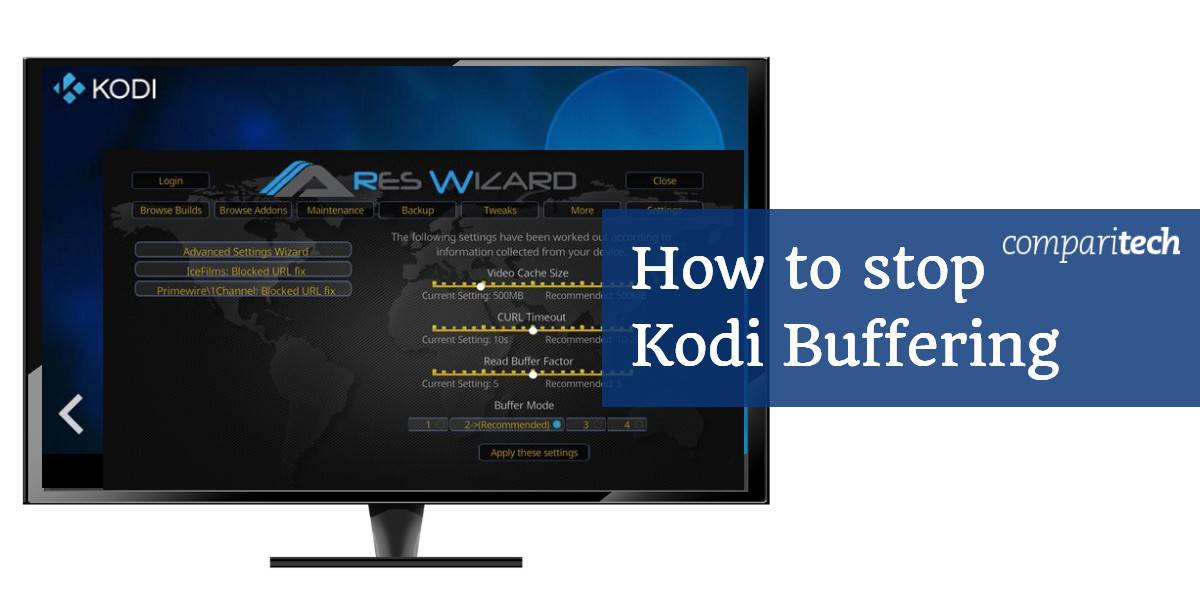
Nichts ist ärgerlicher, als wenn Ihre Lieblingssendung aufhört zu puffern. Das gilt besonders, wenn es auf Kodi passiert, da Sie wahrscheinlich viel Zeit damit verbracht haben, Ihre Installation zu optimieren, um solche Probleme zu vermeiden. Während diejenigen, die Streaming-Addons verwenden, nicht immun gegen Puffer-Probleme sind, gibt es jedoch ein paar Dinge, die Sie tun können, um Kodi-Pufferung zu minimieren oder zu stoppen.
Warum puffert mein Kodi?
Es gibt ein paar Gründe, warum Sie Ihr Kodi als hängend erleben könnten. Die wichtigsten sind:
- Geringe Verbindungsgeschwindigkeit
- Netzwerkverbindungsprobleme
- Begrenzte Bandbreite von der Streaming-Quelle
- Netzwerküberlastung an der Quelle
- Ungeeignete Kodi-Cache-Einstellungen
- Internetdienstanbieter (ISP) drosseln die Verbindungsgeschwindigkeit
Pufferung ist auch nicht auf ein bestimmtes Addon oder einen Stream beschränkt. Es ist zwar wahrscheinlicher, dass Sie bei der Verwendung von Addons von Drittanbietern wie Neptune Rising, Incursion und anderen von Pufferung betroffen sind, aber auch völlig legale Addons wie der BBC iPlayer können unter bestimmten Bedingungen puffern.
Zugeordnet: Unsere liebsten Kodi-Film-Add-ons.
Wie Sie Kodi-Buffering beheben
Kodi-Buffering ist ein großes Problem, aber wenn Sie Kodi-Buffering schnell und effektiv beheben wollen, sollten Sie die folgenden Schritte/ Probleme untersuchen:
- Prüfen Sie Ihre Internetgeschwindigkeit (Bandbreite) mit einem Geschwindigkeitstest
- Stellen Sie sicher, dass Ihre Internetgeschwindigkeit mit der von Ihnen genutzten Website kompatibel ist
- Wählen Sie eine niedrigere Streaming-Qualität, wenn Geschwindigkeitsprobleme bestehen
- Überprüfen Sie, ob die Streaming-Quelle auch über eine verfügbare Bandbreite verfügt
- Überprüfen Sie, ob die Streaming-Quelle Server Probleme gemeldet hat
- Überprüfen Sie Ihre Kodi-Installation auf Probleme
- Löschen Sie Ihren Kodi-Streaming-Cache oder erweitern Sie Ihren Cache
- Installieren Sie eine neuere Version von Kodi
- Verwenden Sie ein anderes Streaming-Addon, das andere Quellen nutzt
- Überprüfen Sie, ob Ihr ISP Ihre Geschwindigkeit drosselt
- Verwenden Sie ein VPN, wenn eine Drosselung festgestellt wird, IPVanish ist am effektivsten IPVanish ist am effektivsten.
Lassen Sie uns einige dieser Themen genauer untersuchen.
Langsame Verbindungsgeschwindigkeit
Das Streaming von Inhalten erfordert eine stabile Internetverbindung. Netflix gibt folgende Empfehlungen für das Streaming seiner Inhalte:
- Minimal erforderliche Geschwindigkeit – 0,5 Megabits pro Sekunde
- Empfohlene Geschwindigkeit der Breitbandverbindung – 1,5 Megabits pro Sekunde
- Geschwindigkeit empfohlen für Inhalte in SD-Qualität – 3.0 Megabits pro Sekunde
- Geschwindigkeit empfohlen für Inhalte in HD-Qualität – 5,0 Megabits pro Sekunde
- Geschwindigkeit empfohlen für Inhalte in Ultra HD-Qualität – 25 Megabits pro Sekunde
Dies kann als allgemeine Richtlinie für das Streaming von Inhalten auch aus anderen Quellen verwendet werden. Bitte beachten Sie, dass ein Engpass entsteht, wenn eine große Anzahl von Personen gleichzeitig auf eine einzelne Streaming-Quelle zugreift. Dies wird zu erhöhter Pufferung führen, egal was Sie tun.
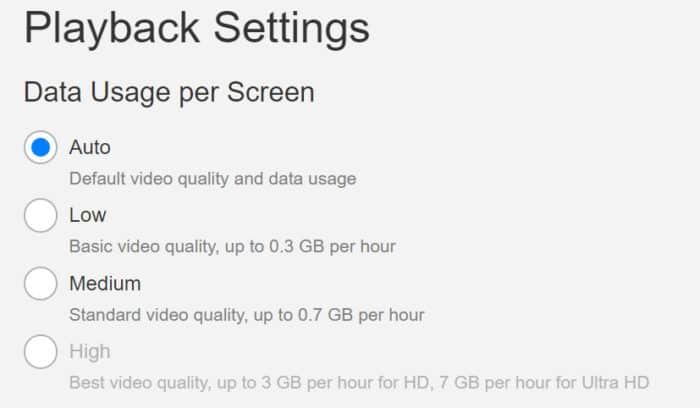
Mit diesen Worten ist es wahrscheinlich eine gute Idee, mindestens eine 5.0Mb/s-Verbindung zu haben, um Inhalte über Kodi zu streamen. Ein wenig höher zu gehen, kann auch nicht schaden, da dies Ihnen ein wenig Spielraum im Falle von Schwankungen in der Verbindungsgeschwindigkeit gibt.
Wenn Sie eine niedrigere Verbindungsgeschwindigkeit haben, dann ist es fair, einige Unterbrechungen zu erwarten, wenn Sie HD-Inhalte streamen.
Netzwerkverbindungsprobleme
Wenn Ihre Verbindungsgeschwindigkeit 5,0 Mbit/s erreicht oder überschreitet und Sie immer noch Probleme haben, dann sollte Ihr erster Schritt darin bestehen, einen Internet-Geschwindigkeitstest durchzuführen, um zu sehen, wie Ihre Zahlen aussehen. Wenn die vom oben verlinkten Testdienst gemeldete Geschwindigkeit einen niedrigeren Wert als den erwarteten meldet, sollten Sie folgende Lösungen in Betracht ziehen:
- Sie müssen Ihr Gerät möglicherweise näher an Ihren WLAN-Router heranbringen, wenn Sie eine drahtlose Internetverbindung verwenden. Je weiter Sie entfernt sind, desto wahrscheinlicher ist es, dass Sie die Signalintegrität verlieren.
- Sie können auch in Betracht ziehen, stattdessen eine kabelgebundene Verbindung zu verwenden. Bei einer kabelgebundenen Verbindung gibt es keine Probleme mit geringer Signalintegrität, weil Sie zu weit von Ihrem Router entfernt sind. Die Verbindung wird auch schneller sein. Allerdings ist Ihre Einrichtung bei dieser Option an einen Standort gebunden.
- Überprüfen Sie, ob keine anderen Geräte an Ihr Netzwerk angeschlossen sind, die Ihre Bandbreite verbrauchen. Sollte dies der Fall sein, trennen Sie diese, damit Kodi nicht behindert wird.
Angenommen, dass Ihre Pufferungsprobleme nicht einfach auf einen schlechten Service Ihres Internet-Providers zurückzuführen sind, könnten die folgenden Informationen helfen.
Häufigste Ursache für Kodi-Pufferung: Video-Cache
Die meisten Kodi-Pufferungen sind entweder auf einen vollen oder einen zu kleinen Video-Cache zurückzuführen. Sie können Pufferungsprobleme durch Video-Cache beheben, indem Sie Folgendes tun:
- Verwenden Sie einen Assistenten, wie z. B. Indigo, um die Cache-Einstellungen anzupassen
- Benutzen Sie einen Assistenten, um Ihre alten Cache-Dateien zu löschen
- Testen Sie Ihre neuen Einstellungen, indem Sie Videos von derselben Website streamen
- Löschen und passen Sie Ihren Cache an, bis die Pufferung verschwindet
- Untersuchen Sie andere Ursachen für die Pufferung, wenn die Cache-Behebung nicht funktioniert
Anstatt eine ganze Videodatei herunterzuladen, wird beim Streaming ein Teil des Videos, das Sie ansehen möchten, in einem Zwischenspeicher, dem Cache, abgelegt. Wenn Ihre Internetverbindung aus irgendeinem Grund ausfällt, wird ein Streaming-Video erst dann eingefroren, wenn der im Cache gespeicherte Teil des Videos von Anfang bis Ende abgespielt wurde. Wenn Sie jemals ein Video angehalten haben, um es zu puffern, nur um festzustellen, dass nur ein paar Sekunden des Videos auf einmal geladen werden, dann könnte Ihr Cache zu klein sein.
Um ein Video von Anfang bis Ende abzuspielen, ohne zu puffern, muss der im Cache gespeicherte Teil des Videos immer vor dem bereits abgespielten Teil des Videos bleiben. Durch die Vergrößerung des Caches, dessen maximale Größe durch den Arbeitsspeicher Ihres Geräts bestimmt wird, können Sie mehr Video vorzeitig puffern.
Glücklicherweise können Sie mit Kodi Ihre Cache-Einstellungen optimieren, um eventuelle Pufferungsprobleme zu beheben.
Es sollte jedoch beachtet werden, dass:
- Eine zu große Pufferdatei kann die Ressourcen Ihres Geräts belasten.
- Eine zu kleine Pufferdatei kann es schwierig machen, genügend Video für eine flüssige Wiedergabe zu laden, besonders bei langsameren oder instabilen Internetverbindungen.
Wir werden untersuchen, wie Sie Ihre Cache-Einstellungen mit dem Add-on Ares Wizard optimieren können.
Optimieren Sie die Cache-Einstellungen mit Ares Wizard oder Supreme Builds Wizard
Installation von Ares Wizard
Bevor Sie loslegen können, muss Ares Wizard installiert werden. Schauen Sie sich unsere längere Anleitung und Komplettlösung zu Ares Wizard an, oder folgen Sie dieser Installationsanleitung:
- Fügen Sie „areswizard.de“ zu den Quellen im Dateimanager hinzu. Benennen Sie die Quelle, wie Sie wollen.
- Navigieren Sie zu Add-ons>Add-on browser>Installieren Sie aus der Zip-Datei und öffnen Sie den Ordner, der nach der Quelle benannt ist.
- Wählen Sie script.areswizard-XXXXX.zip und warten Sie auf die Benachrichtigung „Add-on installiert“, bevor Sie fortfahren.
- In Add-ons>Programm Add-ons, öffnen Sie Ares Wizard, um zu starten.
Einstellungen optimieren
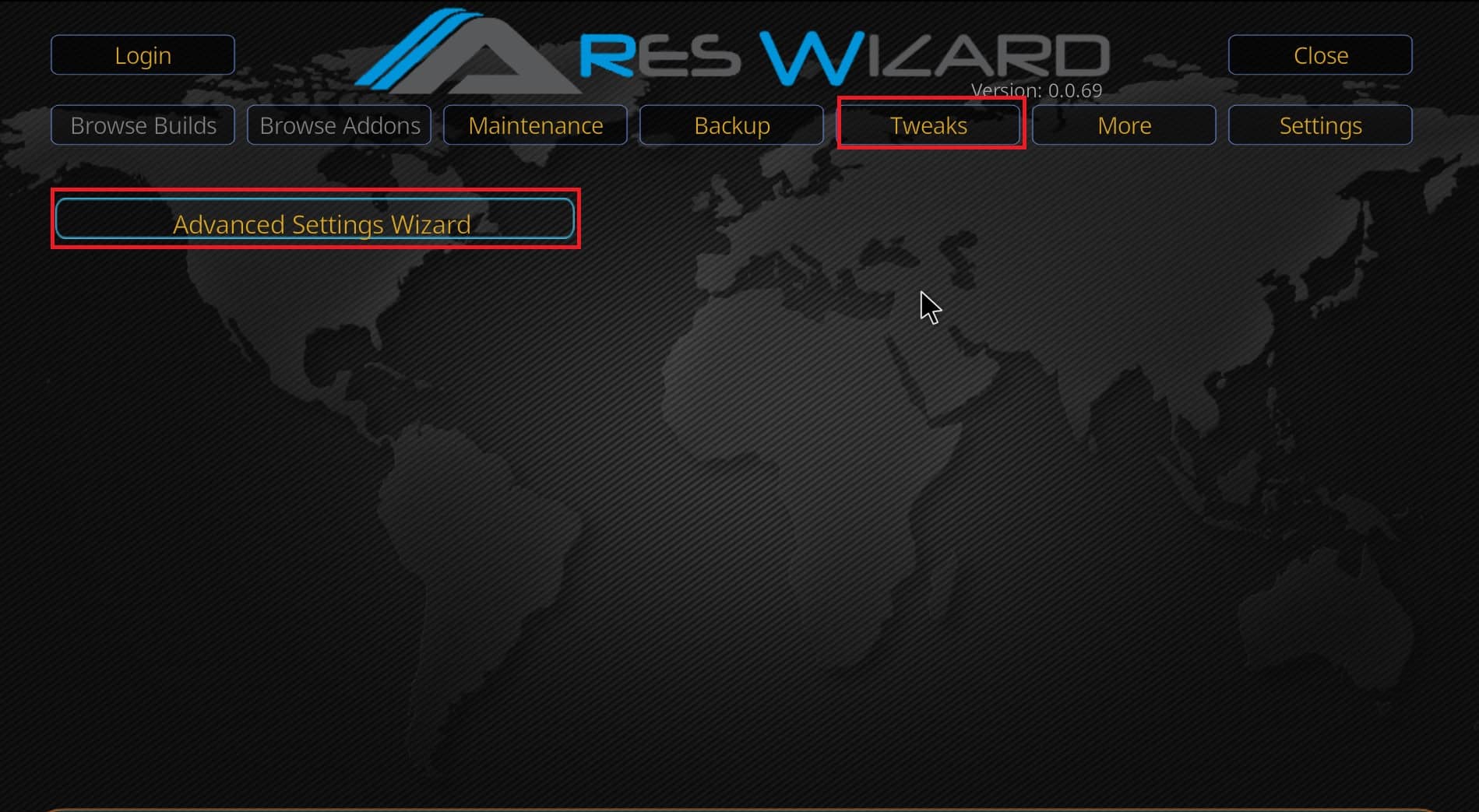
Um Ihre Cache-Einstellungen mit dem Ares-Assistenten zu optimieren, wählen Sie innerhalb des Programms „Tweaks“, gefolgt von „Assistent für erweiterte Einstellungen“ und folgen Sie den Aufforderungen und Hinweisen. Der Ares-Assistent informiert den Benutzer über folgende Punkte:
- Die idealen Cache-Einstellungen hängen von dem Gerät ab, auf dem Kodi läuft.
- In den meisten Fällen ist der ideale Cache-Speicherort der Arbeitsspeicher Ihres Geräts.
- Kodi verwendet standardmäßig 60 MB RAM.
- Wenn Ihr Gerät viel mehr RAM zur Verfügung hat, kann die Größe erhöht werden. Erhöhen Sie den Wert jedoch zu stark, laufen Sie Gefahr, Kodi zum Absturz zu bringen.
Mit einem Klick auf Weiter im Assistenten für erweiterte Einstellungen werden Sie durch die Erstellung von benutzerdefinierten Einstellungen für Ihr Gerät geführt.
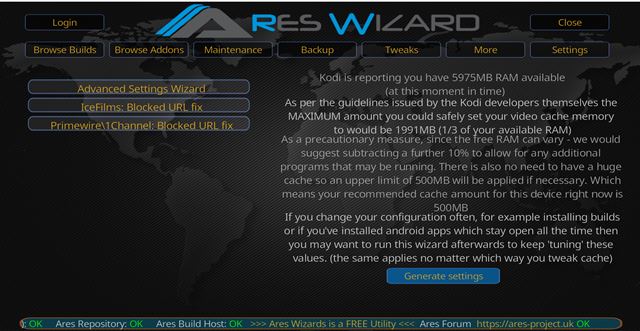
In meinem Fall ist die empfohlene Cache-Größe 500MB. Dies hängt natürlich von der Größe des verfügbaren RAMs Ihres Geräts ab. Klicken Sie auf Einstellungen generieren, um die empfohlenen Einstellungen zu überprüfen.
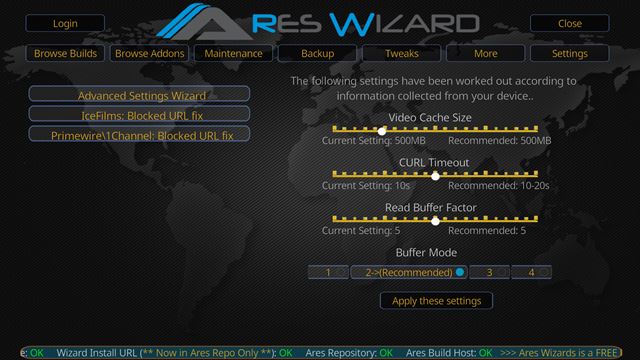
Wählen Sie diese Einstellungen übernehmen und starten Sie Kodi neu, um die Änderungen zu implementieren.
Supreme Builds Wizard
Das Anpassen der Video-Cache-XML-Datei läuft bei der Verwendung des Supreme Builds Wizard weitgehend gleich ab. Der Supreme Builds Wizard erfordert jedoch andere Installationsanweisungen.
Um den Wizard zu installieren, folgen Sie diesen Anweisungen:
- Gehen Sie zu Ihrem Dateimanager. Fügen Sie das Folgende als Quelle hinzu: http://repo.supremebuilds.com/ . Nennen Sie es „Supreme Builds“.
- Kehren Sie zu Ihrem Kodi-Startbildschirm zurück und gehen Sie zu Addons
- Von dort aus klicken Sie auf das Box/Paket-Symbol oben links auf dem Bildschirm
- Gehen Sie zu Install from zip
- Lokalisieren Sie Ihre Supreme Builds HTTP-Verbindung und klicken Sie darauf
- Klicken Sie auf die Repository.supremebuilds zip file
- Zurück zum Bildschirm, wo Sie Install from zip gefunden haben und klicken Sie auf Install from repository
- Locate and click on Supreme Builds Repository
- Click on Program Addons
- Click on Supreme Builds Wizard, then click on Install
Wenn Supreme Builds installiert ist, machen Sie folgendes:
- Öffnen Sie den Supreme Builds Wizard
- Ignorieren Sie die Popups, indem Sie auf Ihrem Computer die Esc-Taste drücken oder den Vorgang abbrechen
- Klicken Sie auf Supreme Builds Maintenance
- Klicken Sie von dort auf System Tweaks/Fixes
- Nächstes Mal klicken Sie auf Advanced Settings
- Dann klicken Sie auf Quick Configure AdvancedSettings.xml
- Akzeptieren Sie alle Empfehlungen und klicken Sie auf Datei schreiben
- Wenn Sie bereits eine AdvancedSettings.xml-Datei haben, werden Sie gefragt, ob Sie sie überschreiben möchten. Andernfalls wird die Datei automatisch für Sie erstellt
Fix 2: Passen Sie Ihren HQ-Scaler an
Dies ist eine Lösung, nicht so sehr für das Puffern, sondern für etwas, das wie Puffern aussehen kann: Videostottern und Frame-Dropping.
In Kodi kann es zu Videostottern und Frame-Dropping kommen, weil Kodi automatisch Video-Streams mit niedrigerer Qualität in Videos mit höherer Qualität hochskaliert. Dies geschieht durch einen Prozess, der als Videoskalierung bekannt ist.
Um Ihre HQ-Skalierung zu ändern, gehen Sie wie folgt vor:
- Klicken Sie im Kodi-Hauptmenü auf das Zahnradsymbol Einstellungen (oben links)
- Klicken Sie auf Player-Einstellungen
- Am unteren Zahnradsymbol, vergewissern Sie sich, dass die Option „Einstellungen“ auf „Experte“ eingestellt ist
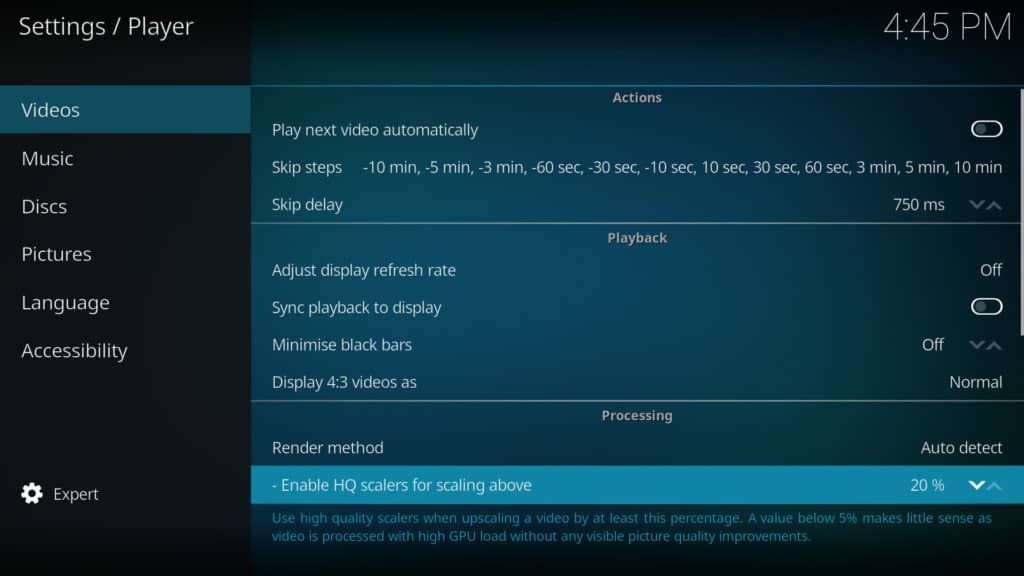
- Rechts unter „Verarbeitung“ finden Sie „HQ-Skalierer für Skalierung oben aktivieren“. Standardmäßig ist dies auf 20% eingestellt. Sie können diesen Wert jedoch herabsetzen, um das Ausmaß der Skalierung zu reduzieren. Wir empfehlen, die Einstellung zunächst auf 10 % zu reduzieren und zu prüfen, wie sich dies auf Stottern und Frame-Dropping auswirkt. Wenn Sie keine Besserung feststellen, reduzieren Sie die Einstellung auf 0 %
Es ist wichtig, daran zu denken, dass die Video-Hochskalierung die Videoqualität für Streams mit geringerer Qualität verbessert. Wenn Sie möchten, dass Ihre 720p- oder niedrigeren Videostreams in höherer Qualität erscheinen, müssen Sie den HQ-Skalierer auf einen bestimmten Prozentsatz einstellen, wobei 20 % die optimale Einstellung ist.
Sie können auch versuchen, die Hardwarebeschleunigung zu deaktivieren, die Sie direkt unter der Option HQ-Skalierer im Einstellungsbildschirm finden. Der Direct X-Beschleuniger verlagert einen Teil der Videodekodierung von der CPU auf die GPU. Das Ein- und Ausschalten dieser Option kann einen positiven Einfluss auf Stottern oder Framerate-Einbrüche haben.
Beachten Sie auch, dass die Einstellung nach unten nur für diejenigen mit leistungsschwächeren Systemen wichtig ist. Wer ein leistungsstärkeres System hat, braucht sich um diese Einstellung nicht zu kümmern, da er möglicherweise gar kein Stottern oder keine Einbrüche der Bildrate bemerkt.
Fix 3: Verwenden Sie ein VPN, um die Drosselung durch den ISP zu verhindern
VPNs verschlüsseln Ihren Internetverkehr und leiten ihn über einen Server an einem Ort Ihrer Wahl um. Streaming-Quellen von Kodi-Add-ons werden von Ihrem Internet-Provider möglicherweise nicht sanktioniert. Wenn dies der Fall ist, könnte Ihr ISP versuchen, Ihre Verbindung zu drosseln, wenn Sie über eine Anwendung wie Kodi streamen. Er kann sogar so weit gehen, Ihre Verbindung zu sperren oder Ihnen einen Drohbrief zukommen zu lassen!
Um dies zu verhindern, verwenden die meisten Kodi-Benutzer einen geeigneten VPN-Dienst. Wenn Sie den Datenverkehr durch ein VPN tunneln, kann Ihr Internetanbieter nur sehen, dass eine gewisse Menge an Daten von einem Server heruntergeladen wird, nicht aber den Inhalt dieser Daten oder die Quelle dieses Datenverkehrs. Beachten Sie, dass VPNs Ihnen auch den Zugriff auf geografisch eingeschränkte Inhalte ermöglichen und Ihre Online-Privatsphäre schützen.
Leider erfüllen viele VPNs nicht alle Anforderungen, die Kodi-Benutzer suchen, also wählen Sie sorgfältig aus. Streaming benötigt in den meisten Fällen eine große Bandbreite, daher ist ein zuverlässiger, schneller und sicherer VPN-Anbieter unerlässlich. Kostenlose VPNs haben Datenobergrenzen oder unzureichende Geschwindigkeiten, ebenso wie eine Reihe von kostenpflichtigen Diensten. Einige VPNs protokollieren Benutzeraktivitäten und sollten vermieden werden, andere lassen Torrenting nicht zu.
Wir empfehlen IPVanish, das die notwendige stabile Verbindung, reichlich Kapazität und ein hohes Maß an Datenschutz bietet. Es speichert keine Protokolle, ist eines der schnellsten VPNs, die wir getestet haben, und funktioniert mit allen Kodi-Add-ons. Es ist auch ein relativ einfach zu installierendes VPN auf Streaming-Geräten wie dem Fire Stick und ist sehr beliebt bei der Kodi-Community. Das Beste von allem ist, dass Sie mit IPVanish jedes Gerät, das Sie besitzen, gleichzeitig verbinden können, während viele seiner Konkurrenten höchstens fünf Verbindungen zulassen.
BESTE VPN FÜR KODI:IPVanish ist unsere erste Wahl. Verfügt über ein großes, nicht überlastetes Netzwerk von Servern und erreicht gute Geschwindigkeiten. Starke Sicherheits- und Datenschutzfunktionen machen IPVanish zu einem Favoriten für Kodi- und Amazon Fire TV Stick-Nutzer. Testen Sie es risikofrei mit der 30-Tage-Geld-zurück-Garantie.
Wir haben hier eine größere Auswahl an empfohlenen Kodi-VPNs zusammengestellt, falls Sie eine andere Option ausprobieren möchten.
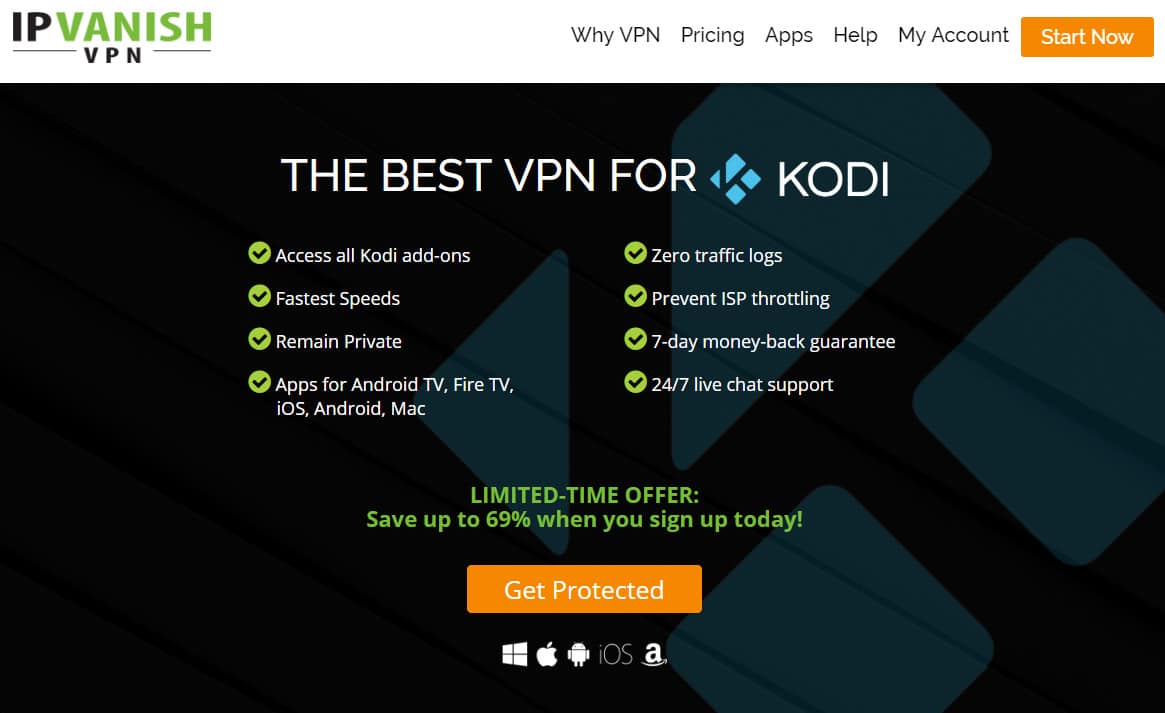
Zugeordnet: Einen Fire Stick mit Kodi nutzen? Was ist das beste VPN für Fire Stick- und Fire TV-Nutzer?
Zusätzliche Option: Kodi-Lagging-Probleme erfordern möglicherweise ein neues Gerät
Wenn Sie bei der Verwendung von Kodi erhebliche Pufferungen und generell langsame Geschwindigkeiten feststellen, haben Sie es möglicherweise mit Hardware-Problemen zu tun. Wenn Sie Kodi auf einigen Geräten mit einem Build oder einer Menge Addons betreiben, könnten all diese Ihre Erfahrung mit Kodi verlangsamen und sogar dazu führen, dass Ihre Kodi-Streams langsamer geladen und abgespielt werden.
Eine Lösung ist es, in neue und/oder bessere Geräte zu investieren, die Sie ausschließlich für Kodi-Streaming verwenden. Zusätzlich können Sie Kodi-Forks wie OSMC oder LibreELEC in Betracht ziehen, die auf bestimmten Geräten oft besser funktionieren.
Zum Beispiel wird einem Raspberry Pi 3 mit OSMC oft nachgesagt, dass er das beste Streaming-Erlebnis für Kodi bietet, mit weniger Verzögerungen und Pufferungsproblemen. Andere verweisen auf das Nvidia Shield als das beste Kodi-Streaming-Gerät, da es solide auf dem Android-Betriebssystem läuft und eine massive Menge an Rechenleistung hat, da es für Hardcore-Online-Gaming und Grafik-Rendering gebaut wurde.
Zugeordnet: Kodi funktioniert nicht auf Ihrem Firestick? Versuchen Sie diese einfachen Lösungen
In den USA? Erwarten Sie mehr Kodi-Pufferungsprobleme in der Zukunft
Wenn Sie in den Vereinigten Staaten sind, könnten Ihre Kodi-Pufferungsprobleme in der Zukunft nur noch schlimmer werden. Die aktuelle FCC hat die Regeln zur Netzneutralität aus dem Jahr 2015 aufgehoben, was es Internetanbietern ermöglicht, verschiedene Websites zu diskriminieren, basierend auf der Art der Inhalte, die ihr Netzwerk durchlaufen. Da Streaming-Daten bandbreitenintensiv sind, sind ISPs bestrebt, diese Dienste entweder zu begrenzen oder diesen Sites mehr Zugang zu ihrer Bandbreite zu berechnen.
Zusätzlich erwägt die FCC, die Definition von Breitband in den USA von 25 Mbit/s auf 10 Mbit/s zu senken. Was bedeutet das für Sie? Dass Ihr ISP möglicherweise wenig Anreiz sieht, sein Netzwerk zu verbessern und mehr Bandbreite zur Verfügung zu stellen.
Die einzige effektive Möglichkeit, Ihren ISP von der Drosselung von Daten abzuhalten, ist die Verwendung eines VPN.
Warnung: Kodi sollte nur für Inhalte verwendet werden, auf die Sie rechtlich Zugriff haben. Weder die Kodi Foundation noch Comparitech befürworten die Nutzung von Kodi für Piraterie.
Kodi v18.9 „Leia“ ist die neueste stabile Version von Kodi, die zum Download bereitsteht