Bearbeiten und Löschen von Makros in Microsoft Excel
Bearbeiten eines Makros
Wenn Sie einfache Änderungen an einem Makro vornehmen müssen, wie z. B. das Einfügen von Text oder das Löschen eines Befehls, wie z. B. ein bestimmtes Format, das auf eine Zelle angewendet wird, können Sie das Makro bearbeiten. Sie bearbeiten ein Makro im Visual Basic-Editor, der in Abbildung 2-6 dargestellt ist. Die Elemente des Visual Basic-Editors sind in der folgenden Tabelle beschrieben.
Der Projekt-Explorer, das Eigenschaften-Fenster und das Code-Fenster erscheinen alle, wenn Sie den Visual Basic-Editor öffnen. Da Sie das Eigenschaften-Fenster bei einfachen Bearbeitungen nicht benötigen, können Sie das Eigenschaften-Fenster schließen und dann den Projekt-Explorer erweitern, um mehr von seinem Fenster zu sehen.
Jeder geöffneten Arbeitsmappe in Excel ist ein Projekt im Projekt-Explorer zugeordnet. Das Navigieren im Projekt-Explorer ähnelt dem Navigieren im Windows-Explorer, da beide eine hierarchische Struktur aufweisen. Der Code für ein Makro wird in einem Modul gespeichert, das einfach ein Aufbewahrungsort für den Code ist, so wie ein Arbeitsblatt ein Aufbewahrungsort für Daten in Zellen ist. Durch Doppelklicken auf ein Modul im Projekt-Explorer wird der Code des Moduls im Codefenster angezeigt. Das Editieren von Visual Basic Code ist ähnlich wie das Editieren von Text in einem Textverarbeitungsprogramm.
Für weitere Details zum Makro- und VBA-Excel-Training in Los Angeles rufen Sie uns an unter 888.815.0604. Unsere Kurse sind praxisorientiert und werden von Dozenten geleitet. Excel-Kurse für Anfänger, Fortgeschrittene und Profis sind ebenfalls verfügbar.
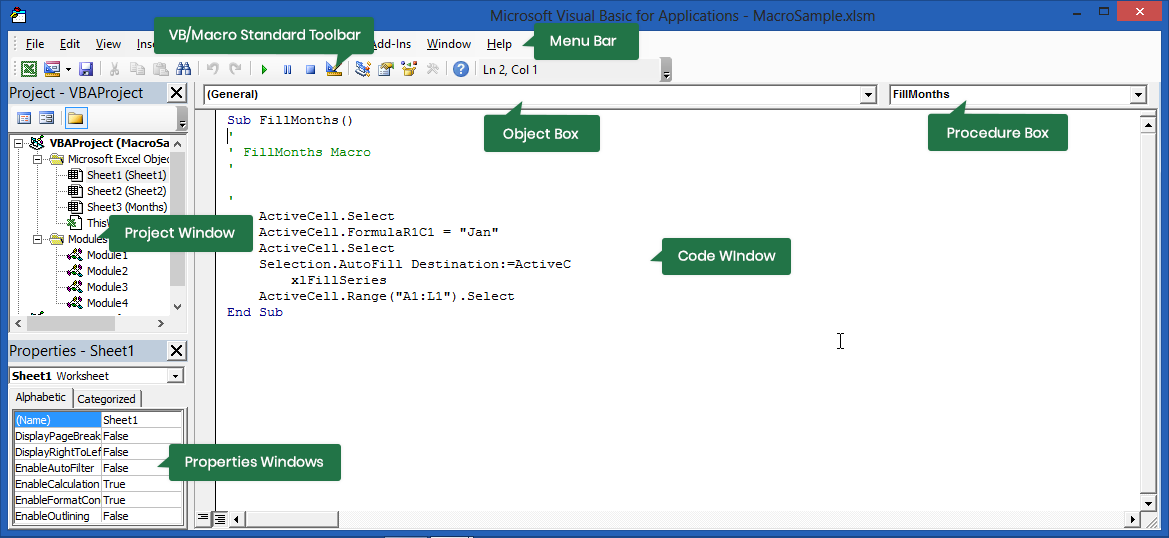
Abbildung 2-6: Der Visual Basic Editor
| Element | Beschreibung |
| Projekt-Explorer | Enthält Projekte, die den Visual Basic-Code für jede geöffnete Arbeitsmappe speichern. Jedes Projekt kann Ordner für Objekte (z. B. die Arbeitsblätter in der Arbeitsmappe), Formulare, Referenzen und Module enthalten. Sie wählen ein Modul aus, um seinen Code anzuzeigen, Module in andere geöffnete Arbeitsmappen zu kopieren und Module zu löschen. |
| Code-Fenster | Zeigt den Visual Basic-Code für das ausgewählte Modul in einem Projekt an. |
| Eigenschaften-Fenster | Zeigt spezifische Eigenschaften eines Objekts an, wie z. B. den Namen des Objekts oder die Standardbreite der Spalten. |
| Standard-(Makro-)Symbolleiste | Zeigt die grundlegenden Werkzeuge an, die für die Verwendung des Visual Basic-Editors benötigt werden. |
| Objektfeld | Enthält eine Dropdown-Liste, aus der Sie das gewünschte Objekt auswählen können, dessen Code Sie im Codefenster anzeigen möchten. Wenn im Feld „Objekt“ die Option „Allgemein“ angezeigt wird, wird der gesamte Code der Makros, die mit dem ausgewählten Modul verknüpft sind, im Fenster „Code“ angezeigt. |
| Feld „Prozedur“ | Enthält eine Dropdown-Liste, aus der ein Makro ausgewählt werden kann, dessen Code im Fenster „Code“ angezeigt werden soll. |
Schritte zum Bearbeiten eines Makros
So zeigen Sie den Visual Basic-Editor an:
- Klicken Sie in der Gruppe Code auf der Registerkarte Entwickler auf die Schaltfläche Visual Basic.
So bearbeiten Sie ein Makro:
- Zeigen Sie den Visual Basic-Editor an.
- Wählen Sie im Menü „Extras“ die Option „Makros“.
- Wählen Sie im Dialogfeld „Makros“ in der Dropdown-Liste „Makros in“ das Projekt aus, das das zu bearbeitende Makro enthält.
- Wählen Sie im Listenfeld „Makroname“ das gewünschte Makro aus.
- Wählen Sie „Bearbeiten“.
- Nehmen Sie im Codefenster die gewünschten Änderungen vor.
- Schließen Sie das Dialogfeld Makros.
So schließen Sie den Visual Basic Editor:
- Wählen Sie im Menü Datei die Option Schließen und kehren Sie zu Microsoft Excel zurück.
Siehe auch, wie Sie ein Makro aufzeichnen.
Makro löschen
Wenn Sie ein Makro nicht mehr benötigen, können Sie es löschen. Das Löschen unerwünschter Makros erleichtert die Anzeige von Makros im Code-Fenster des Visual Basic Editors sowie die Anzeige von Makros im Dialogfeld Makro.
Sie können ein Makro in einer geöffneten Arbeitsmappe über das Dialogfeld Makro oder den Visual Basic Editor löschen. Wenn Sie ein Makro in der Persönlichen Makro-Arbeitsmappe über das Dialogfeld „Makro“ löschen möchten, müssen Sie zunächst die Persönliche Makro-Arbeitsmappe einblenden. Ein Vorteil der Verwendung des Visual Basic Editors ist, dass Sie jedes Makro in jeder geöffneten Arbeitsmappe oder in der Persönlichen Makro-Arbeitsmappe löschen können, ohne es ausblenden zu müssen.
Schritte zum Löschen eines Makros
Methode des Dialogfelds Makro:
- Lokalisieren Sie die Gruppe Code auf der Registerkarte Entwickler in der Multifunktionsleiste
- In der Gruppe Code auf der Registerkarte Entwickler klicken Sie auf die Schaltfläche Makros.
- Wählen Sie im Dialogfeld Makro im Listenfeld Makroname das Makro aus, das Sie löschen möchten.
- Wählen Sie Löschen.
- Wählen Sie im angezeigten Meldungsfeld Ja.
Visual Basic Editor-Methode:
- Lokalisieren Sie in der Multifunktionsleiste auf der Registerkarte „Entwickler“ die Gruppe „Code“.
- Klicken Sie in der Gruppe „Code“ auf der Registerkarte „Entwickler“ auf die Schaltfläche „Visual Basic“.
- Wählen Sie im Menü „Extras“ die Option „Makros“.
- Wählen Sie im Dialogfeld „Makros“ in der Dropdown-Liste „Makros in“ das Projekt aus, das das zu löschende Makro enthält.
- Wählen Sie im Listenfeld „Makroname“ das gewünschte Makro aus.
- Wählen Sie „Löschen“.
- Wählen Sie im Menü „Datei“ die Option „Schließen und zurück zu Microsoft Excel“.