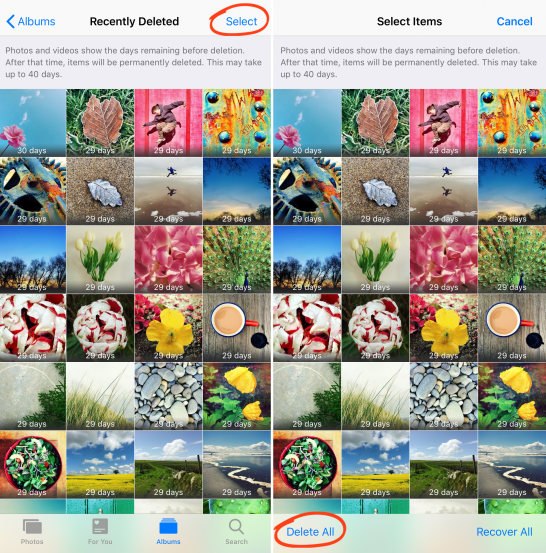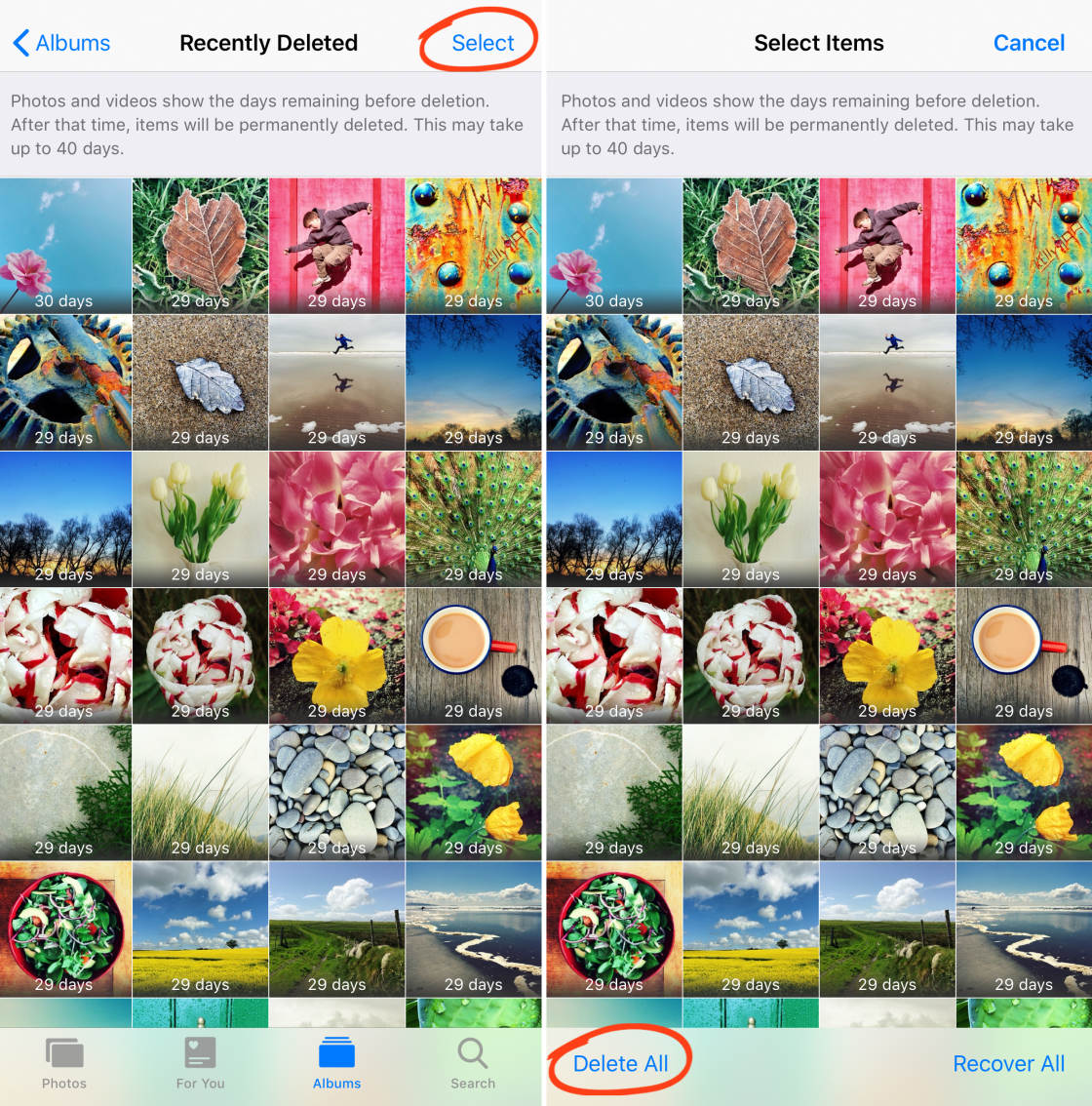Cómo usar los álbumes de fotos del iPhone para organizar tus imágenes
¿Te cuesta organizar las fotos en tu iPhone? Tienes que desplazarte por cientos o miles de imágenes para encontrar la foto que quieres? Si es así, es hora de empezar a utilizar los álbumes de fotos del iPhone. En este tutorial, descubrirás cómo organizar las fotos en el iPhone. Una vez que empieces a utilizar los álbumes de fotos del iPhone, ¡podrás encontrar tus fotos en segundos!
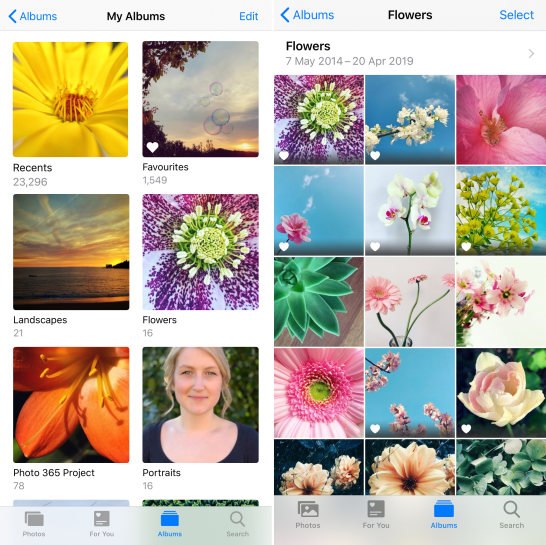
Tabla de contenidos: Cómo organizar las fotos en el iPhone
Haz clic en el enlace de cualquier título de abajo para ir directamente a esa sección del artículo:
1. ¿Qué son los álbumes de fotos del iPhone?
2. Cómo ver tus álbumes de fotos del iPhone
3. Ver toda tu biblioteca de imágenes
4. Cómo usar los tipos de álbumes multimedia
5. ¿Los álbumes ocupan más espacio de almacenamiento en su iPhone?
6. Cómo crear sus propios álbumes de fotos en el iPhone
7. Cómo cambiar el nombre del álbum en el iPhone
8. Cómo reordenar las fotos en el álbum del iPhone
9. Cómo eliminar fotos de un álbum de fotos de iPhone
10. Cómo eliminar álbumes de fotos del iPhone
11. Cómo «marcar como favoritas» tus mejores fotos
12. Cómo gestionar las fotos borradas del iPhone
¿Qué son los álbumes de fotos del iPhone?
Un álbum de fotos del iPhone es un lugar de almacenamiento para un conjunto concreto de imágenes dentro de la app Fotos.
Cuando haces una foto con la cámara de tu iPhone, la imagen se almacena en el álbum Recientes de la app Fotos.
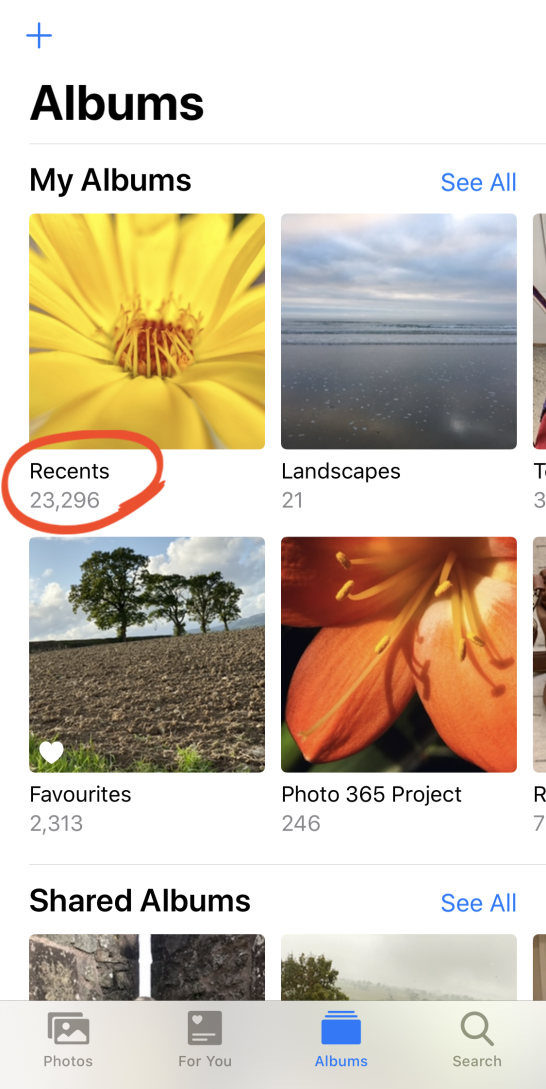

Pero la app Fotos también contiene otros álbumes. Y tu iPhone organiza automáticamente tus imágenes en el álbum apropiado.
Por ejemplo, las fotos en vivo se almacenan en el álbum de fotos en vivo. Las fotos en modo retrato se almacenan en el álbum Retrato. Las fotos en modo Ráfaga se almacenan en el álbum Ráfagas.
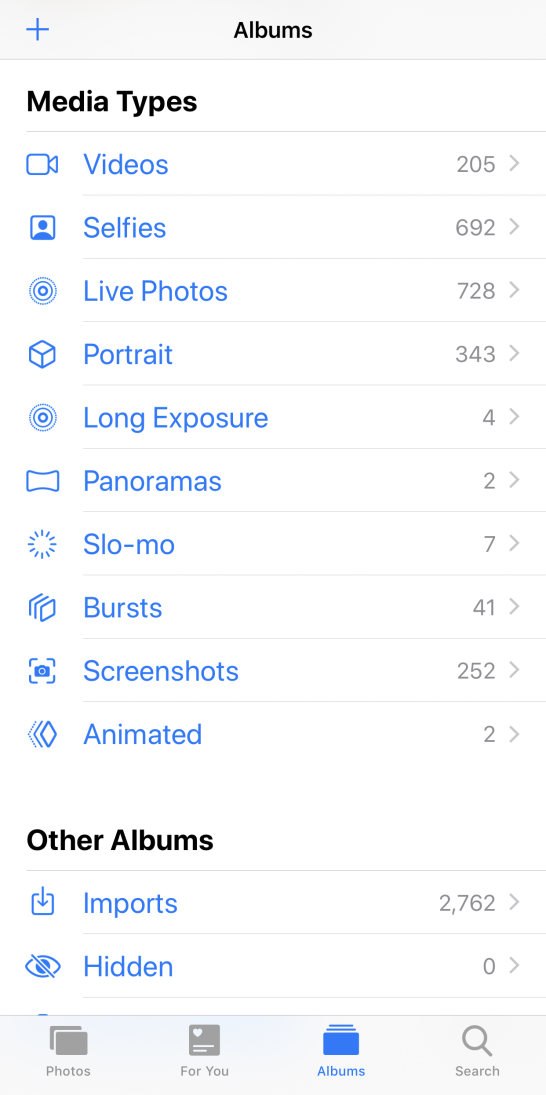
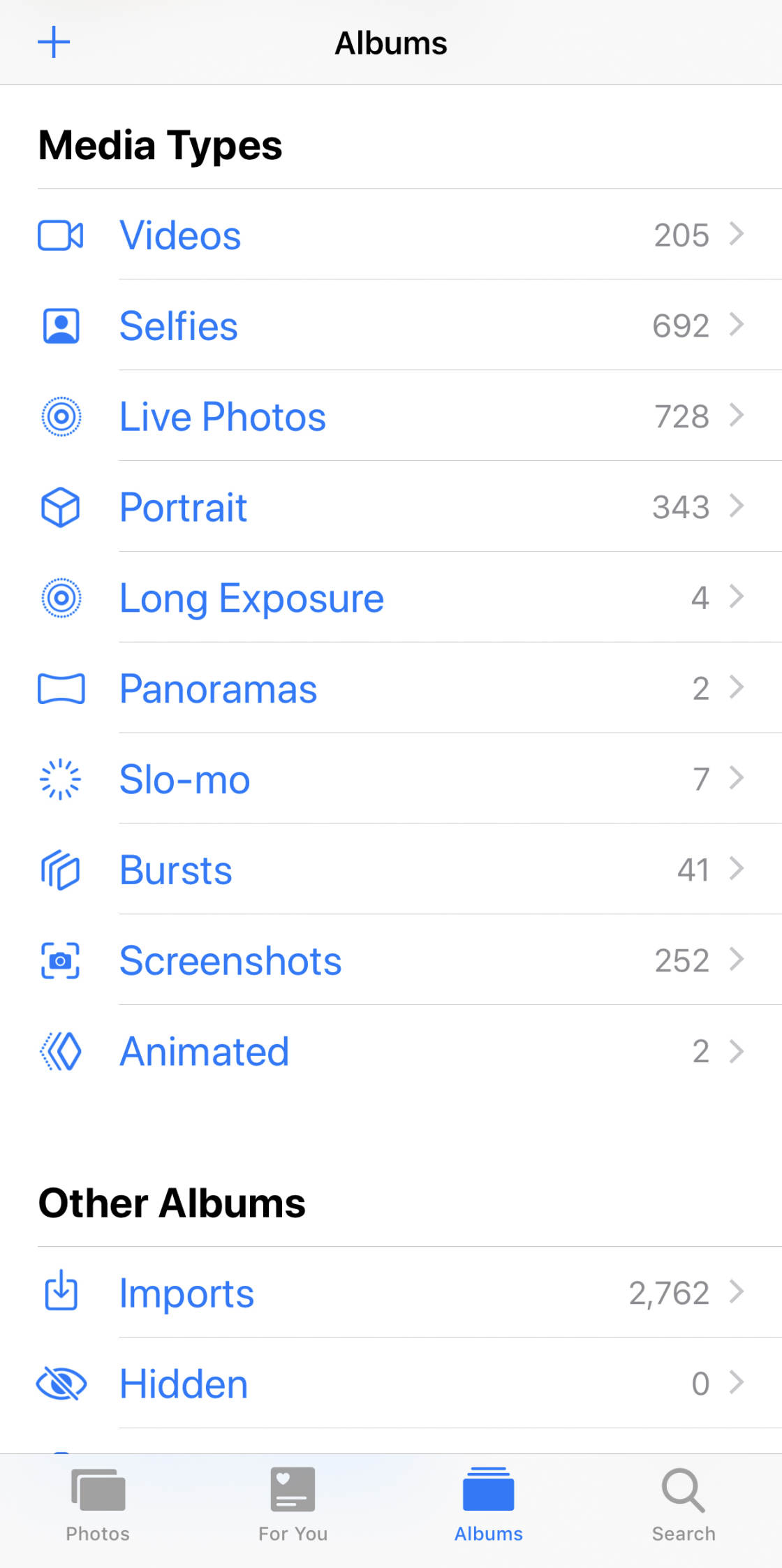
Los Álbumes compartidos sirven para compartir tus fotos del iPhone con otras personas. Y los álbumes de Personas & Lugares son estupendos para encontrar fotos de una persona o lugar concreto.
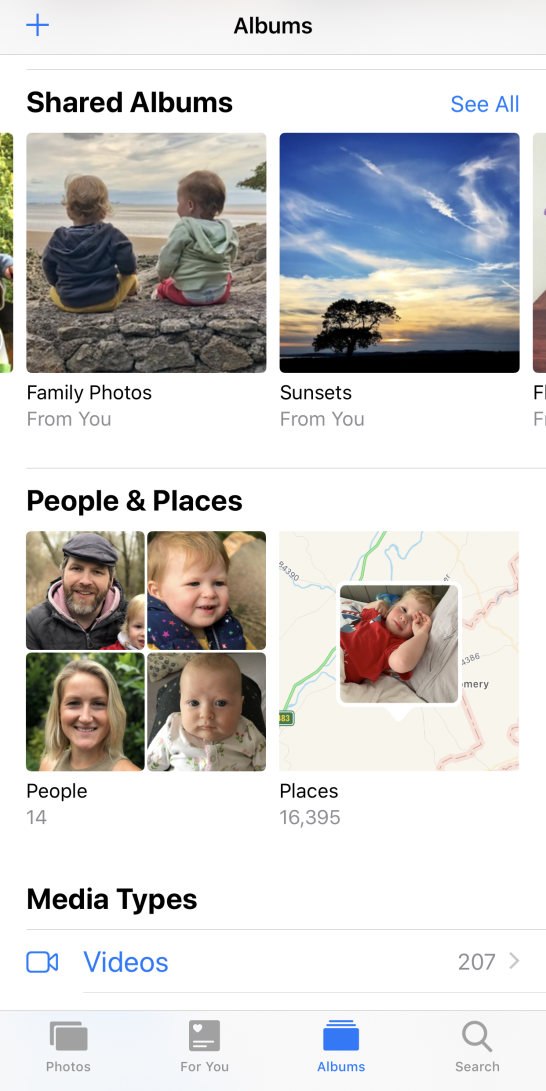
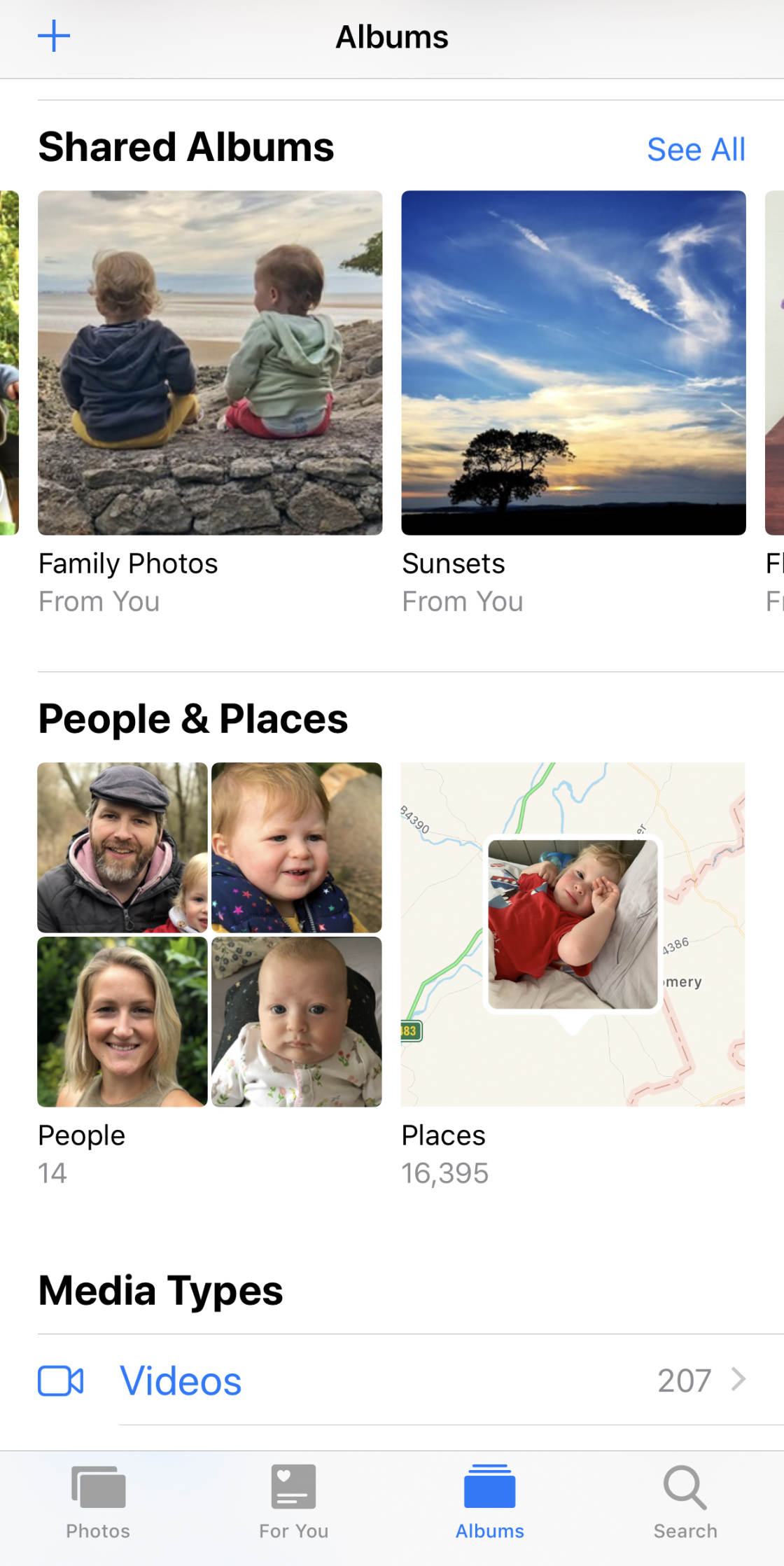
El álbum Personas utiliza el reconocimiento facial para agrupar todas las fotos de una persona concreta. Y el álbum Lugares muestra tus fotos en un mapa.
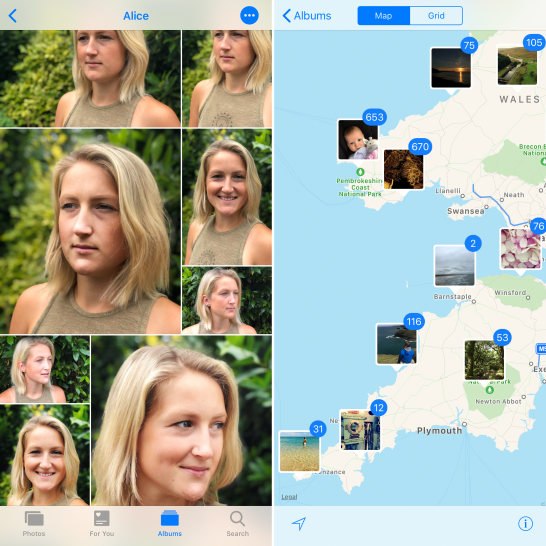
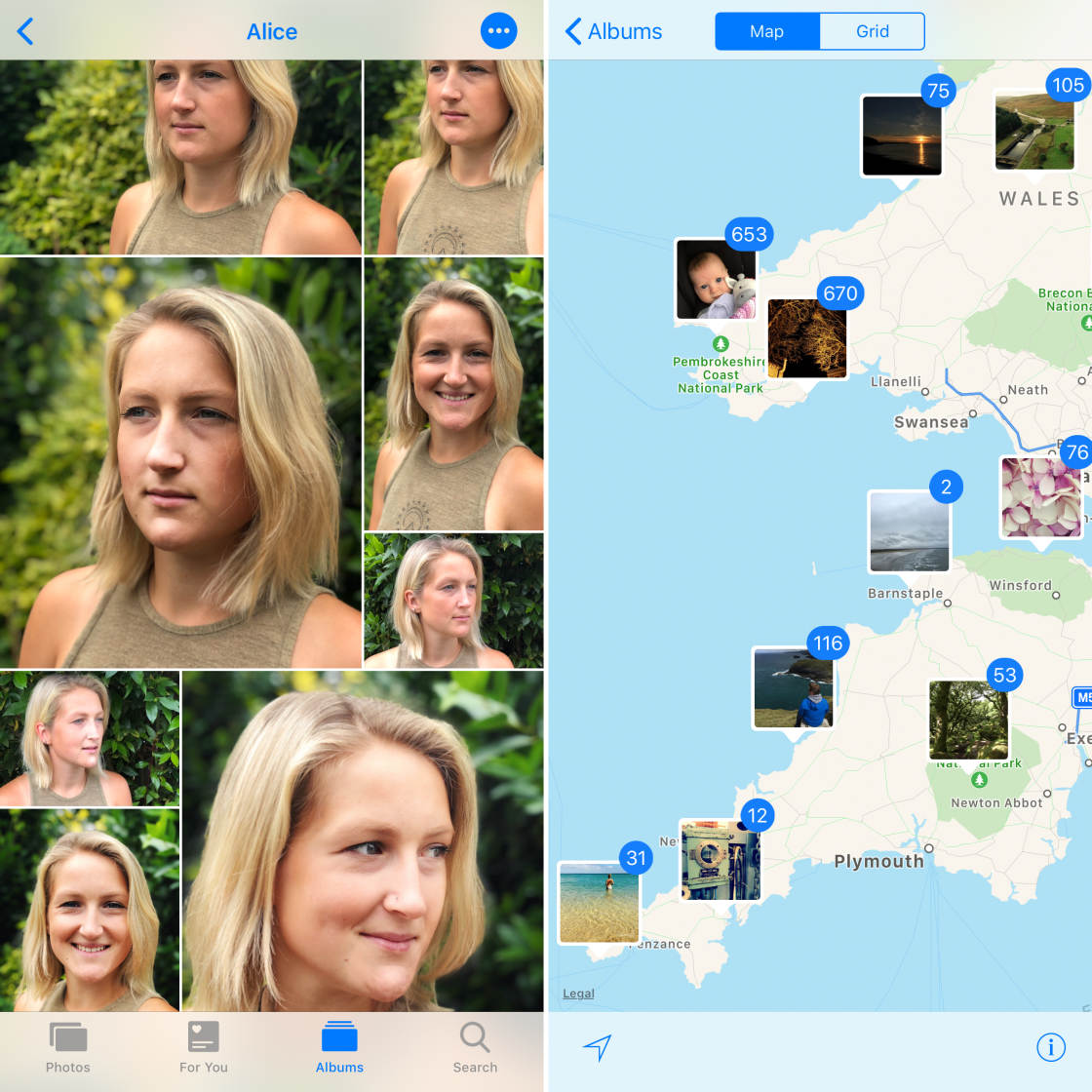
También puedes crear tus propios álbumes de fotos del iPhone. Esto es perfecto para organizar diferentes colecciones de fotos, como fotos de paisajes, fotos familiares, etc.
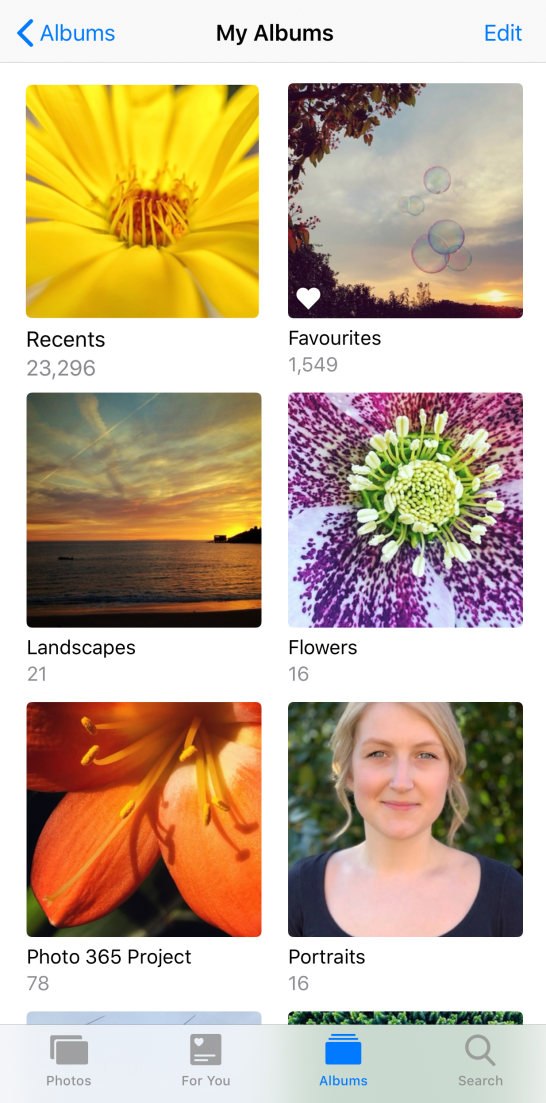
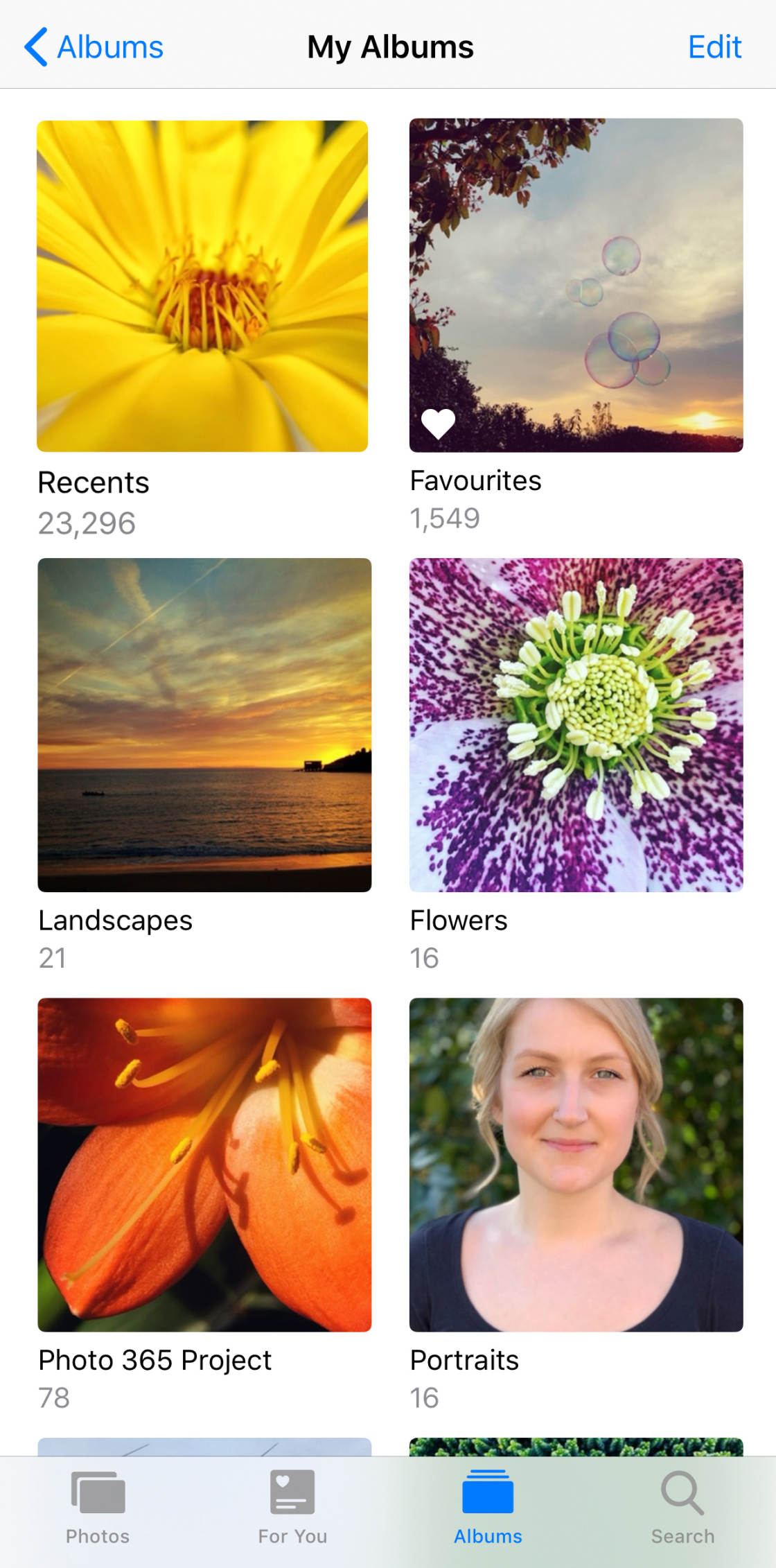
Organizar tus fotos en álbumes hace que sea mucho más fácil encontrar fotos concretas.
Cómo ver los álbumes de fotos de tu iPhone
Para encontrar los álbumes de fotos de tu iPhone, abre la app Fotos. A continuación, toca Álbumes en la parte inferior de la pantalla.
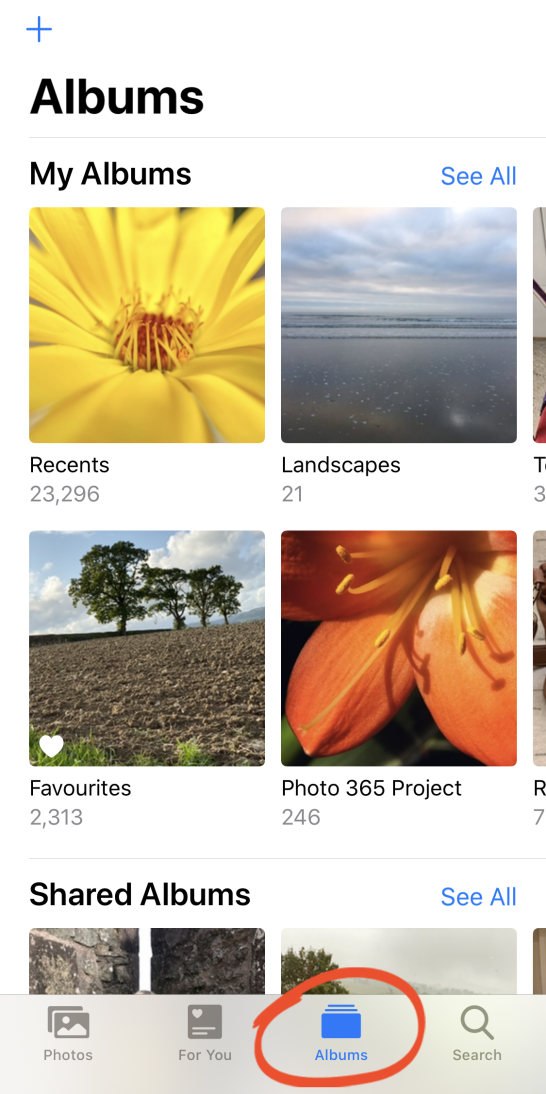
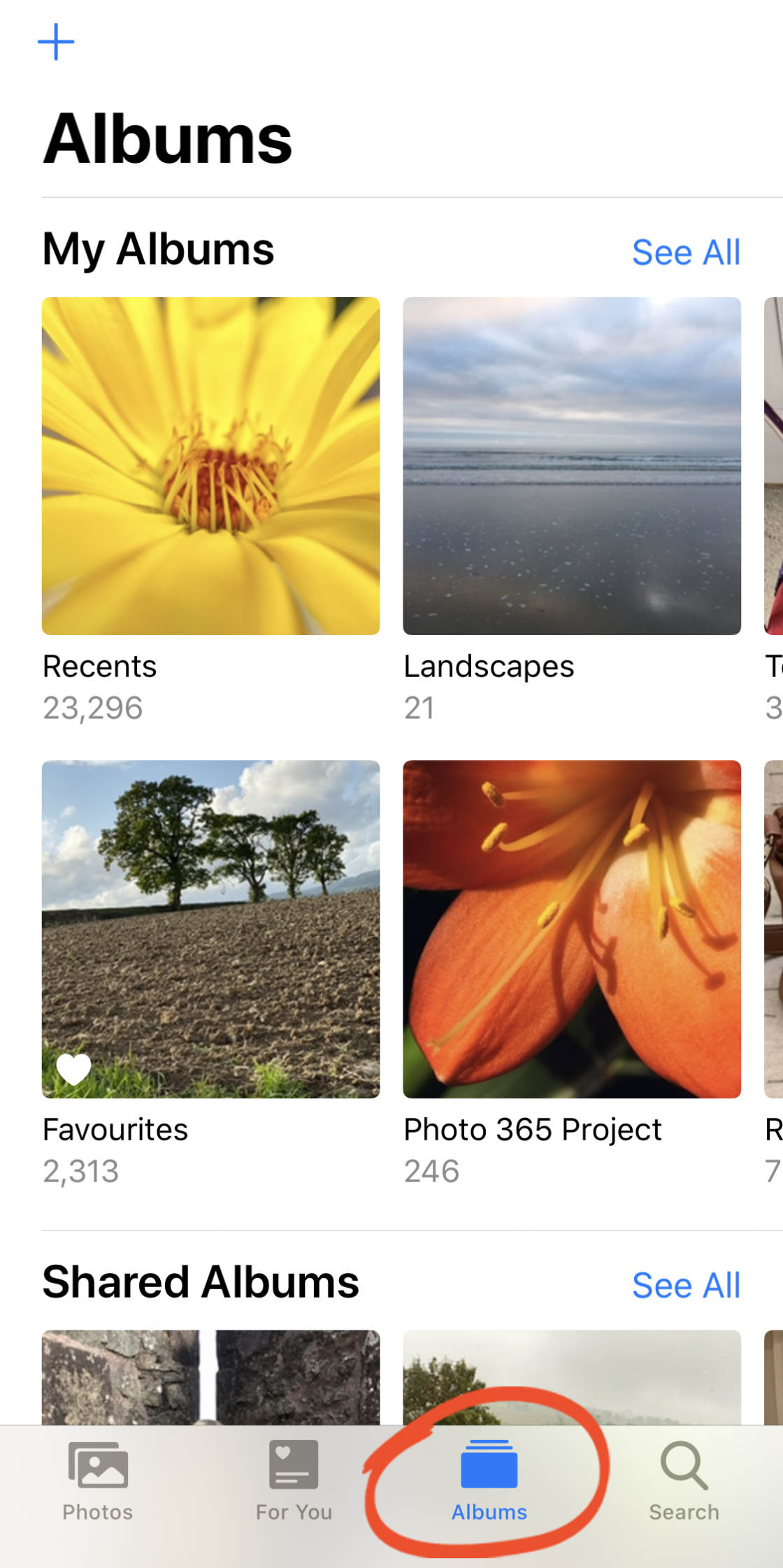
Si no ves la pantalla de Álbumes (similar a la de arriba), significa que estás viendo actualmente fotos dentro de uno de tus álbumes.
En este caso, toca Álbumes en la parte superior izquierda para volver a la lista principal de álbumes.
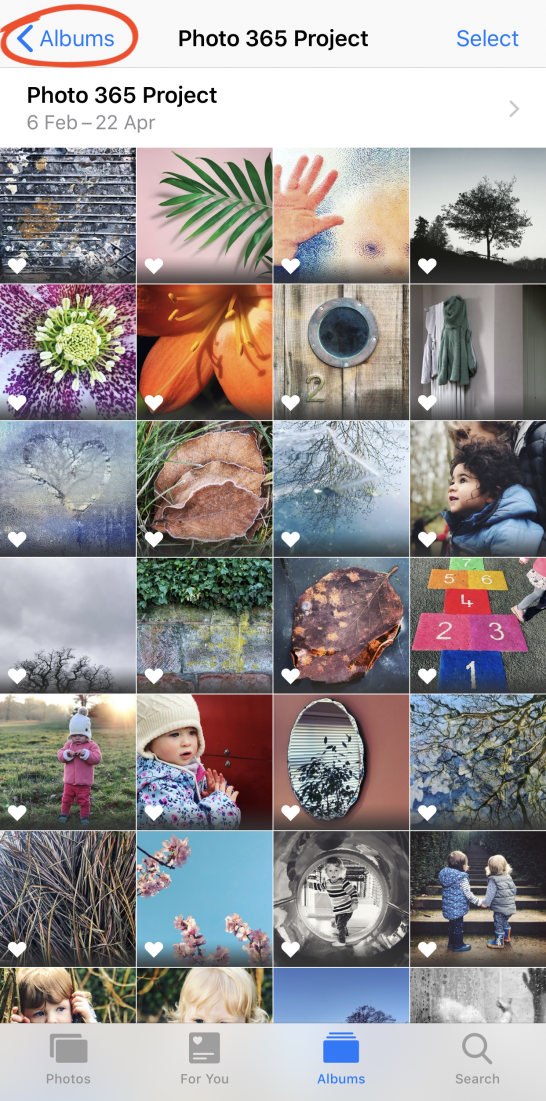
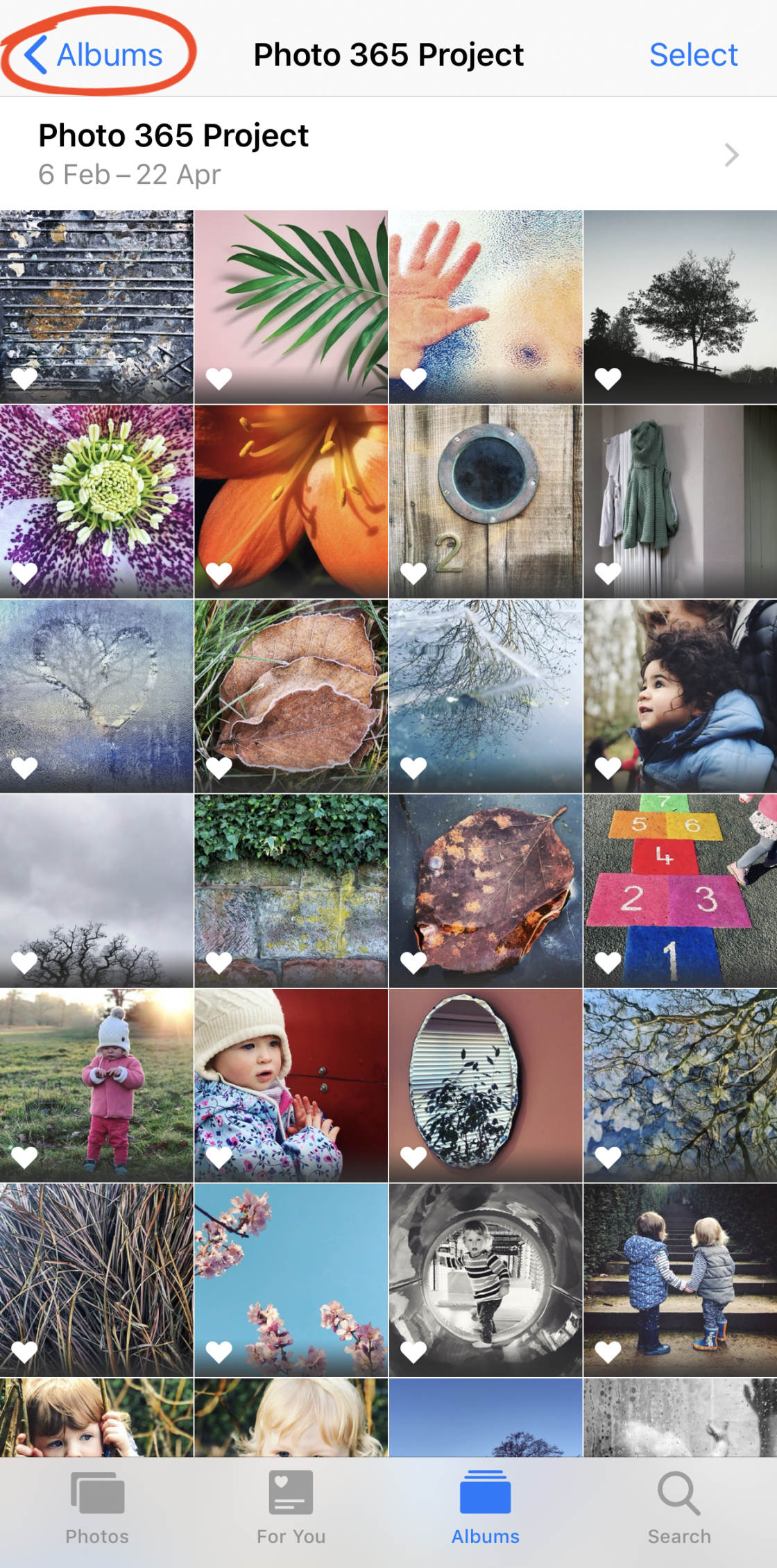
Ver toda tu biblioteca de imágenes
¿Quieres ver todas las fotos y vídeos de tu iPhone?
Simplemente toca Álbumes en la parte inferior de la pantalla. A continuación, toca el álbum Recientes.
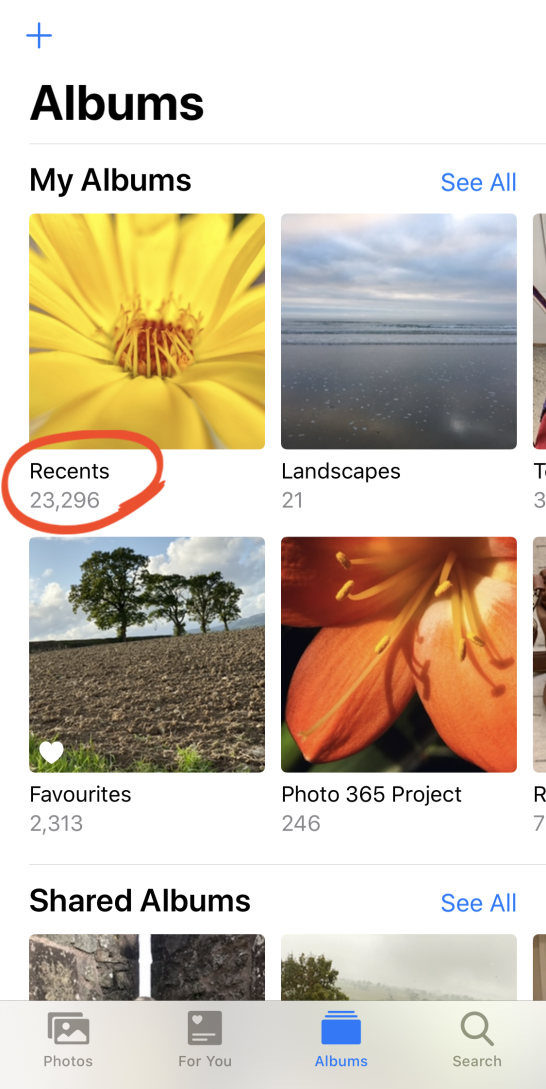

Verás el nombre del álbum (Recientes) en la parte superior de la pantalla. Y tus imágenes se mostrarán como pequeñas miniaturas.
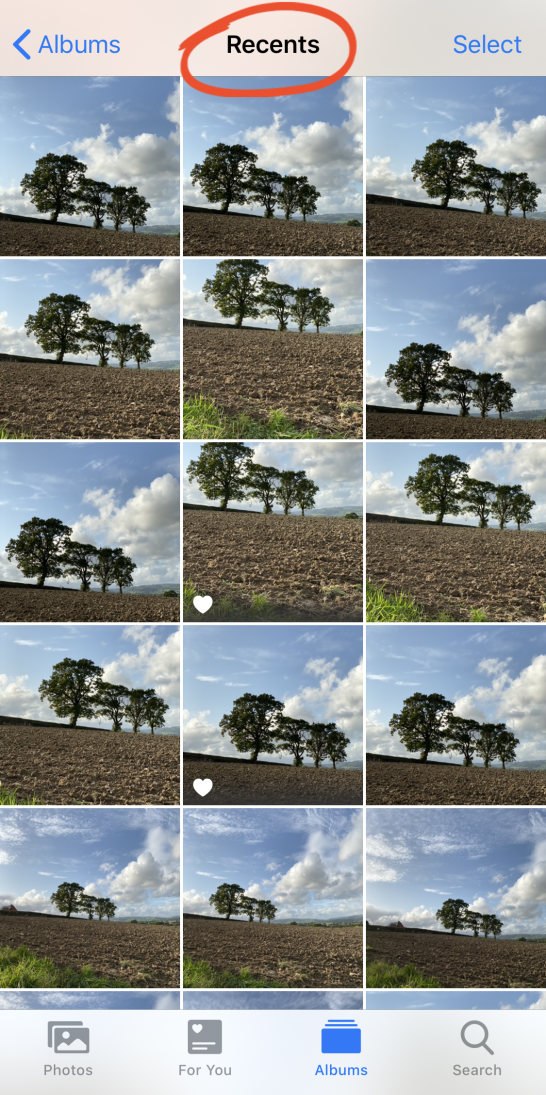
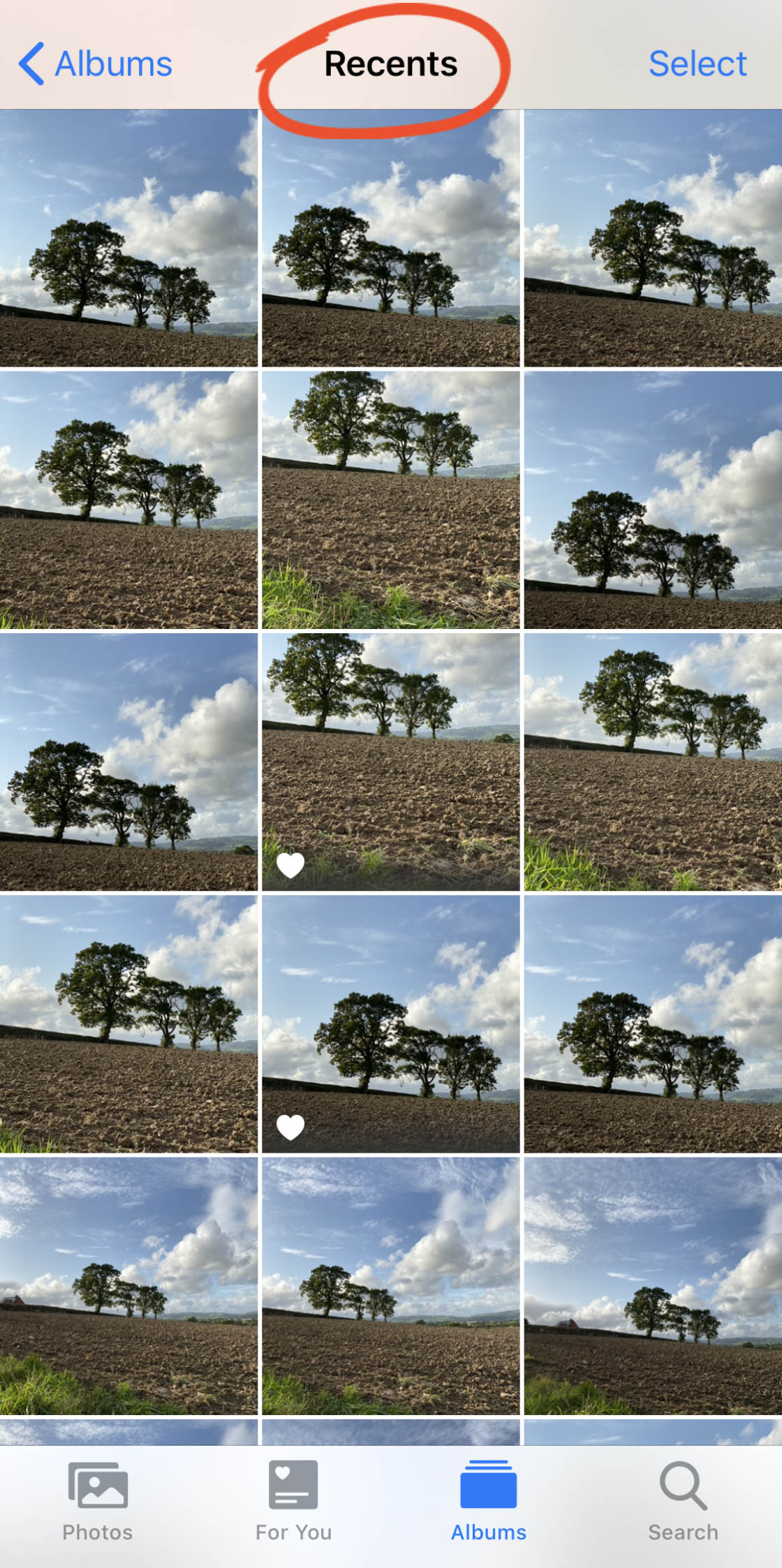
Desplázate por las miniaturas de las imágenes y toca una imagen para verla a tamaño completo. Para volver a las imágenes en miniatura, toca la flecha hacia atrás en la parte superior izquierda de la pantalla.


Para salir del álbum de Recientes, toca Álbumes en la parte superior izquierda.
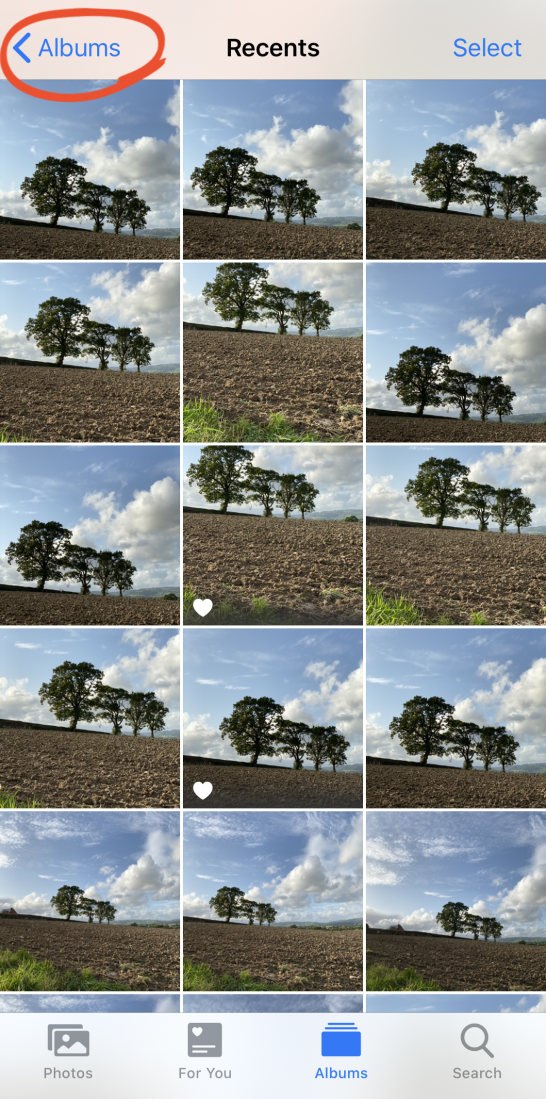
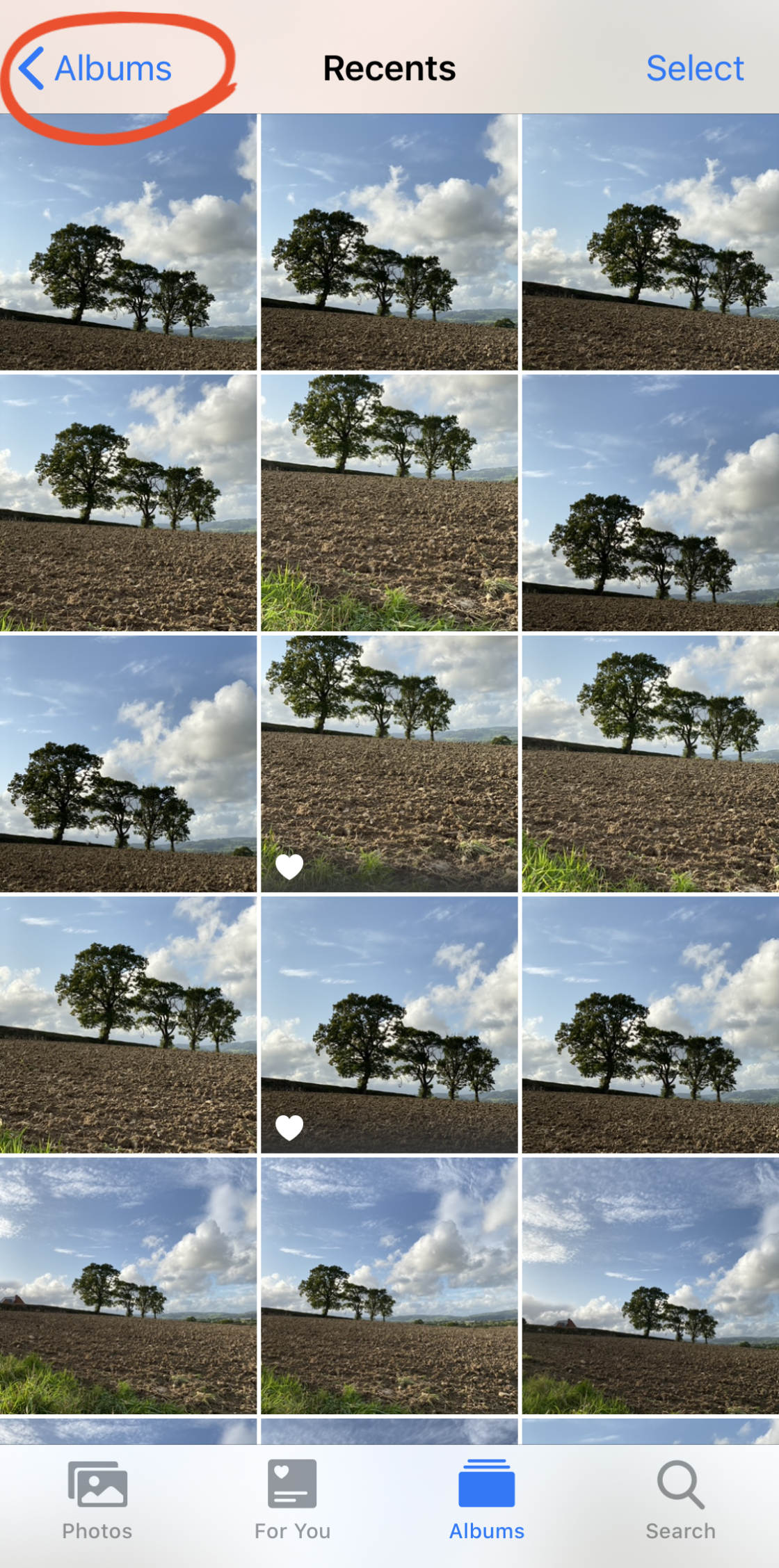
Cómo usar los álbumes de tipos de medios
¿Quieres ver solo un tipo determinado de foto o vídeo?
Quizás has hecho unas preciosas fotos de retrato y te gustaría verlas todas en un solo lugar.


Quizás hiciste un montón de fotos panorámicas y quieres ver cuáles salieron bien.


Por suerte, tu iPhone organiza automáticamente los diferentes tipos de fotos y vídeos en álbumes.
Los álbumes se denominan según el «tipo de medio», por ejemplo, Vídeos, Live Photos, Retrato, Larga exposición, Panorámicas, etc.
Para acceder a estos álbumes, vaya a la lista principal de álbumes tocando Álbumes en la parte inferior de la pantalla. Desplácese hacia abajo hasta la sección Tipos de medios y, a continuación, toque el álbum que desee abrir.
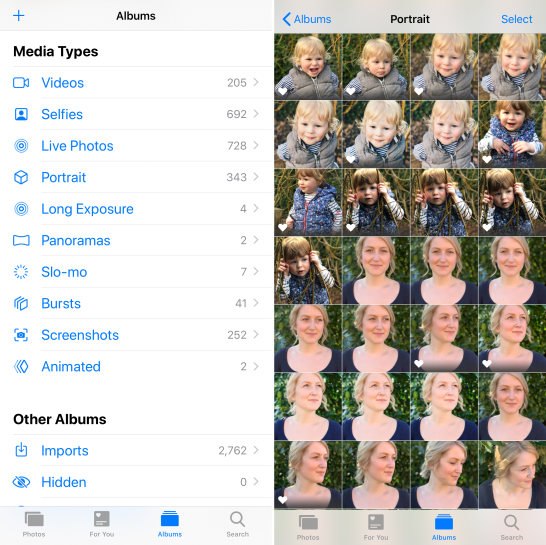
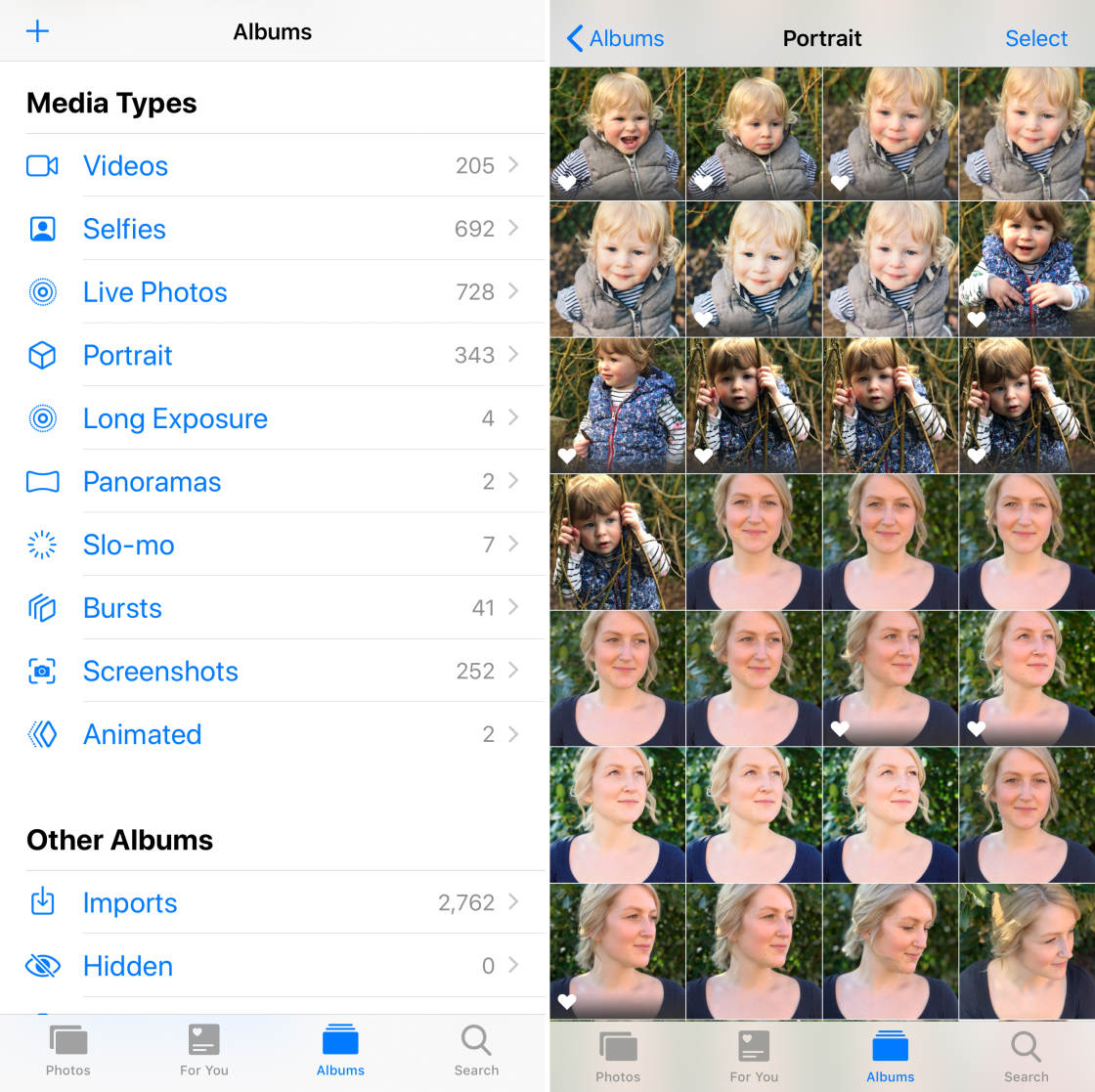
El ejemplo anterior muestra imágenes en el álbum Retrato. Estas son todas las fotos que se tomaron usando el modo Retrato en la aplicación Cámara del iPhone. (El modo Retrato crea hermosos fondos borrosos en sus fotos).
Tenga en cuenta que todas estas fotos y vídeos también se pueden encontrar en el álbum Recientes. Los álbumes de tipos de medios solo facilitan la búsqueda de un tipo concreto de foto o vídeo.
¿Los álbumes ocupan más espacio de almacenamiento en tu iPhone?
Tener imágenes en varios álbumes no ocupa más espacio de almacenamiento en tu iPhone.
Por ejemplo, una Live Photo aparecerá en el álbum Recents y en el álbum Live Photos. Pero no ocupa el espacio de almacenamiento de dos fotos.
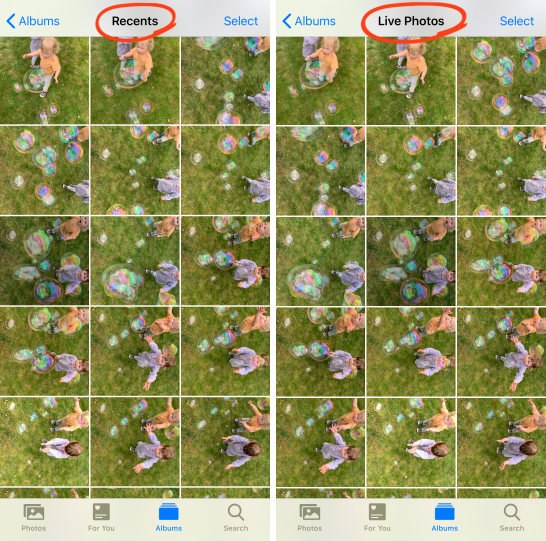
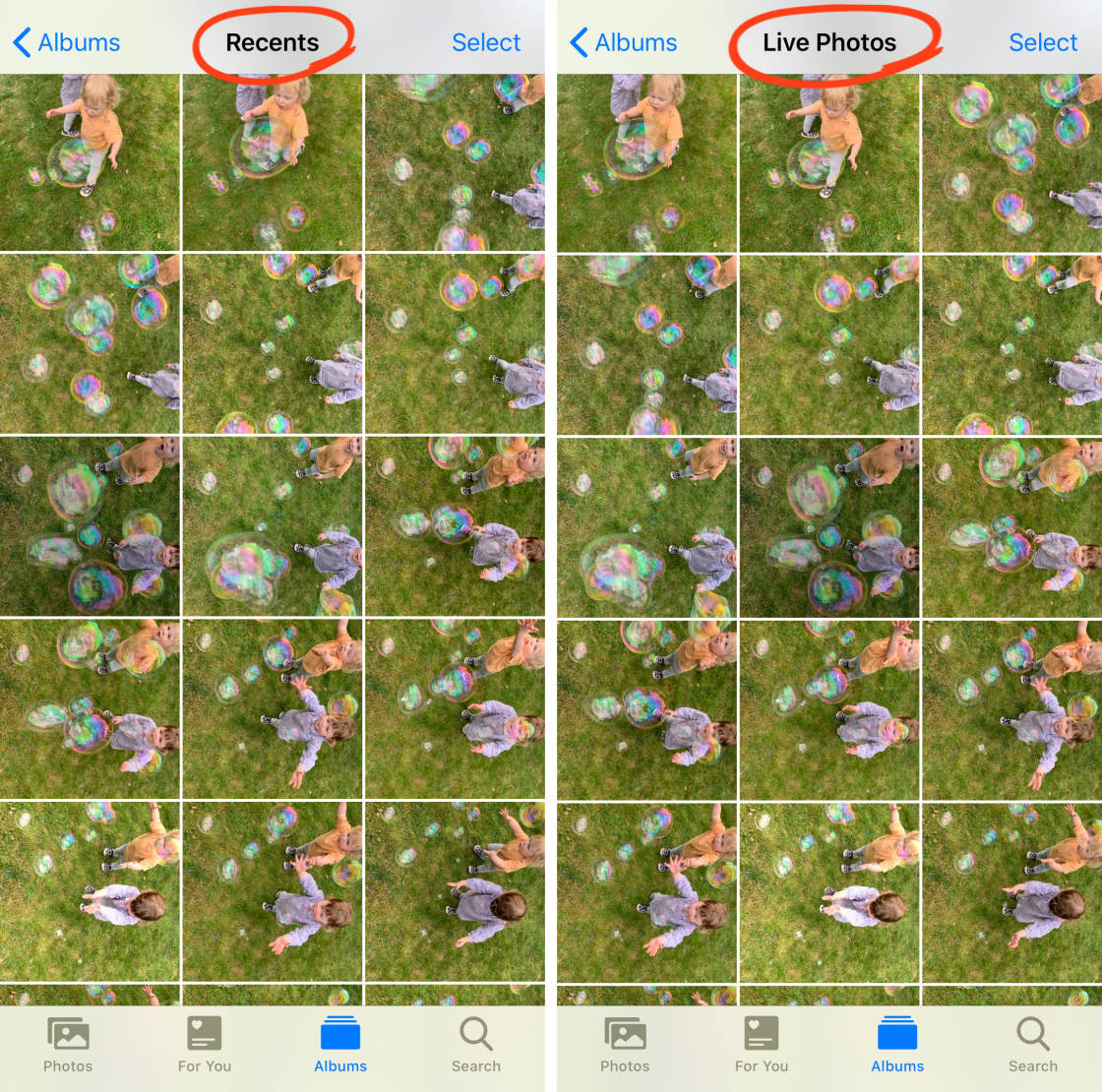
La imagen se almacena realmente sólo una vez en tu iPhone. Pero puedes verla tanto en el álbum de Recientes como en el de Fotos vivas.
Lo mismo ocurre con los álbumes de fotos de iPhone que creas tú mismo.
Cuando añades una foto a un álbum que has creado, la foto no se duplica y ocupa más espacio de almacenamiento. En realidad, la imagen sólo se almacena en un lugar de tu iPhone, pero se puede acceder a ella desde varios álbumes.
Cómo crear tus propios álbumes de fotos para iPhone
¿Quieres organizar las fotos de tu iPhone en diferentes colecciones basadas en un tema?
Tal vez quieras tener todas tus fotos de paisajes favoritas en un solo lugar. Tal vez te gustaría agrupar todas las fotos de tus vacaciones. O tal vez te gustaría tener todas tus mejores fotos de flores en un solo álbum.
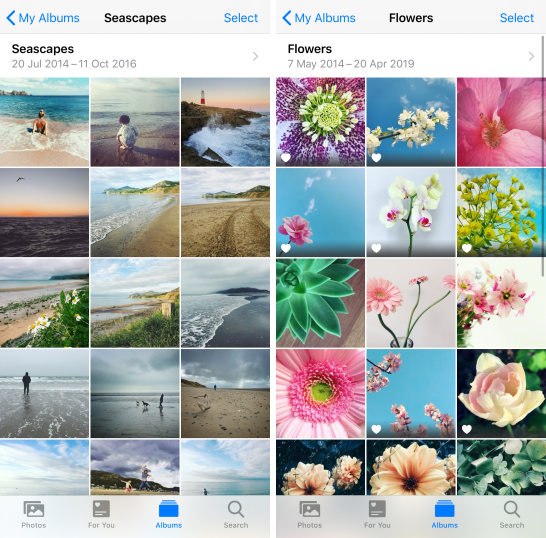
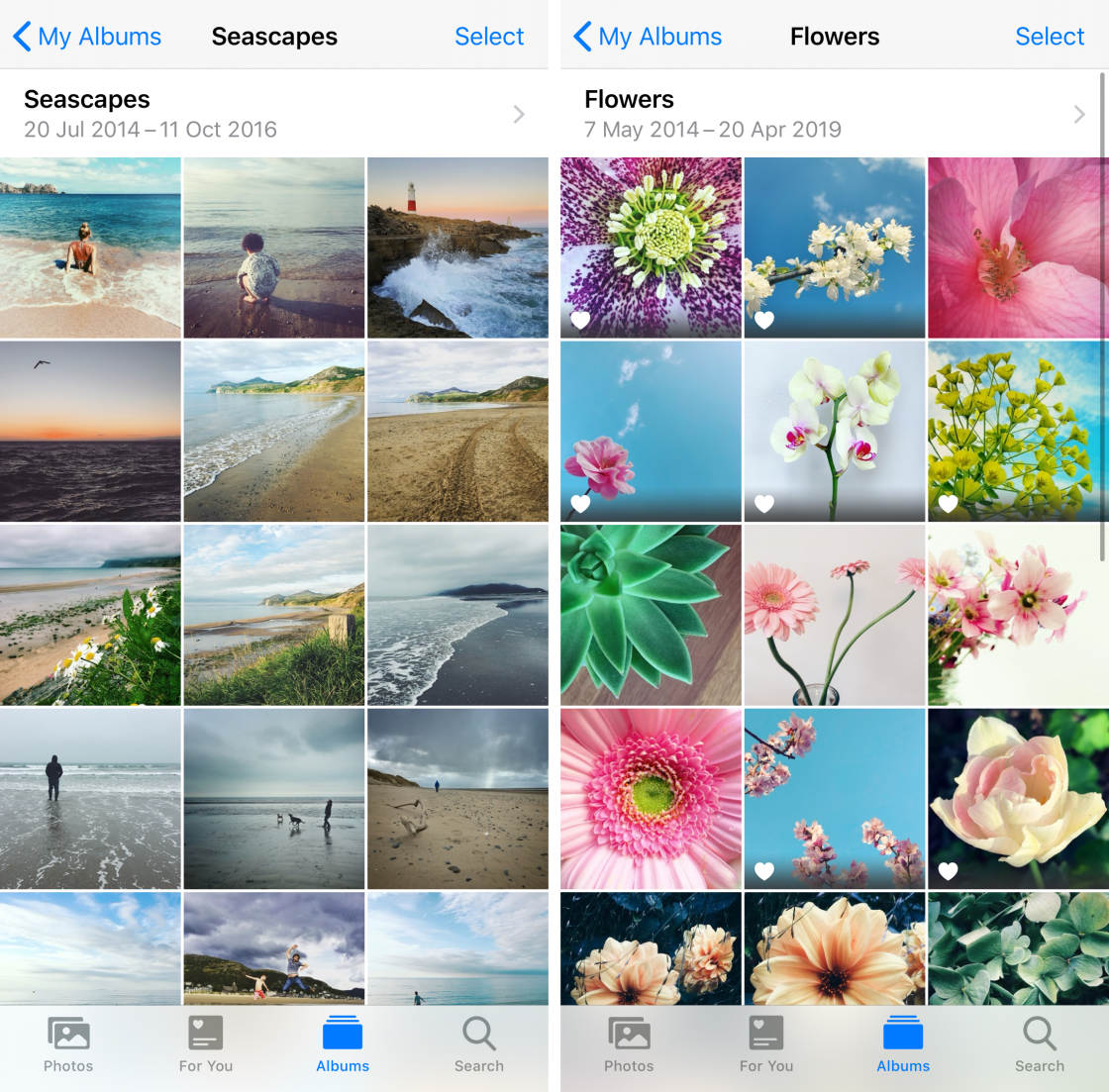
Crear tus propios álbumes de fotos para iPhone te permite organizar tus imágenes de la manera que desees. Y hace que sea mucho más fácil encontrar y ver sólo las fotos que quieres ver.
¿Pues cómo creas tus propios álbumes en la app Fotos?
Primero, busca la foto o fotos que quieres poner en un nuevo álbum. Asegúrate de que estás viendo las imágenes en vista de miniaturas, como se muestra a continuación. A continuación, toca Seleccionar en la parte superior derecha.
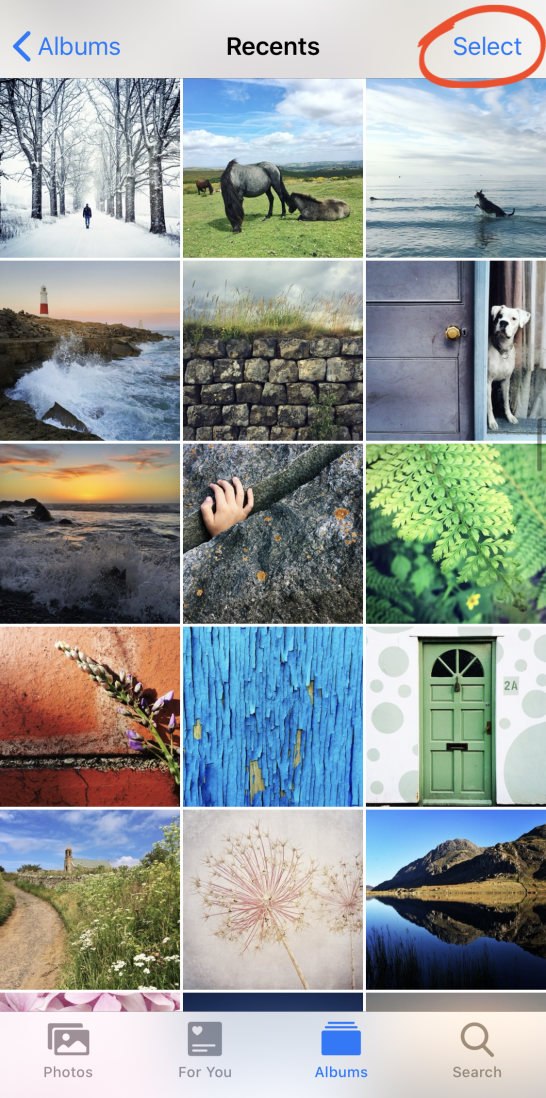
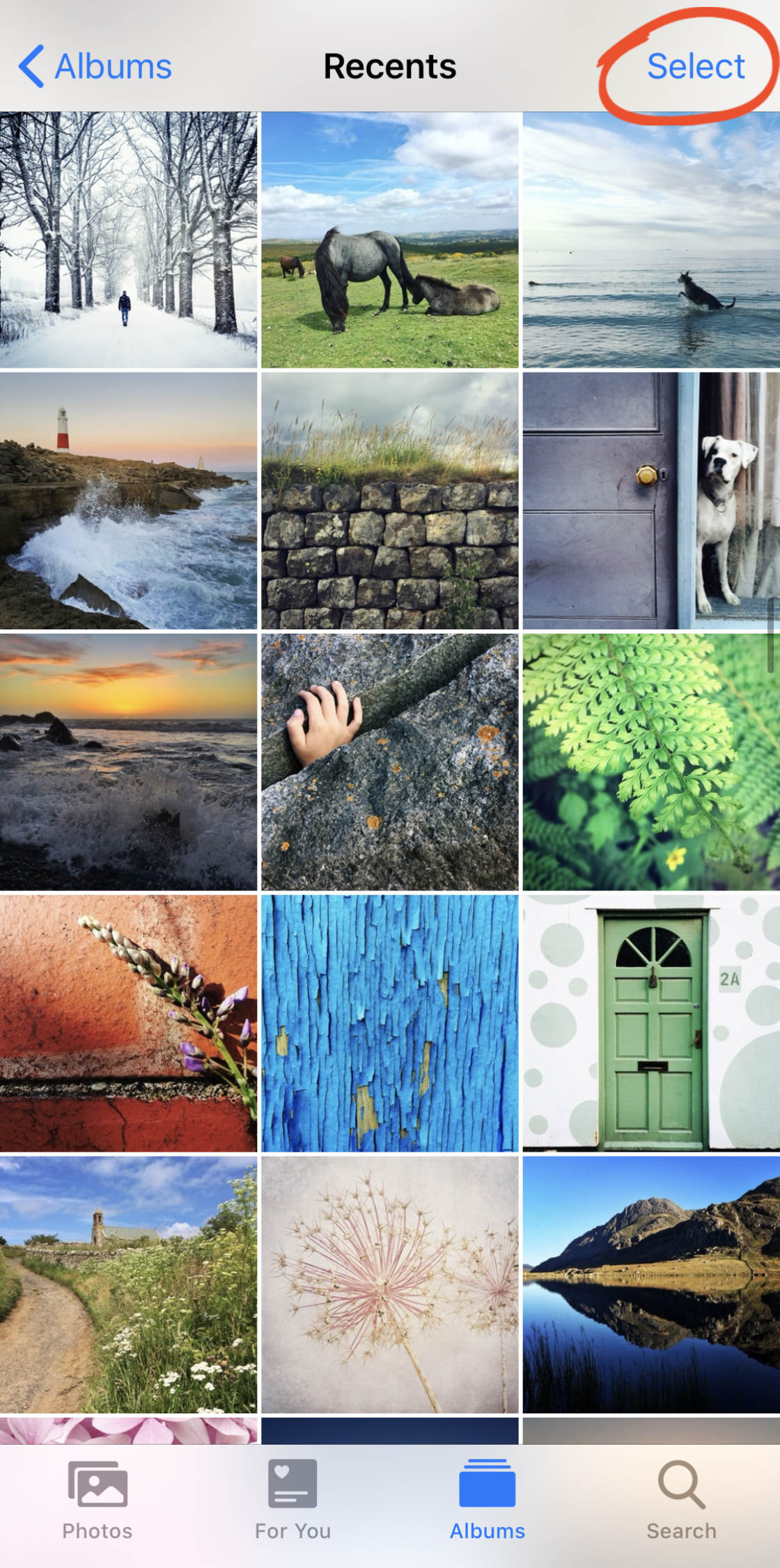
Selecciona todas las fotos que quieras añadir a un nuevo álbum. A continuación, toca el icono Compartir en la parte inferior izquierda de la pantalla.
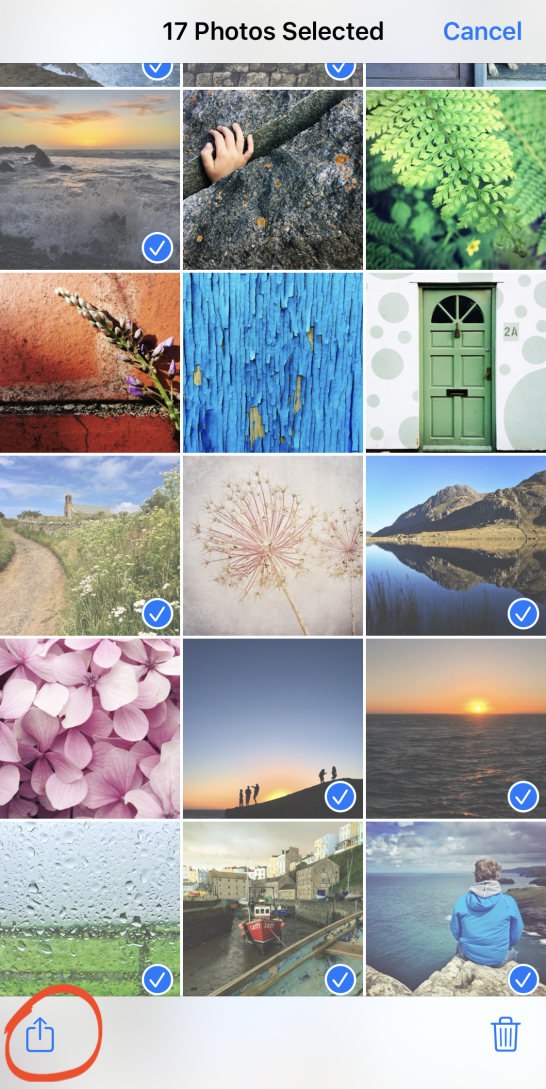
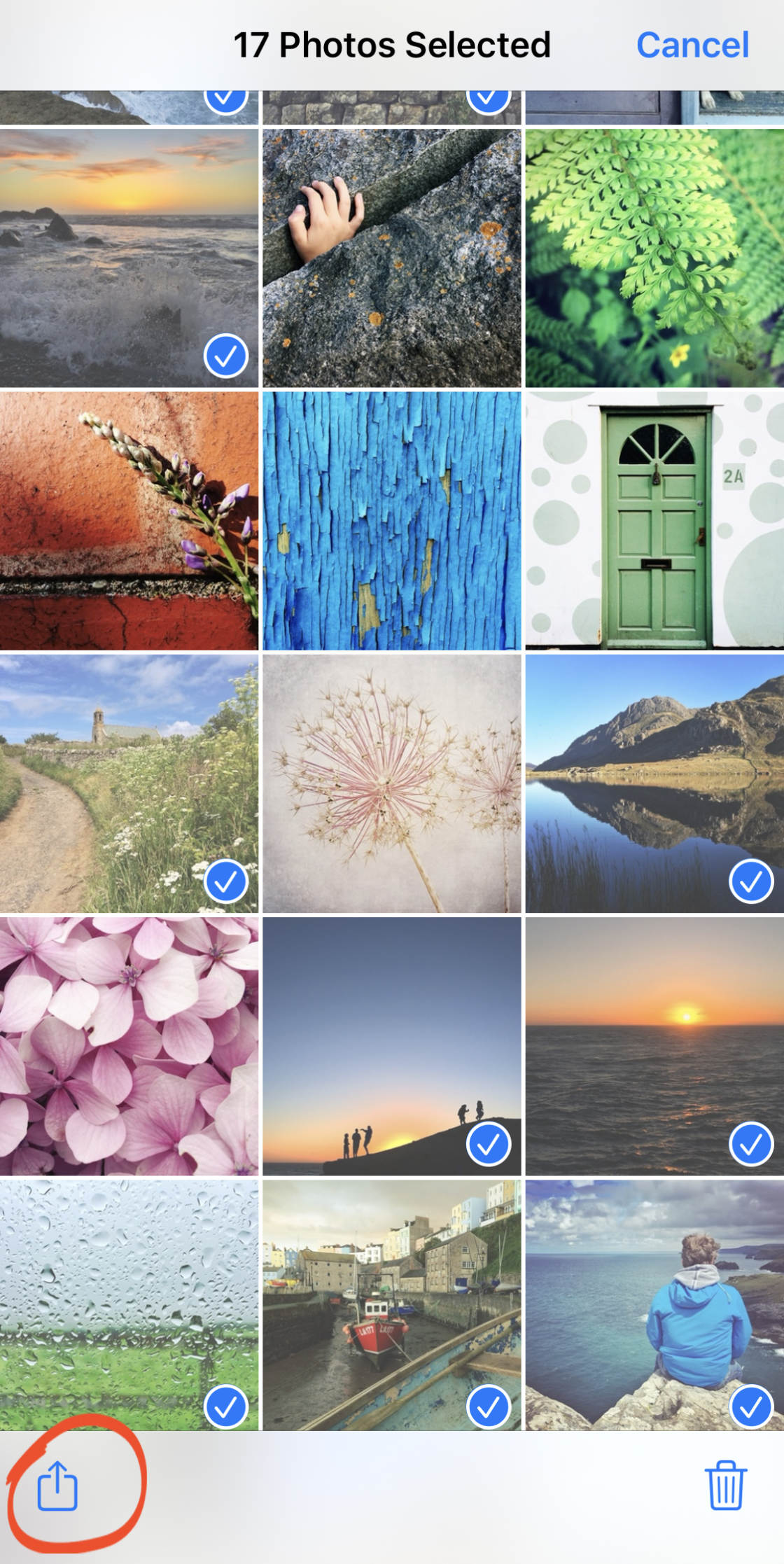
Desplázate hacia abajo y toca Añadir al álbum.
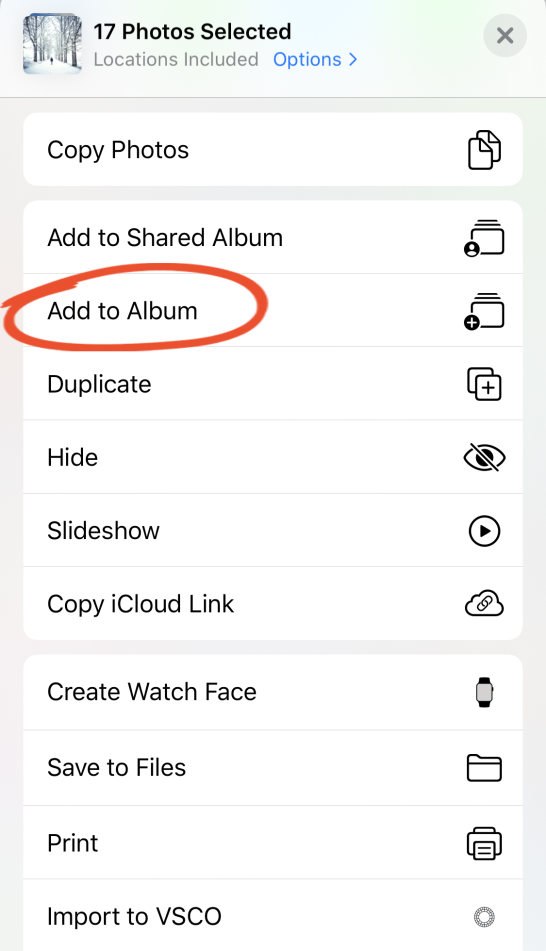
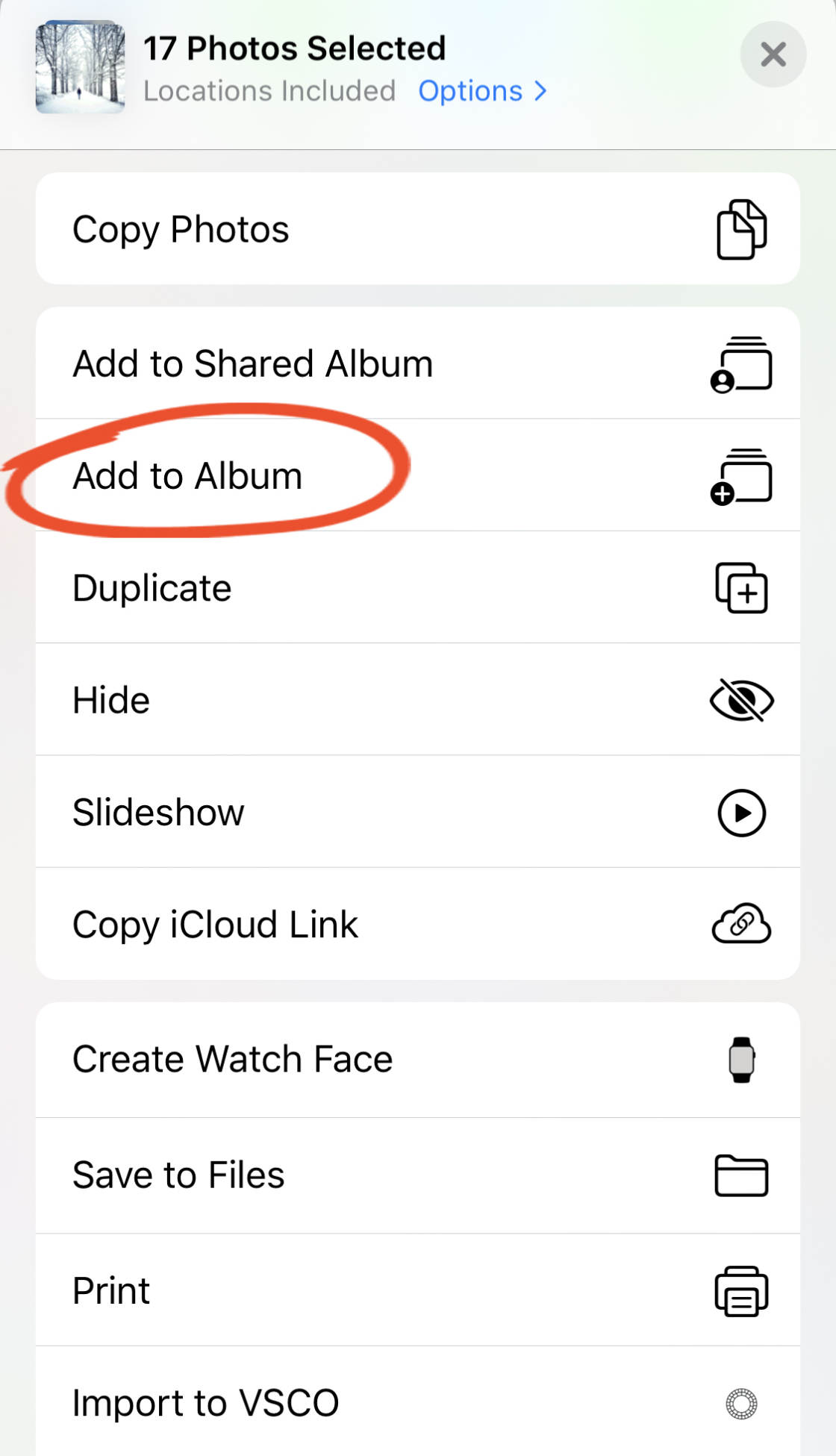
Ahora tienes dos opciones:
Puedes seleccionar un álbum existente de la sección Mis álbumes. O puedes tocar Nuevo álbum para crear uno nuevo.
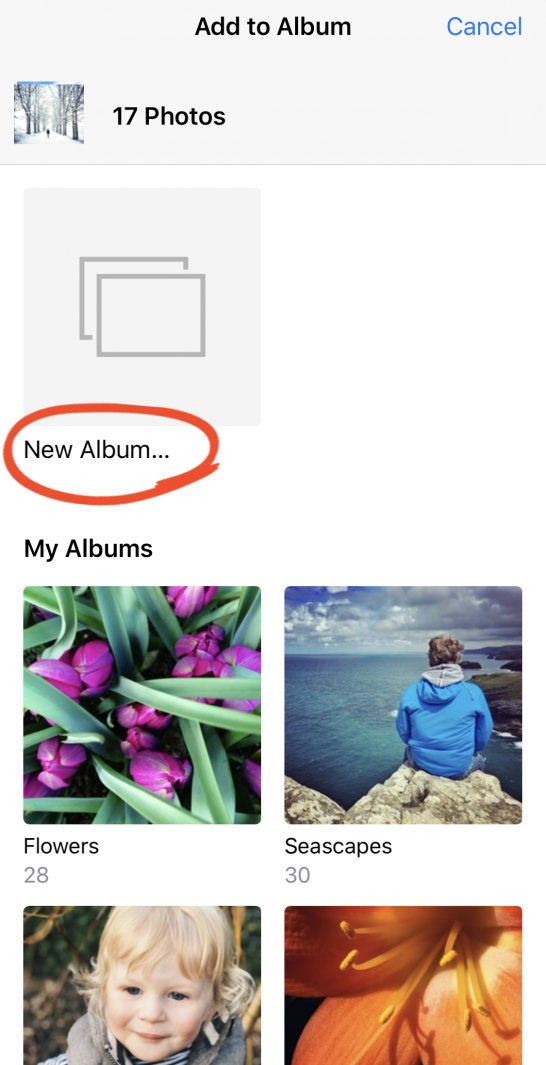
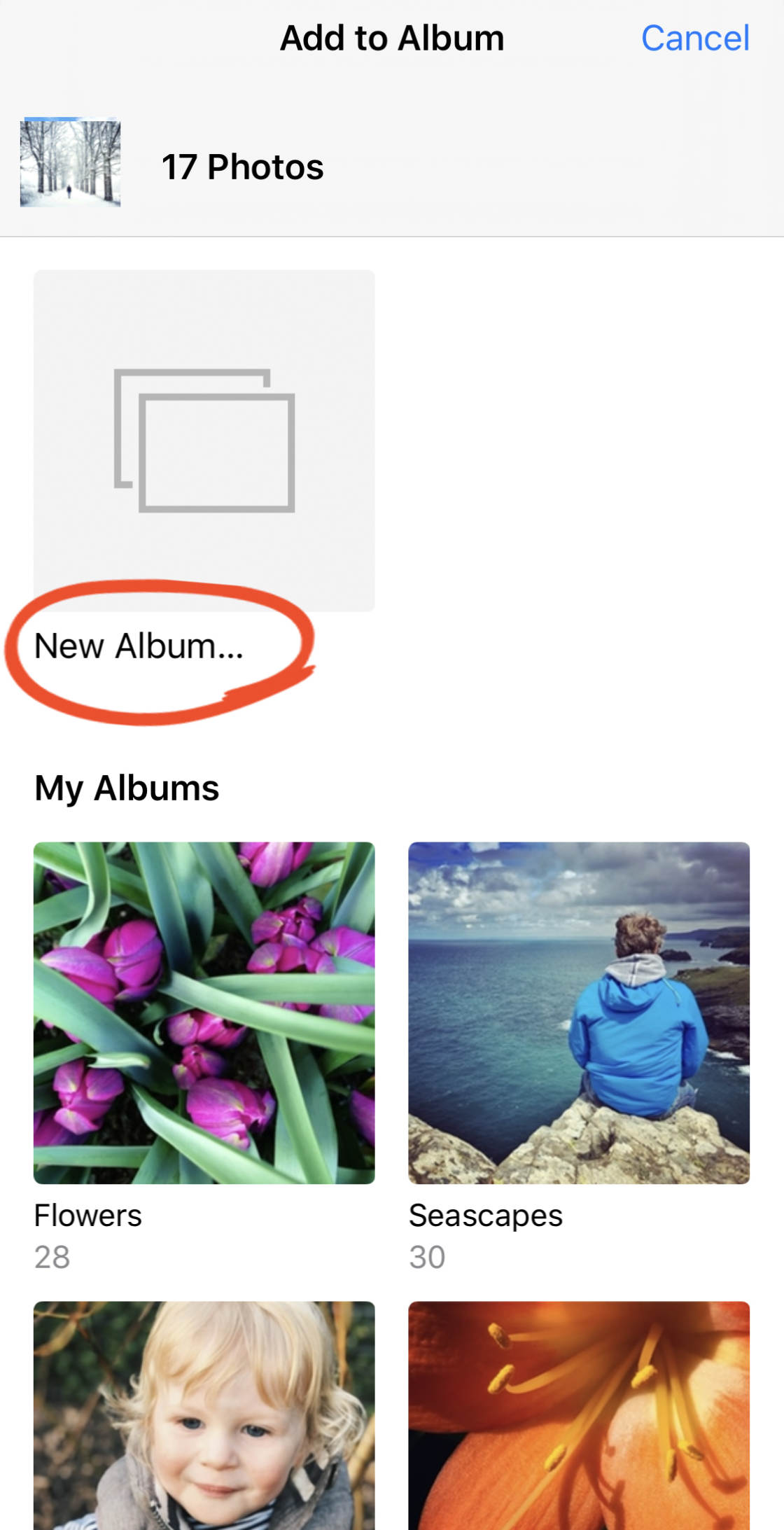
Si has elegido crear un nuevo álbum, escribe un nombre para el álbum. A continuación, toca Guardar para añadir las fotos al álbum.
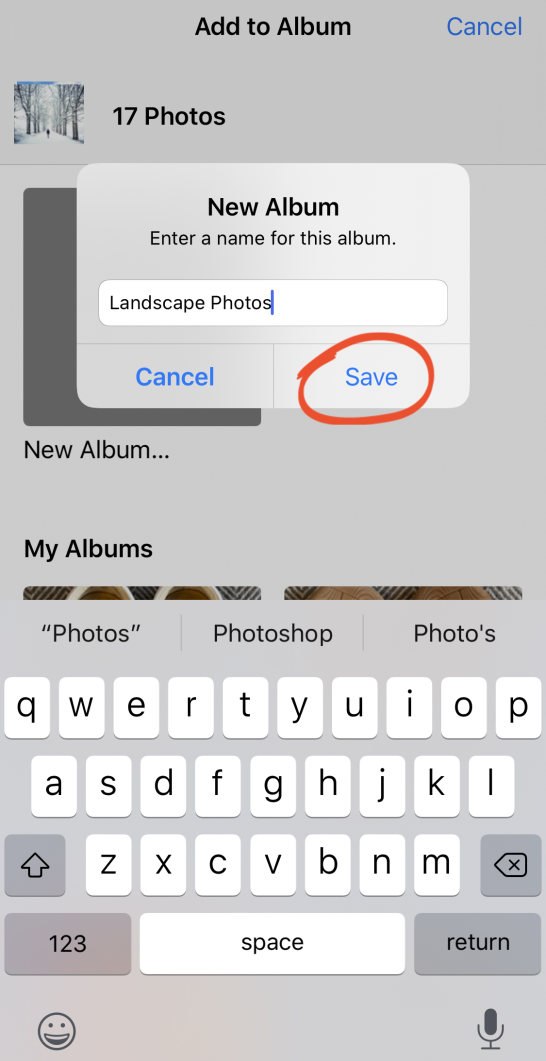
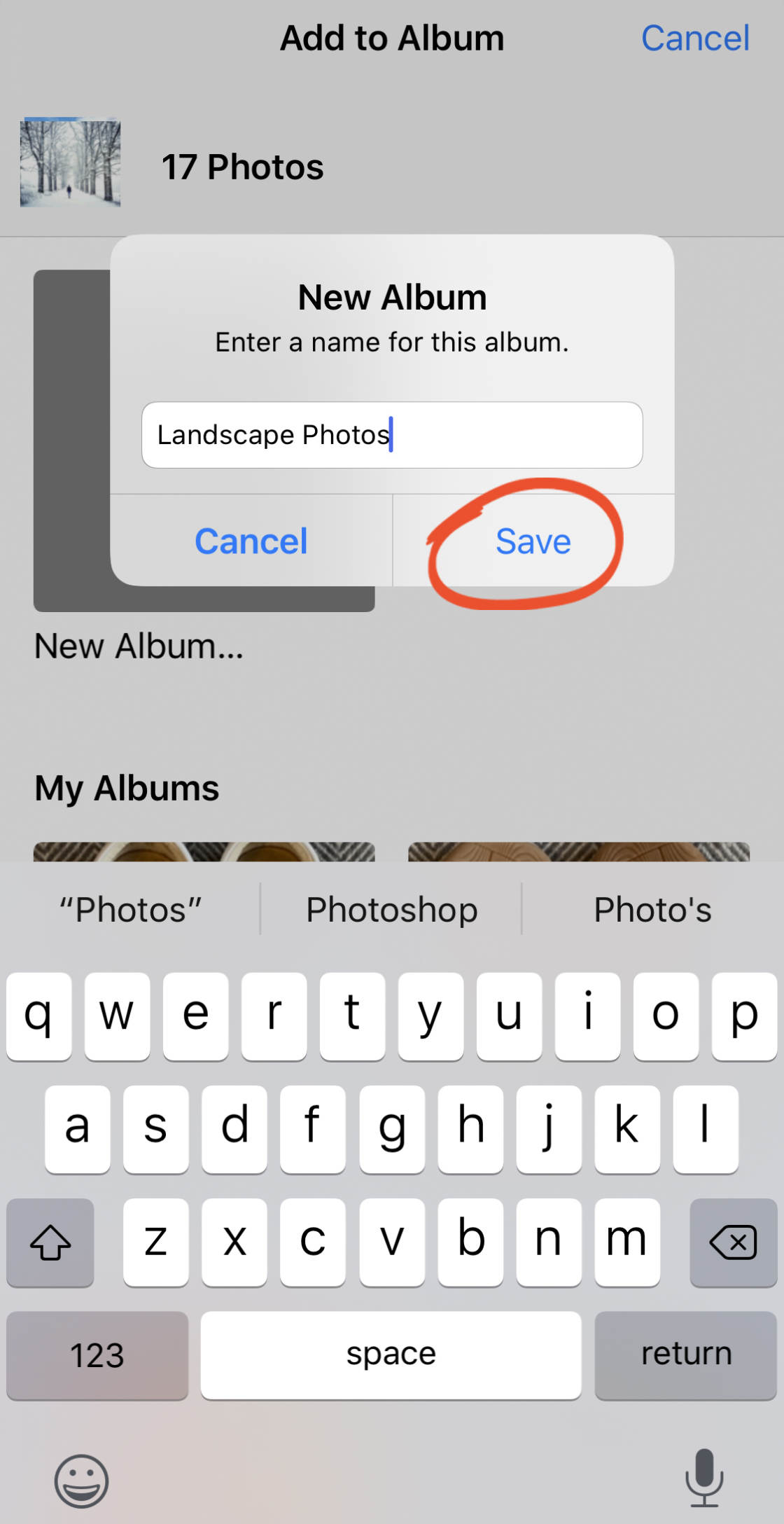
Para ver el álbum al que acabas de añadir fotos, toca Álbumes en la parte superior izquierda. Tu álbum estará en la sección Mis álbumes en la parte superior de la pantalla.
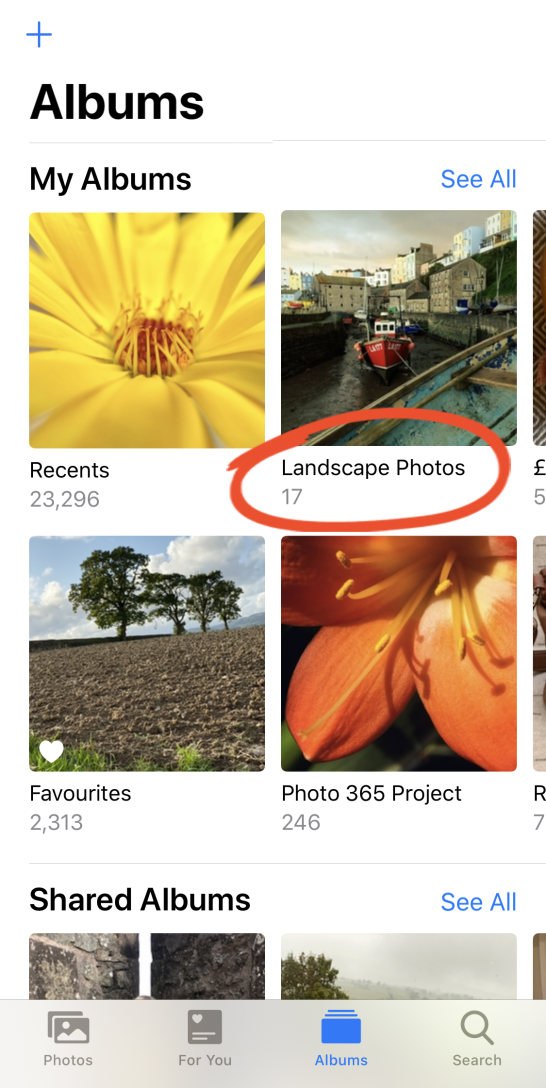
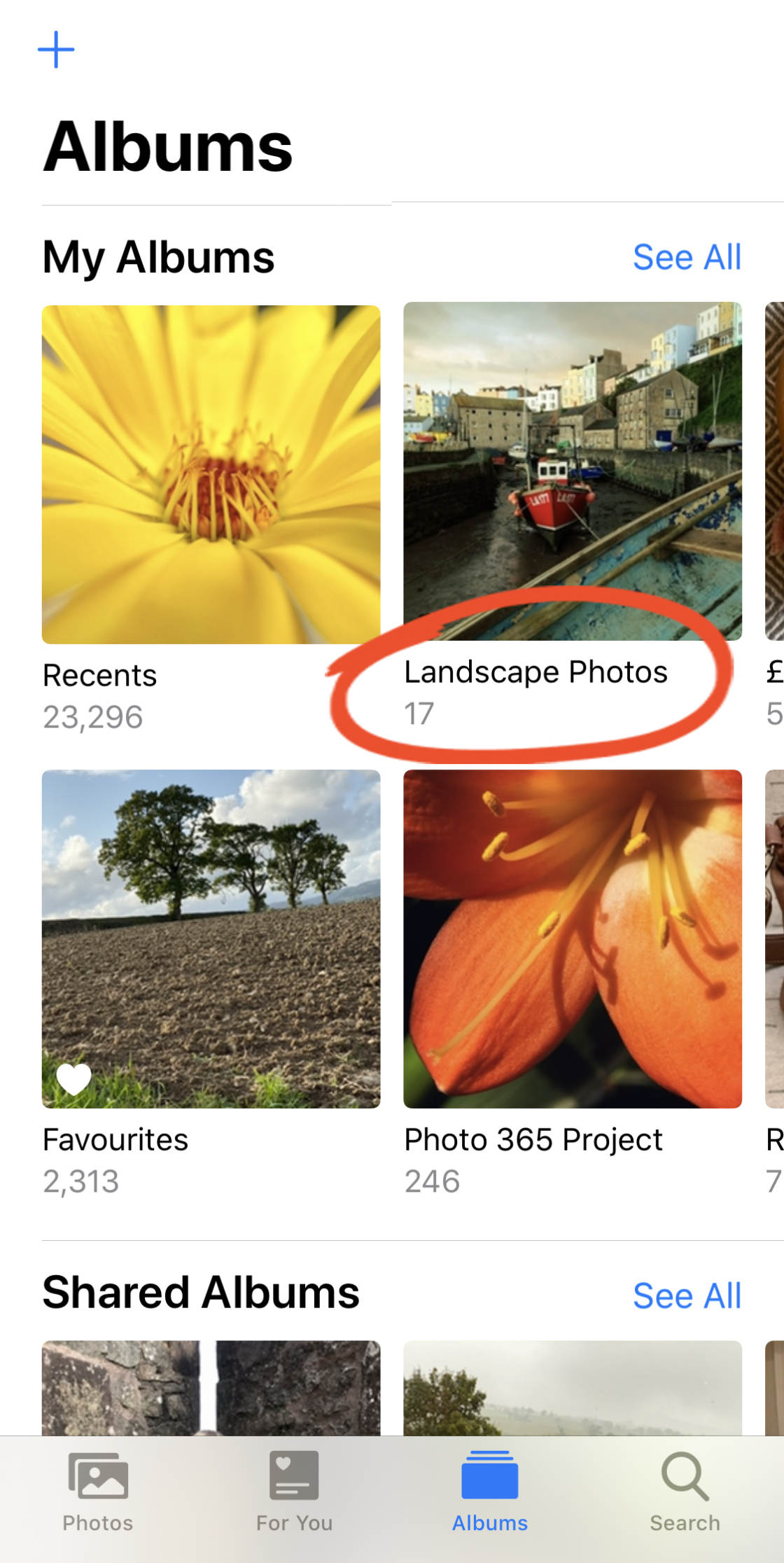
Si no puedes ver el álbum que quieres abrir, desliza el dedo por la pantalla o toca Ver todo.
Toca el nombre del álbum para ver las imágenes que contiene.
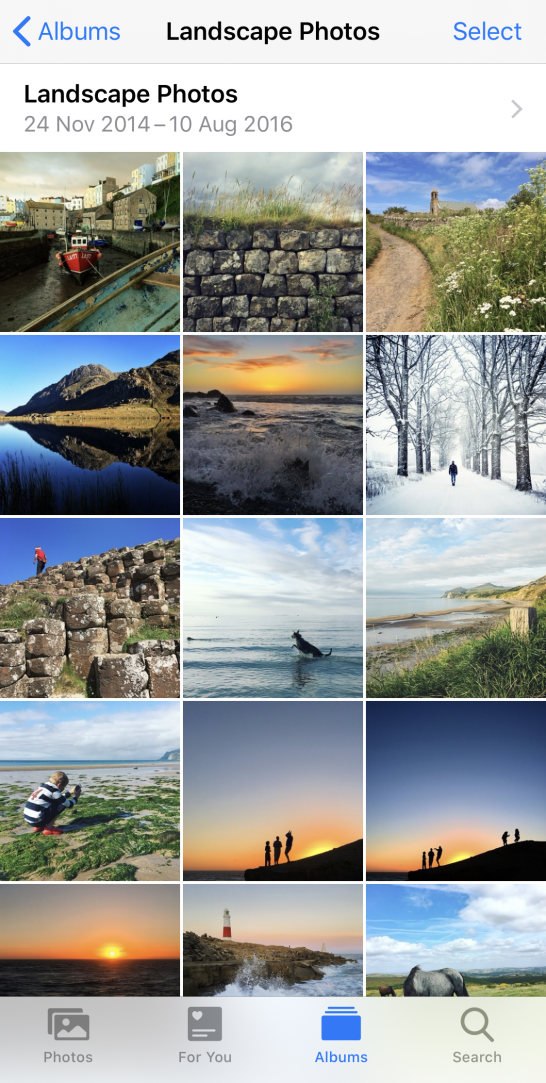
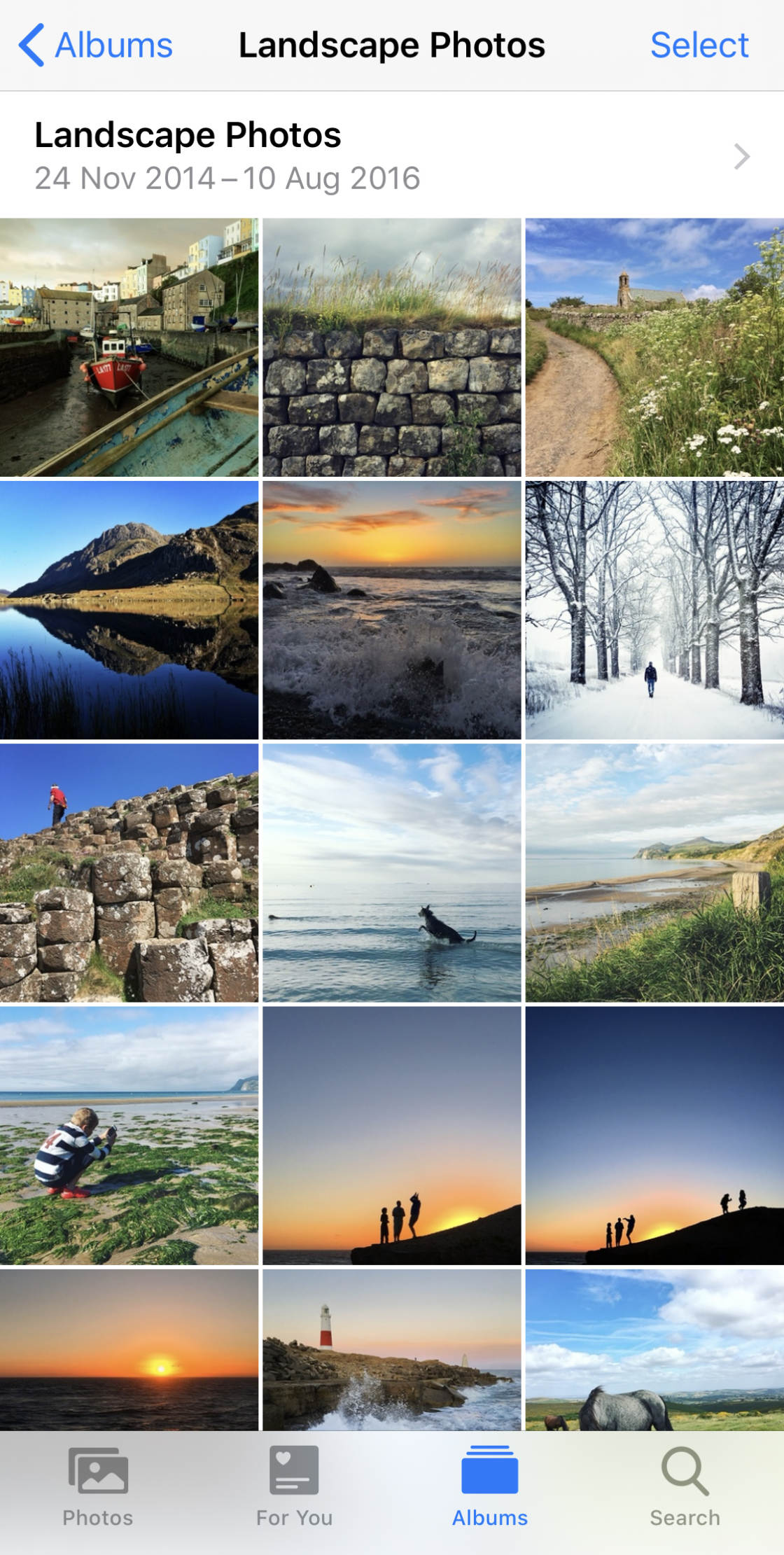
Cómo cambiar el nombre del álbum en el iPhone
Si creas un álbum de fotos de iPhone, puedes cambiar fácilmente el nombre del álbum más adelante si lo deseas.
Vaya a la pantalla principal de Álbumes (toque Álbumes en la parte inferior de la pantalla si es necesario).
En la sección Mis álbumes, toque Ver todos. A continuación, toca Editar en la parte superior derecha.
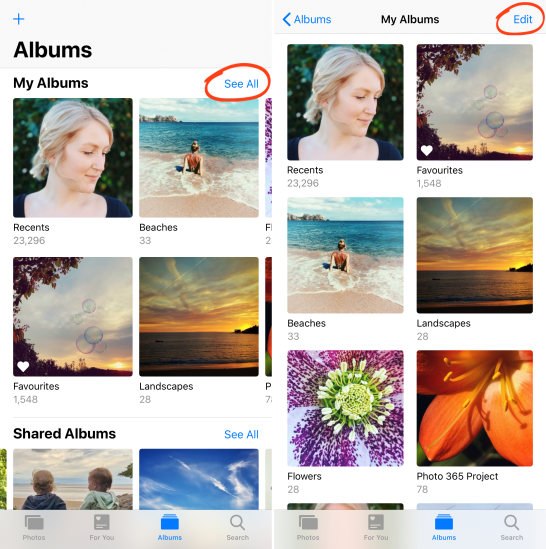

Toca el nombre del álbum que quieras cambiar. Utiliza el teclado para escribir un nuevo nombre. A continuación, toca en Hecho para guardar los cambios.
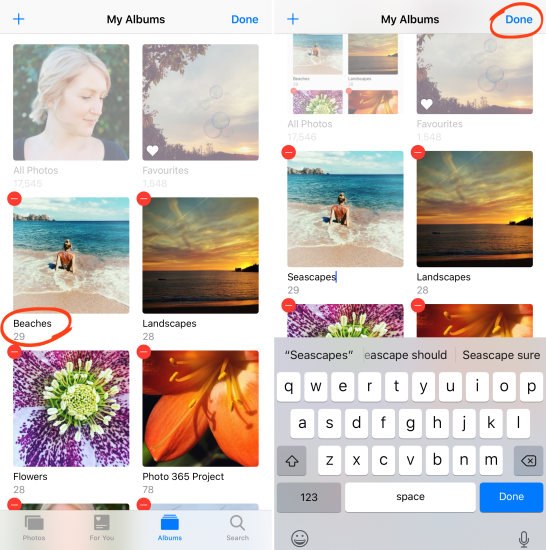
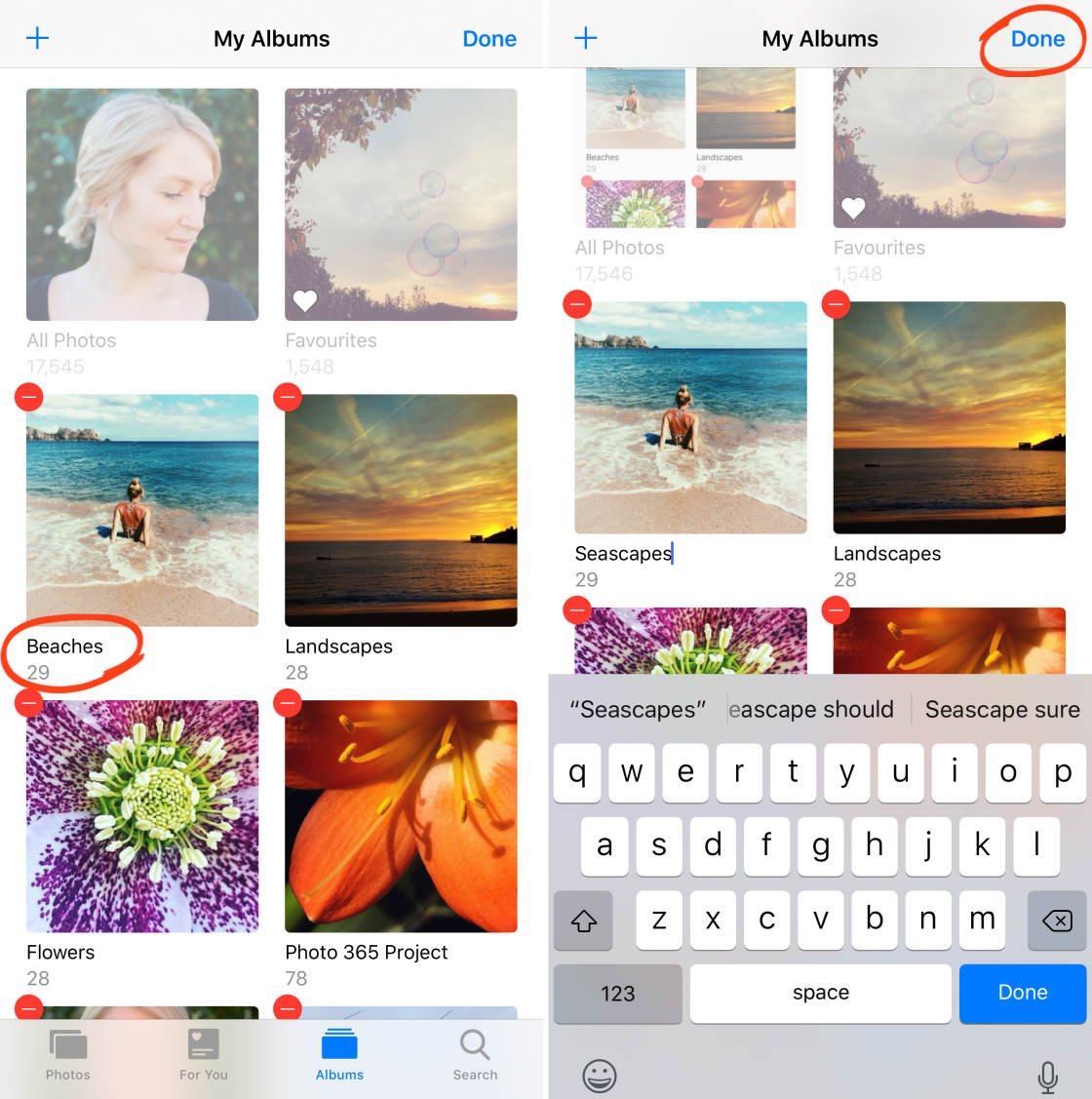
Cómo reordenar las fotos en el álbum del iPhone
Una vez que hayas añadido imágenes a un álbum de fotos del iPhone, es fácil reordenar las fotos.
(Ten en cuenta que sólo puedes reordenar las fotos en los álbumes que hayas creado tú mismo. No puedes cambiar el orden de las fotos en los álbumes incorporados como Recientes, Vídeos, Ráfagas, etc.)
Así es como se reordenan las fotos en los álbumes del iPhone que has creado:
Abre el álbum que quieres organizar. Arrastra cualquier foto a una posición diferente dentro del álbum y, a continuación, suelta el dedo.
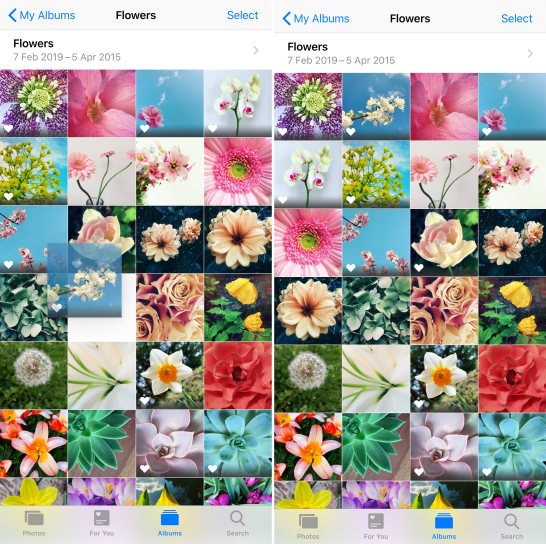
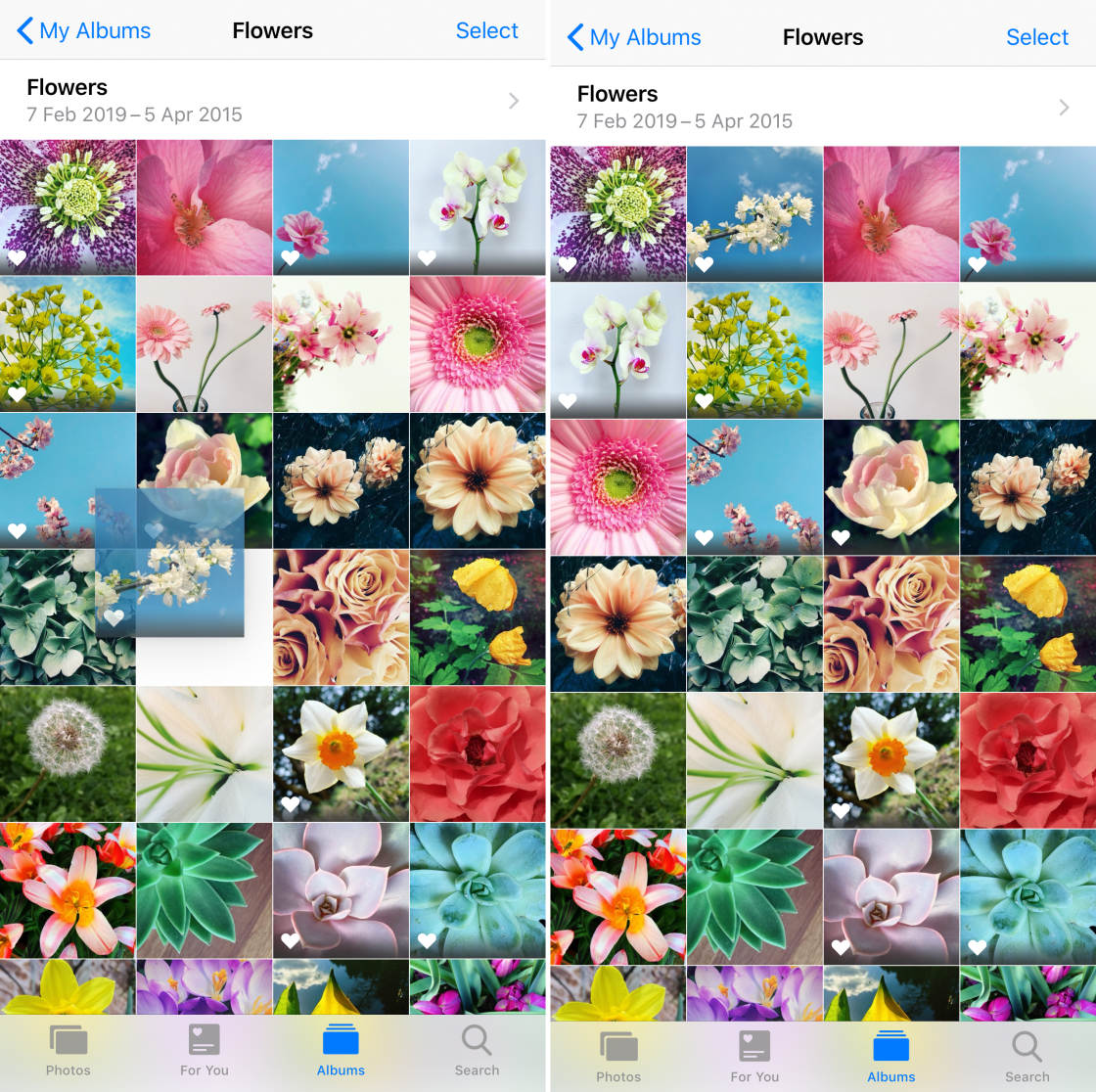
Cómo eliminar fotos de un álbum de fotos del iPhone
¿Quieres eliminar fotos de un álbum que has creado?
Si es así, tienes dos opciones:
Puedes eliminar la foto del álbum, pero mantenerla en el álbum Recientes. O puedes eliminar la imagen tanto del álbum que creaste como del álbum Recientes.
Así es como se eliminan las fotos de un álbum sin eliminarlas del álbum Recientes:
Abre el álbum que contiene las fotos que quieres eliminar. Toca Seleccionar en la parte superior derecha.
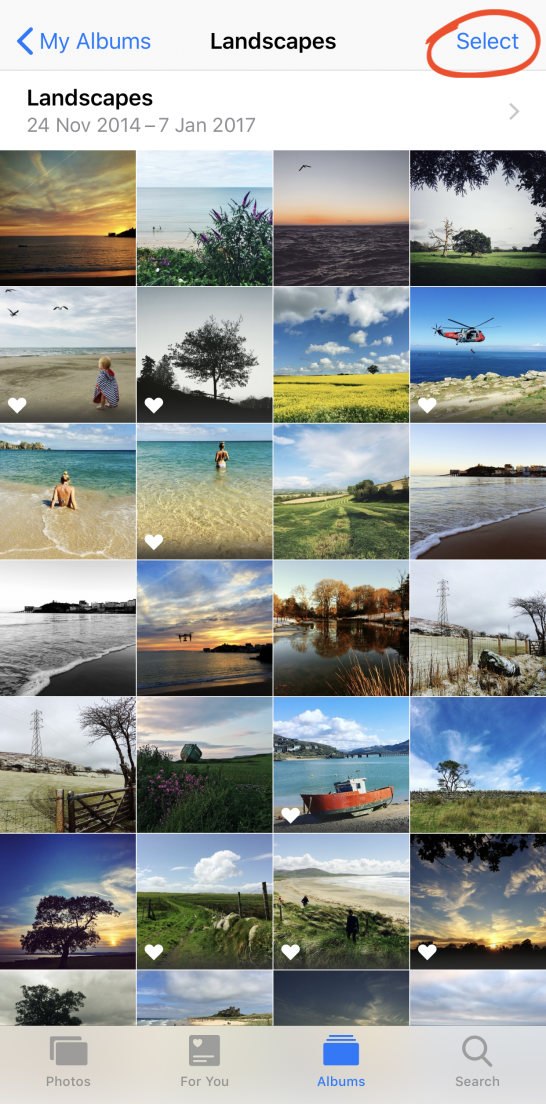
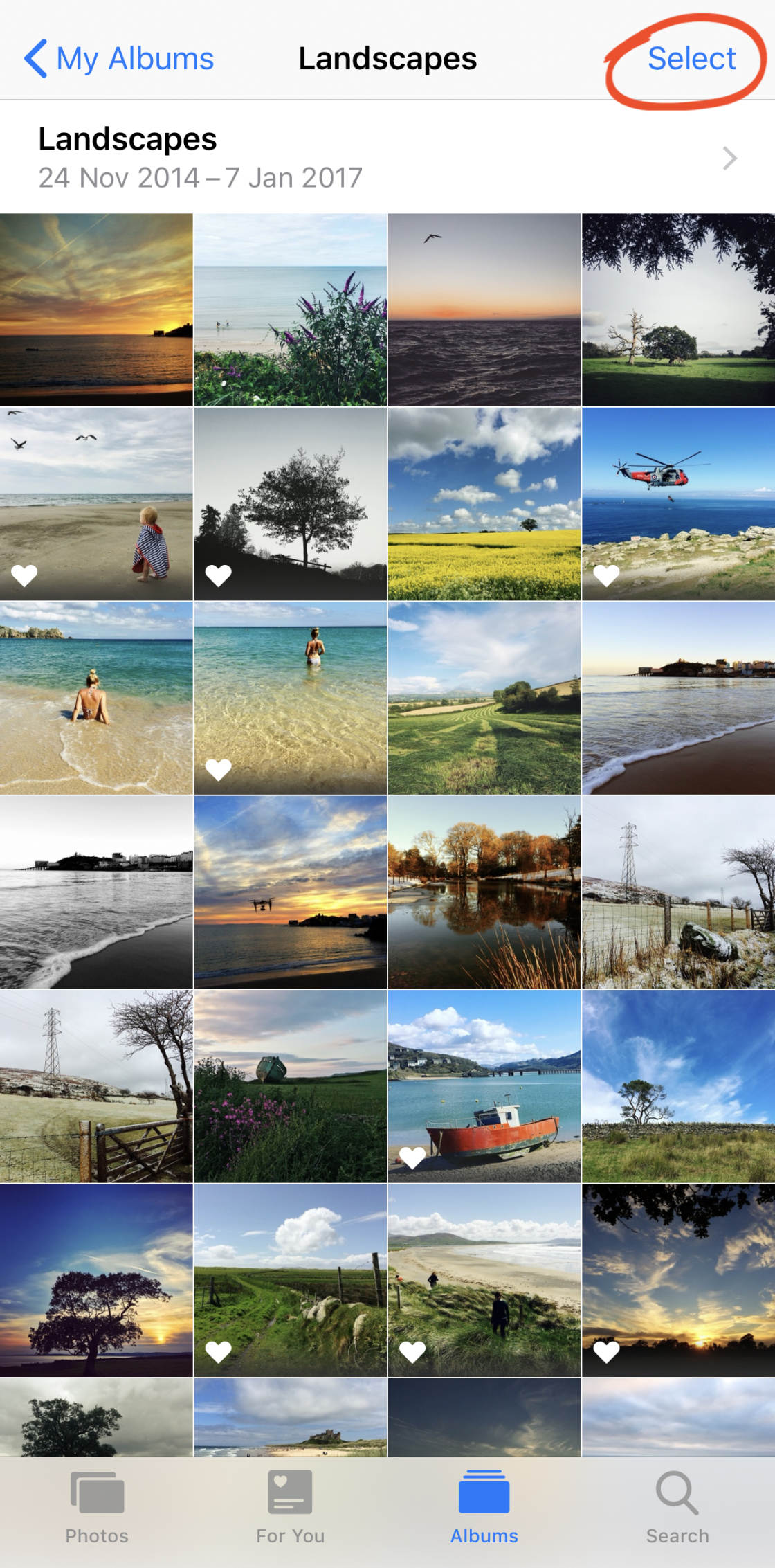
Selecciona todas las fotos que quieras eliminar. A continuación, toca el icono Eliminar (papelera) de la parte inferior derecha.
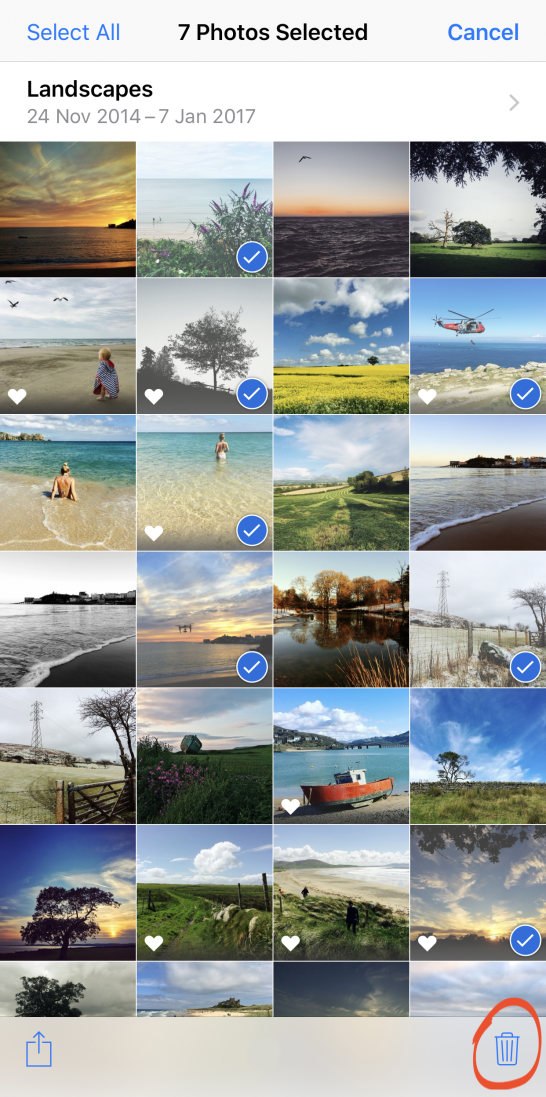
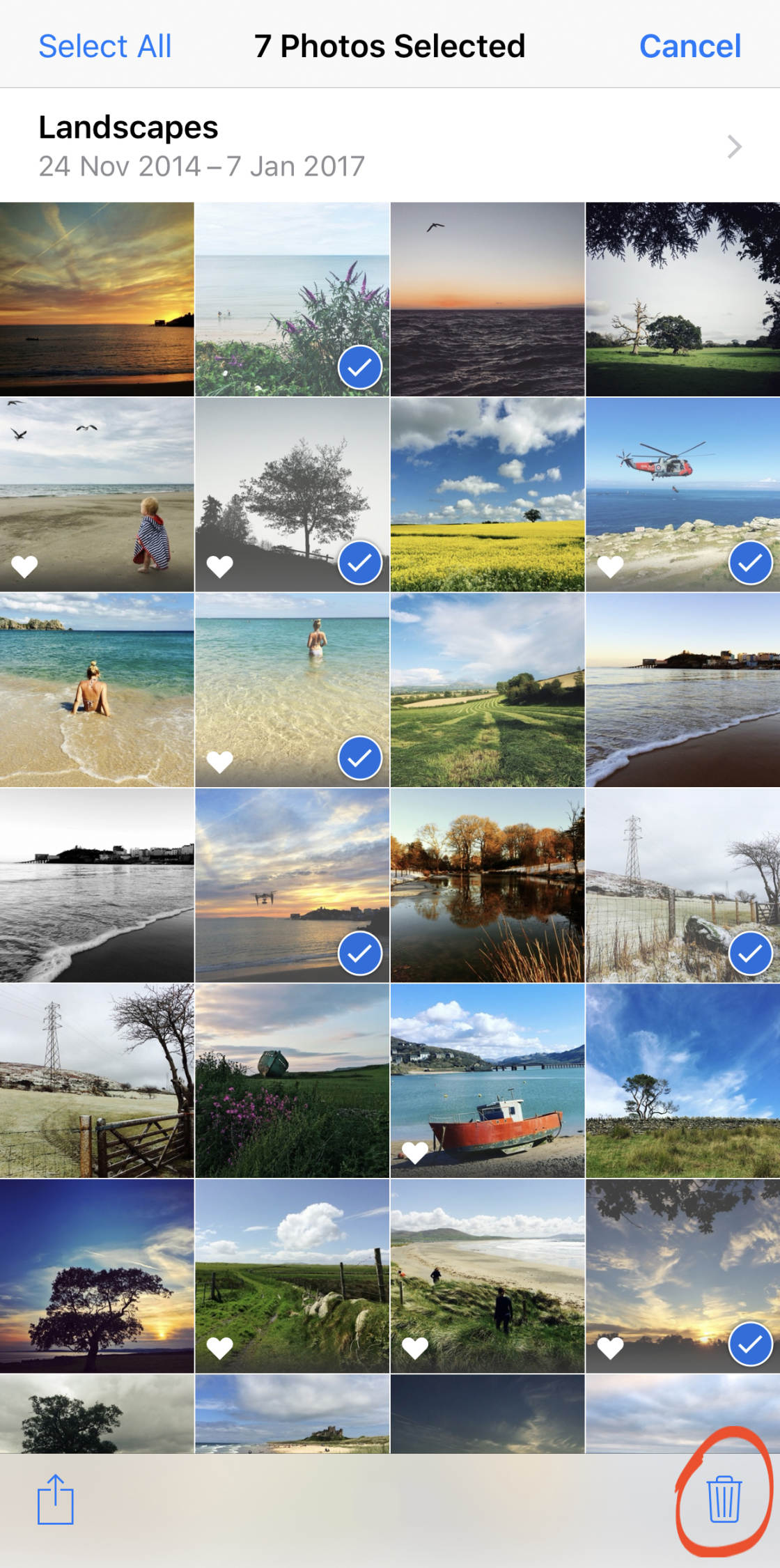
Toca Eliminar del álbum. Las fotos se eliminarán del álbum, pero seguirán almacenadas en el álbum Recientes.
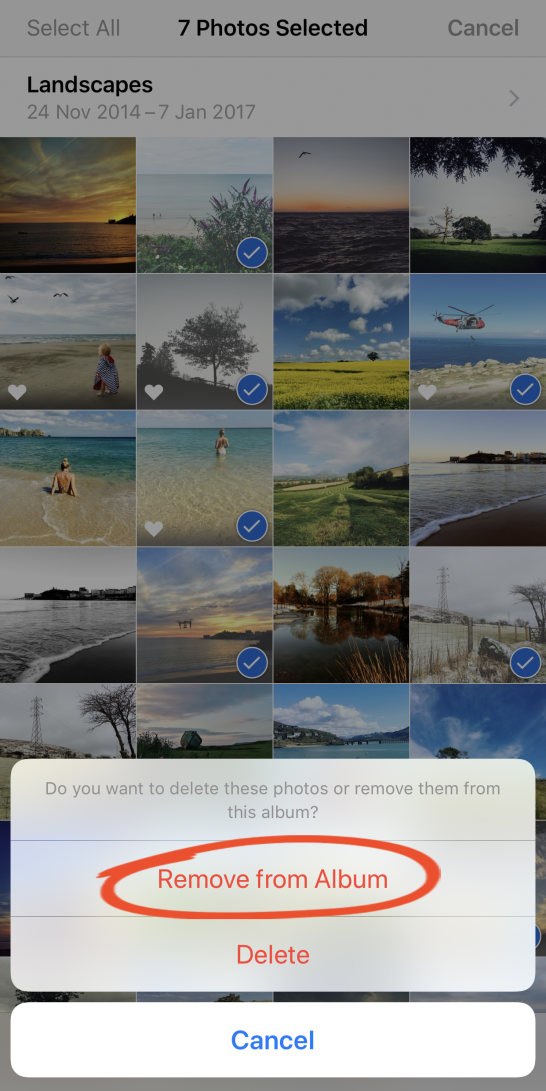
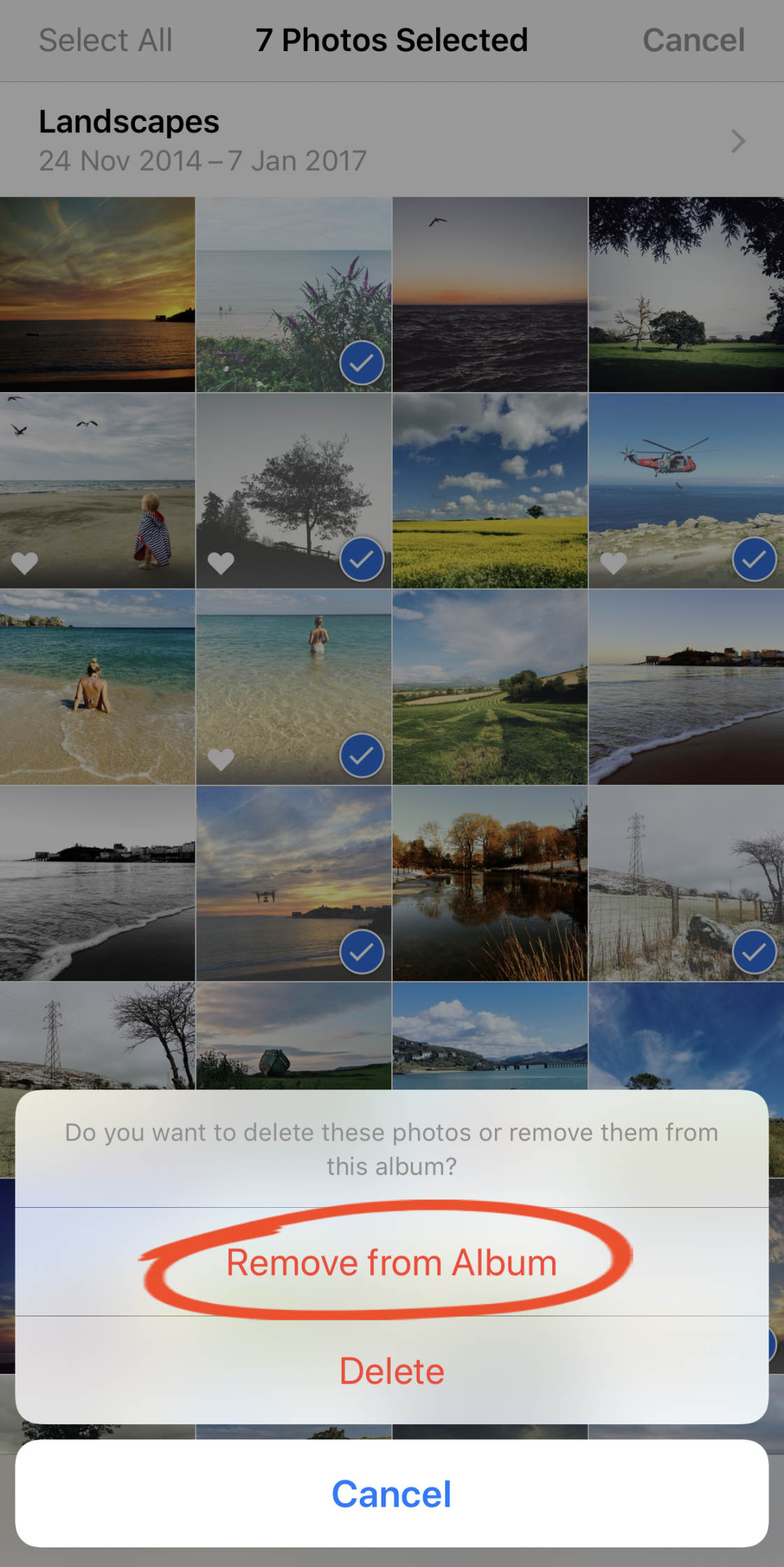
Si quieres eliminar las fotos de todos los álbumes de tu iPhone, toca Eliminar en el cuadro de diálogo anterior.
Cómo eliminar álbumes de fotos del iPhone
Puede eliminar fácilmente los álbumes de fotos del iPhone que haya creado.
Vaya a la sección Mis álbumes de la pantalla principal de Álbumes. Toca Ver todo y, a continuación, toca Editar.
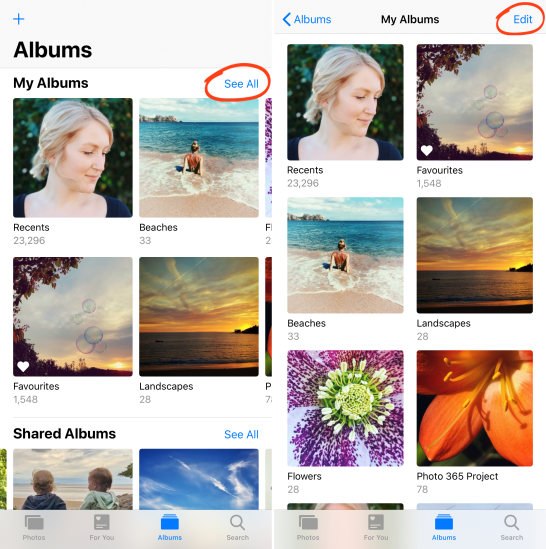

Toca el círculo rojo en el álbum que quieres eliminar.
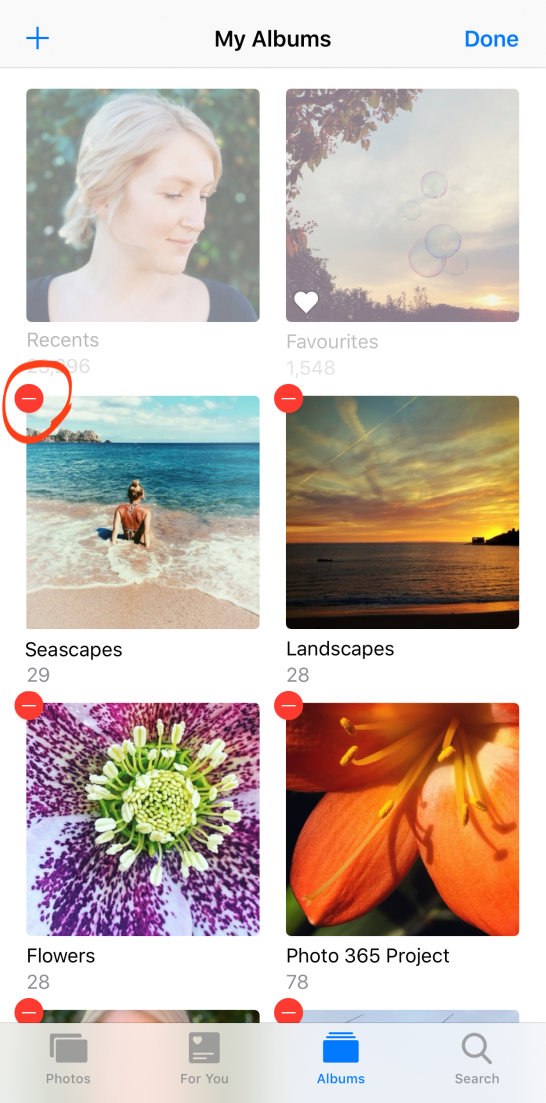
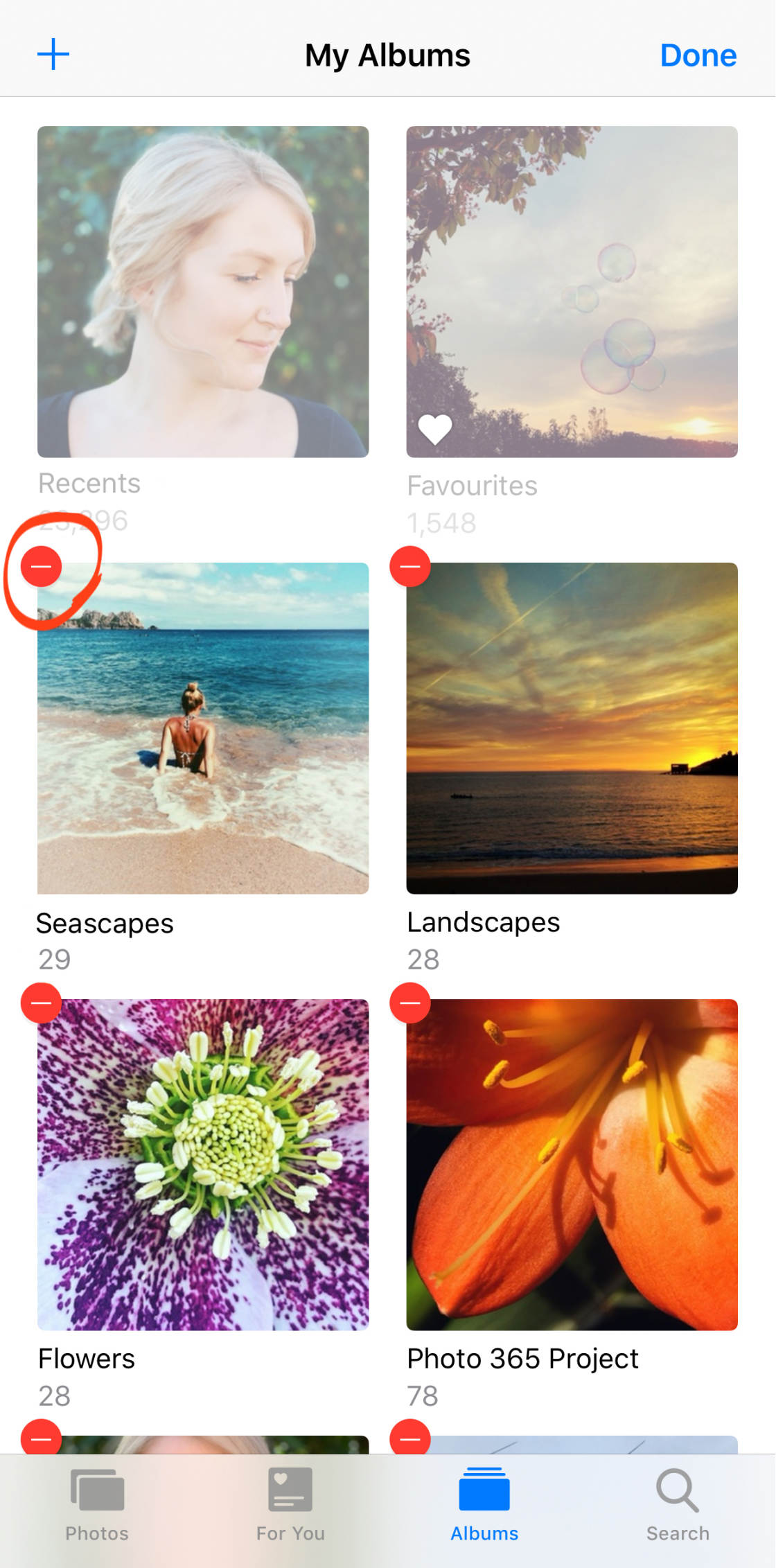
Aparece un mensaje preguntando si quieres eliminar el álbum. Pero fíjate que dice que las fotos no se borrarán.
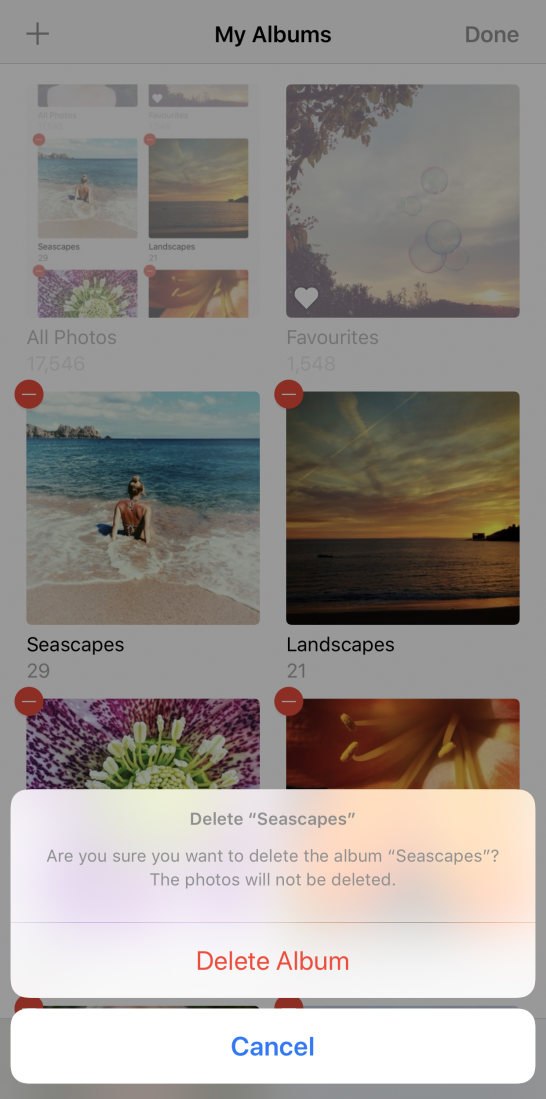
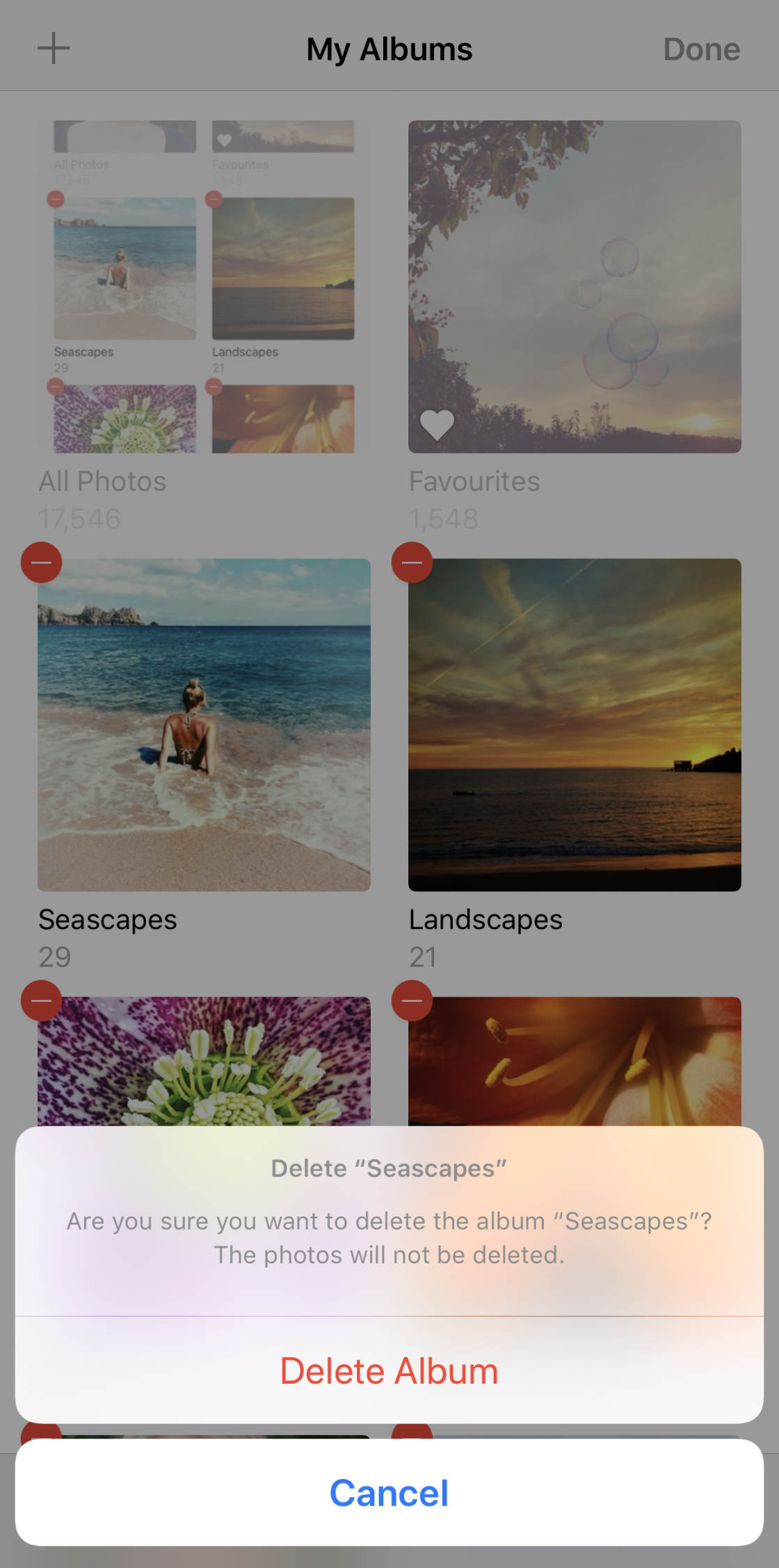
Esto se debe a que las fotos no están realmente almacenadas en este álbum. En realidad sólo se almacenan en el álbum Recientes.
Por lo tanto, puede eliminar un álbum de fotos que haya creado, pero las fotos siguen permaneciendo en su ubicación original dentro del álbum Recientes.
Para confirmar que desea eliminar el álbum (pero no las fotos que contiene), toque Eliminar álbum.
Cómo «marcar como favoritas» sus mejores fotos
¿Le gustaría ver todas sus imágenes favoritas en un único álbum en la aplicación Fotos?
El iPhone facilita la tarea de marcar sus mejores imágenes como «favoritas». Estas imágenes aparecen entonces juntas en el álbum de Favoritos.
Para añadir una foto al álbum de Favoritos, toca la imagen para abrirla. A continuación, toca el icono de Favoritos (corazón) en la parte inferior de la pantalla para que se vuelva azul.


Para ver todos tus Favoritos, ve a la pantalla principal de Álbumes y, a continuación, abre el álbum de Favoritos.
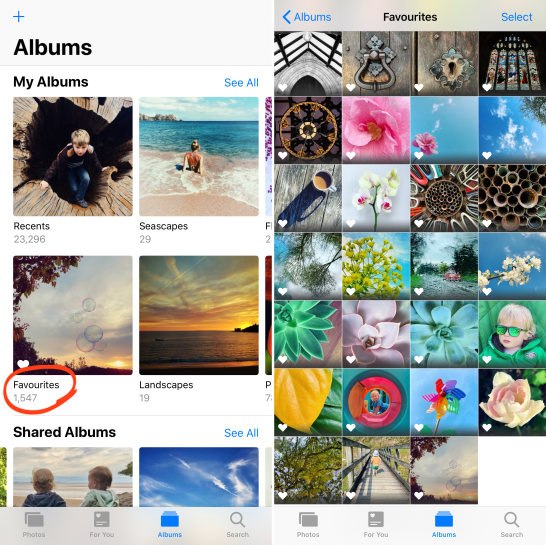
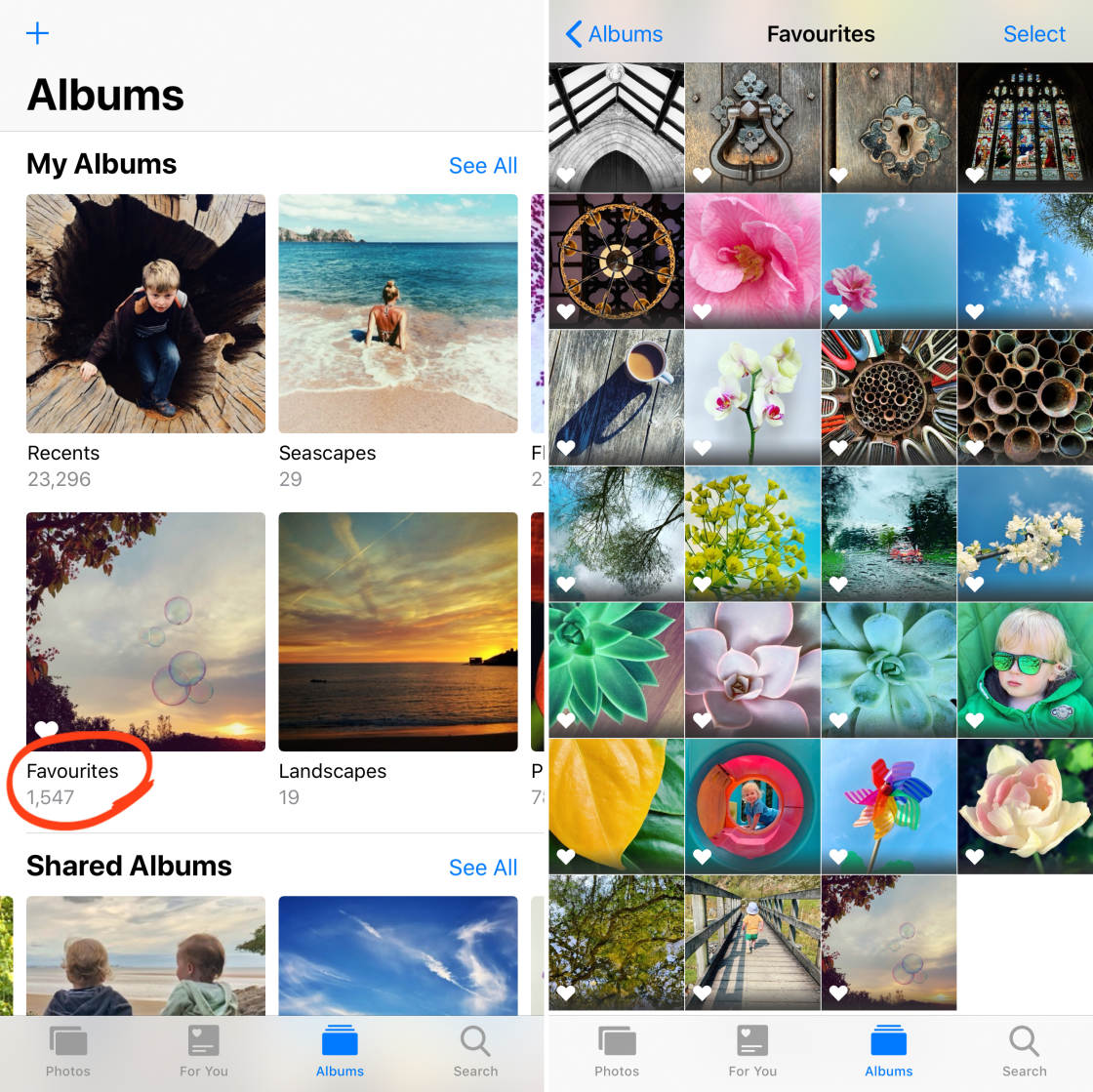
Si ya no quieres que una foto aparezca en el álbum de Favoritos, toca la foto para abrirla. A continuación, toca el icono de Favoritos (corazón) para que aparezca en blanco.
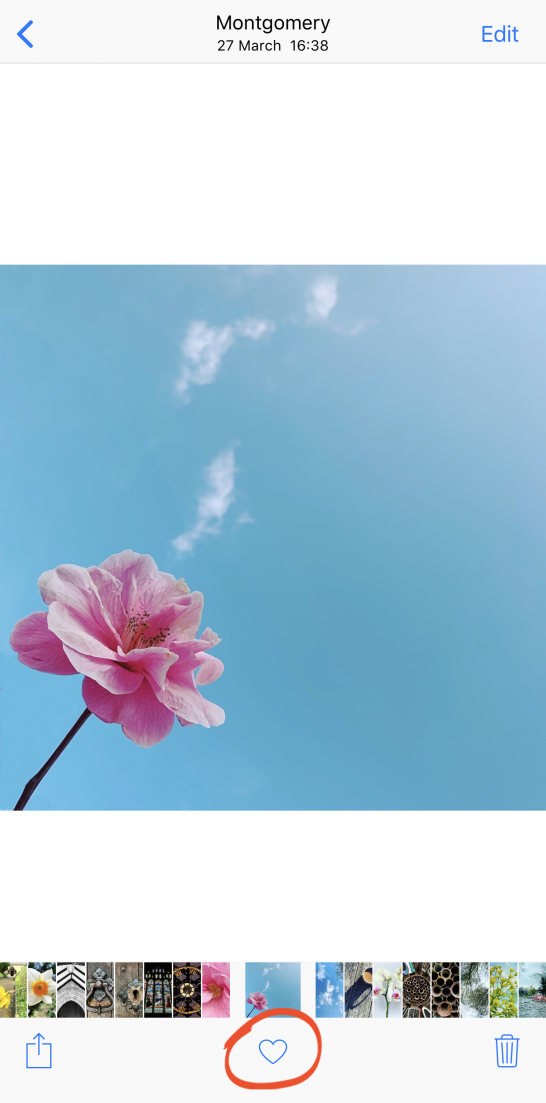
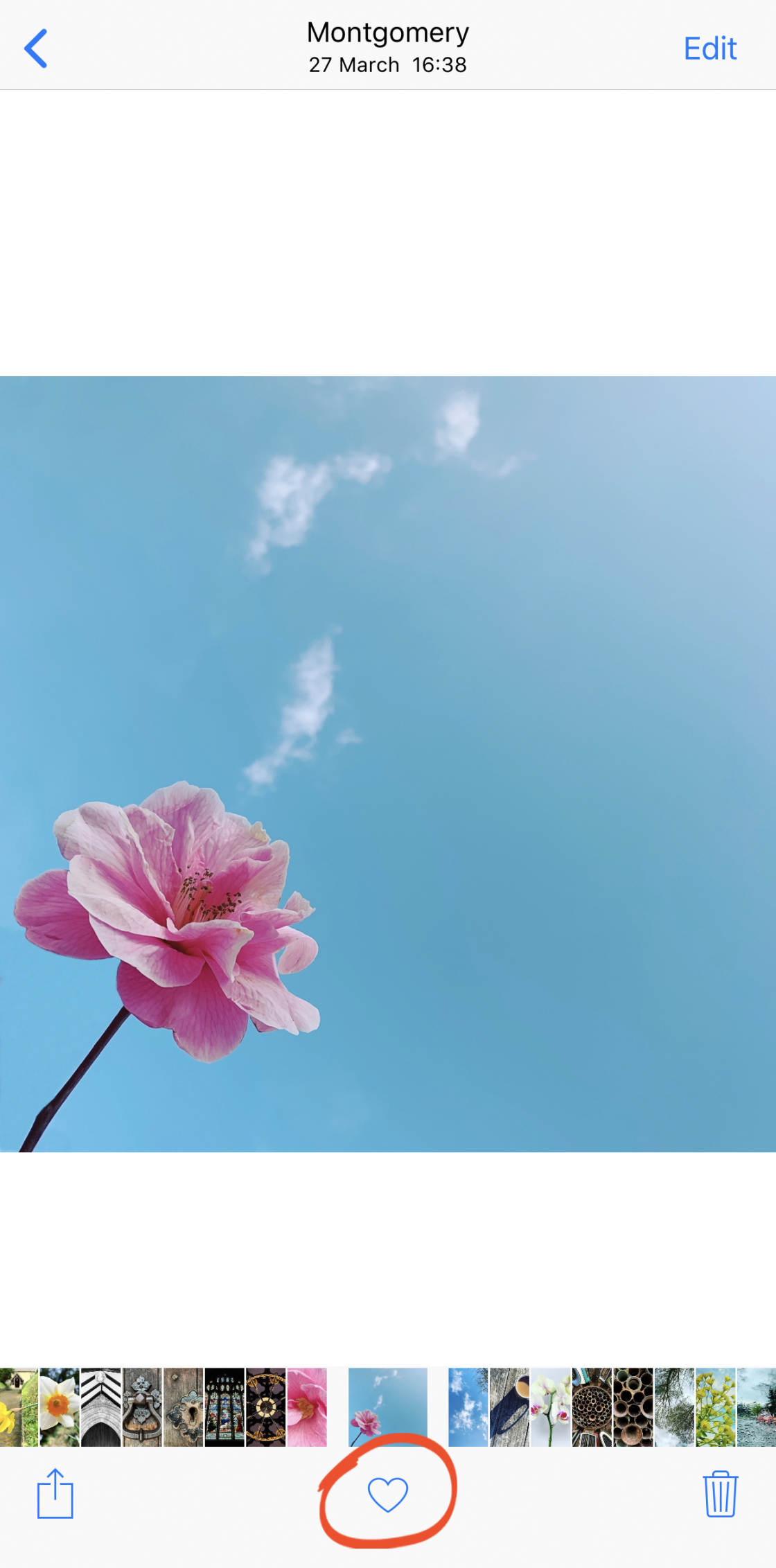
Ten en cuenta que si utilizas el botón Eliminar para quitar una foto del álbum de Favoritos, también se eliminará del álbum principal de Recientes.
Por lo tanto, siempre desfavorece la foto usando el icono del corazón en lugar de eliminarla.
Cómo gestionar las fotos eliminadas del iPhone
Antes de experimentar con la eliminación de tus fotos, sería una buena idea transferir tus fotos del iPhone al ordenador. O hacer una copia de seguridad de ellas en un almacenamiento externo o en la nube. De este modo, no perderás ninguna de tus imágenes favoritas si las borras accidentalmente.
Puedes utilizar una aplicación de transferencia de fotos del iPhone para hacer una copia de seguridad de tus fotos. Si tienes un ordenador Mac, haz clic aquí para saber cómo descargar fotos del iPhone al Mac. Si tienes un ordenador Windows, lee nuestro tutorial sobre cómo transferir fotos del iPhone al PC.
12.1 Cómo eliminar fotos
Para eliminar una sola imagen de la app Fotos, abre la imagen y toca el icono Eliminar (papelera) en la parte inferior derecha. A continuación, toca Eliminar foto.
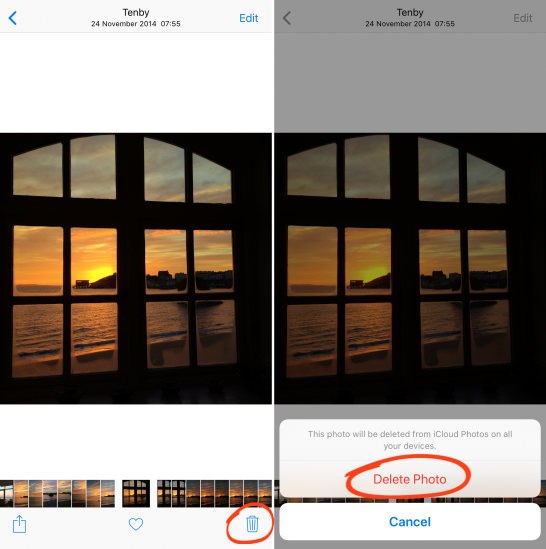
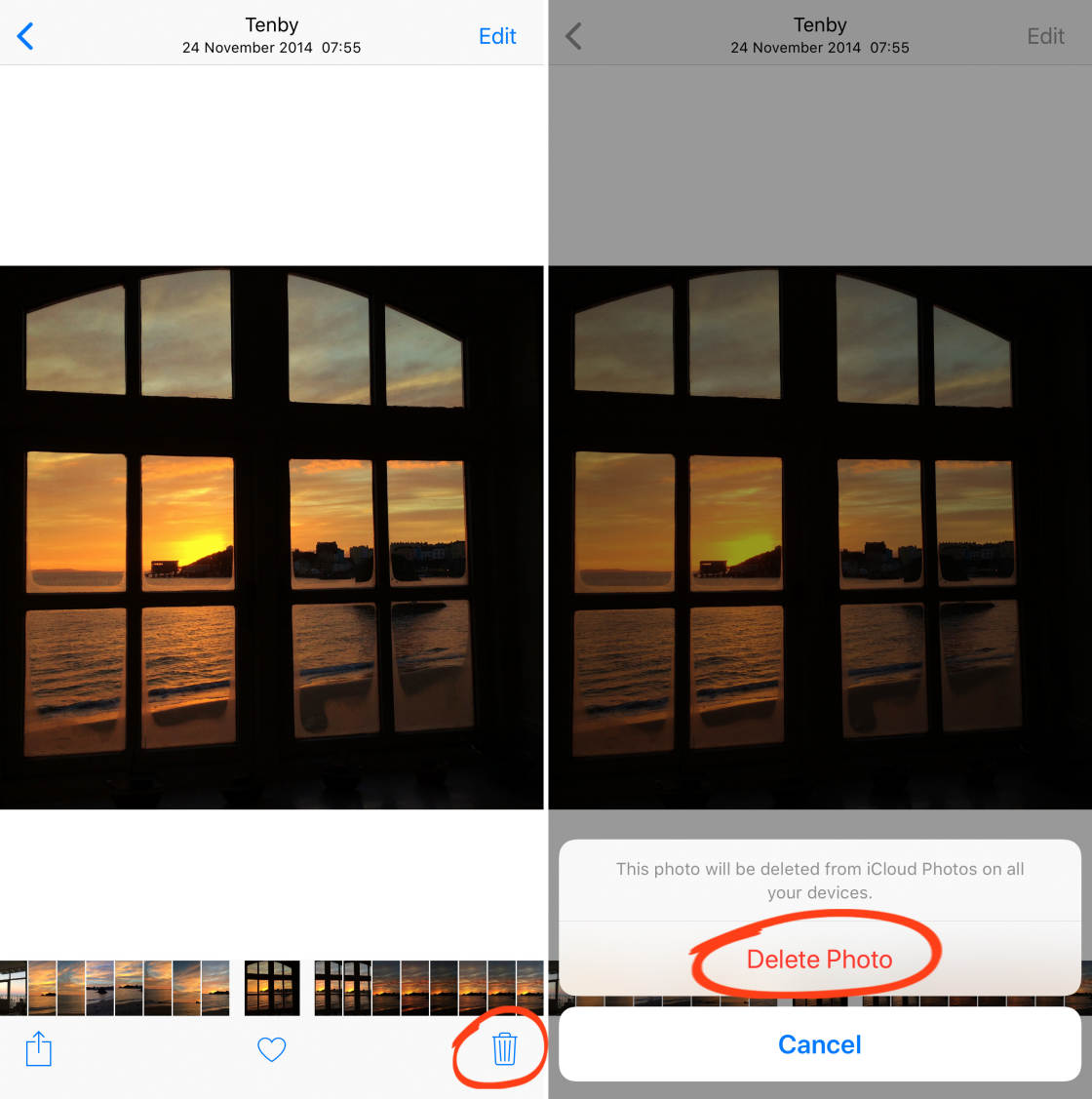
Para eliminar varias fotos, asegúrate de que estás viendo las imágenes en vista de miniaturas (como se muestra a continuación). Toca Seleccionar en la parte superior derecha.
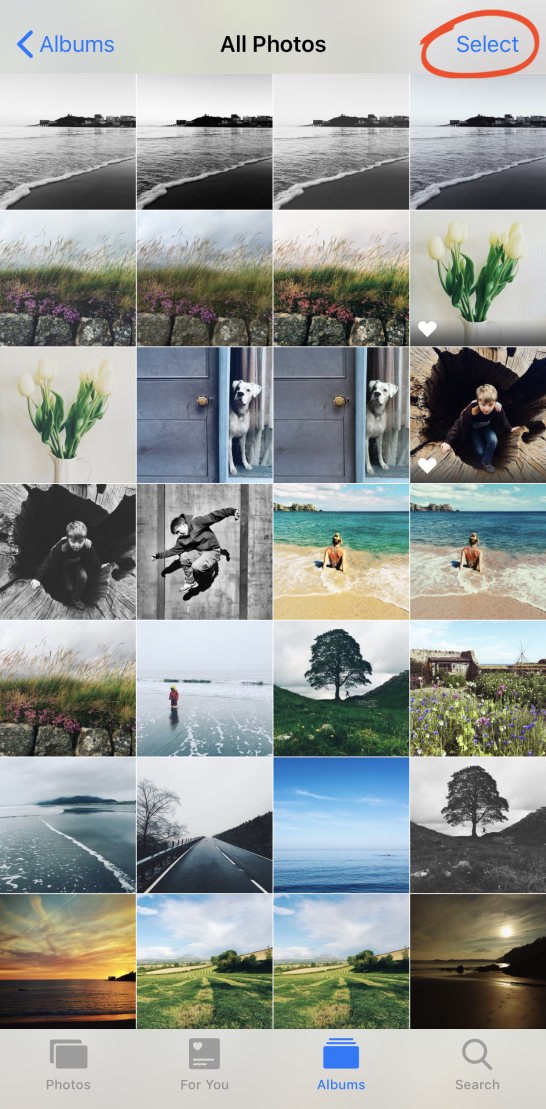
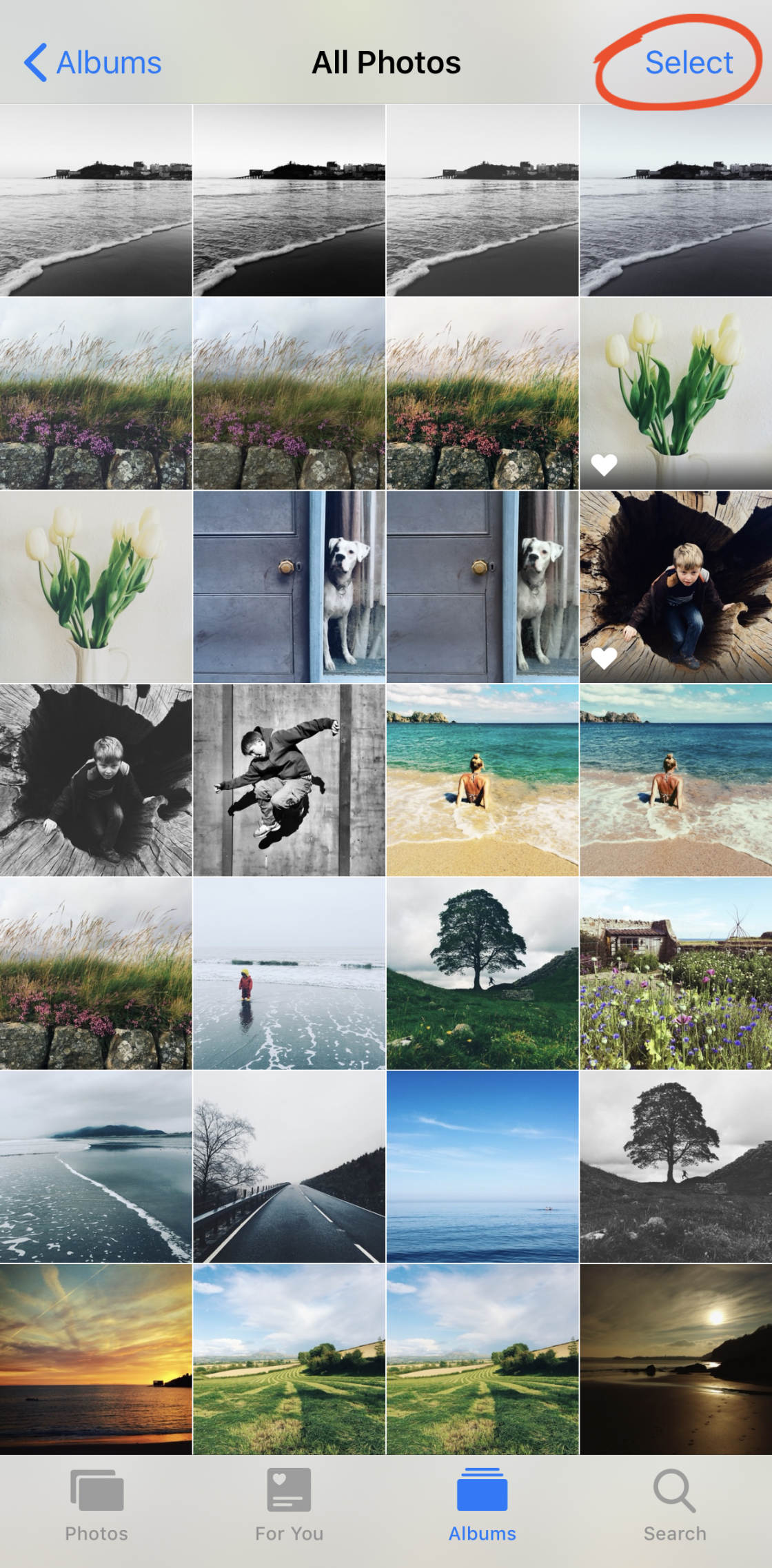
Selecciona todas las imágenes que quieras eliminar. Toca el icono Eliminar y, a continuación, toca Eliminar fotos.
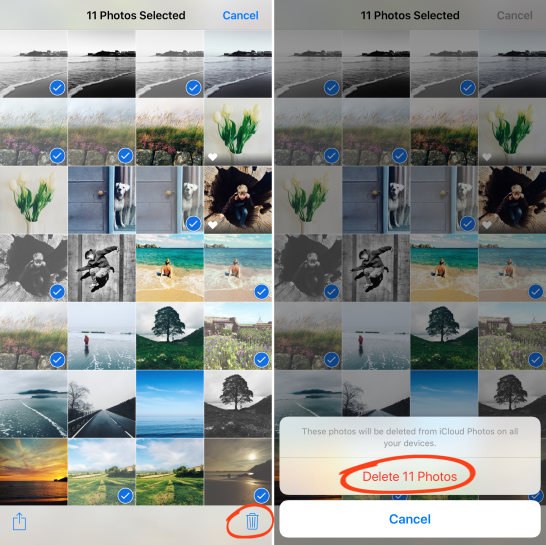
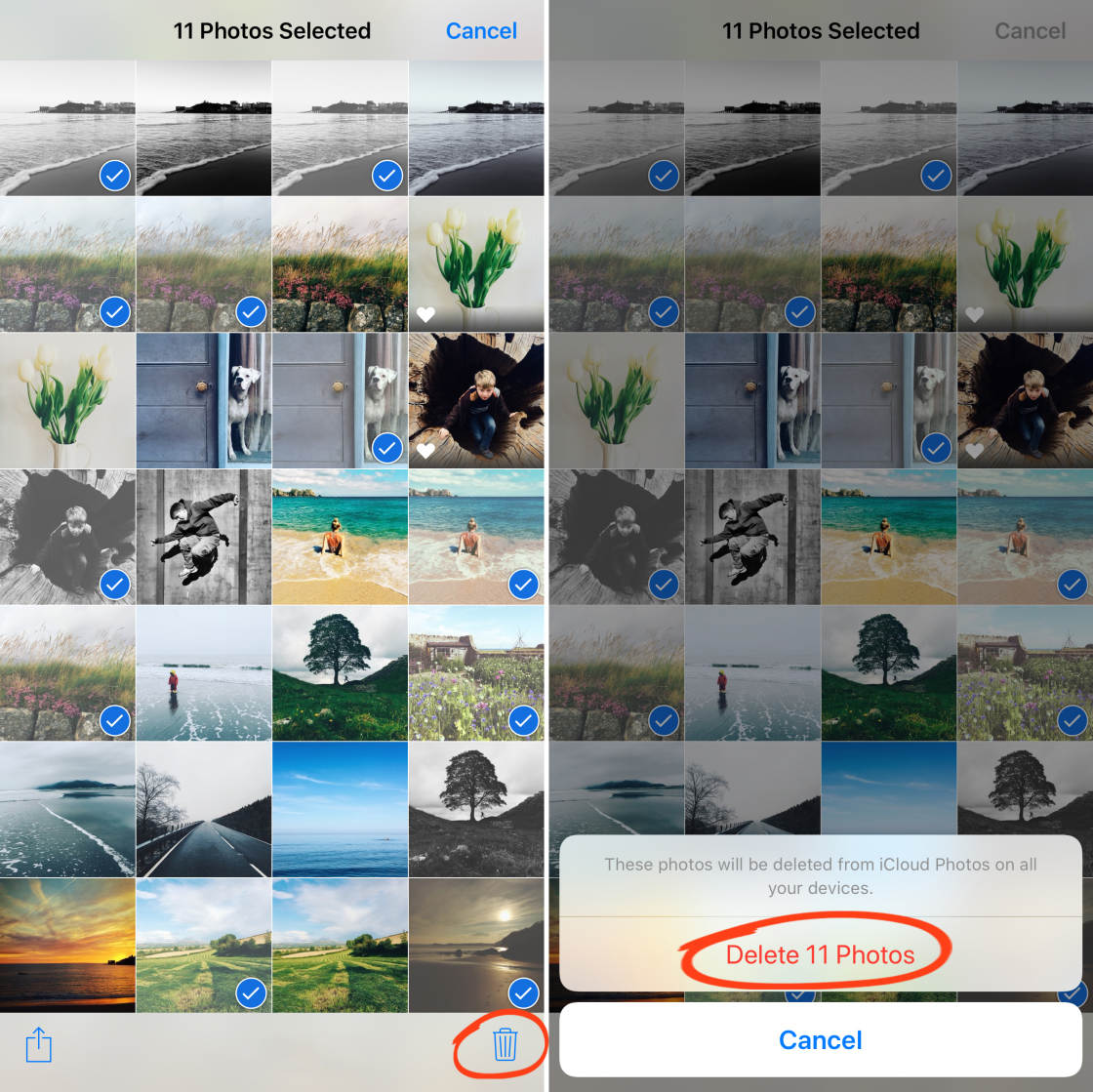
Cuando eliminas fotos del iPhone, no se eliminan de forma permanente inmediatamente.
En su lugar, las fotos eliminadas van al álbum Recientes, donde permanecen durante 30 días.
Dentro de ese plazo de 30 días, puedes recuperar las fotos y volver a ponerlas en el álbum Recientes. Esto es útil si elimina una foto por error!
También puede eliminar permanentemente las fotos antes del plazo automático de 30 días.
12.2 Cómo recuperar o eliminar fotos del álbum Recientemente eliminado
Para gestionar sus fotos eliminadas, vaya a la pantalla principal de Álbumes en la aplicación Fotos. Desplázate hacia abajo y abre el álbum Eliminadas recientemente.
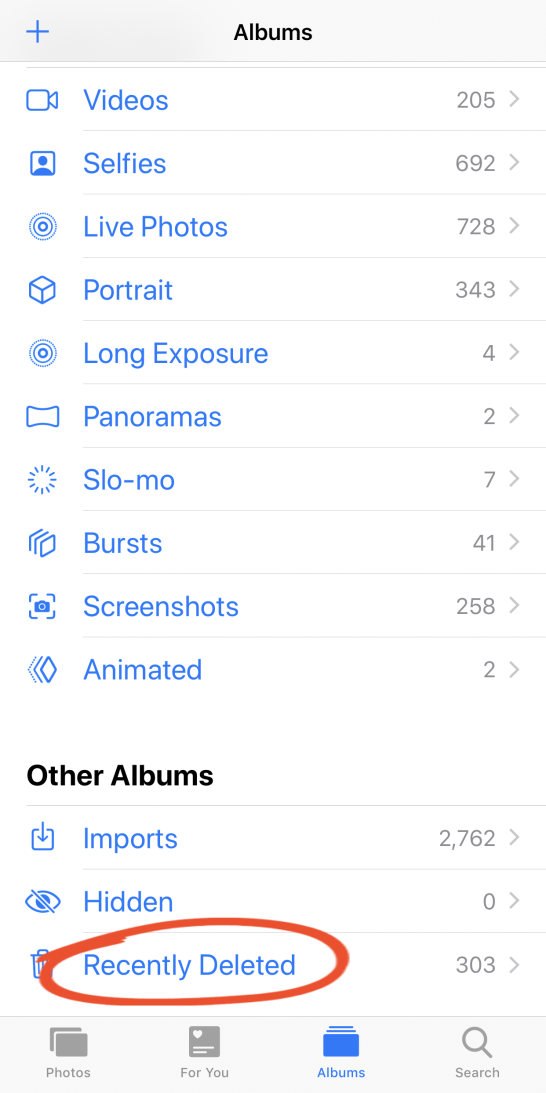
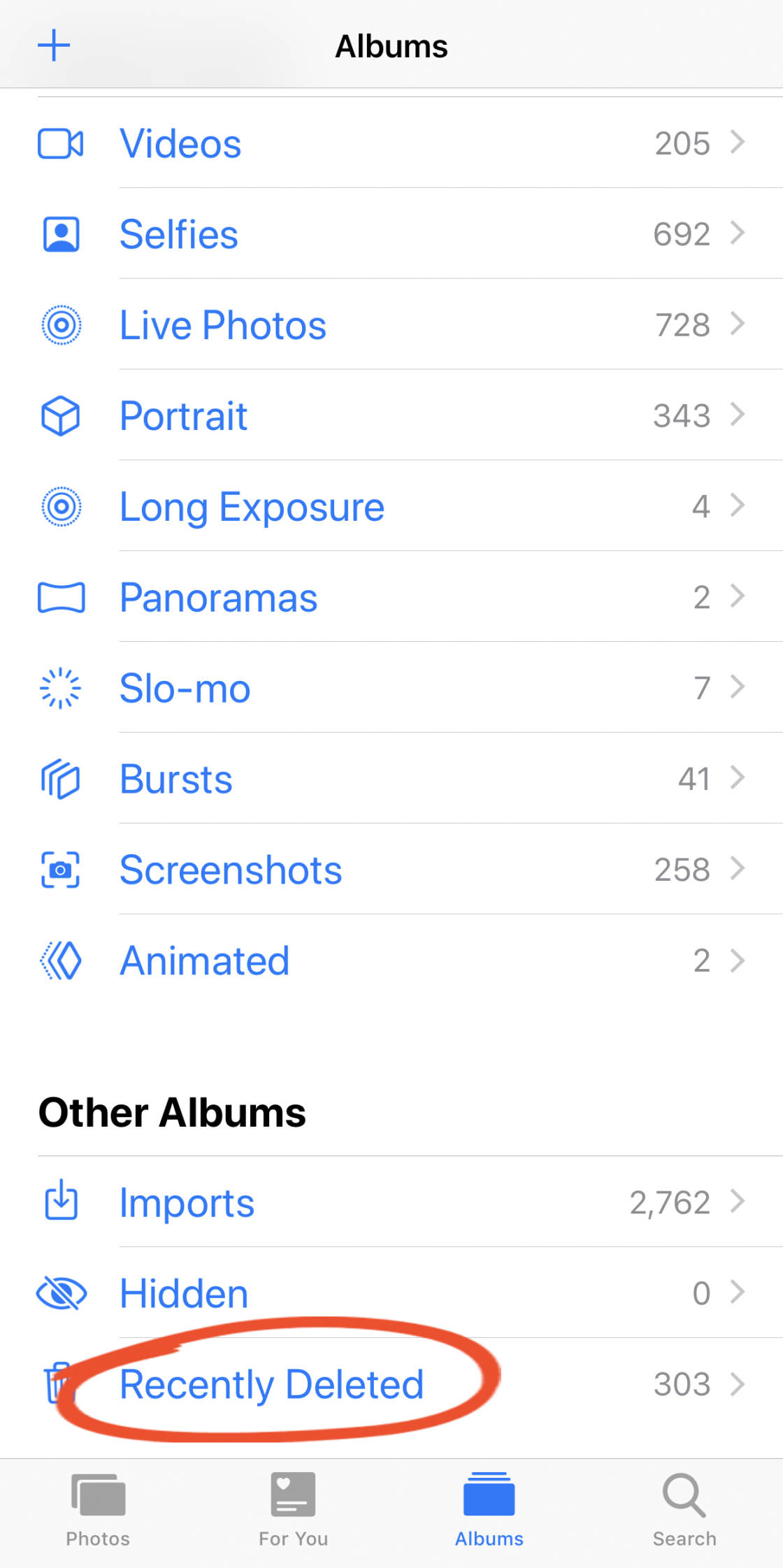
Ahora verás todas tus fotos eliminadas recientemente. Cada foto muestra el número de días que quedan antes de que se elimine permanentemente de tu iPhone.
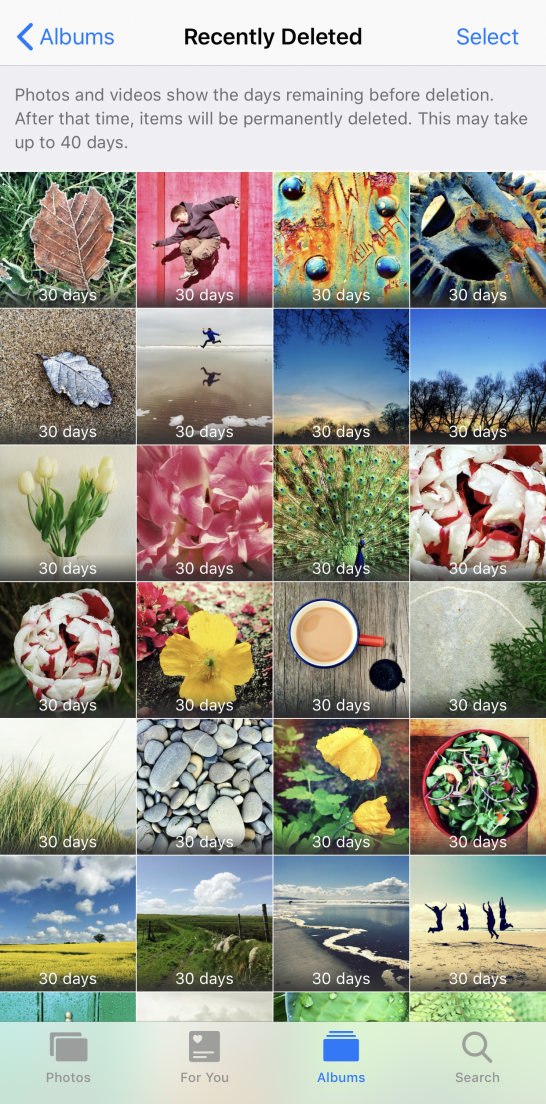
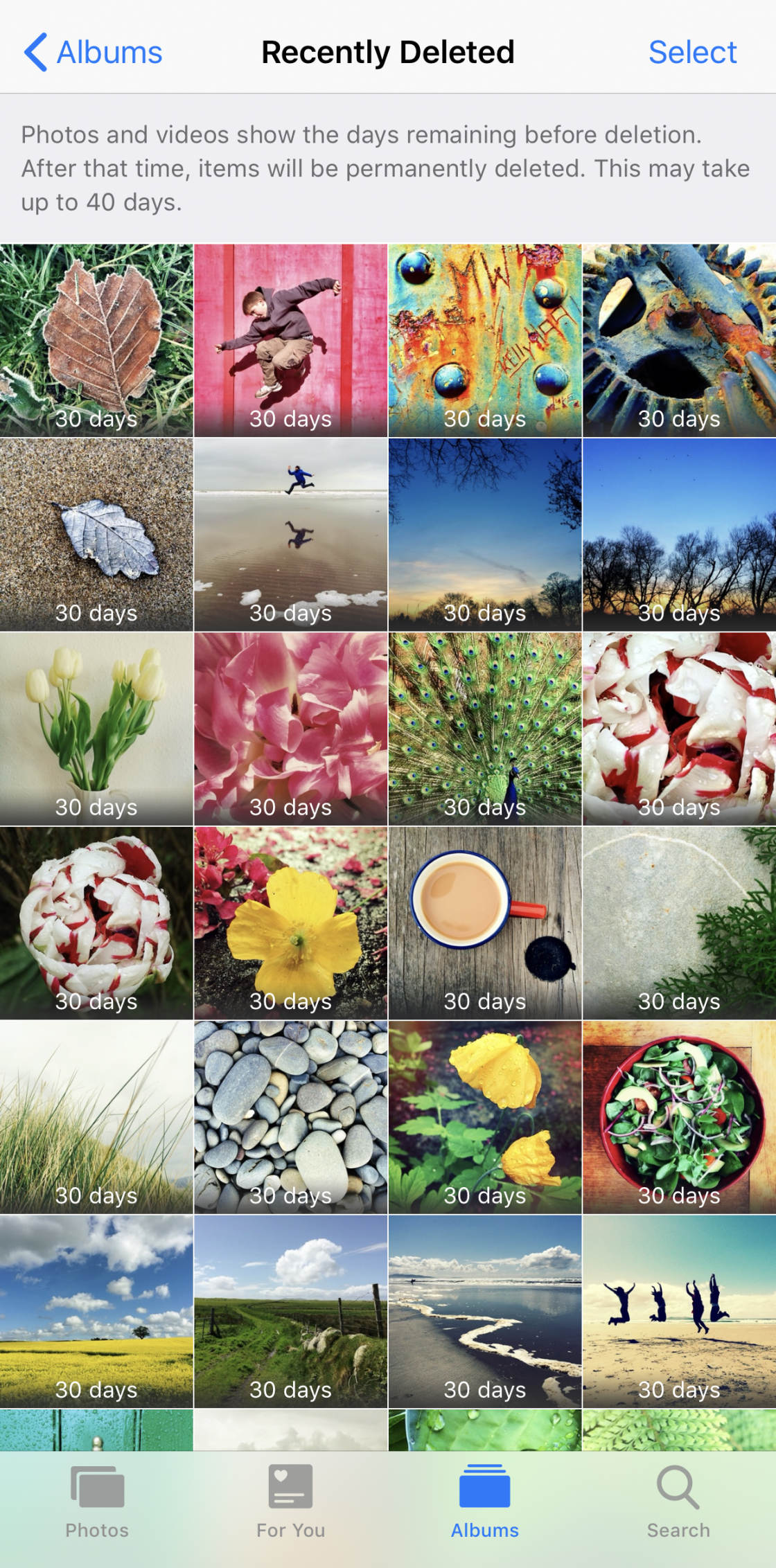
¿Quieres recuperar las imágenes eliminadas y moverlas de nuevo al álbum de Recientes?
Comienza tocando Seleccionar en la parte superior derecha de la pantalla.
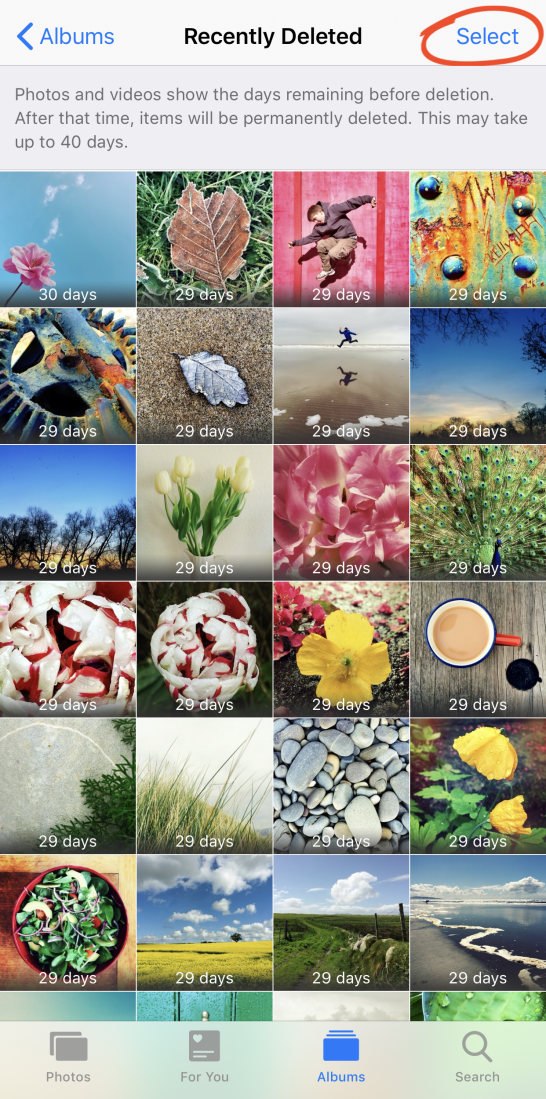
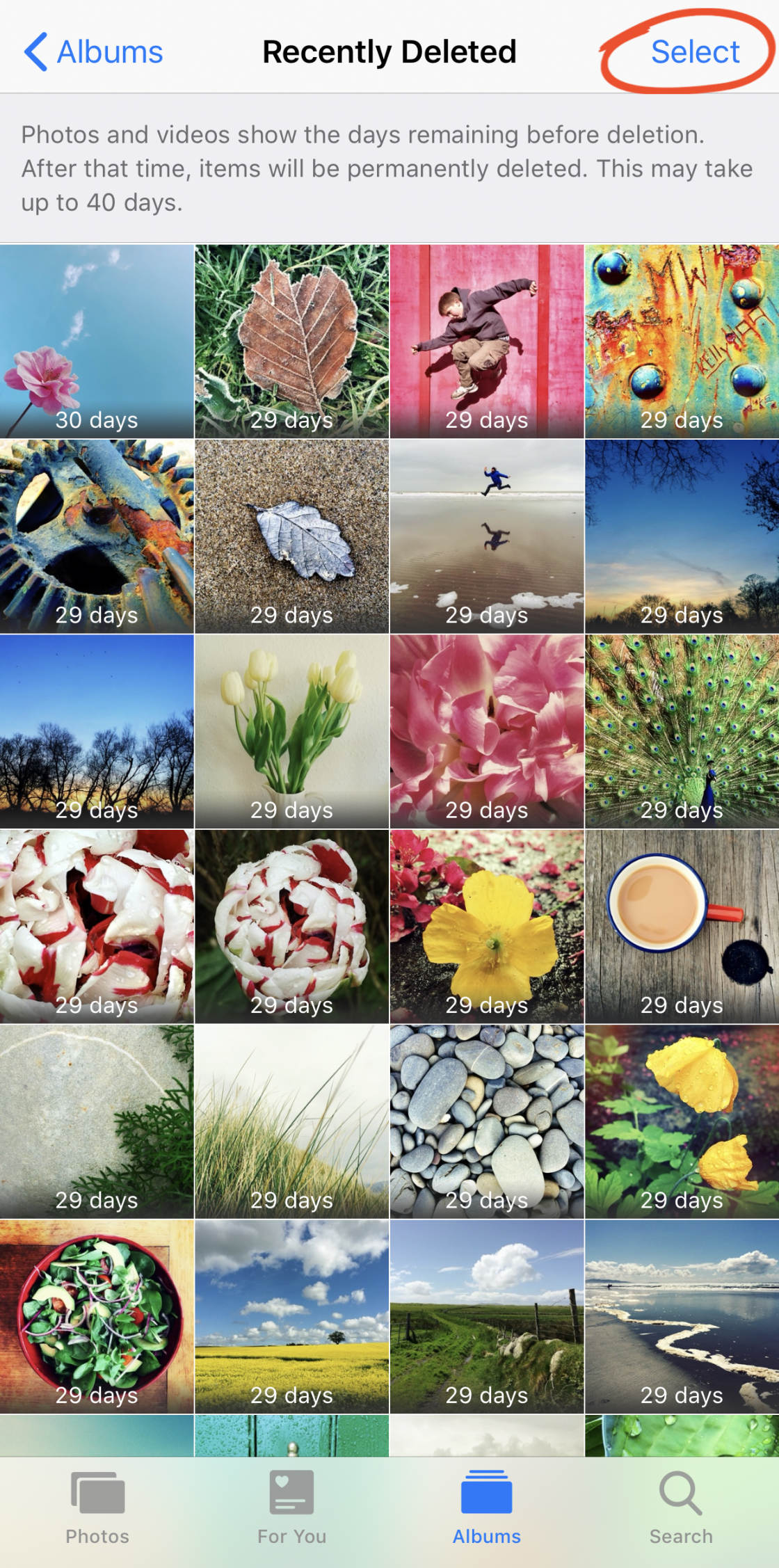
Selecciona las fotos que quieres recuperar. Toca Recuperar en la parte inferior derecha y, a continuación, toca Recuperar fotos.
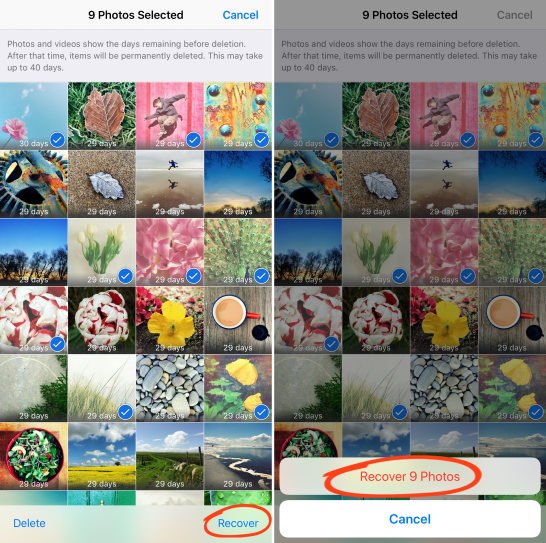
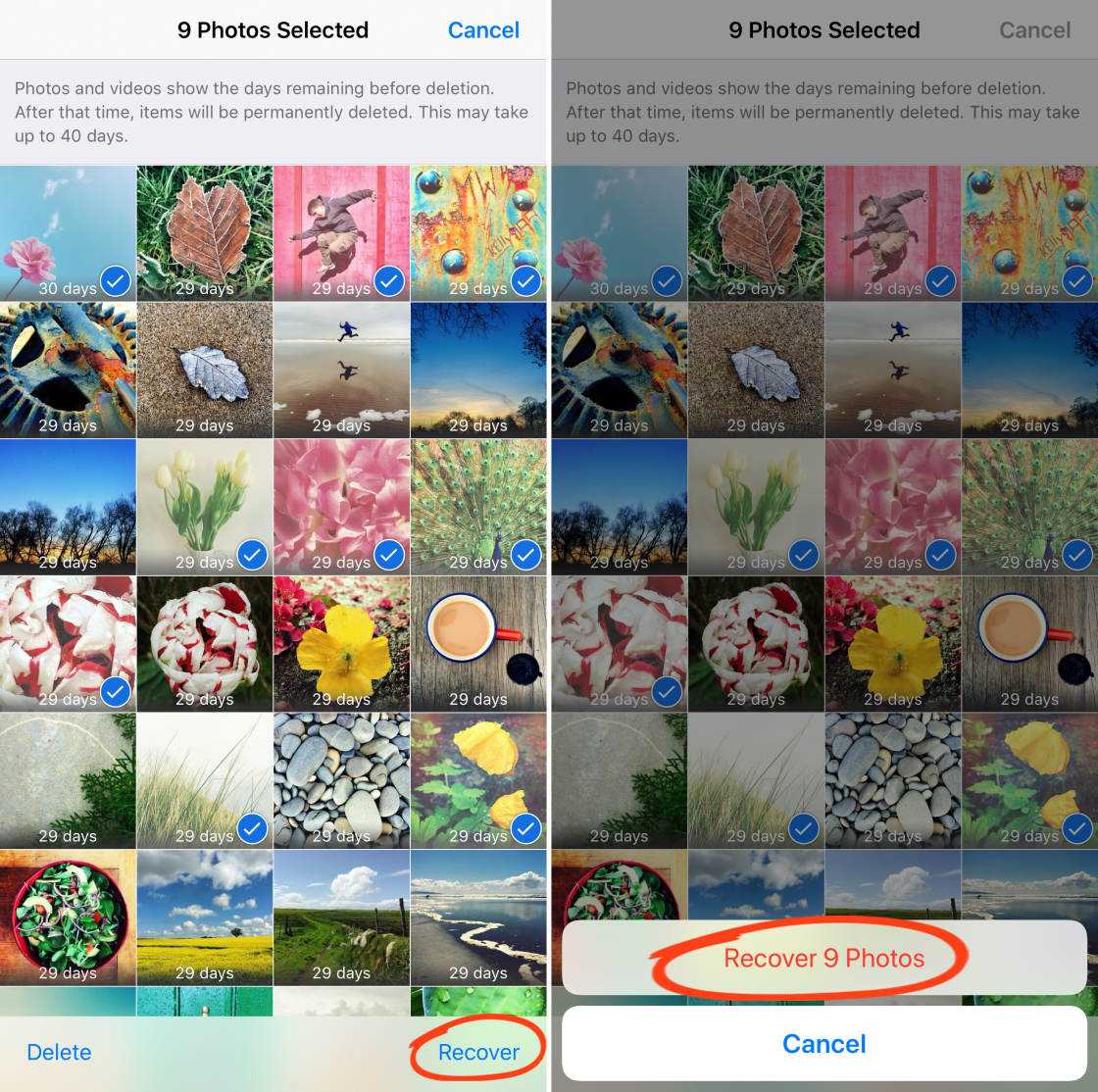
¿Quieres eliminar permanentemente las fotos del álbum Eliminados recientemente antes del plazo automático de 30 días?
Seleccione las fotos que desea eliminar y, a continuación, toque Eliminar en la parte inferior izquierda. Toca Eliminar fotos para eliminar permanentemente las imágenes seleccionadas de tu iPhone.
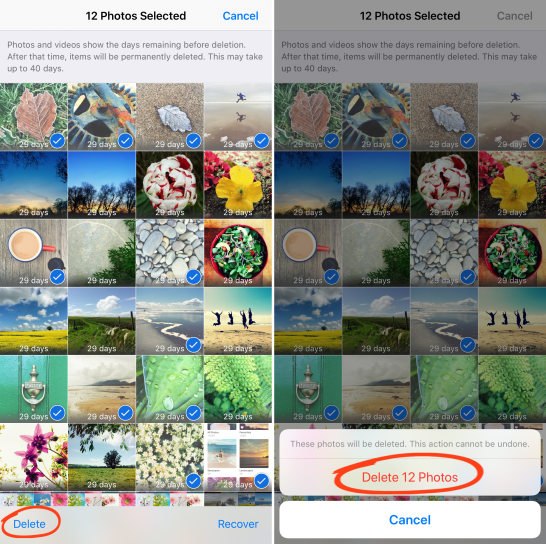
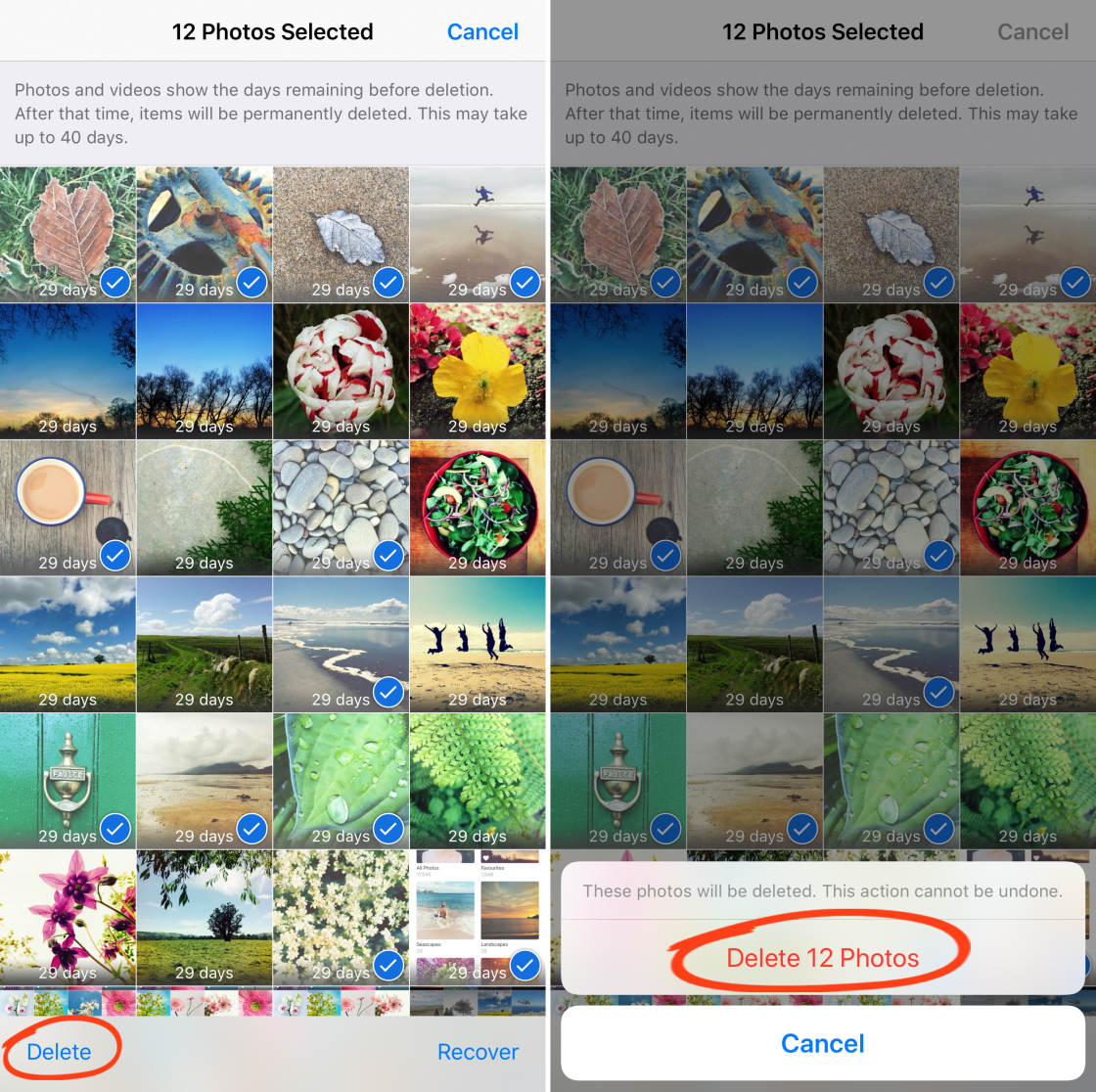
Si quieres eliminar permanentemente todas las imágenes del álbum Eliminado recientemente, toca Seleccionar y luego Eliminar todo.