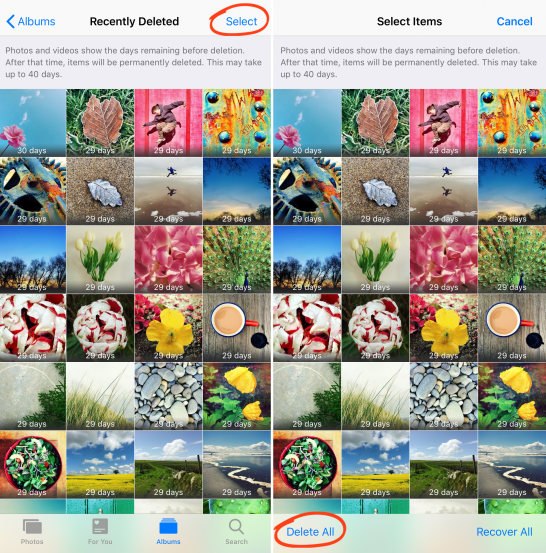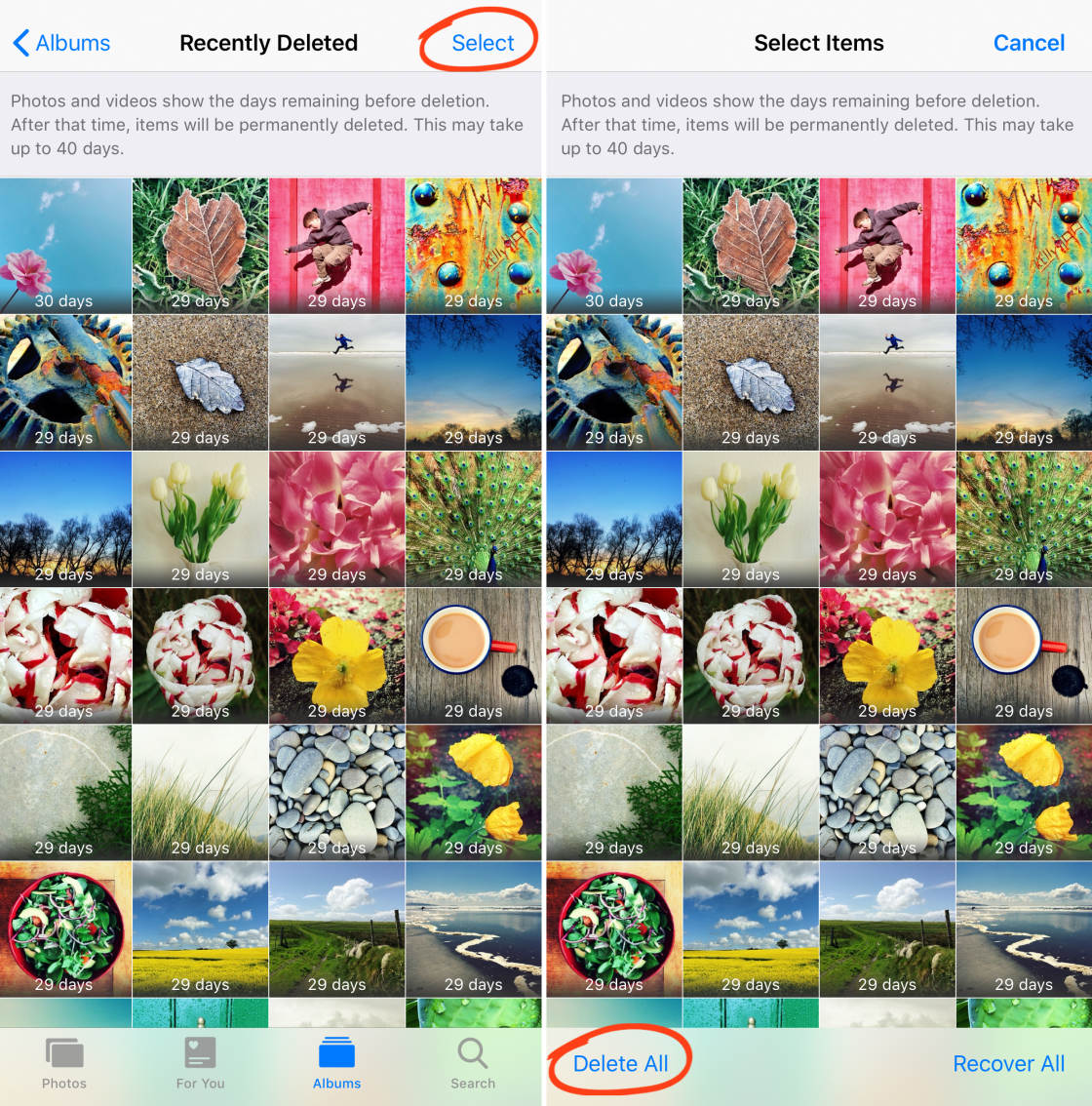Jak używać albumów fotograficznych iPhone’a do porządkowania zdjęć
Czy zmagasz się z porządkowaniem zdjęć na swoim iPhonie? Czy musisz przewijać setki lub tysiące obrazów, aby znaleźć zdjęcie, którego szukasz? Jeśli tak, to najwyższy czas zacząć używać albumów fotograficznych iPhone’a. W tym poradniku dowiesz się, jak porządkować zdjęcia na telefonie iPhone. Gdy zaczniesz korzystać z albumów fotograficznych iPhone’a, będziesz w stanie znaleźć swoje zdjęcia w kilka sekund!
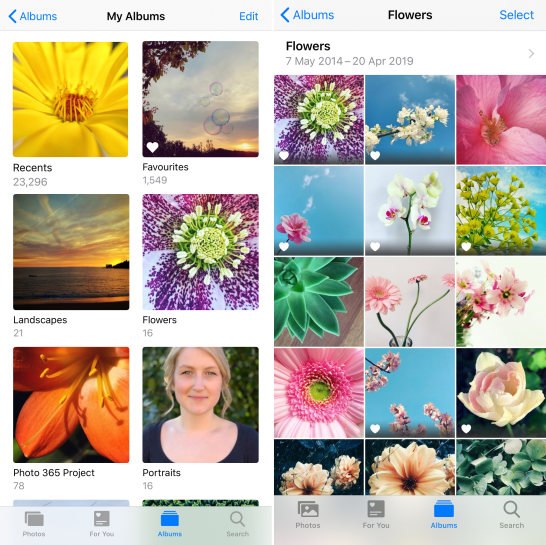
Table Of Contents: How To Organize Photos On iPhone
Kliknij dowolny link tytułu poniżej, aby przejść bezpośrednio do tej części artykułu:
1. Czym są albumy zdjęć iPhone’a?
2. Jak przeglądać albumy zdjęć iPhone’a
3. Przeglądaj całą bibliotekę zdjęć
4. Jak korzystać z albumów typów multimediów
5. Czy albumy zajmują więcej miejsca w pamięci iPhone’a?
6. Jak tworzyć własne albumy zdjęć na iPhone’a
7. Jak zmienić nazwę albumu na iPhone’ie
8. Jak zmienić układ zdjęć w albumie iPhone’a
9. Jak Usunąć Zdjęcia Z Albumu Zdjęć Na iPhonie
10. Jak Usunąć Albumy Zdjęć Z iPhone’a
11. Jak „Ulubić” Swoje Najlepsze Zdjęcia
12. Jak zarządzać usuniętymi zdjęciami z iPhone’a
Czym są albumy fotograficzne iPhone’a?
Album fotograficzny iPhone’a to miejsce przechowywania określonego zestawu zdjęć w aplikacji Zdjęcia.
Gdy robisz zdjęcie aparatem iPhone’a, jest ono zapisywane w albumie Recents w aplikacji Zdjęcia.
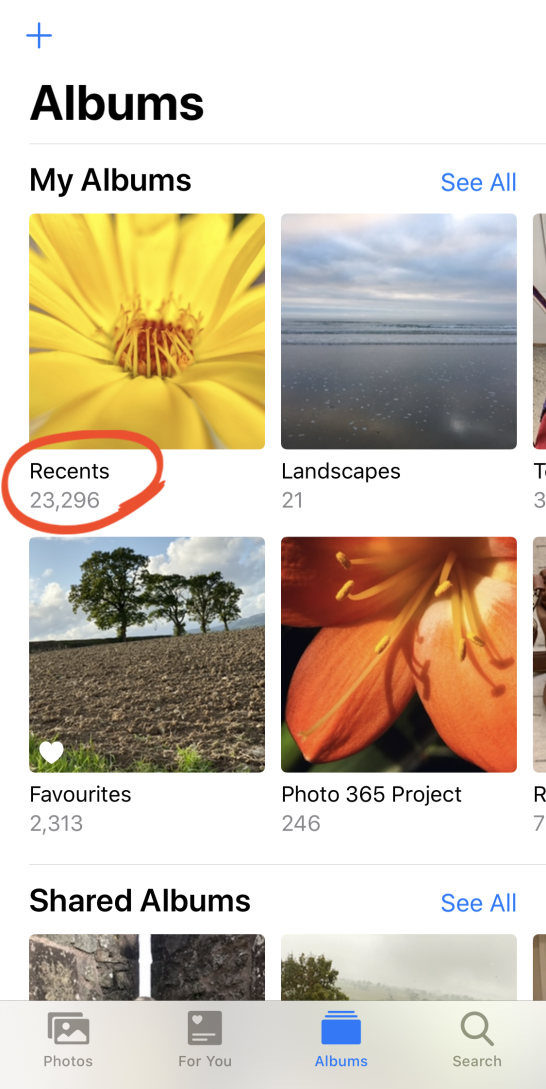

Ale aplikacja Zdjęcia zawiera także inne albumy. A Twój iPhone automatycznie organizuje zdjęcia w odpowiednich albumach.
Na przykład zdjęcia Live są zapisywane w albumie Live Photos. Zdjęcia w trybie portretowym są zapisywane w albumie Portret. Zdjęcia z trybu zdjęć seryjnych są zapisywane w albumie Zdjęcia seryjne.
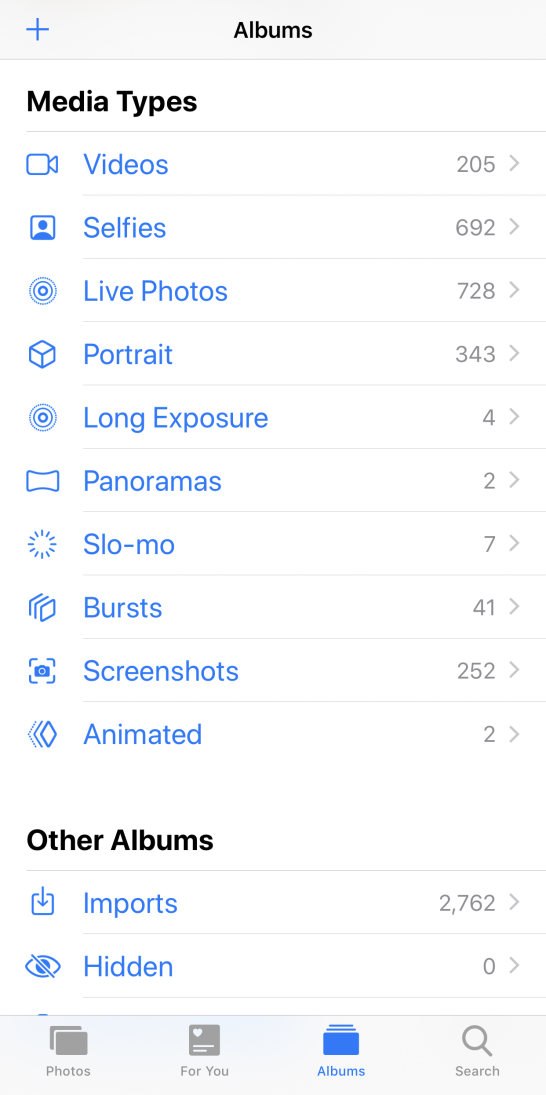
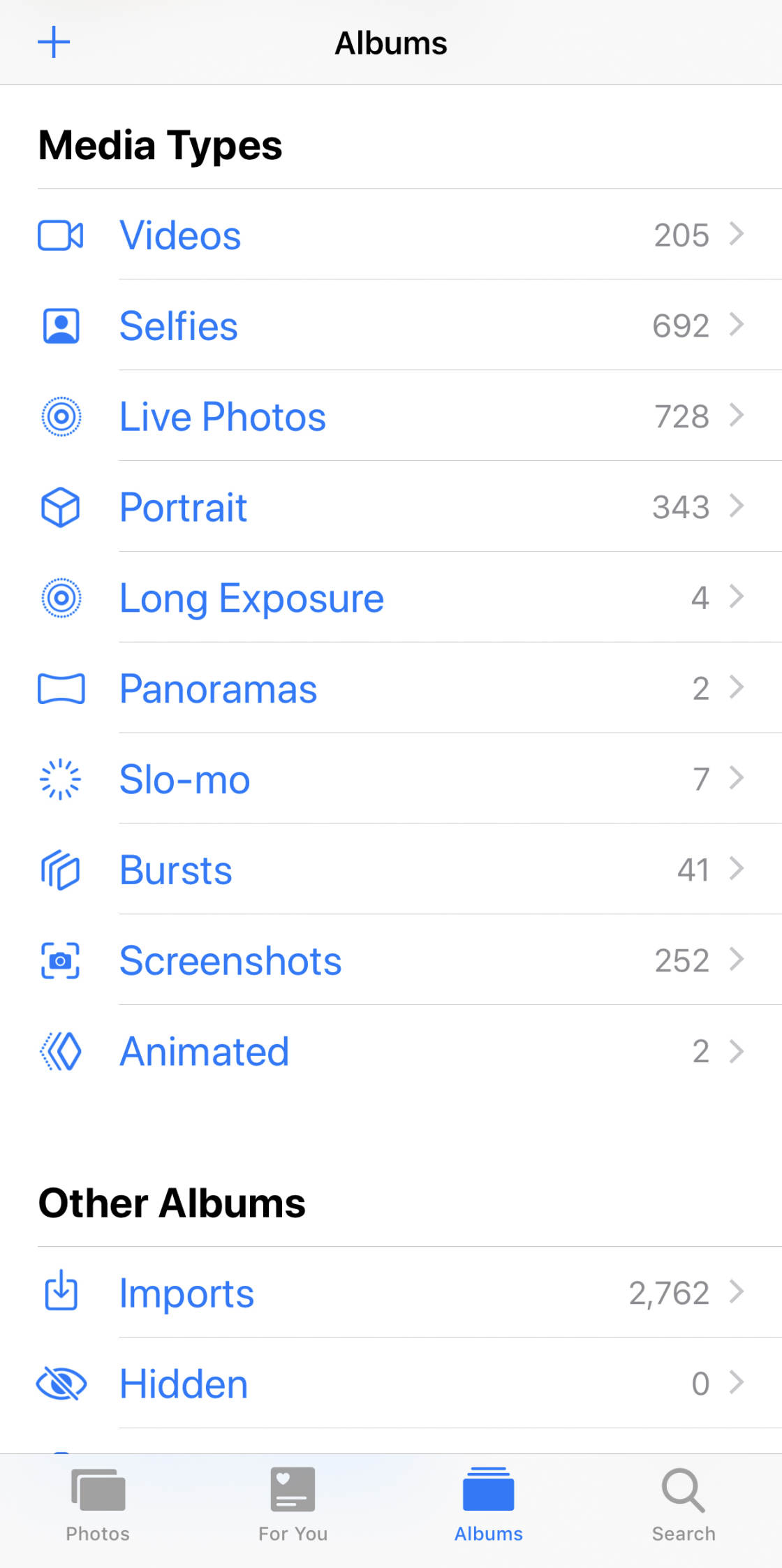
Albumy udostępnione służą do udostępniania zdjęć z iPhone’a innym osobom. A albumy Ludzie & Miejsca są świetne do wyszukiwania zdjęć konkretnej osoby lub miejsca.
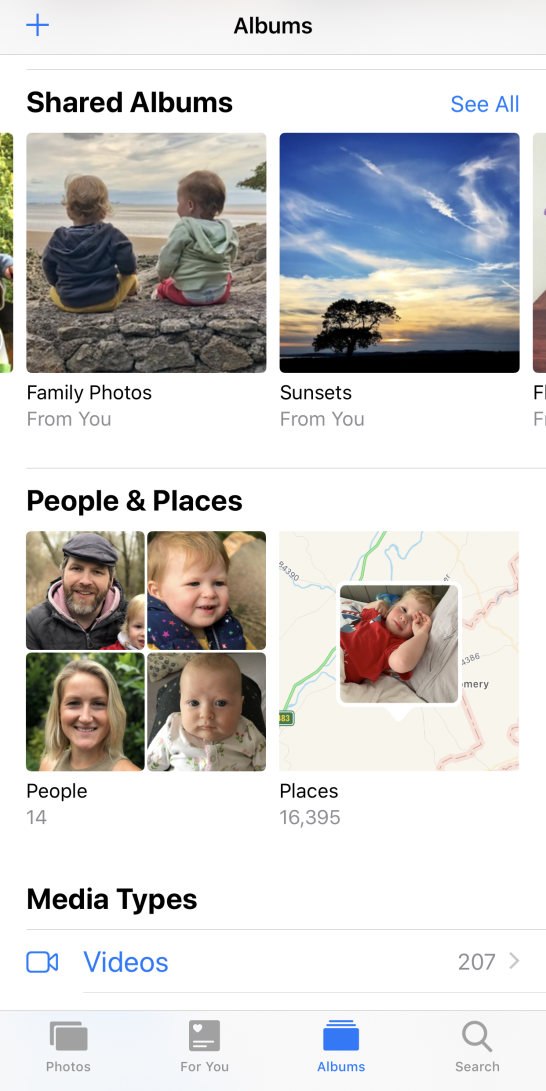
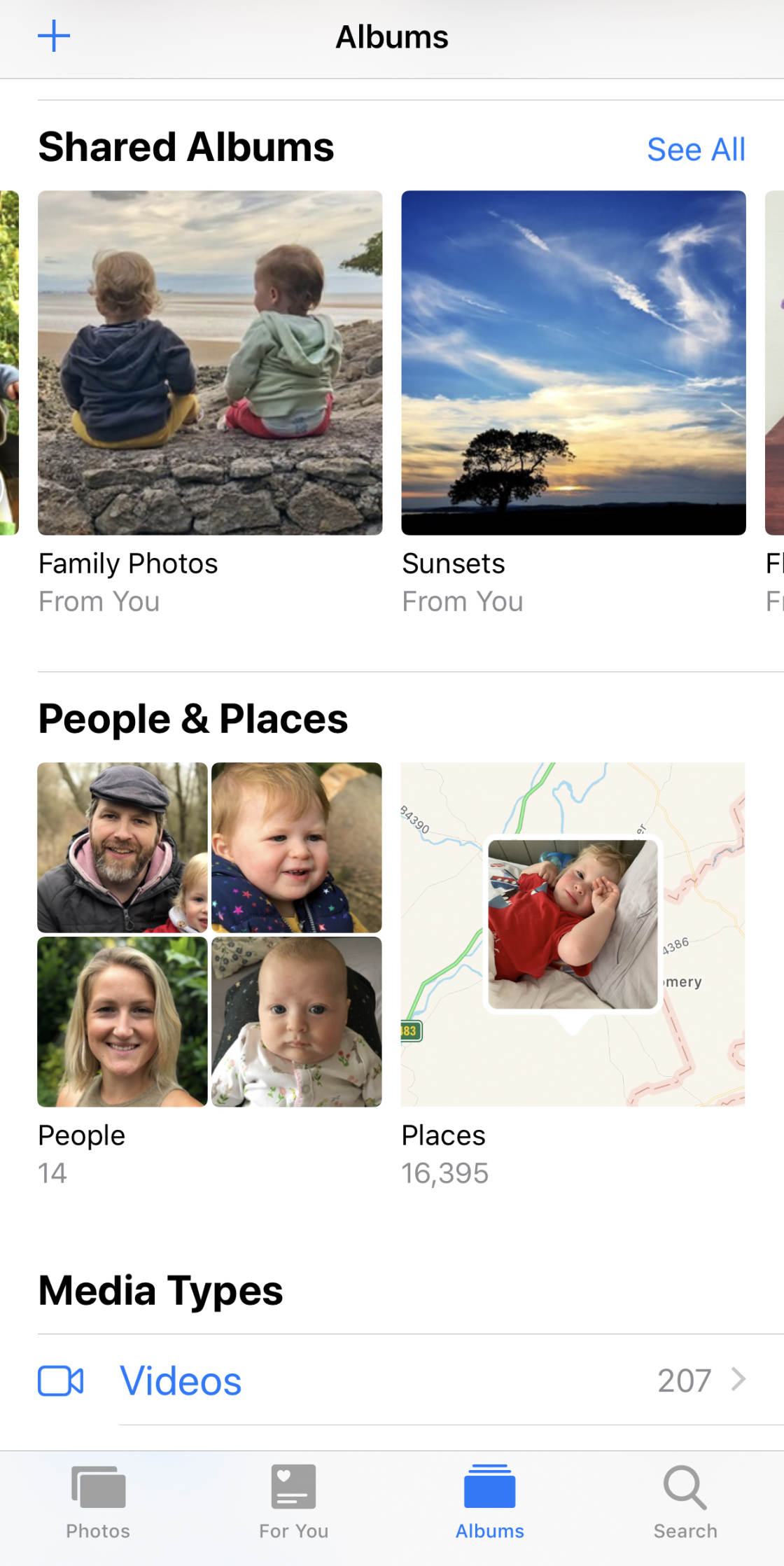
Album Ludzie wykorzystuje rozpoznawanie twarzy do grupowania wszystkich zdjęć konkretnej osoby. Z kolei album Miejsca wyświetla zdjęcia na mapie.
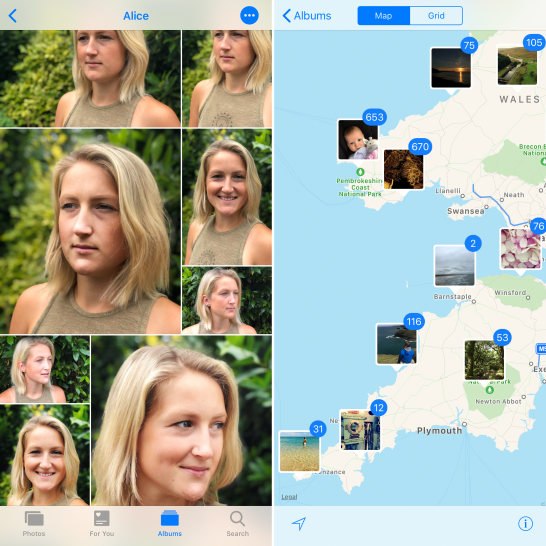
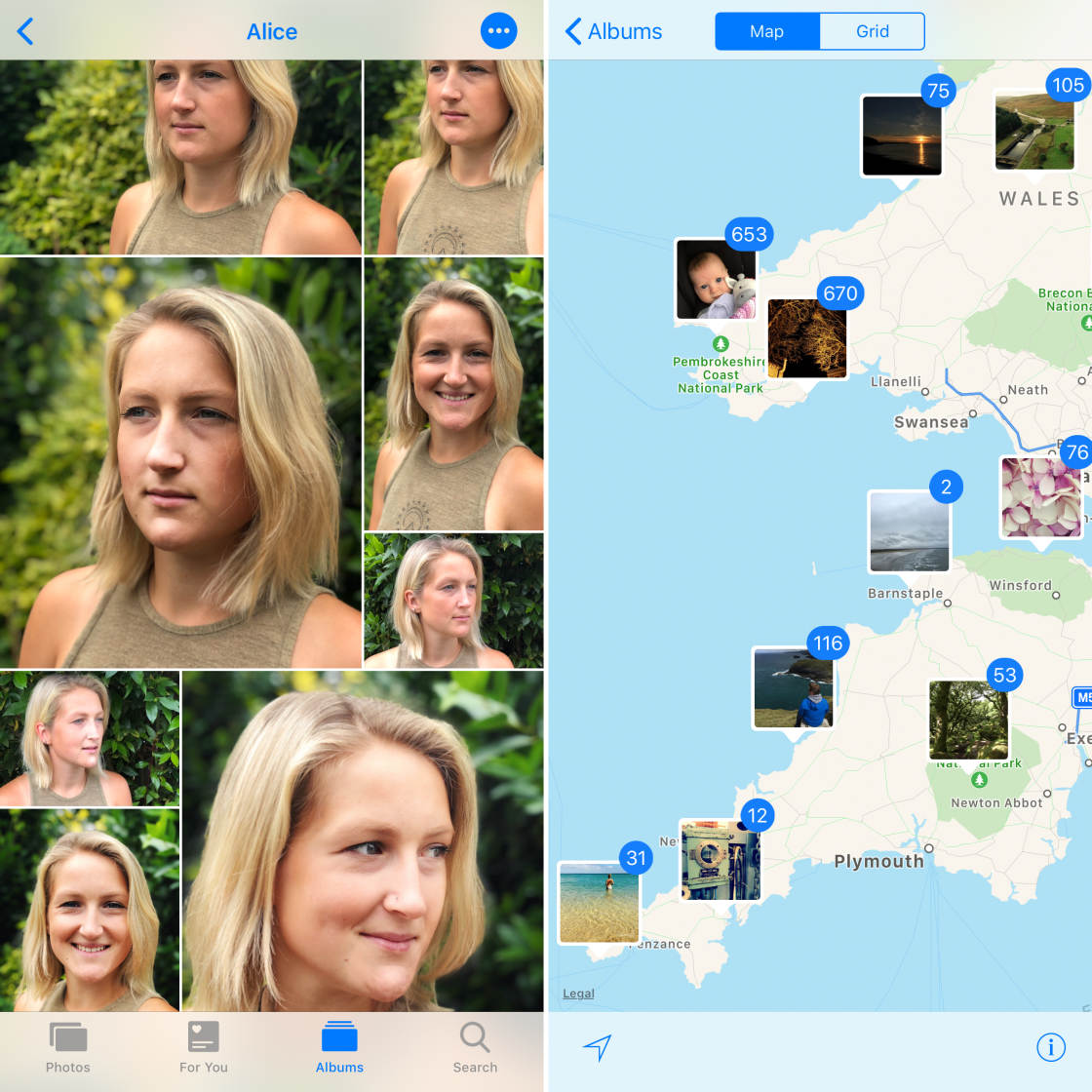
Możesz także tworzyć własne albumy fotograficzne iPhone’a. To doskonałe rozwiązanie do organizowania różnych kolekcji zdjęć. Jest to idealne rozwiązanie do organizowania różnych kolekcji zdjęć, takich jak zdjęcia krajobrazowe, zdjęcia rodzinne itp.
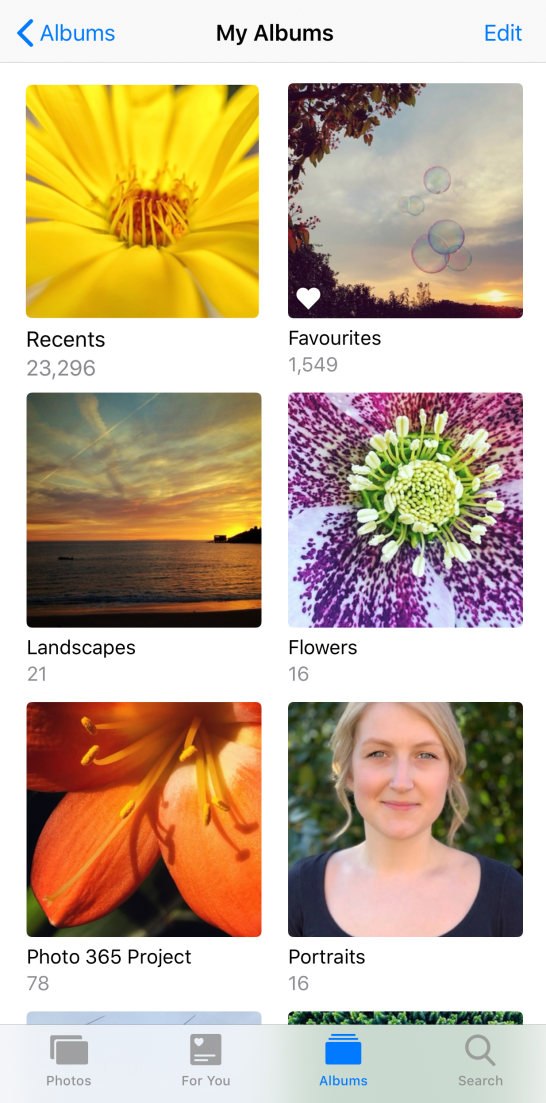
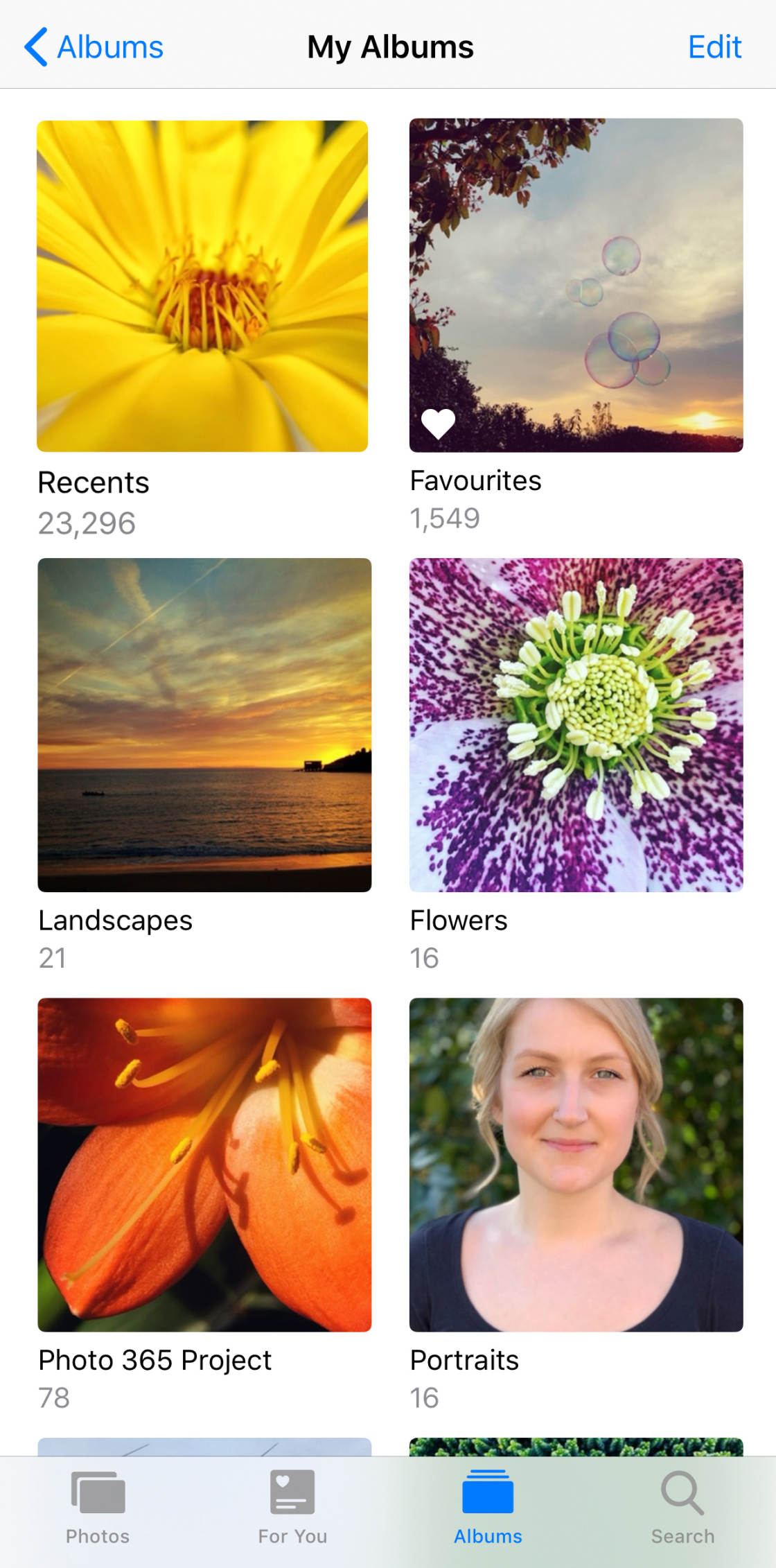
Organizowanie zdjęć w albumy znacznie ułatwia znajdowanie konkretnych zdjęć.
Jak przeglądać albumy ze zdjęciami iPhone’a
Aby znaleźć albumy ze zdjęciami iPhone’a, otwórz aplikację Zdjęcia. Następnie stuknij pozycję Albumy u dołu ekranu.
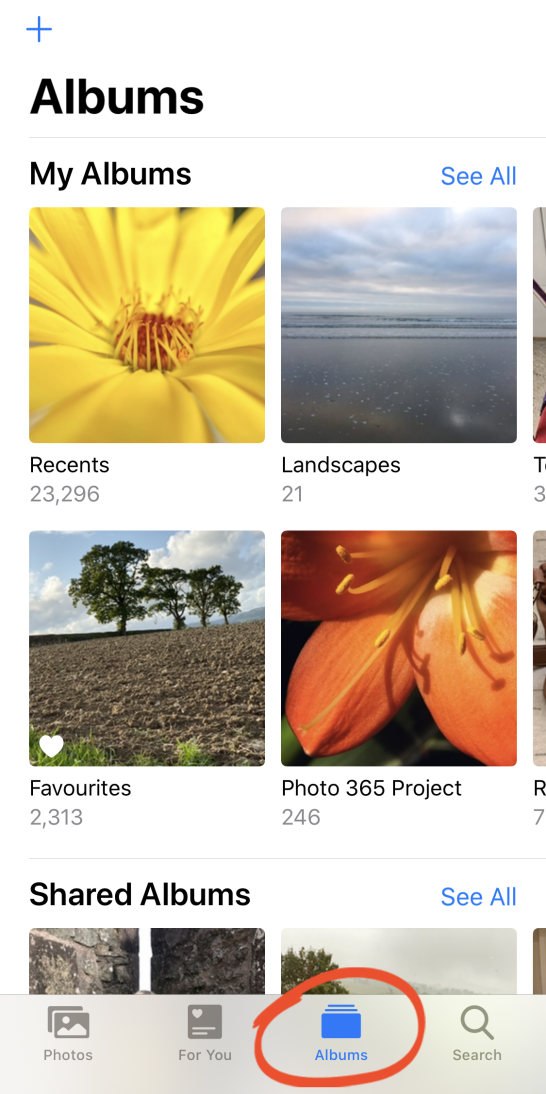
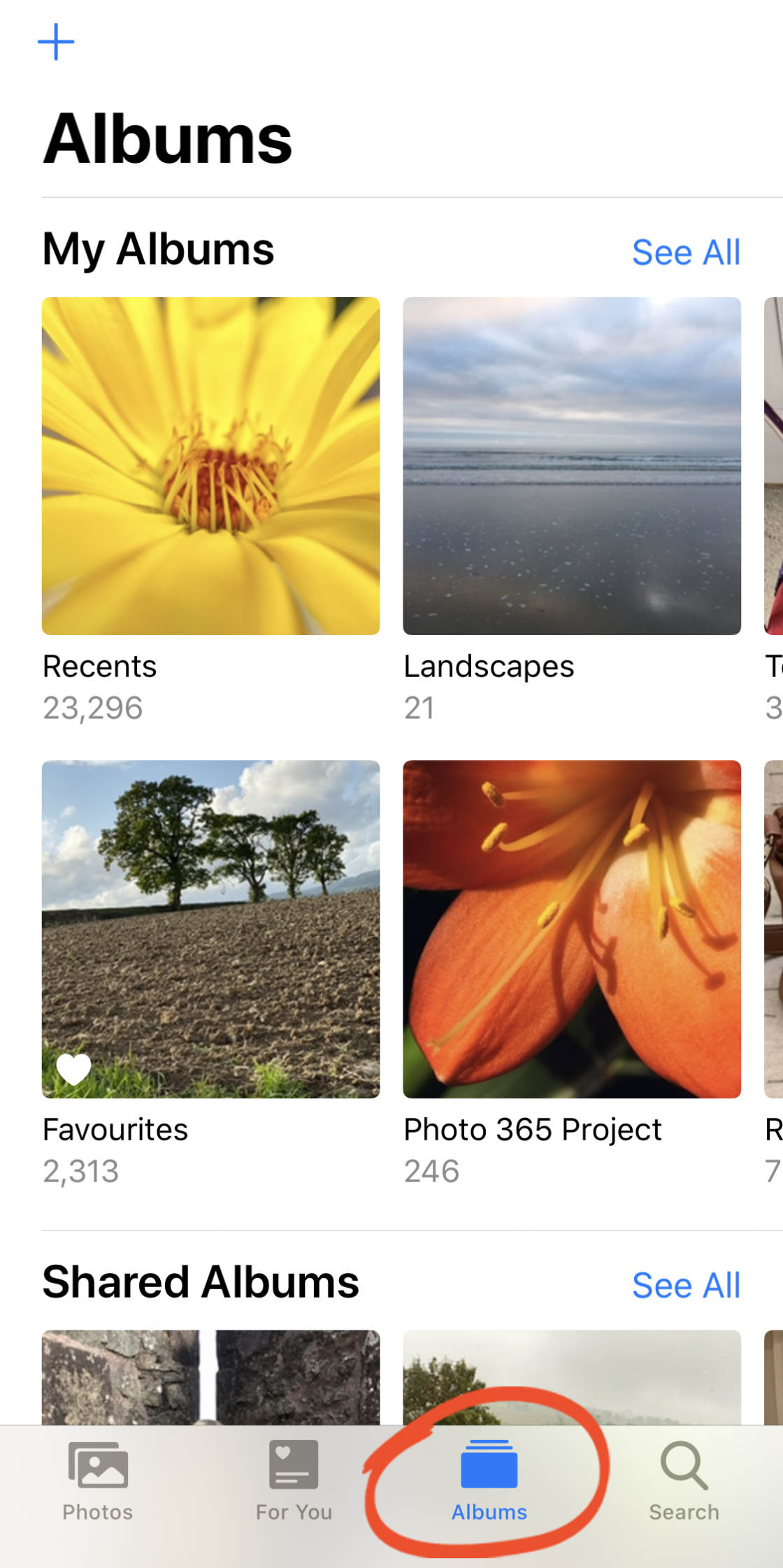
Jeśli nie widzisz ekranu Albumy (podobnego do tego powyżej), oznacza to, że aktualnie oglądasz zdjęcia w jednym z albumów.
W takim przypadku stuknij przycisk Albumy w lewym górnym rogu, aby powrócić do głównej listy albumów.
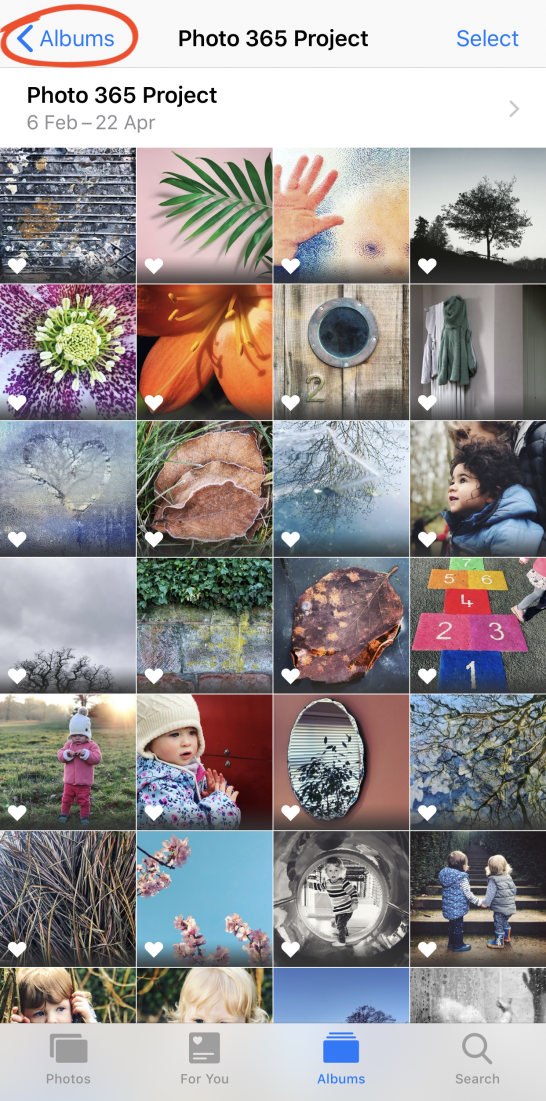
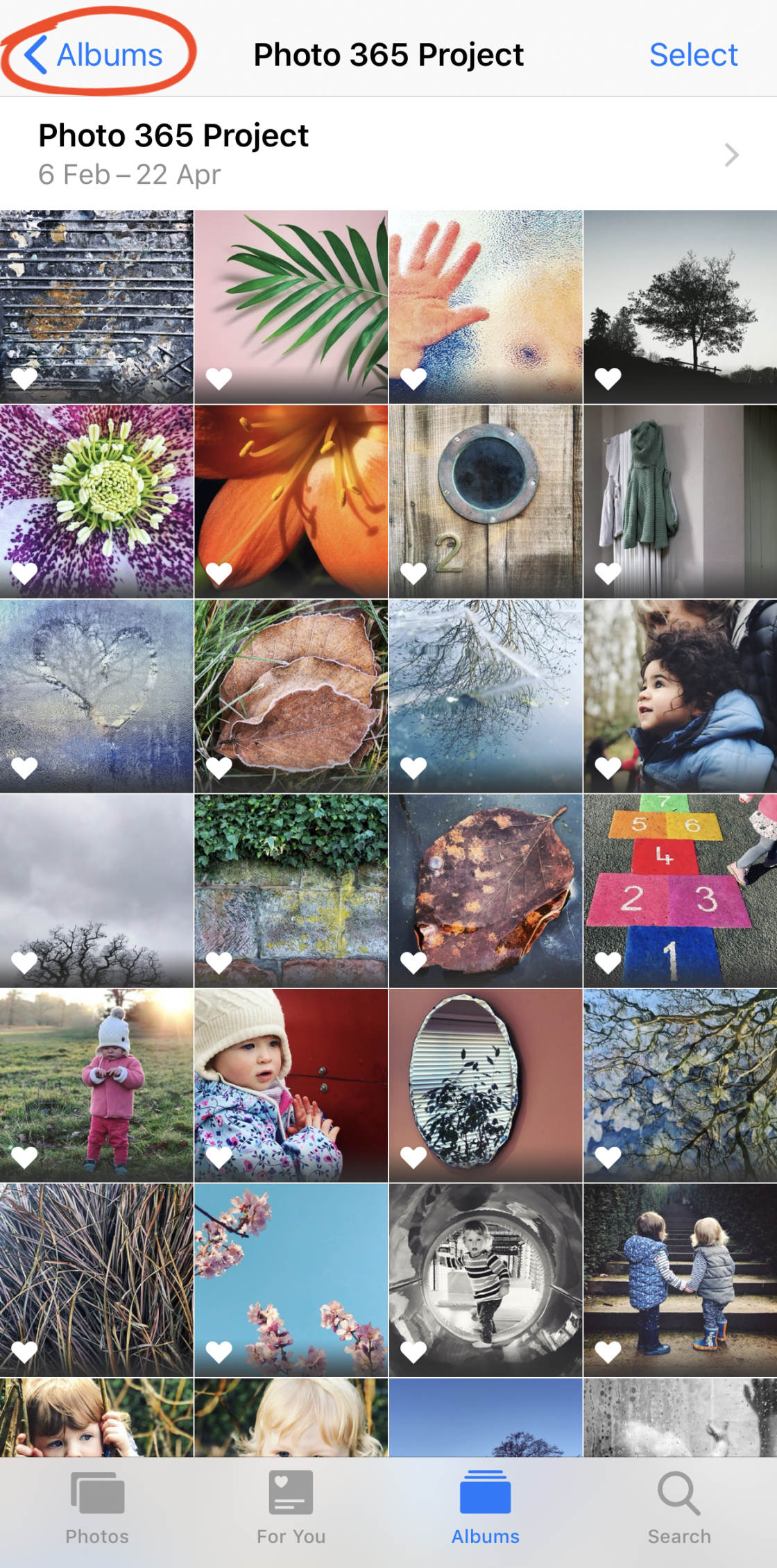
Wyświetl całą swoją bibliotekę zdjęć
Chcesz zobaczyć wszystkie zdjęcia i wideo z iPhone’a?
Po prostu dotknij Albumy na dole ekranu. Następnie stuknij w album Recents.
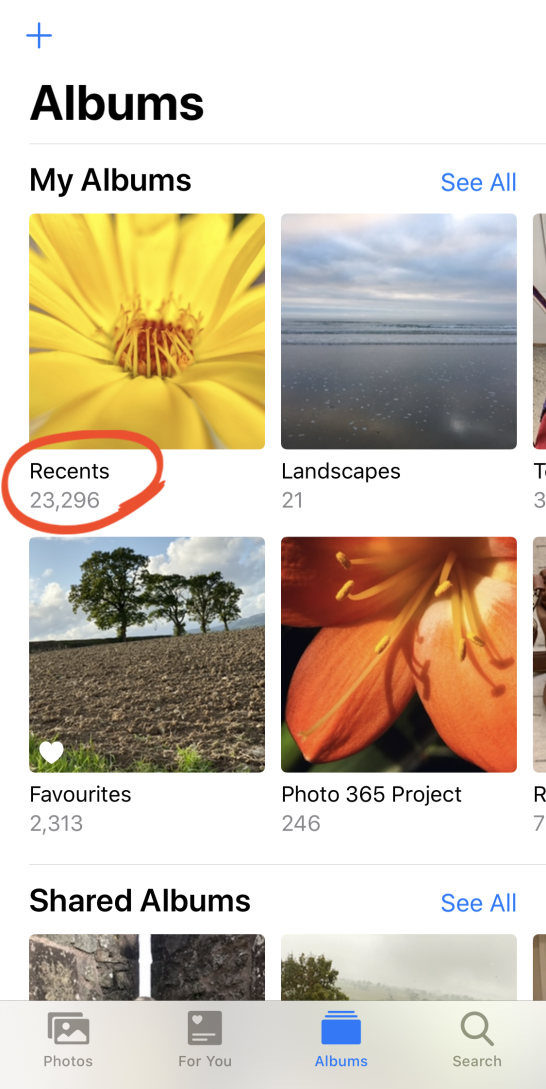

Na górze ekranu zobaczysz nazwę albumu (Recents). Twoje zdjęcia będą wyświetlane jako małe miniaturki.
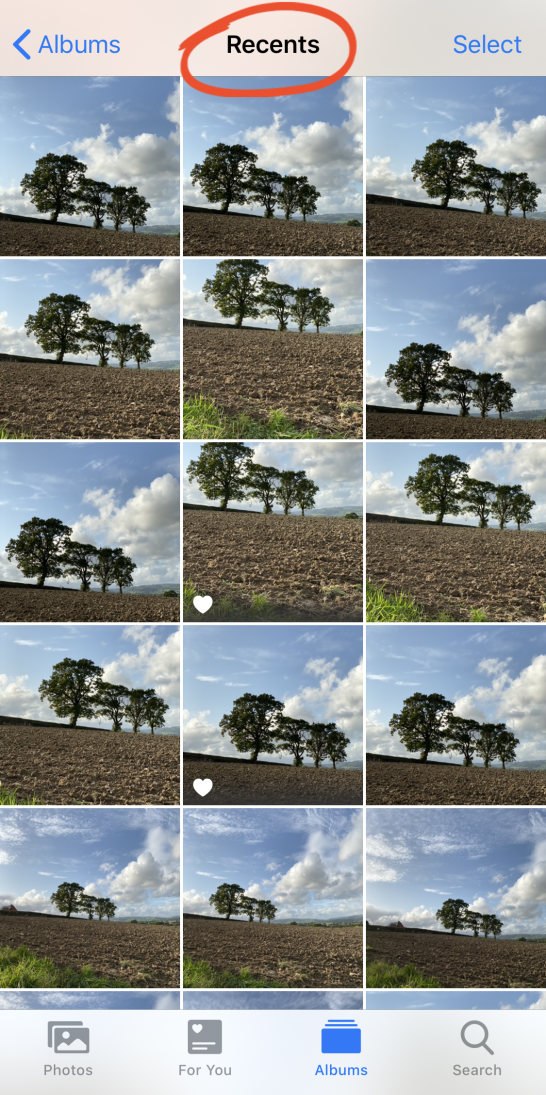
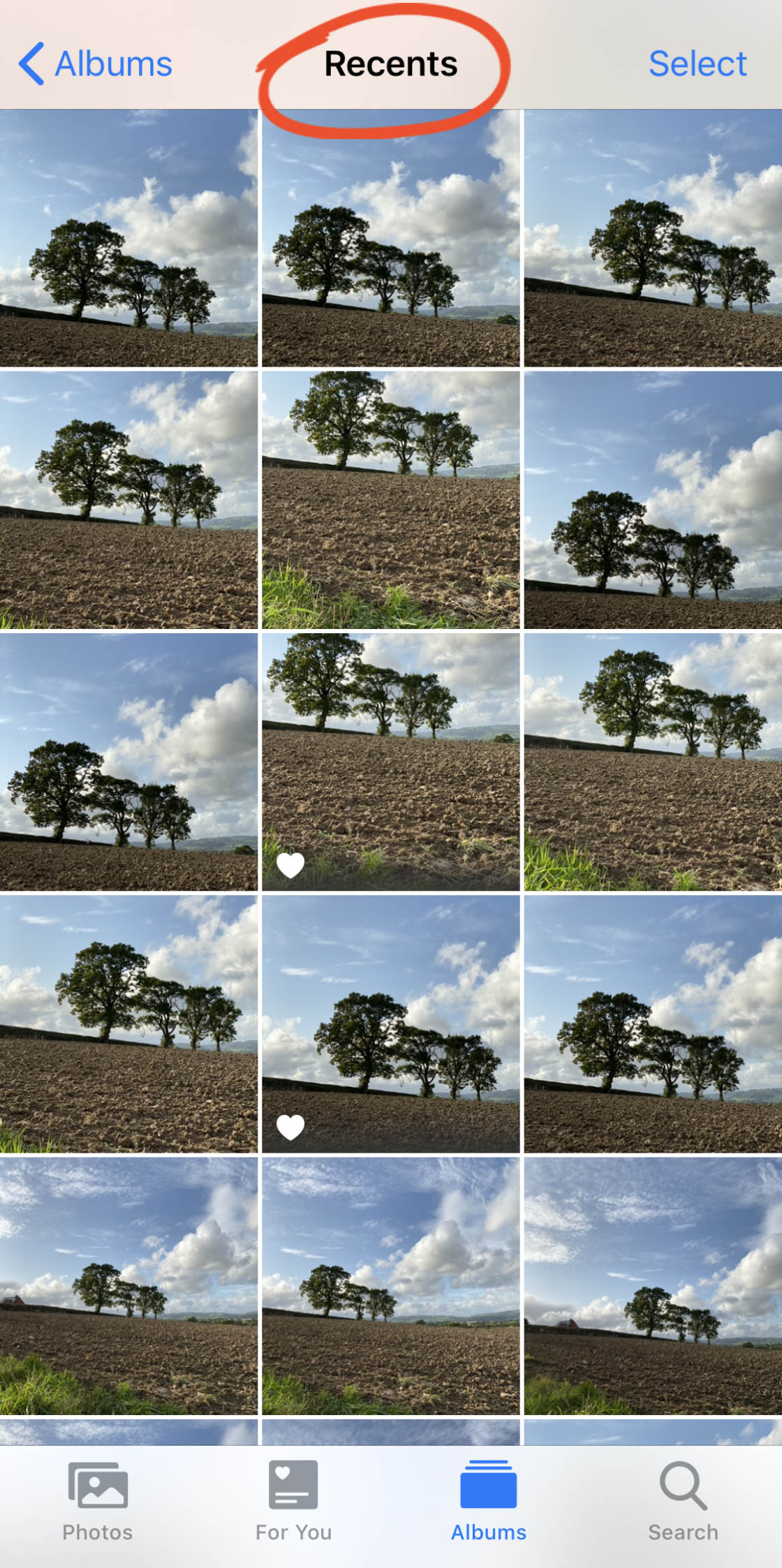
Przewijaj miniaturki zdjęć i stuknij zdjęcie, aby wyświetlić je w pełnym rozmiarze. Aby powrócić do miniatur obrazów, stuknij strzałkę wstecz w lewym górnym rogu ekranu.


Aby wyjść z albumu Ostatnie, stuknij przycisk Albumy w lewym górnym rogu.
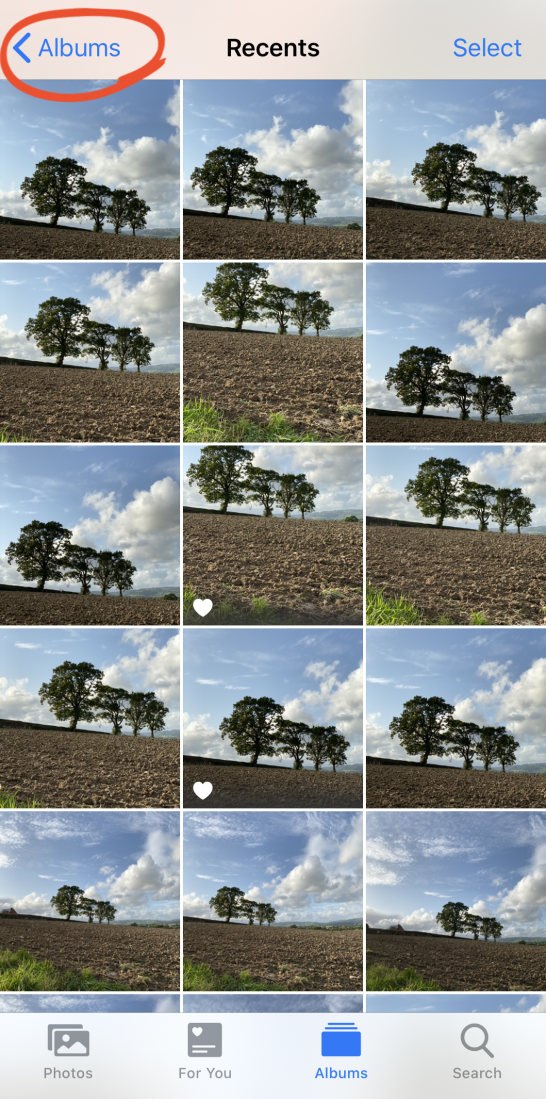
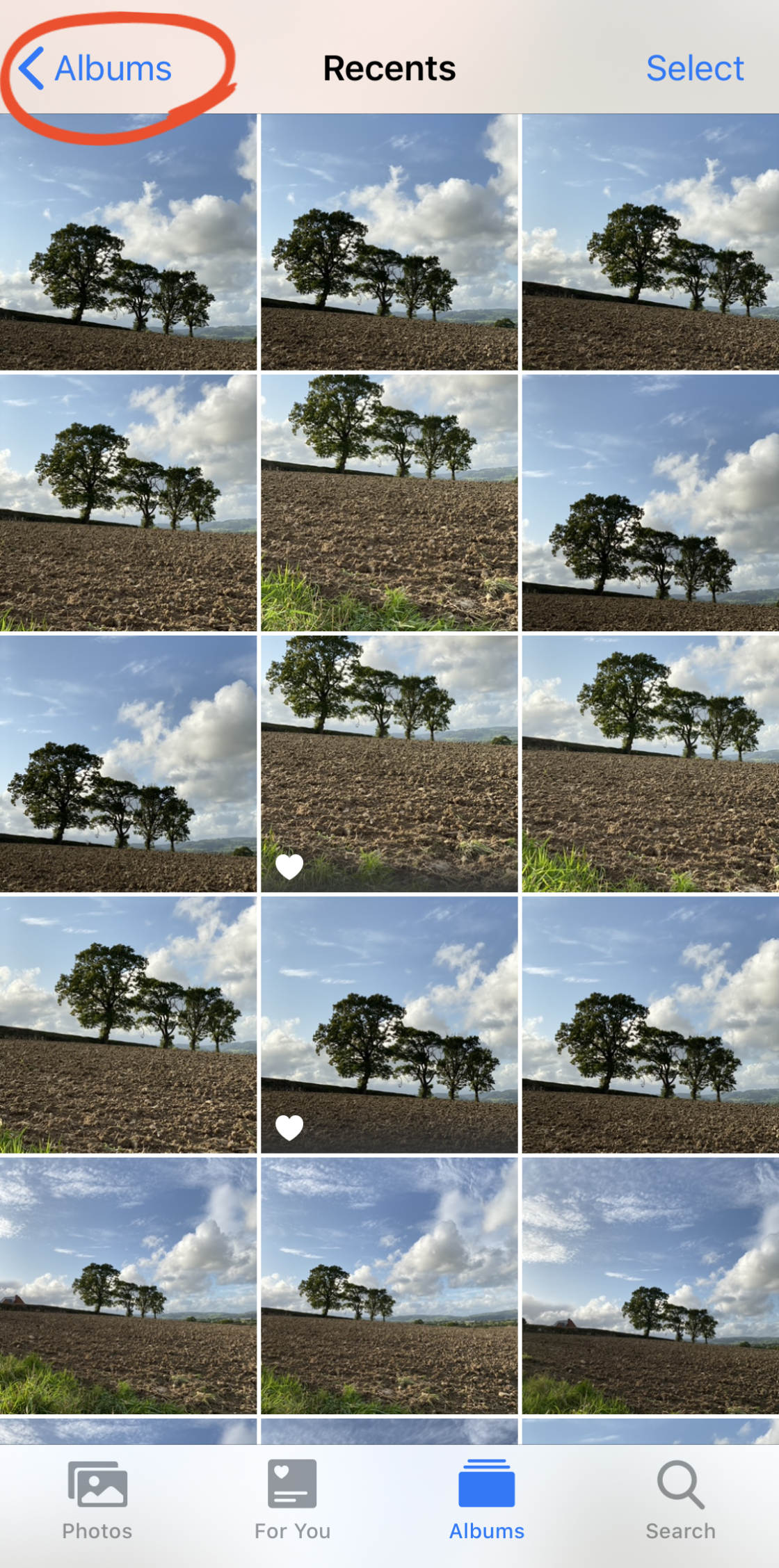
Jak korzystać z albumów typów multimediów
Chcesz wyświetlić tylko określony typ zdjęcia lub wideo?
Może zrobiłeś kilka pięknych zdjęć portretowych i chciałbyś zobaczyć je wszystkie w jednym miejscu.


A może zrobiłeś kilka zdjęć panoramicznych i chcesz zobaczyć, które z nich się udały.


A może chcesz zobaczyć wszystkie filmy, które nagrałeś swoim iPhonem.
Na szczęście Twój iPhone automatycznie organizuje różne typy zdjęć i filmów w albumy.
Albumy są nazwane zgodnie z „typem mediów”, np, Wideo, Zdjęcia na żywo, Portret, Długa ekspozycja, Panoramy itd.
Aby uzyskać dostęp do tych albumów, przejdź do głównej listy albumów, stukając w Albumy u dołu ekranu. Przewiń w dół do sekcji Typy nośników, a następnie stuknij album, który chcesz otworzyć.
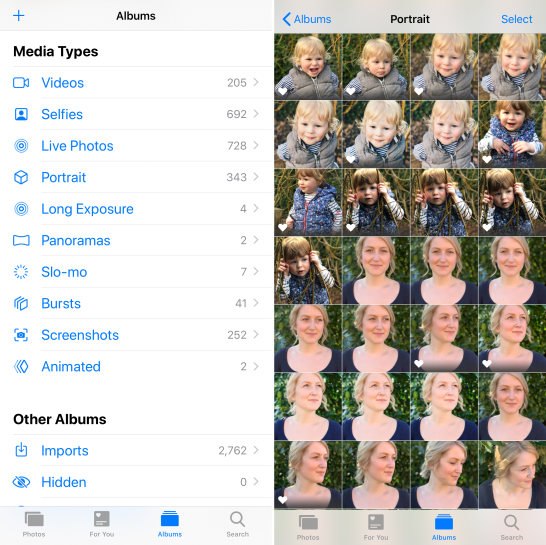
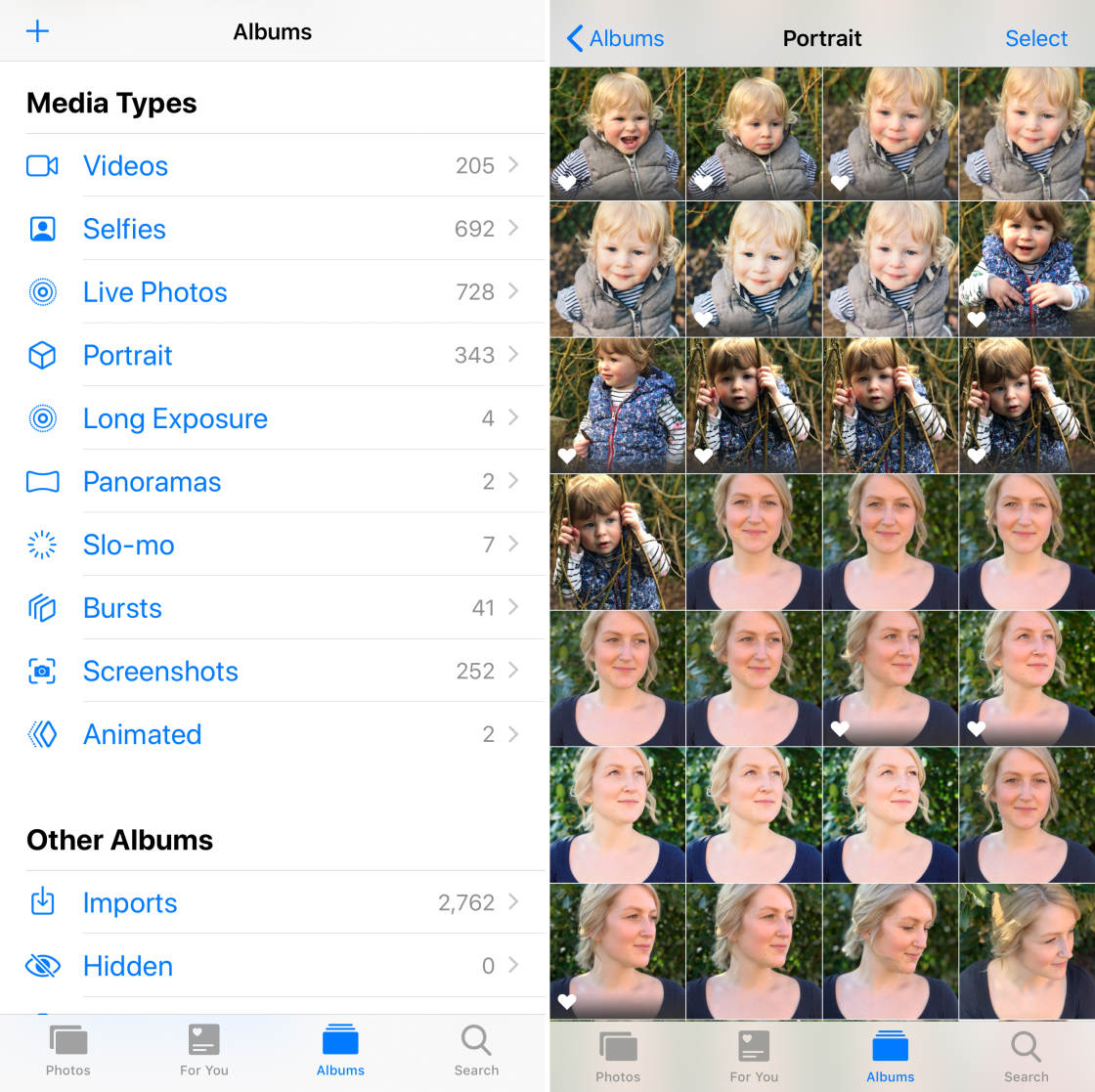
Powyższy przykład pokazuje zdjęcia w albumie Portret. Są to wszystkie zdjęcia, które zostały zrobione przy użyciu trybu portretowego w aplikacji Aparat iPhone’a. (Tryb portretowy tworzy na zdjęciach pięknie rozmyte tła).
Pamiętaj, że wszystkie te zdjęcia i wideo można znaleźć także w albumie Ostatnie. Albumy z typami multimediów ułatwiają znalezienie konkretnego typu zdjęcia lub wideo.
Czy albumy zajmują więcej miejsca w pamięci iPhone’a?
Mając zdjęcia w wielu albumach, nie zajmujesz więcej miejsca w pamięci iPhone’a.
Na przykład zdjęcie Live pojawi się zarówno w albumie Ostatnie, jak i w albumie Zdjęcia na żywo. Ale nie zajmuje ono miejsca, które zajmowałyby dwa zdjęcia.
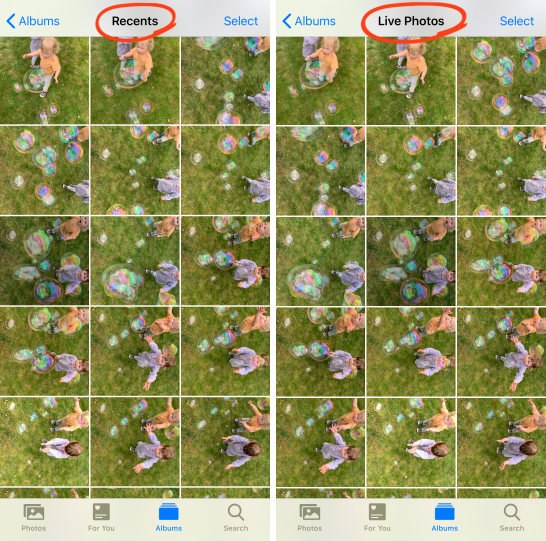
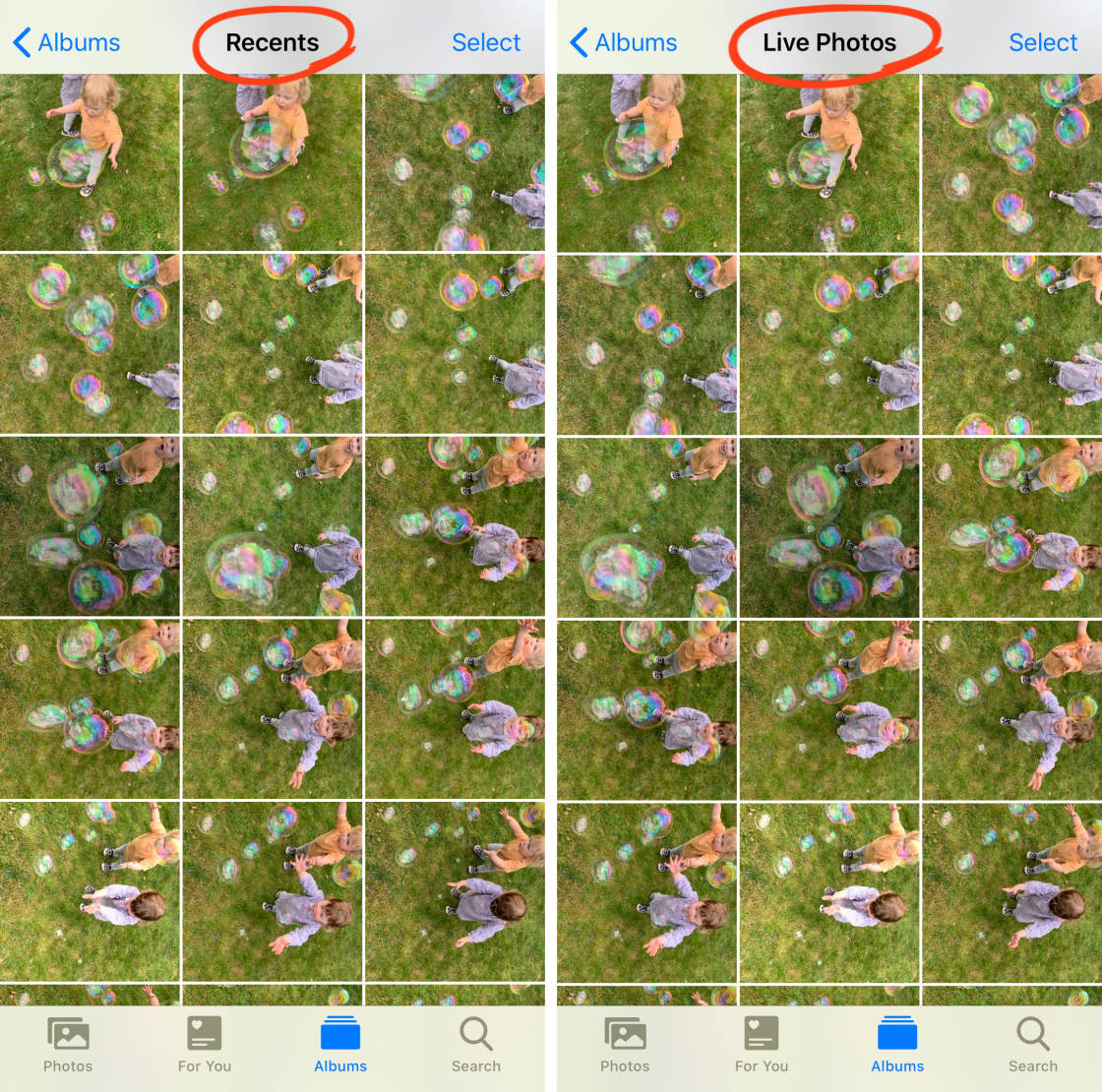
Zdjęcie jest zapisywane na telefonie iPhone tylko raz. Ale możesz je przeglądać w albumie „Przypadki” lub „Zdjęcia na żywo”.
To samo dotyczy albumów fotograficznych iPhone’a, które sam tworzysz.
Gdy dodajesz zdjęcie do utworzonego przez siebie albumu, nie jest ono duplikowane i nie zajmuje więcej miejsca w pamięci. Obraz jest tak naprawdę przechowywany tylko w jednym miejscu na telefonie iPhone, ale można do niego uzyskać dostęp z wielu albumów.
Jak tworzyć własne albumy zdjęć na telefonie iPhone
Czy chcesz uporządkować zdjęcia z iPhone’a w różne kolekcje oparte na jakimś temacie?
Może chcesz mieć wszystkie ulubione zdjęcia krajobrazów w jednym miejscu. Może chcesz pogrupować wszystkie swoje zdjęcia z wakacji. A może chciałbyś mieć wszystkie swoje najlepsze zdjęcia kwiatów w jednym albumie.
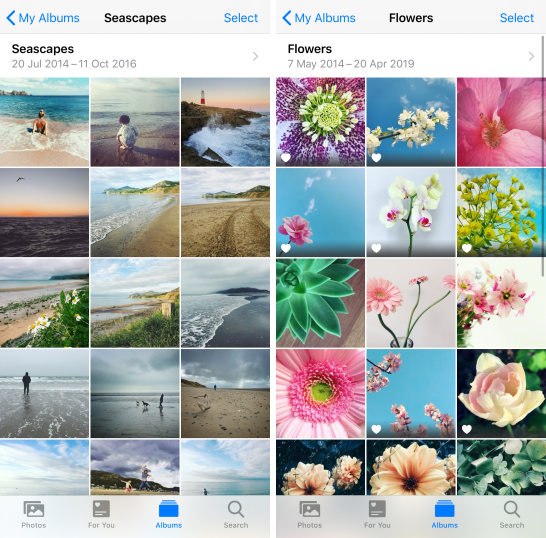
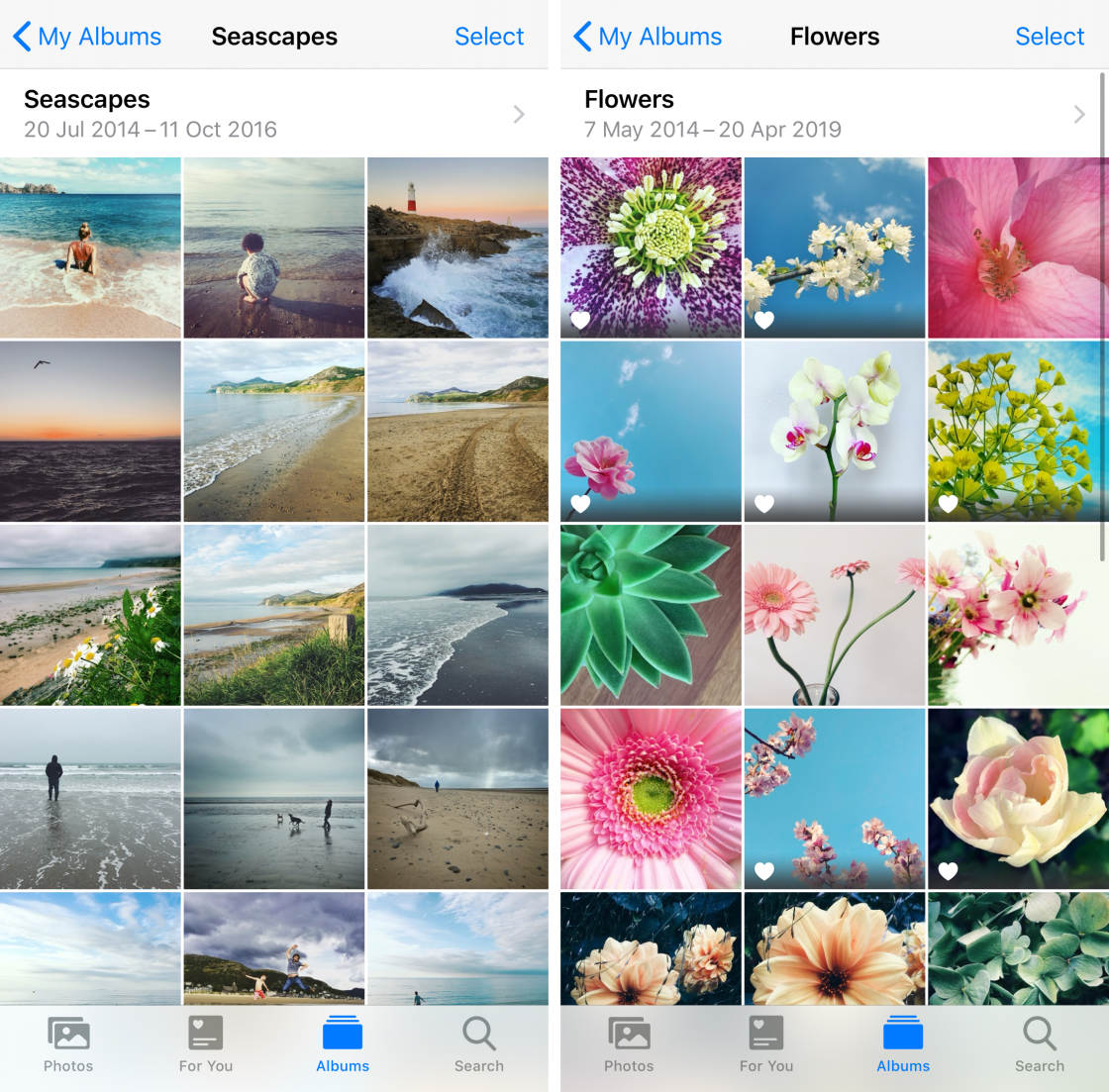
Tworzenie własnych albumów fotograficznych iPhone pozwala organizować zdjęcia w dowolny sposób. Ułatwia też wyszukiwanie i przeglądanie zdjęć, które chcesz obejrzeć.
Jak więc tworzyć własne albumy w aplikacji Zdjęcia?
Po pierwsze, znajdź zdjęcie lub zdjęcia, które chcesz umieścić w nowym albumie. Upewnij się, że przeglądasz zdjęcia w widoku miniatur, jak pokazano poniżej. Następnie stuknij opcję Wybierz w prawym górnym rogu.
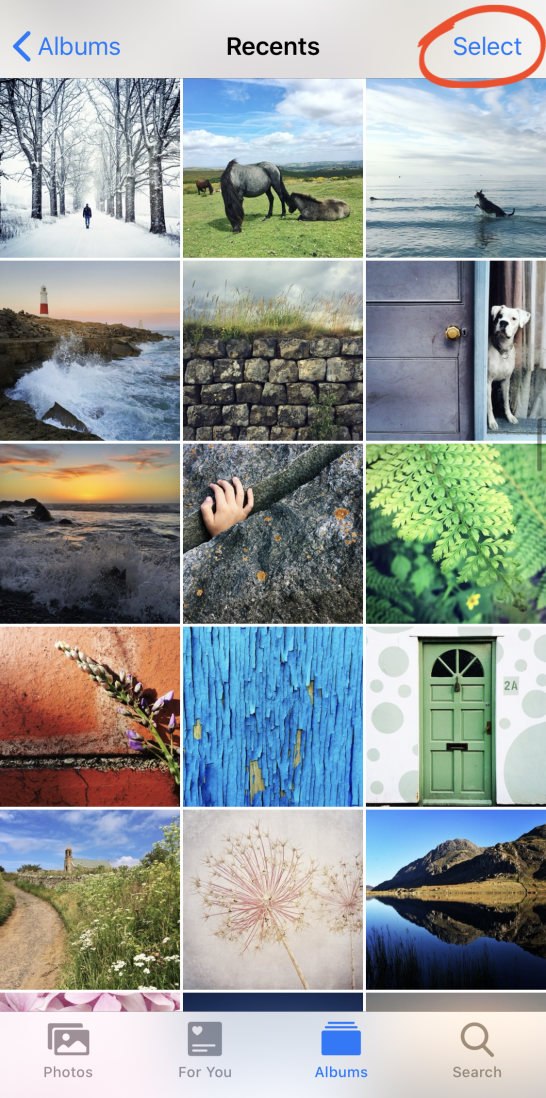
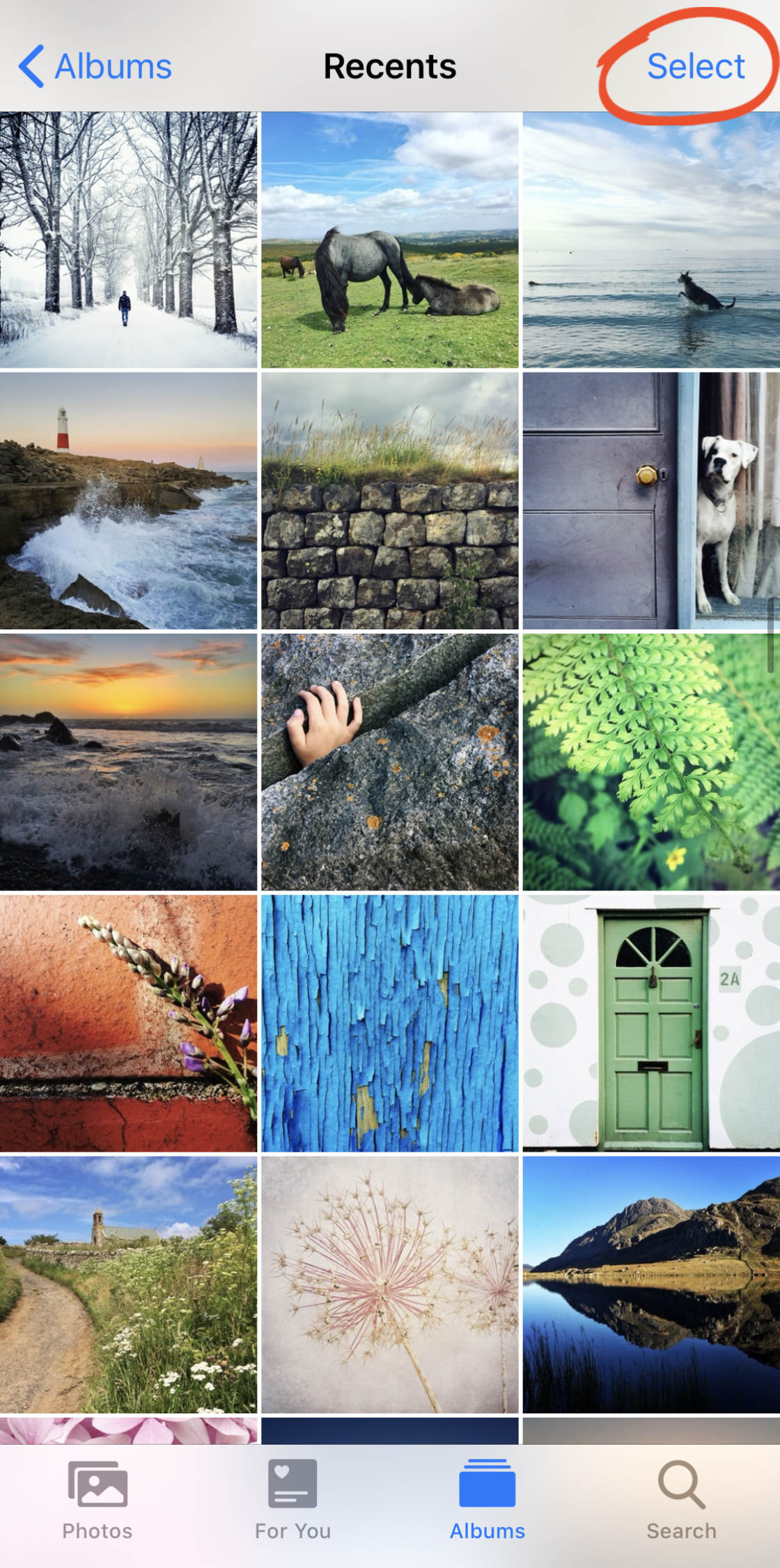
Zaznacz wszystkie zdjęcia, które chcesz dodać do nowego albumu. Następnie stuknij ikonę Udostępnij w lewym dolnym rogu ekranu.
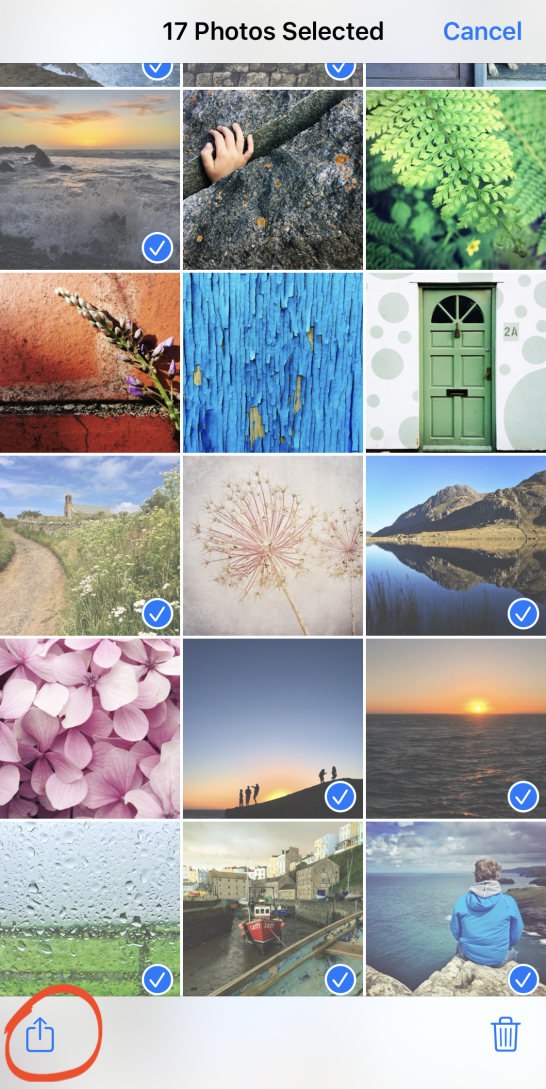
Przewiń w dół i stuknij Dodaj do albumu.
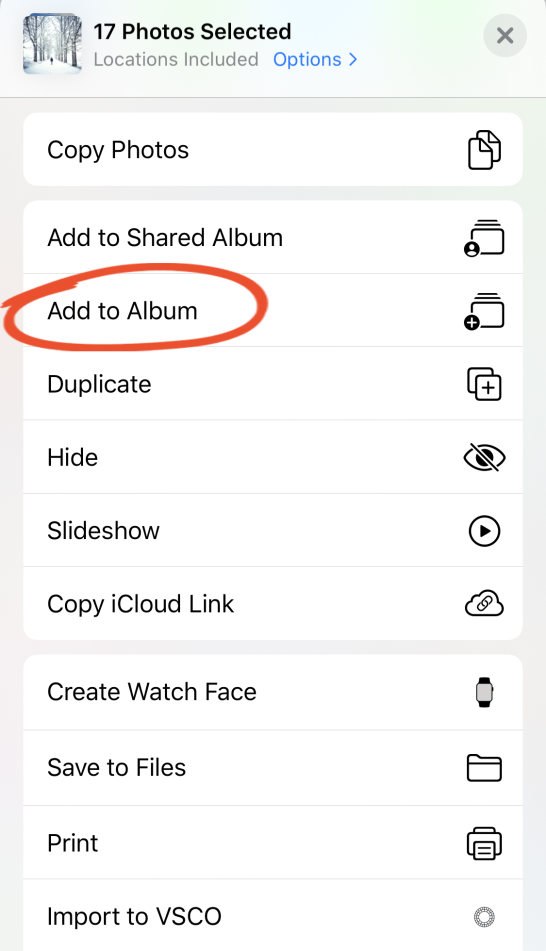
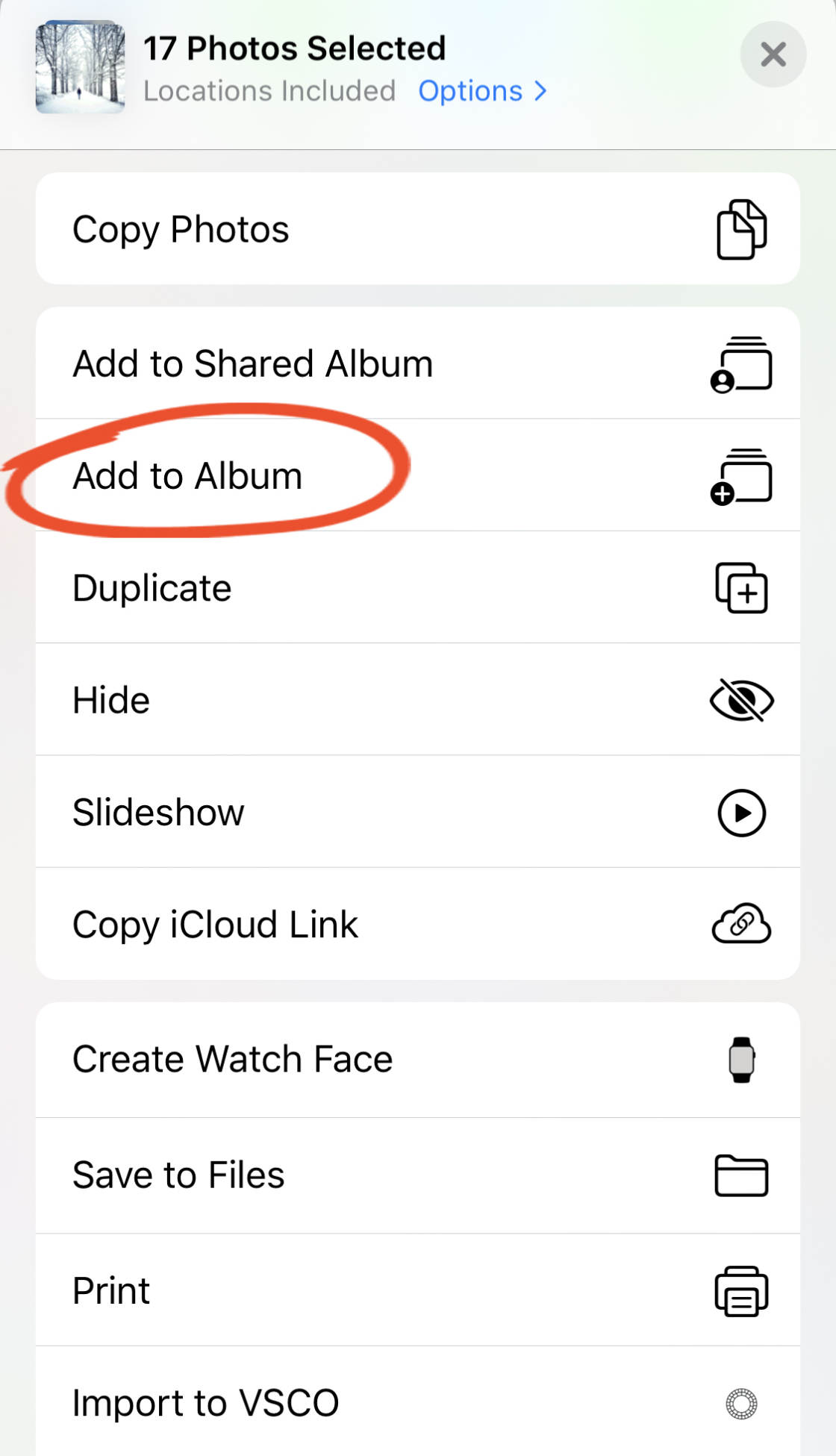
Masz teraz dwie opcje:
Możesz wybrać istniejący album z sekcji Moje albumy. Możesz też stuknąć opcję Nowy album, aby utworzyć nowy.
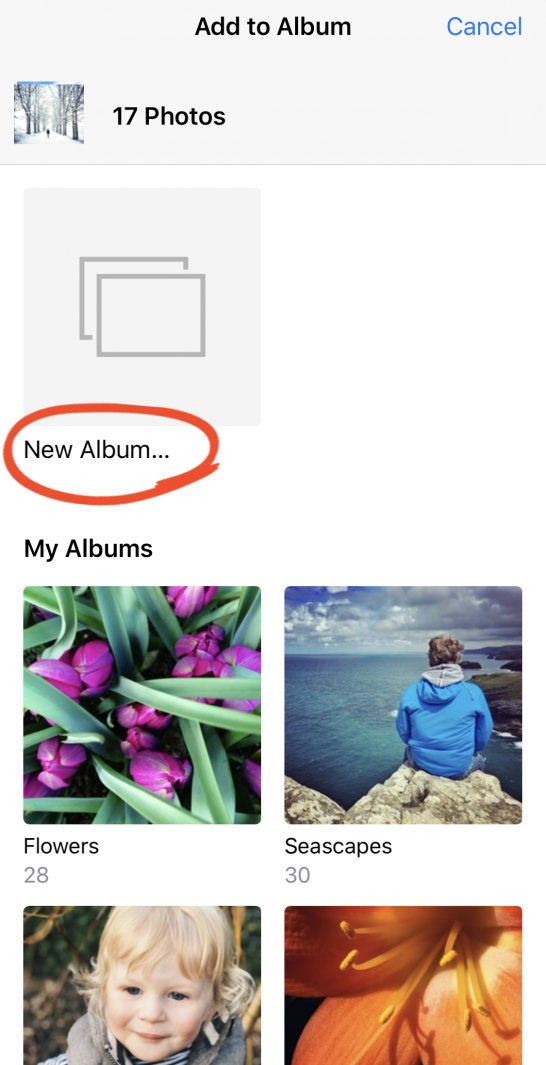
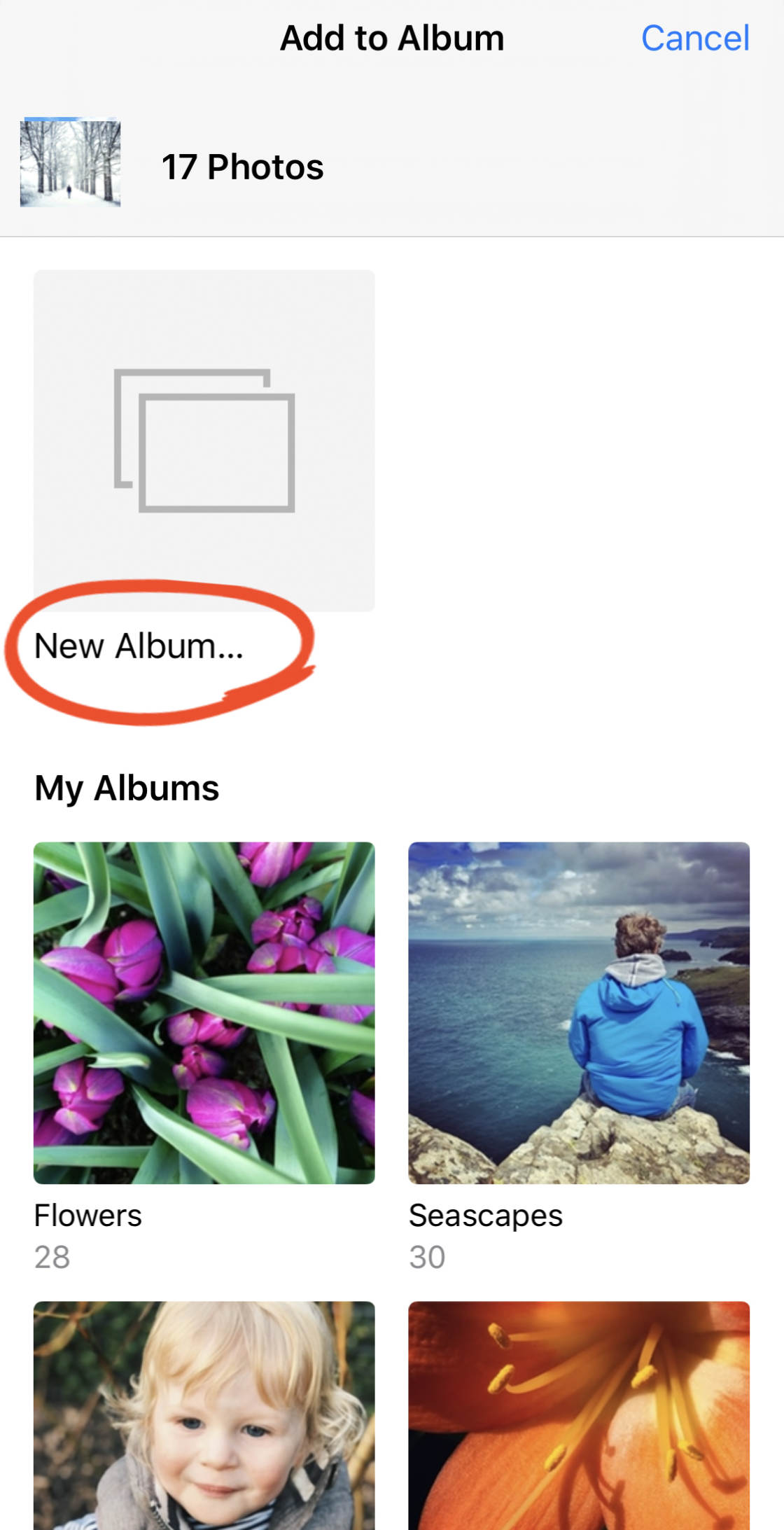
Jeśli wybrałeś opcję tworzenia nowego albumu, wpisz jego nazwę. Następnie stuknij Zapisz, aby dodać zdjęcia do albumu.
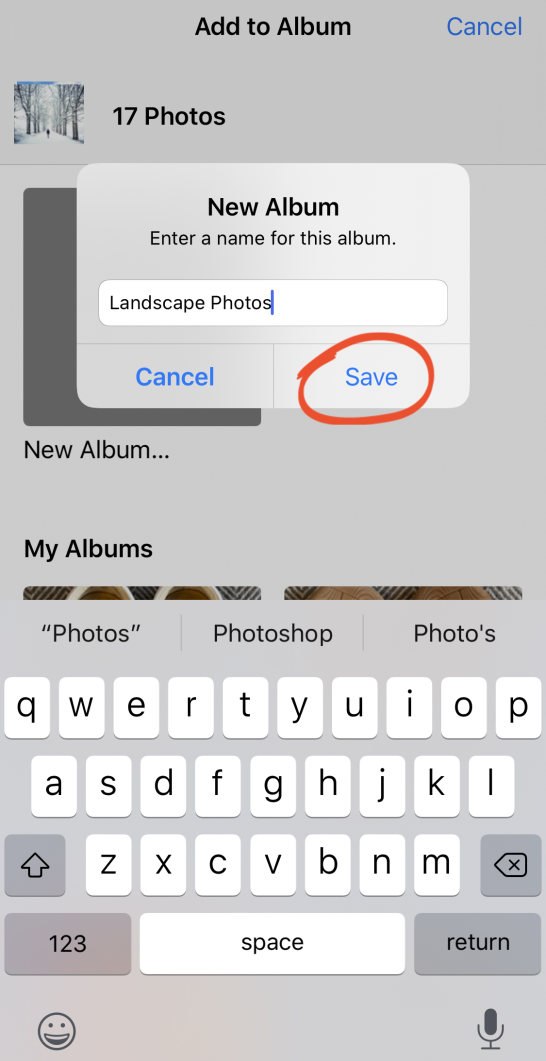
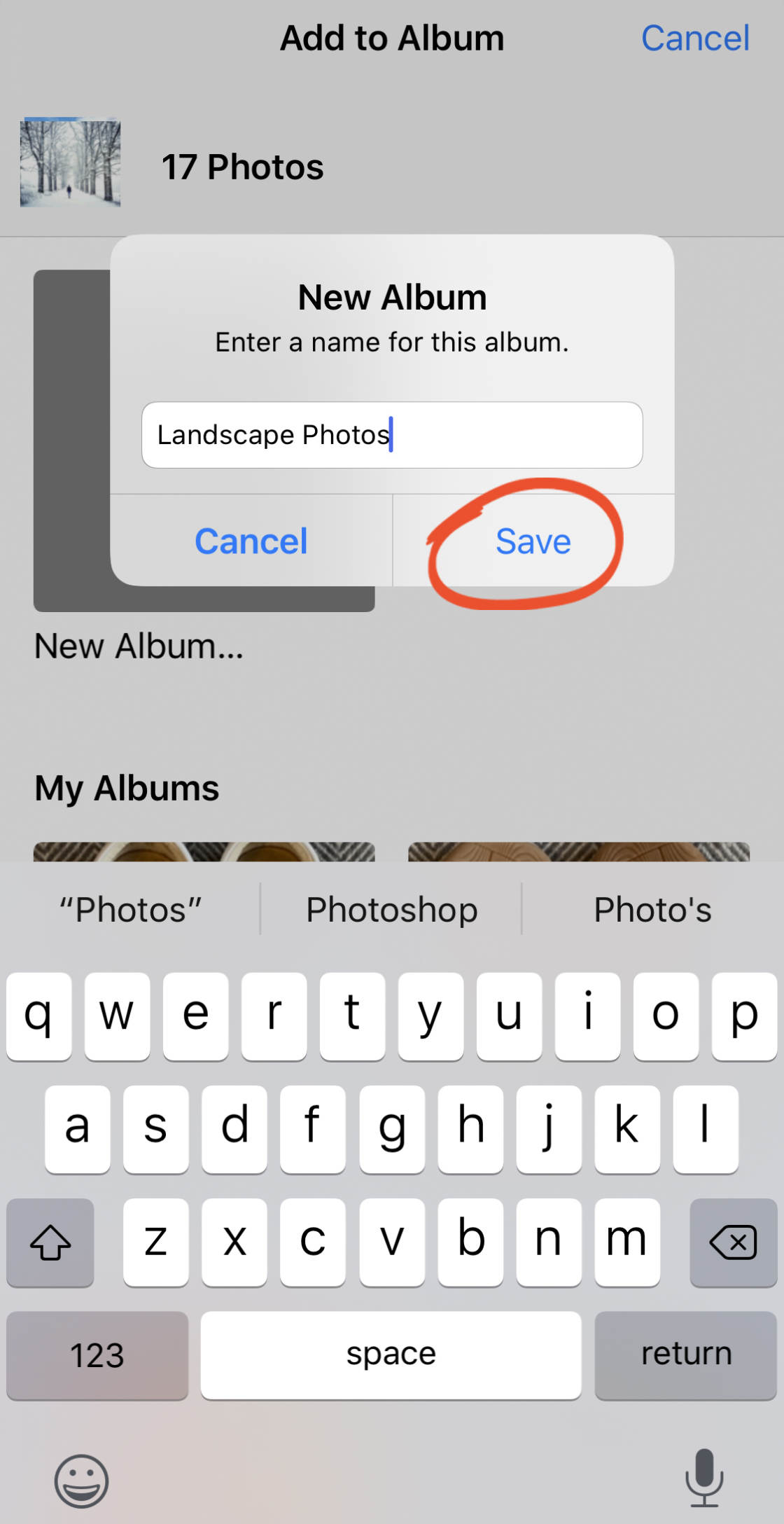
Aby wyświetlić album, do którego właśnie dodałeś zdjęcia, stuknij opcję Albumy w lewym górnym rogu. Twój album znajdzie się w sekcji Moje albumy u góry ekranu.
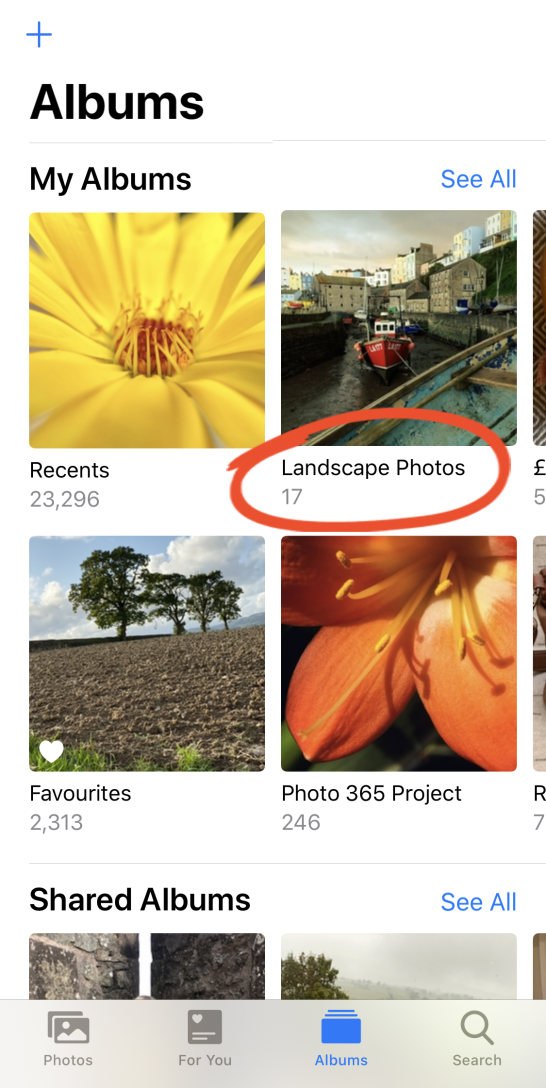
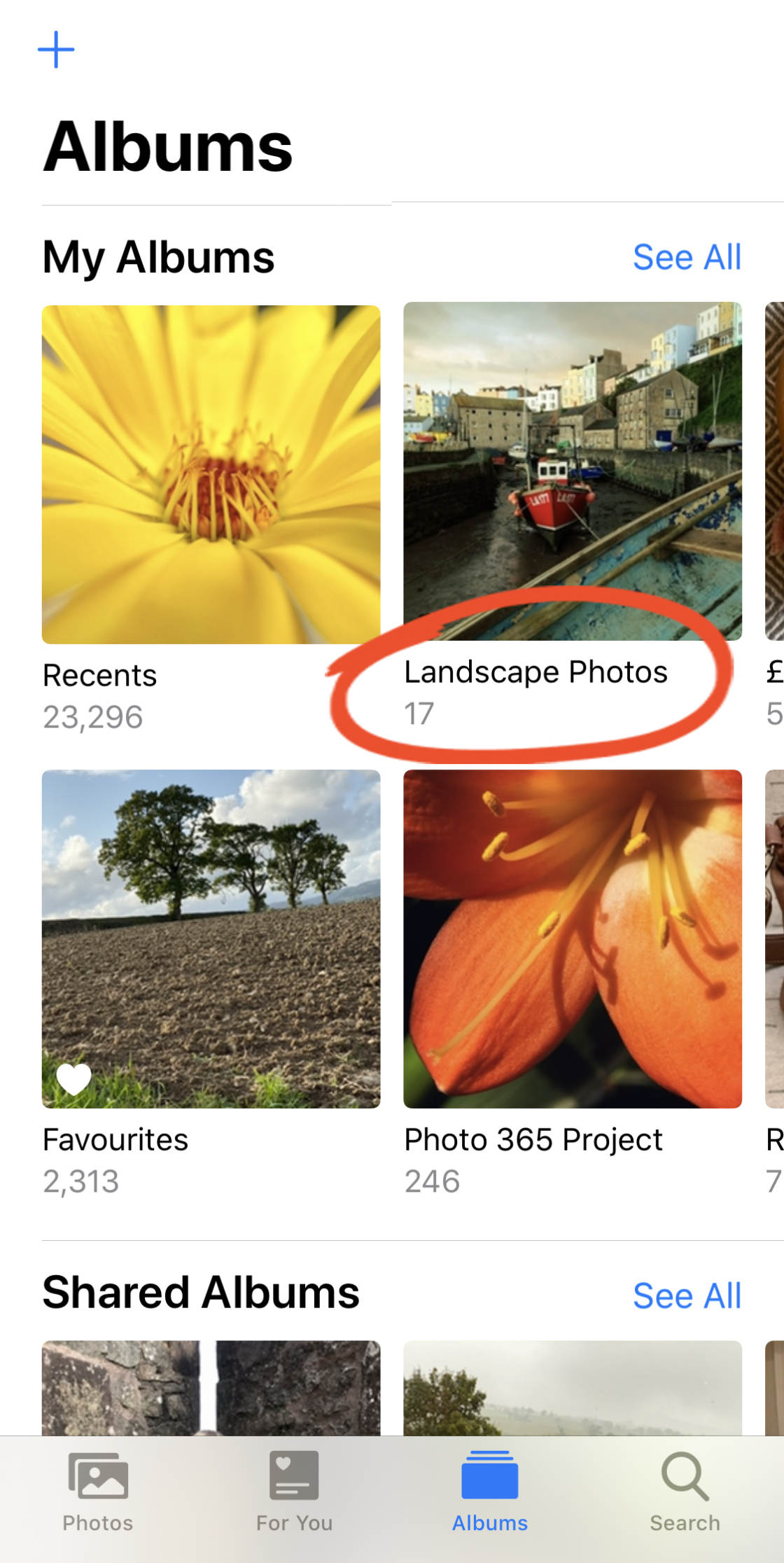
Jeśli nie widzisz albumu, który chcesz otworzyć, przesuń palcem po ekranie lub stuknij Zobacz wszystko.
Stuknij nazwę albumu, aby wyświetlić zdjęcia w tym albumie.
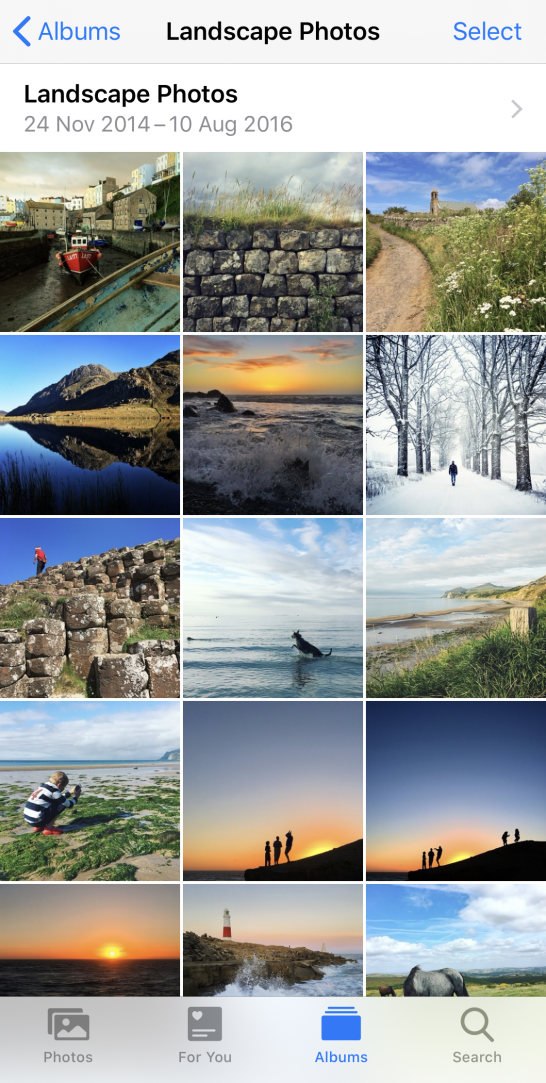
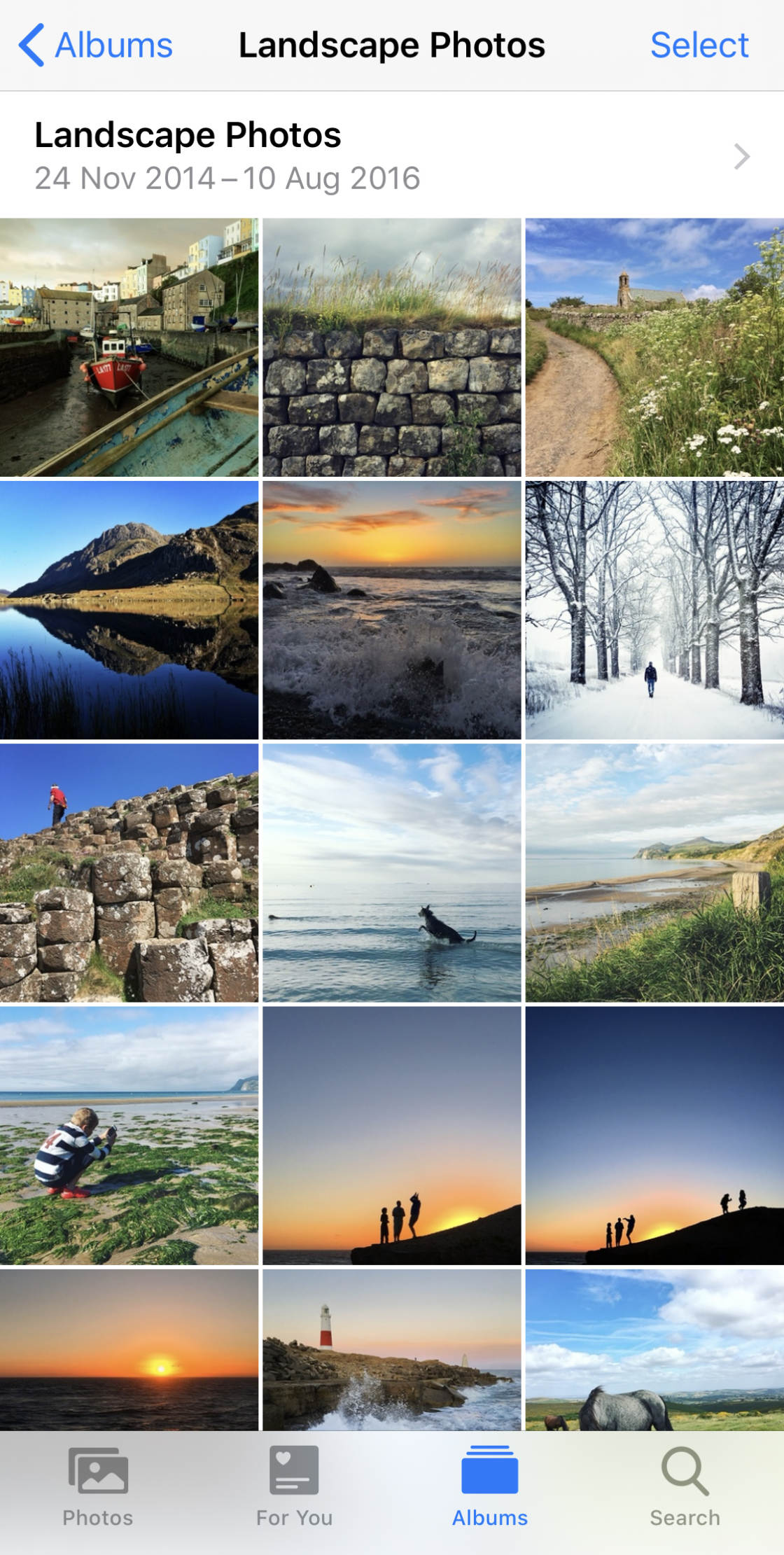
Jak zmienić nazwę albumu na iPhonie
Jeśli utworzysz album fotograficzny na iPhonie, możesz łatwo zmienić jego nazwę później, jeśli chcesz.
Przejdź do głównego ekranu Albumy (w razie potrzeby stuknij Albumy na dole ekranu).
W sekcji Moje albumy stuknij Zobacz wszystko. Następnie stuknij opcję Edytuj w prawym górnym rogu.
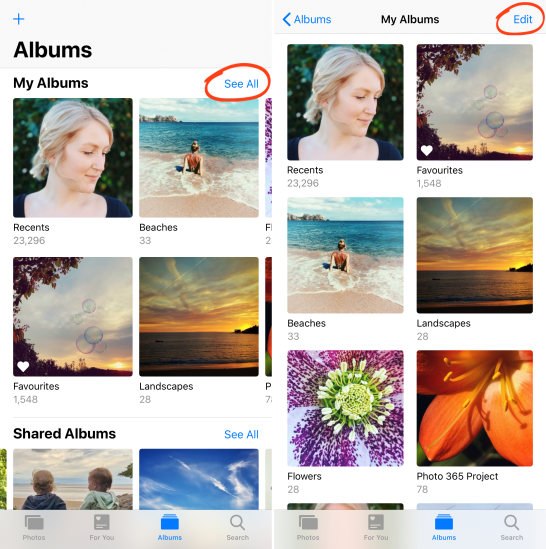

Stuknij nazwę albumu, który chcesz zmienić. Użyj klawiatury, aby wpisać nową nazwę. Następnie stuknij przycisk Gotowe, aby zapisać zmiany.
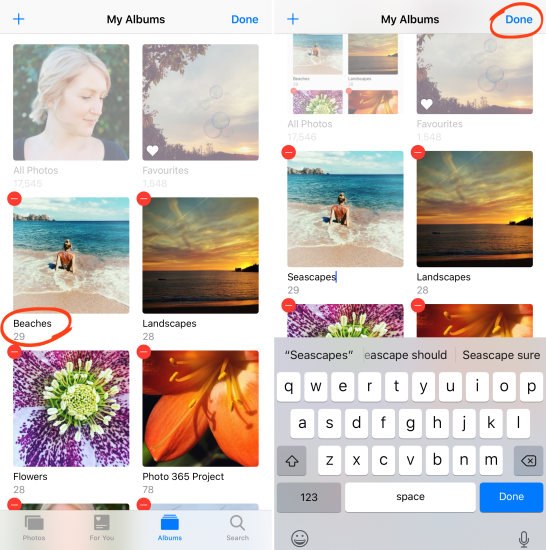
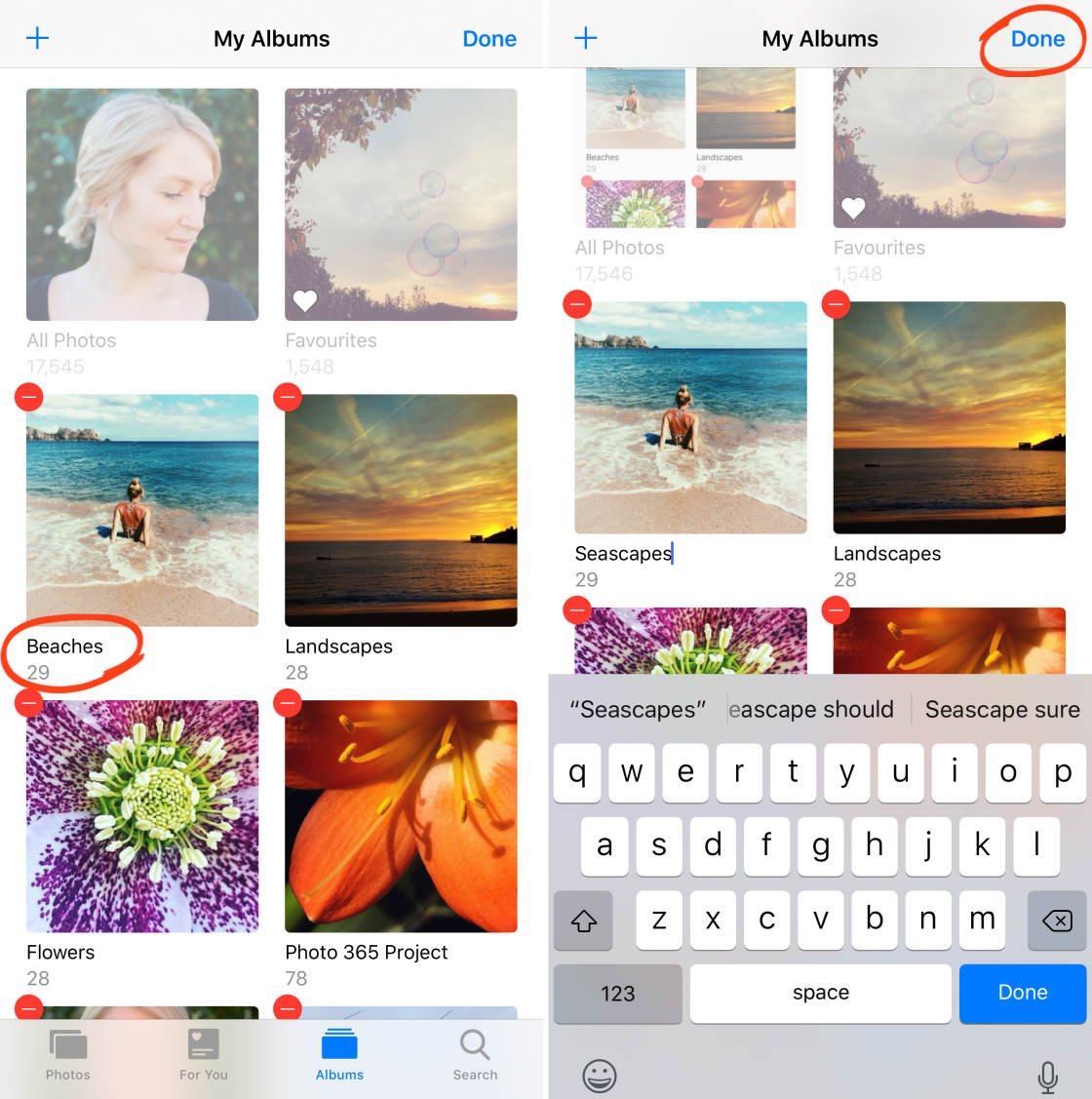
Jak zmienić kolejność zdjęć w albumie iPhone’a
Po dodaniu zdjęć do albumu ze zdjęciami iPhone’a można łatwo zmienić ich kolejność.
(Pamiętaj, że możesz zmieniać kolejność zdjęć tylko w albumach, które sam utworzyłeś. Nie można zmienić kolejności zdjęć we wbudowanych albumach, takich jak Ostatnie, Filmy, Serie itp.)
Jak zmienić kolejność zdjęć w utworzonych albumach iPhone’a:
Otwórz album, który chcesz uporządkować. Przeciągnij dowolne zdjęcie w inne miejsce w albumie, a następnie zwolnij palec.
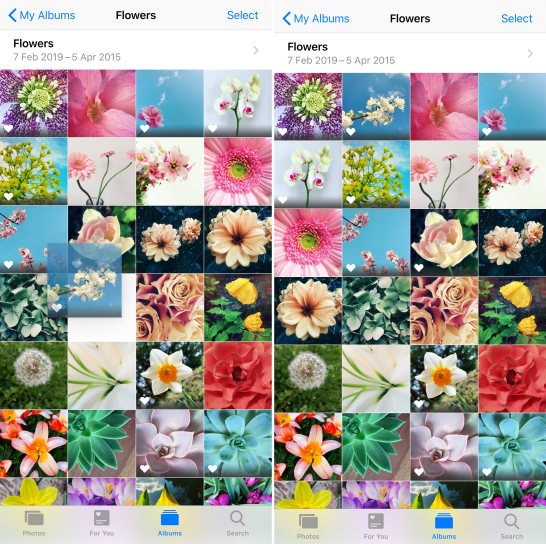
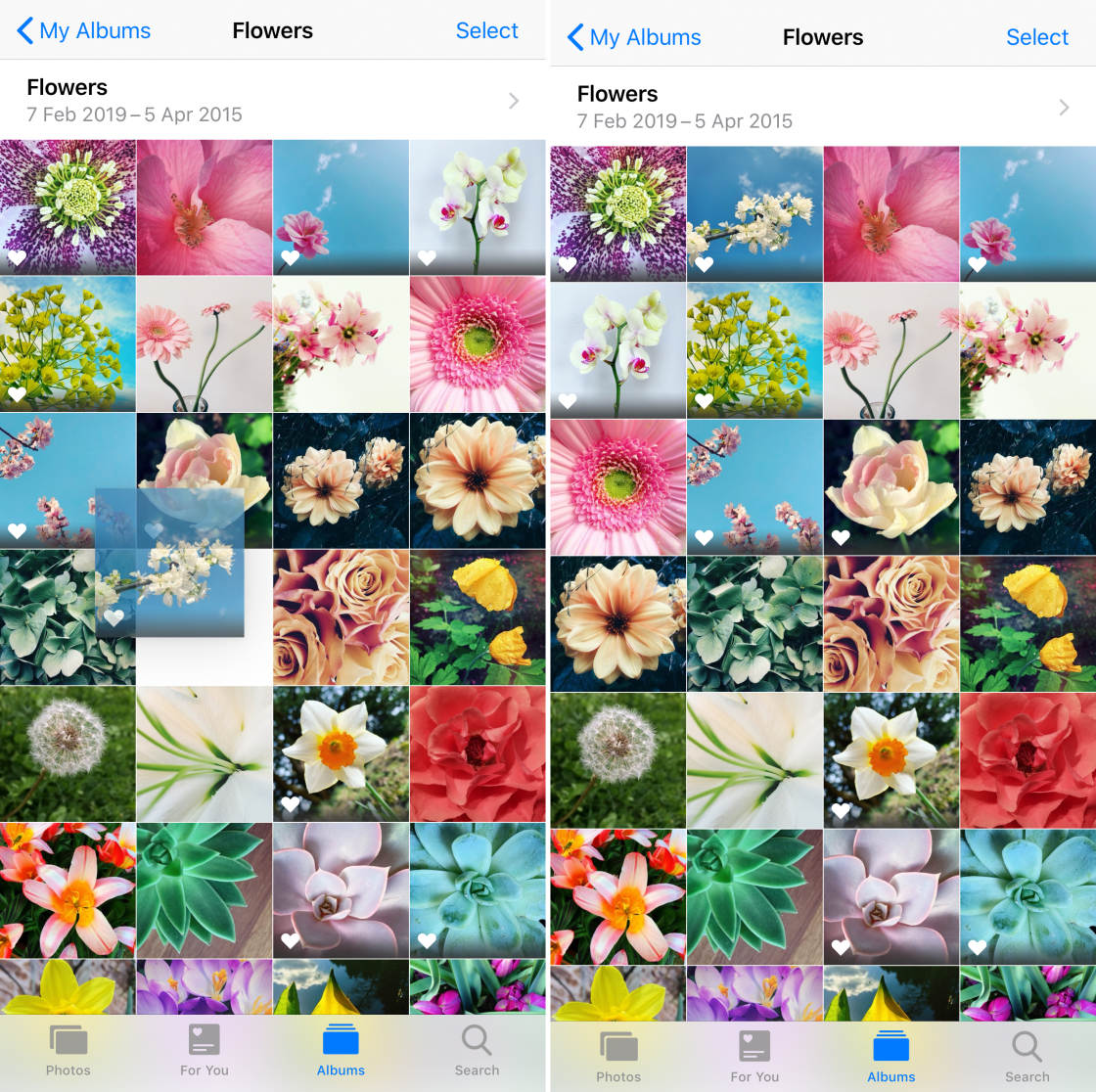
Jak usunąć zdjęcia z albumu iPhone’a
Chcesz usunąć zdjęcia z utworzonego albumu?
Jeśli tak, masz dwie opcje:
Możesz usunąć zdjęcie z albumu, ale zachować je w albumie Ostatnie. Możesz też usunąć zdjęcie zarówno z utworzonego albumu, jak i z albumu Ostatnio dodane.
Oto jak usunąć zdjęcia z albumu bez usuwania ich z albumu Ostatnio dodane:
Otwórz album zawierający zdjęcia, które chcesz usunąć. Stuknij opcję Wybierz w prawym górnym rogu.
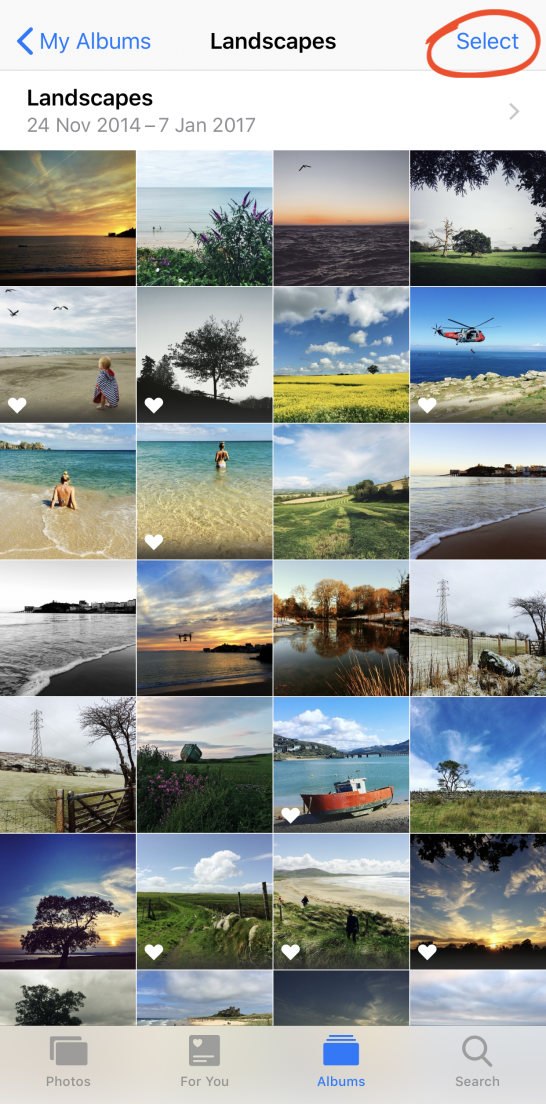
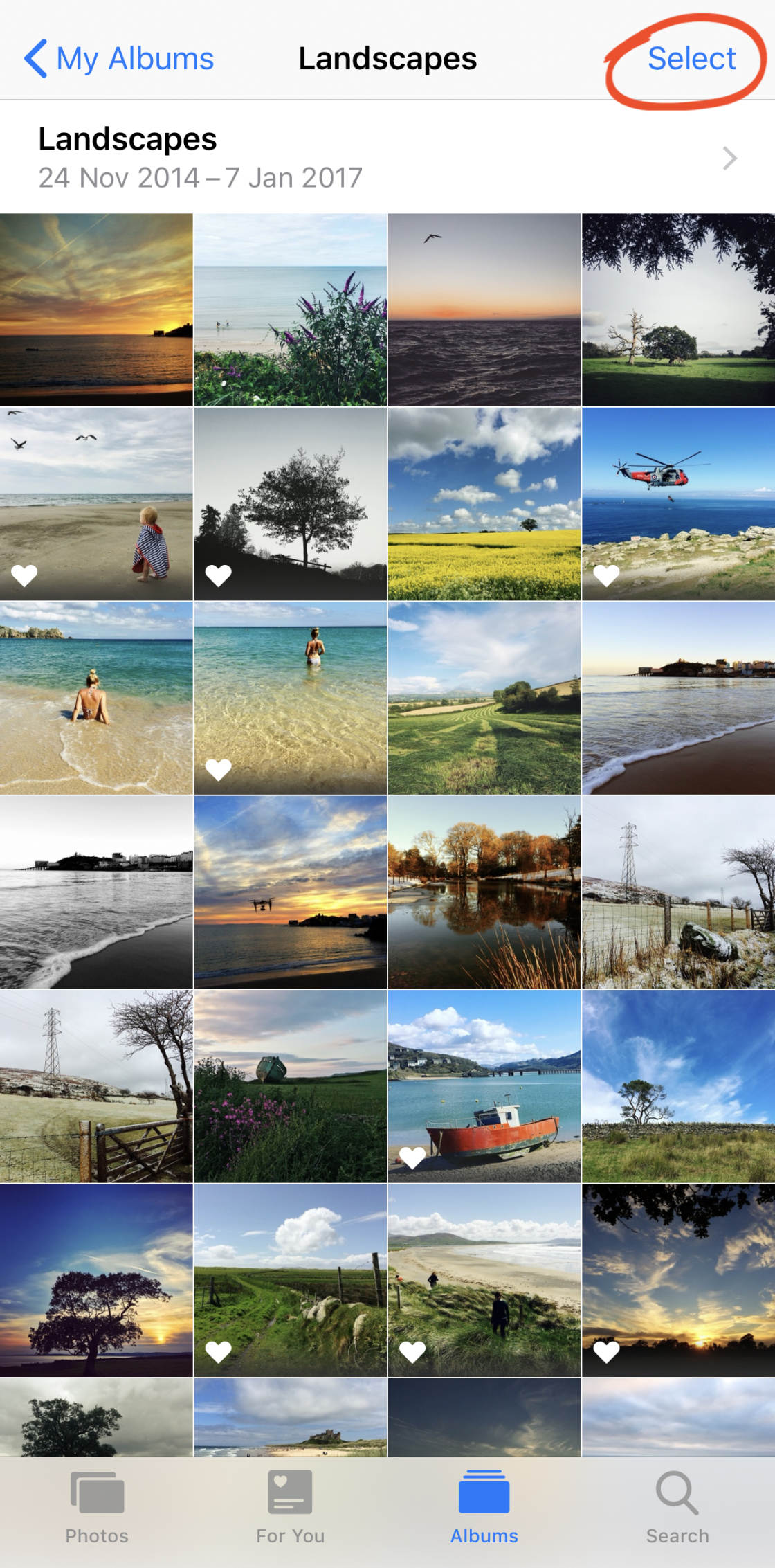
Zaznacz wszystkie zdjęcia, które chcesz usunąć. Następnie dotknij ikony Usuń (kosza) w prawym dolnym rogu.
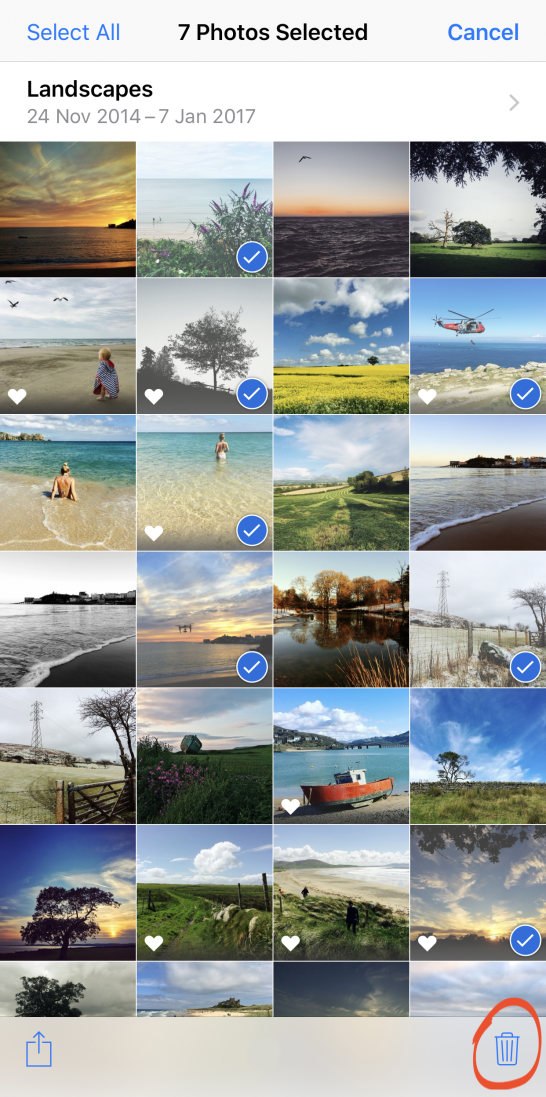
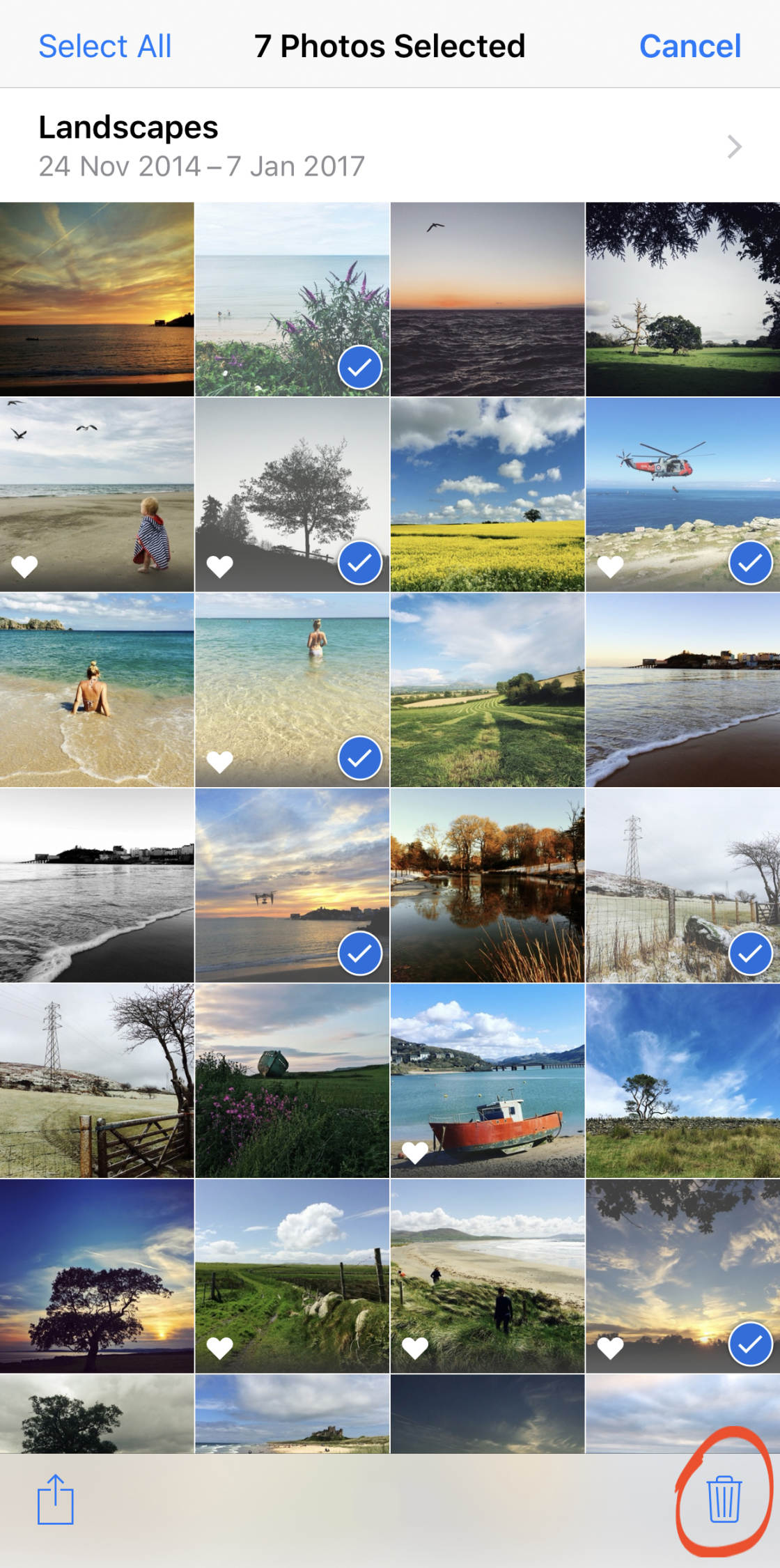
Tknij Usuń z albumu. Zdjęcia zostaną usunięte z albumu, ale nadal będą przechowywane w albumie Recents.
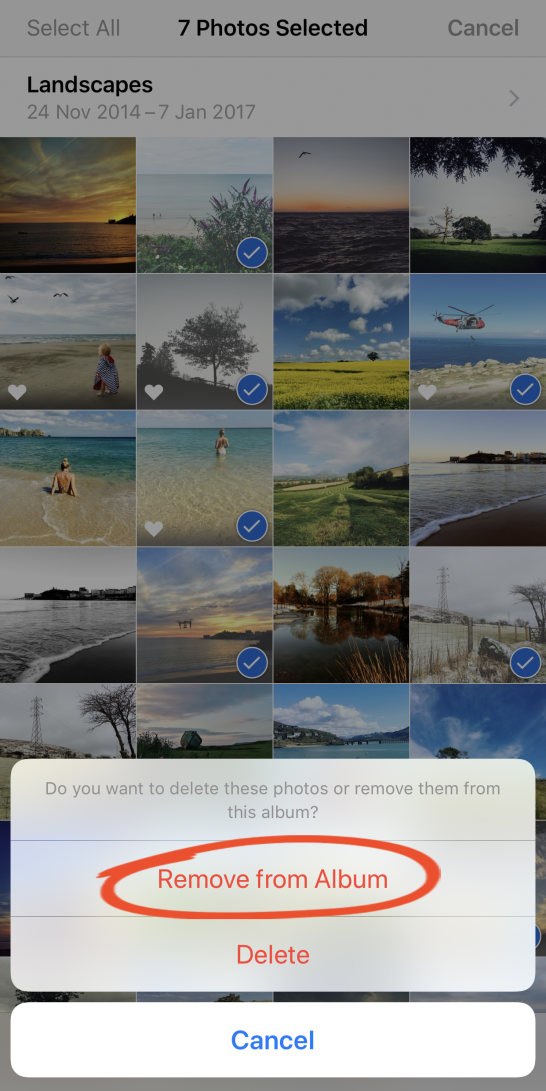
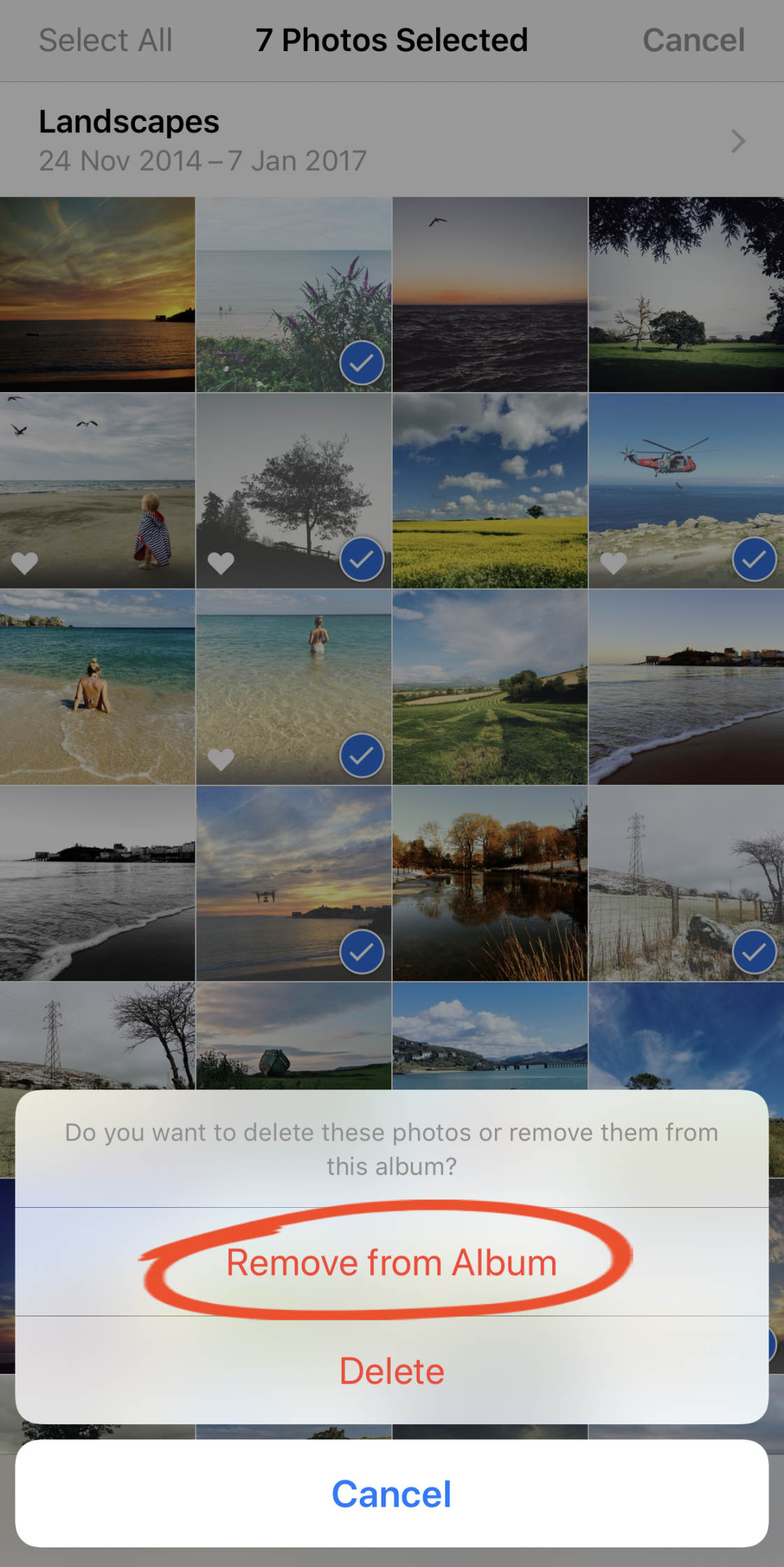
Jeśli chcesz usunąć zdjęcia ze wszystkich albumów w telefonie iPhone, stuknij Usuń w powyższym oknie dialogowym.
How To Delete Photo Albums From iPhone
Możesz łatwo usunąć utworzone albumy fotograficzne iPhone’a.
Przejdź do sekcji Moje albumy na głównym ekranie Albumy. Stuknij przycisk Zobacz wszystko, a następnie stuknij przycisk Edytuj.
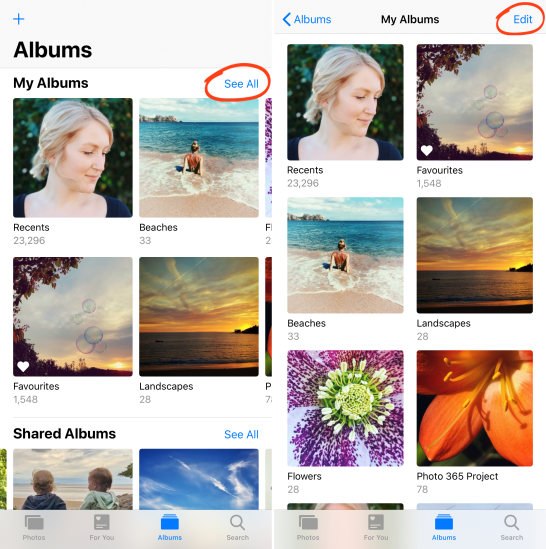

Stuknij czerwone kółko przy albumie, który chcesz usunąć.
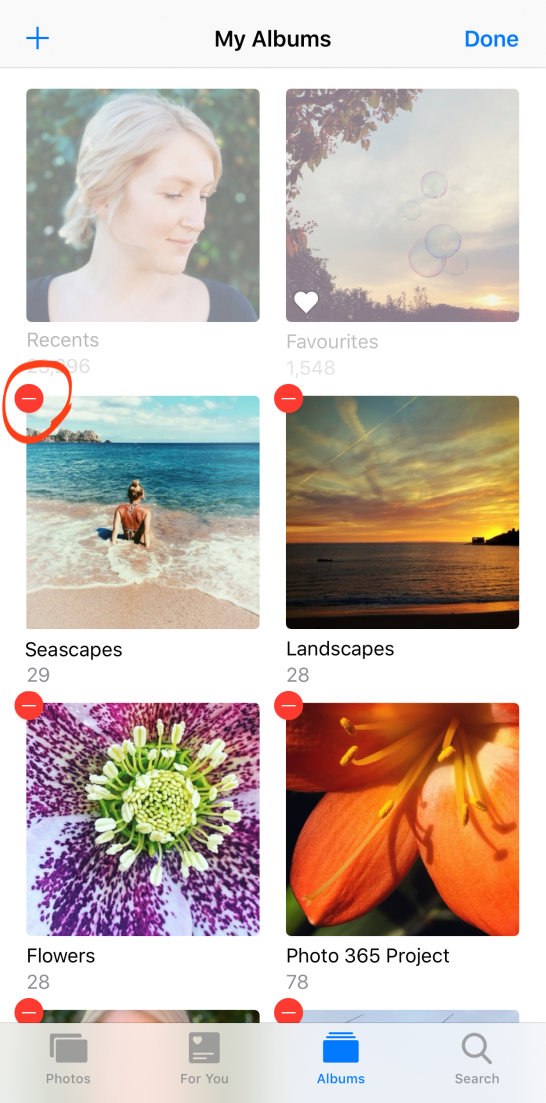
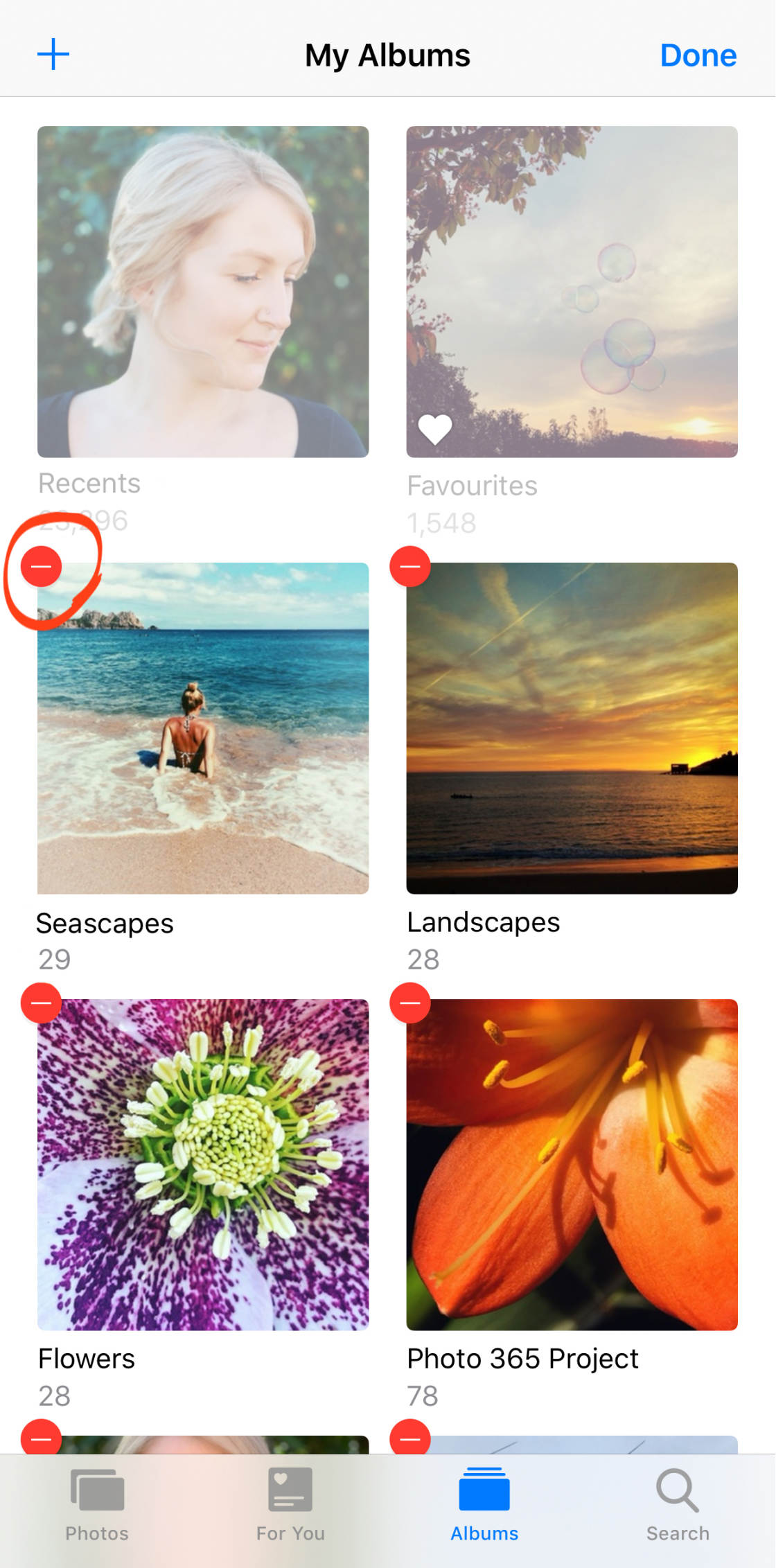
Wyświetli się komunikat z pytaniem, czy chcesz usunąć album. Ale zauważ, że zdjęcia nie zostaną usunięte.
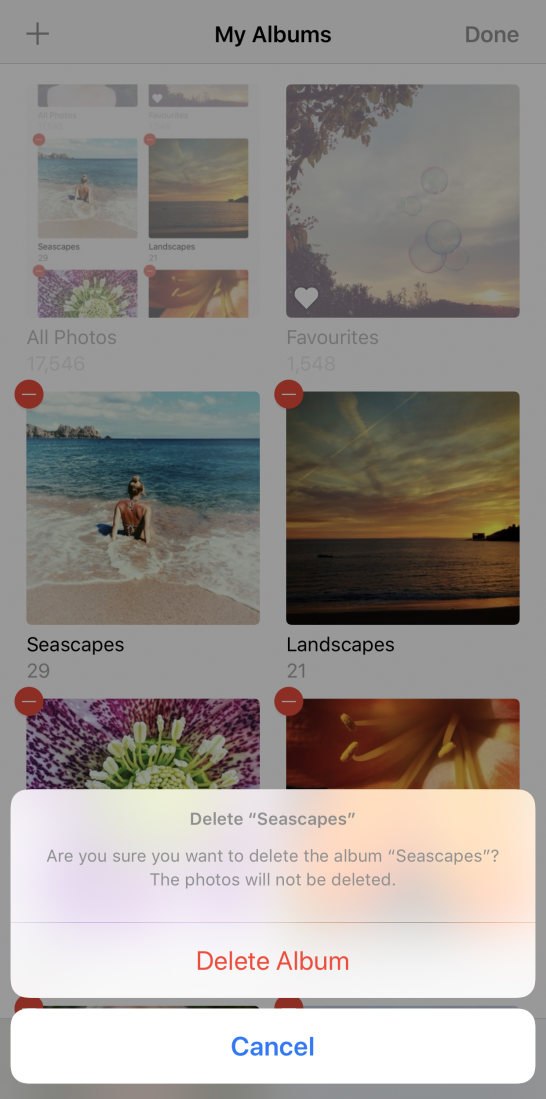
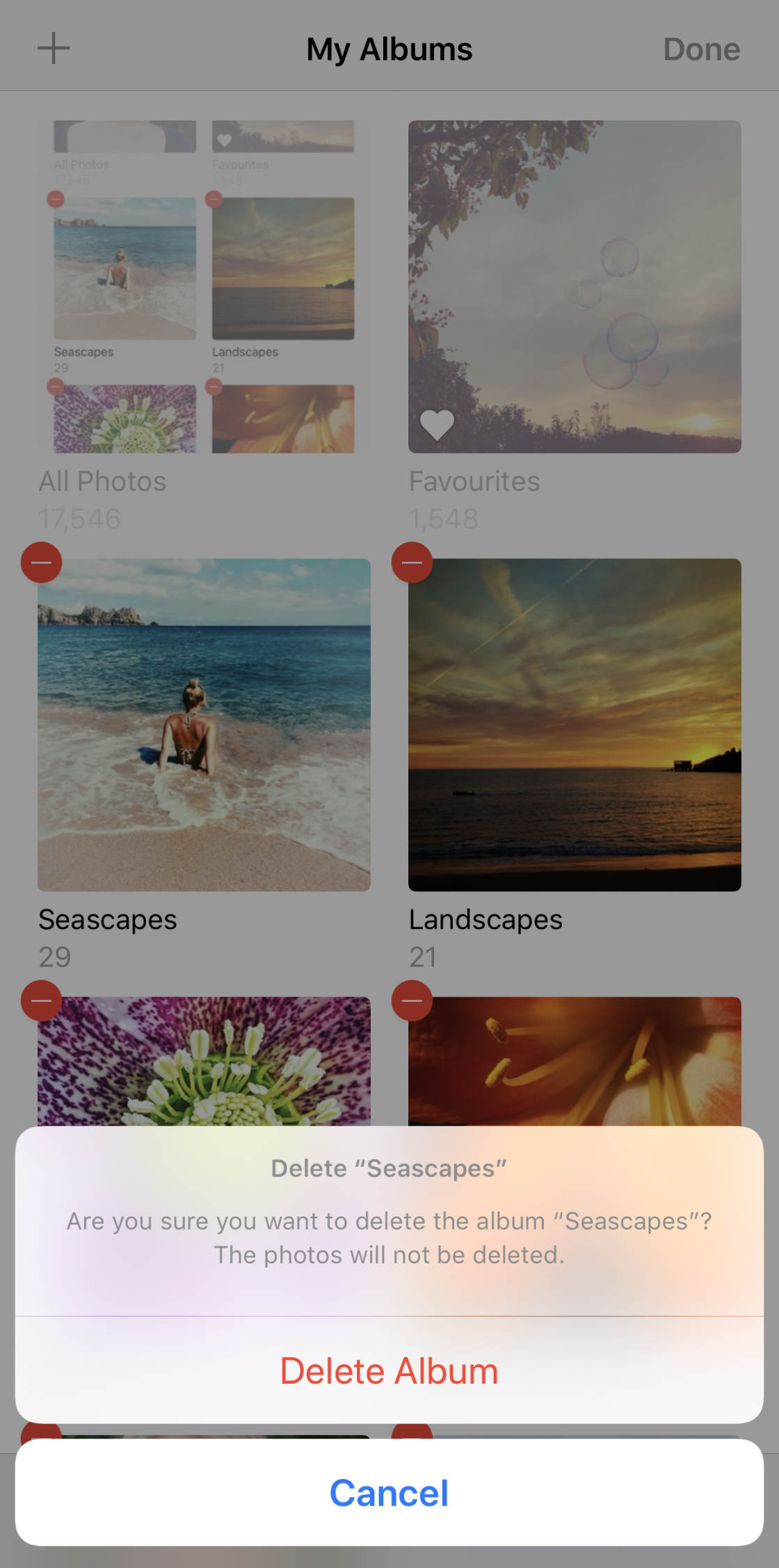
To dlatego, że zdjęcia tak naprawdę nie są przechowywane w tym albumie. W rzeczywistości są one przechowywane tylko w albumie Ostatnie.
Dlatego możesz usunąć utworzony album, ale zdjęcia nadal pozostaną w oryginalnej lokalizacji w albumie Ostatnie.
Aby potwierdzić zamiar usunięcia albumu (ale nie znajdujących się w nim zdjęć), stuknij polecenie Usuń album.
Jak „Ulubić” swoje najlepsze zdjęcia
Chciałbyś zobaczyć wszystkie swoje ulubione zdjęcia w jednym albumie w aplikacji Zdjęcia?
Honitor ułatwia oznaczanie najlepszych zdjęć jako „Ulubione”. Zdjęcia te pojawiają się wtedy razem w albumie Ulubione.
Aby dodać zdjęcie do albumu Ulubione, stuknij w obraz, aby go otworzyć. Następnie stuknij ikonę ulubionych (serce) u dołu ekranu, aby zmieniła kolor na niebieski.


Aby wyświetlić wszystkie ulubione zdjęcia, przejdź do głównego ekranu Albumy, a następnie otwórz album Ulubione.
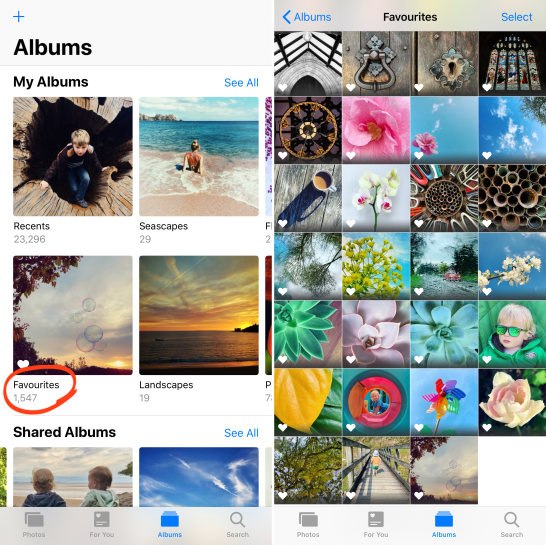
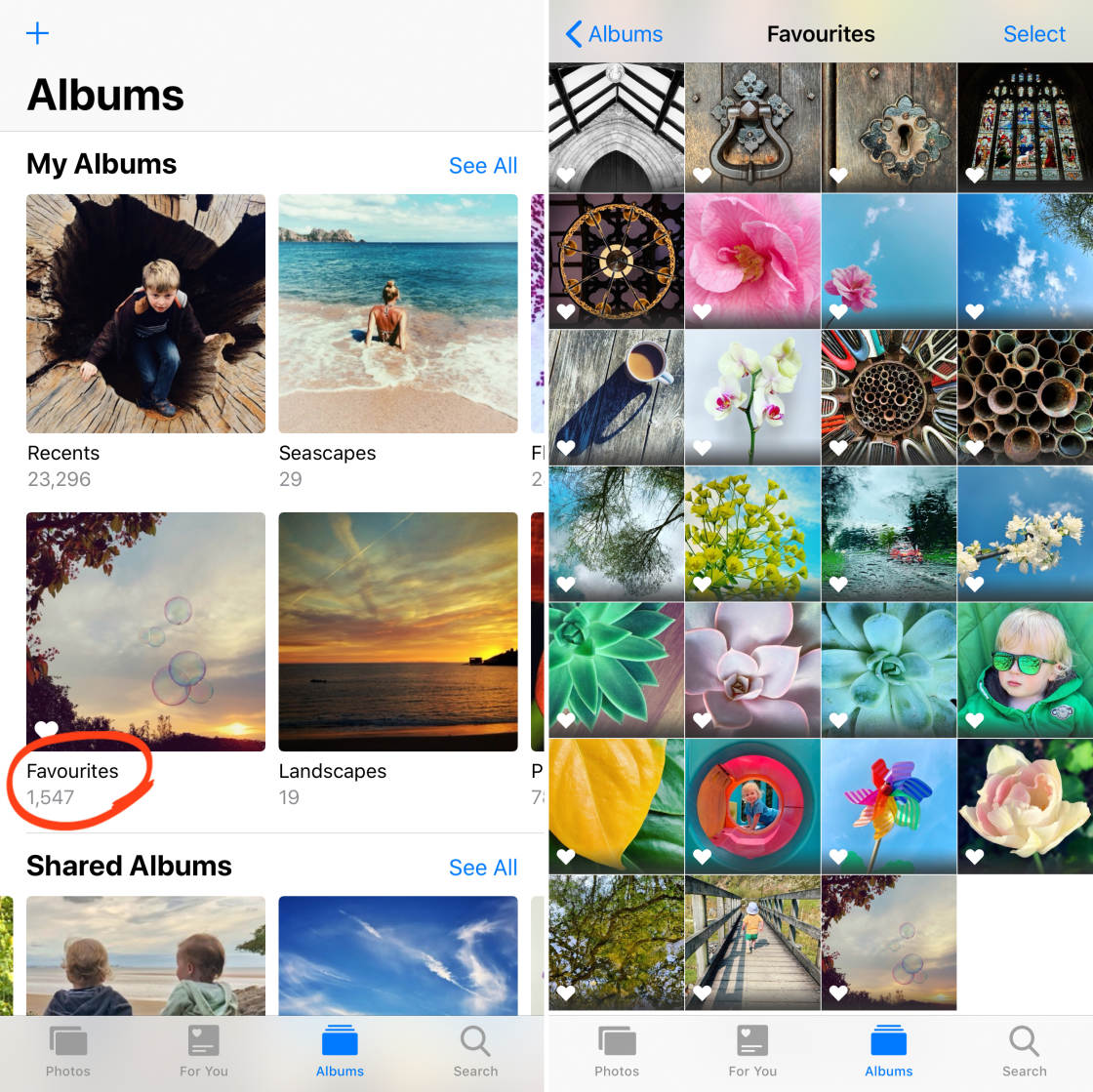
Jeśli nie chcesz już, aby zdjęcie było wyświetlane w albumie Ulubione, stuknij zdjęcie, aby je otworzyć. Następnie stuknij ikonę Ulubione (serce), aby pojawiła się biała.
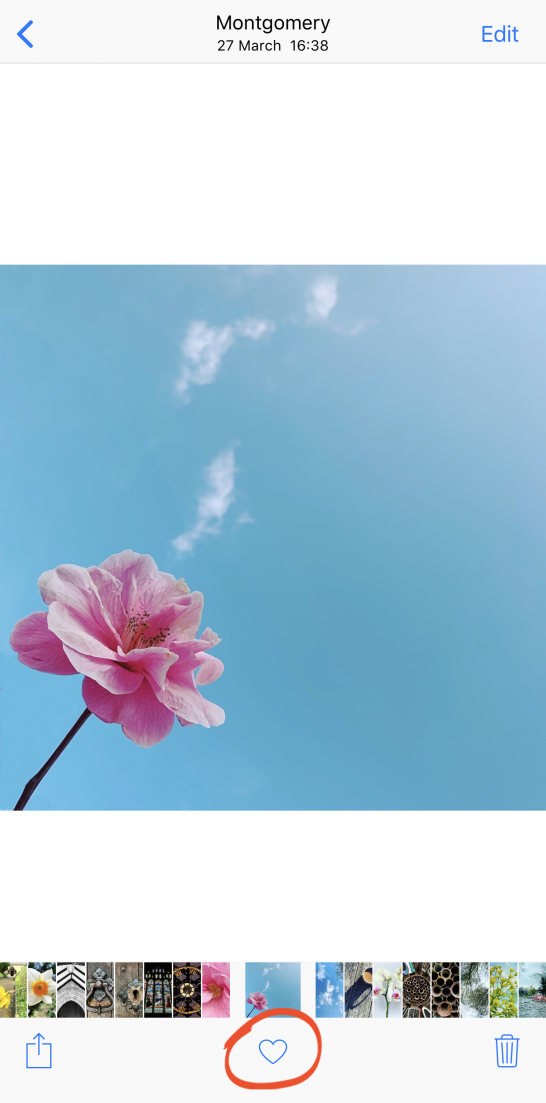
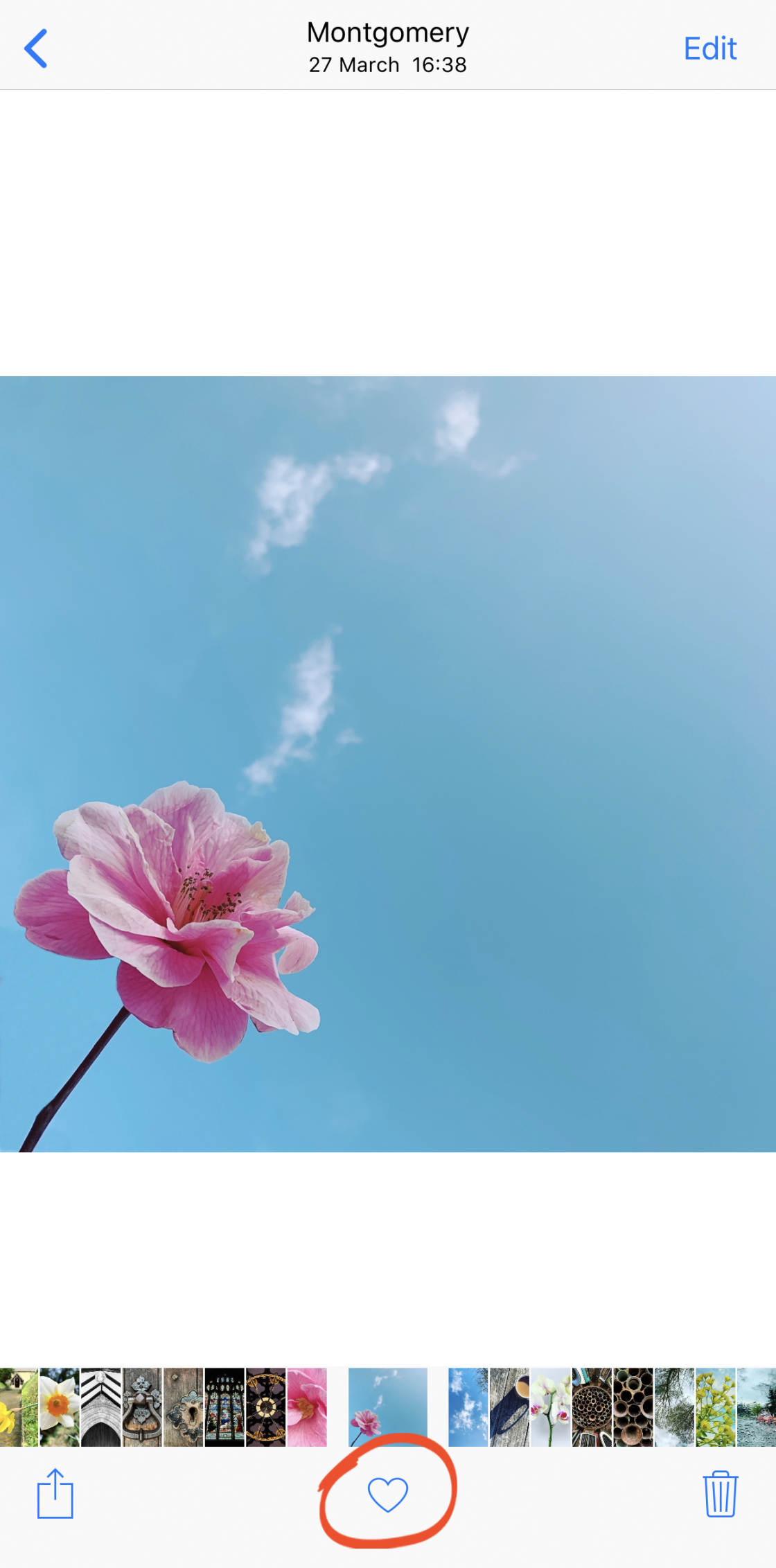
Uważaj, że jeśli użyjesz przycisku Usuń, aby usunąć zdjęcie z albumu Ulubione, zostanie ono również usunięte z głównego albumu Ostatnie.
Więc, zawsze odfaworyzuj zdjęcie używając ikony serca zamiast je usuwać.
Jak zarządzać usuniętymi zdjęciami z iPhone’a
Przed eksperymentowaniem z usuwaniem zdjęć, dobrym pomysłem będzie przeniesienie zdjęć z iPhone’a na komputer. Lub utworzyć ich kopię zapasową na dysku zewnętrznym lub w chmurze. W ten sposób nie stracisz żadnego z ulubionych zdjęć, jeśli przypadkowo je usuniesz.
Możesz użyć aplikacji do przesyłania zdjęć z iPhone’a, aby utworzyć kopię zapasową zdjęć. Jeśli masz komputer Mac, kliknij tutaj, aby dowiedzieć się, jak pobierać zdjęcia z iPhone’a na Maca. Jeśli masz komputer z systemem Windows, przeczytaj nasz poradnik, jak przenieść zdjęcia z iPhone’a na PC.
12.1 Jak usuwać zdjęcia
Aby usunąć pojedyncze zdjęcie z aplikacji Zdjęcia, otwórz je i stuknij ikonę Usuń (kosza) w prawym dolnym rogu. Następnie stuknij polecenie Usuń zdjęcie.
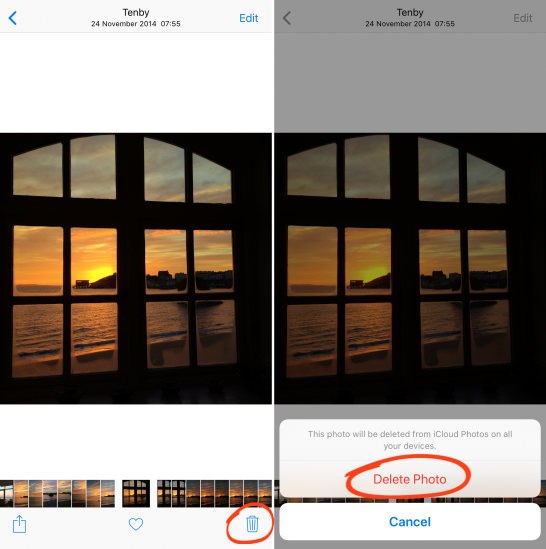
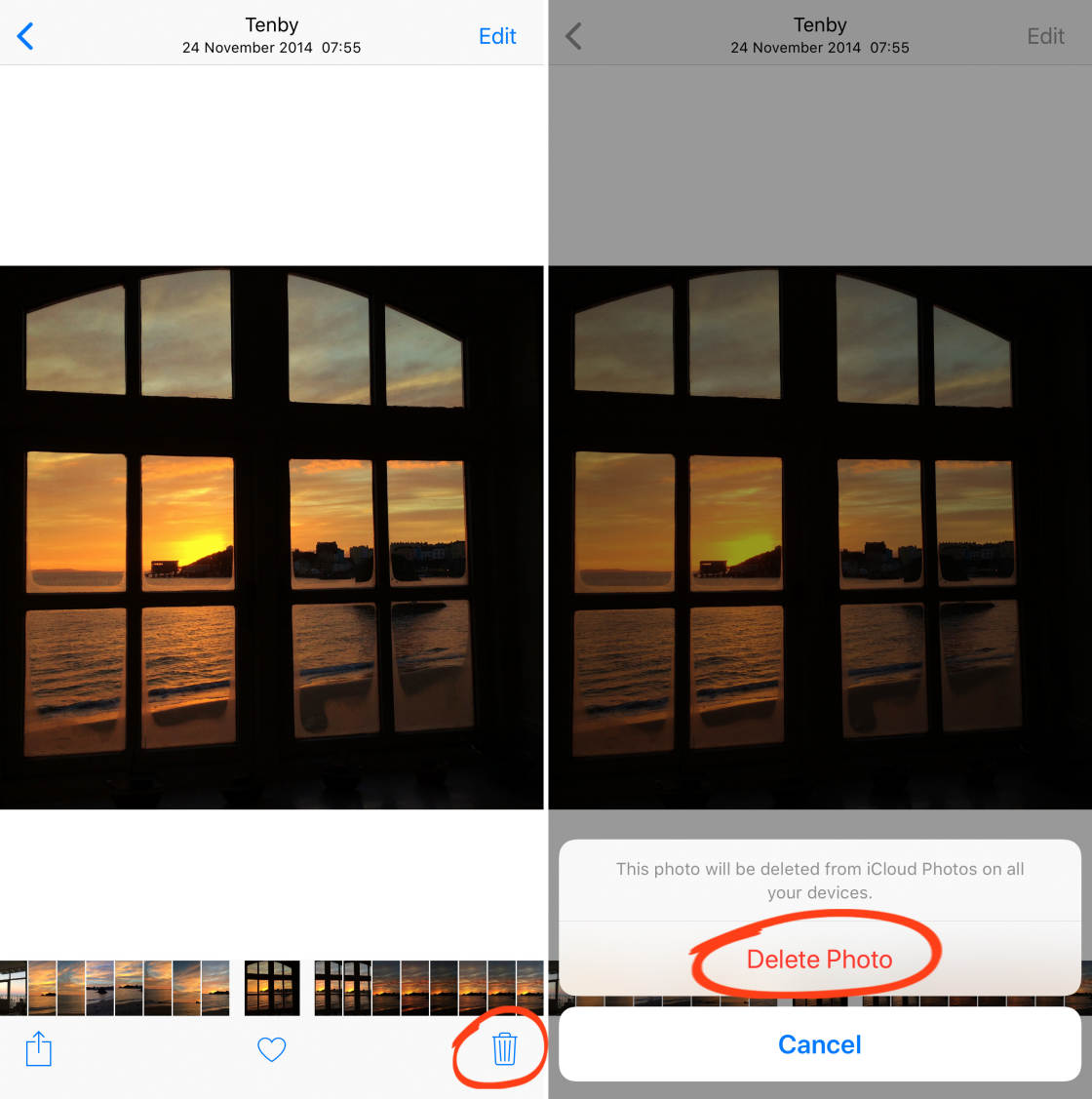
Aby usunąć kilka zdjęć, upewnij się, że przeglądasz je w widoku miniatur (jak pokazano poniżej). Stuknij przycisk Wybierz w prawym górnym rogu ekranu.
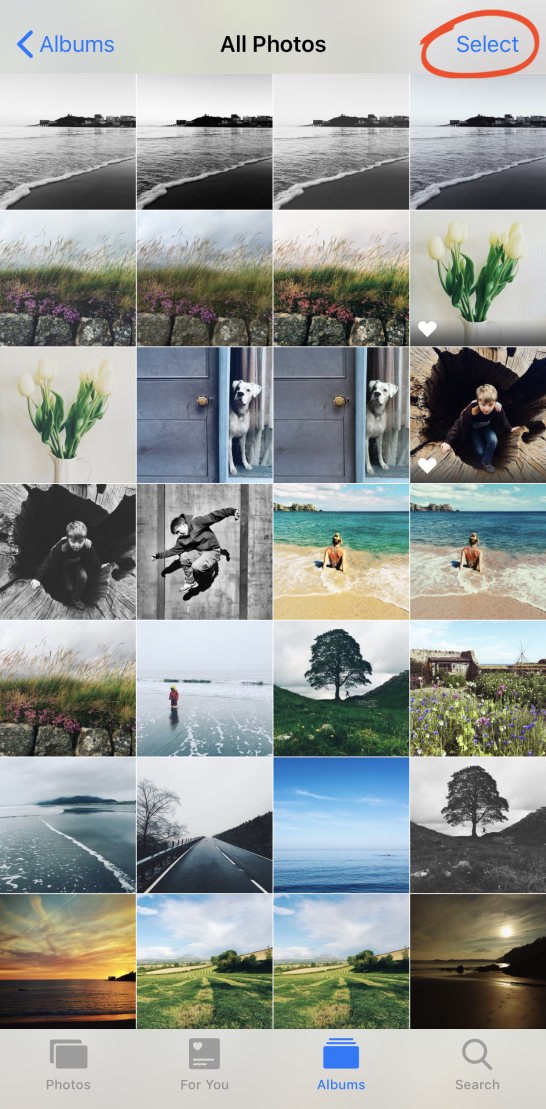
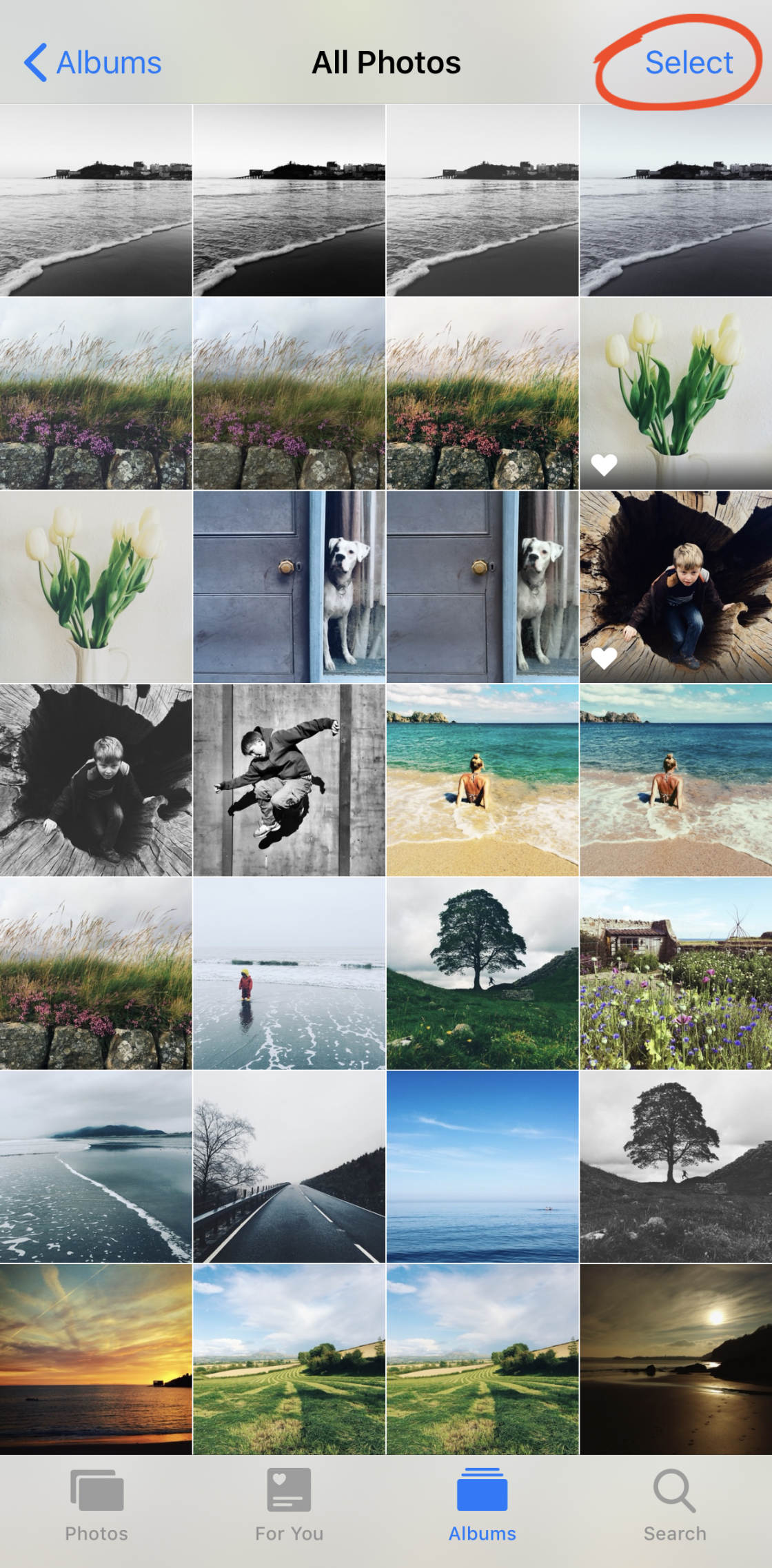
Zaznacz wszystkie zdjęcia, które chcesz usunąć. Stuknij ikonę Usuń, a następnie stuknij Usuń zdjęcia.
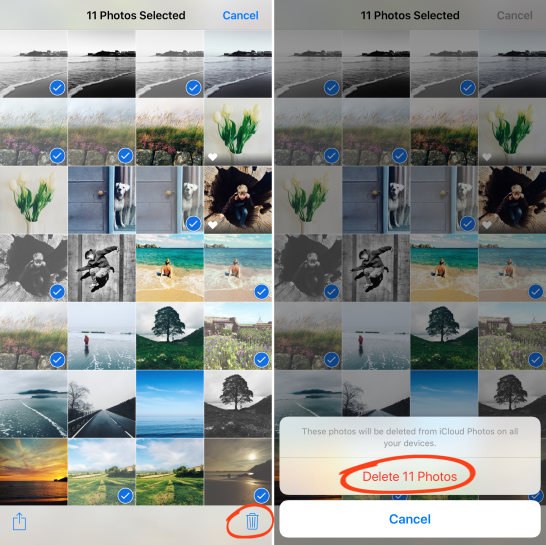
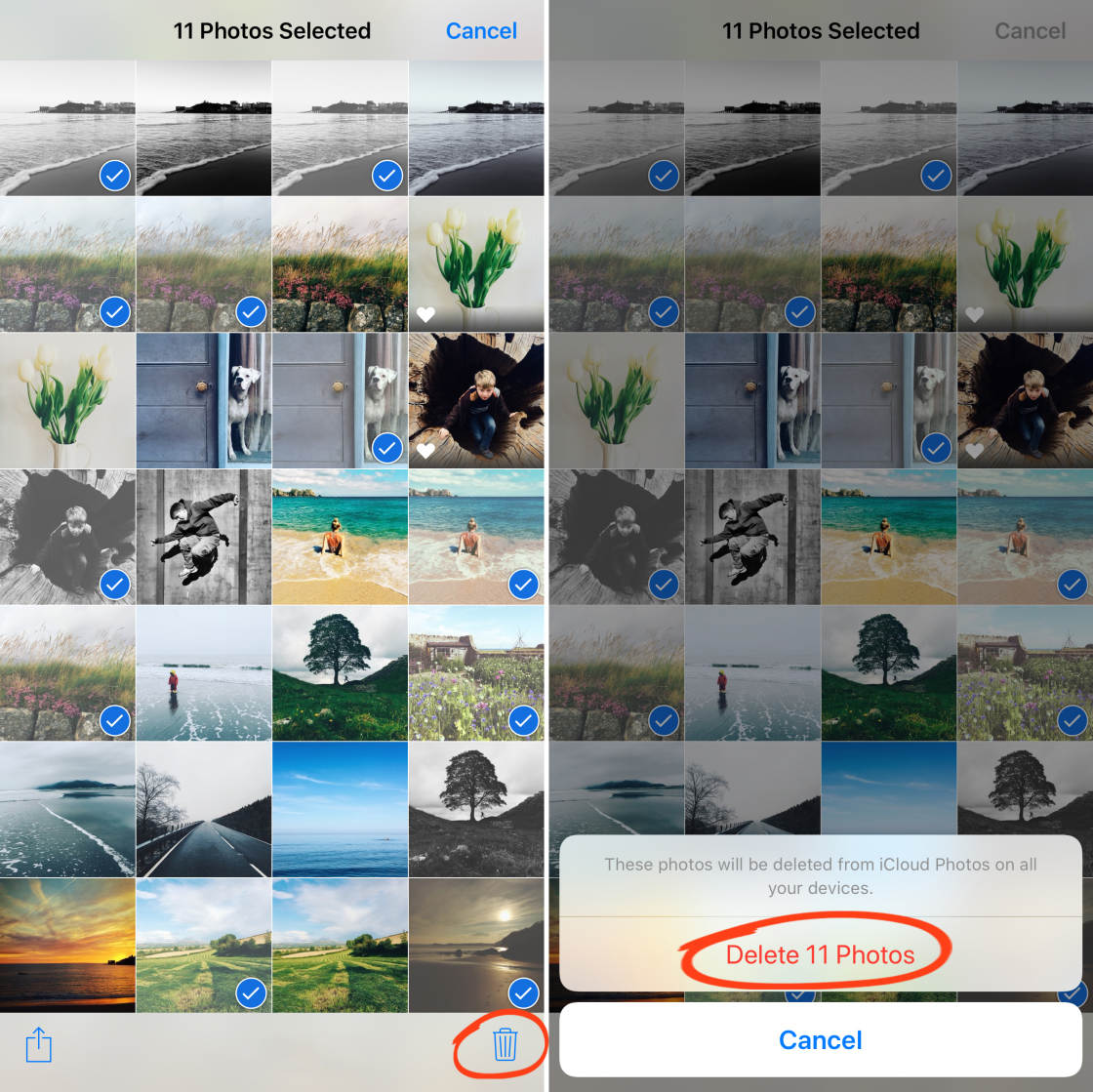
Kiedy usuwasz zdjęcia z iPhone’a, nie są one od razu trwale usuwane.
Zamiast tego usunięte zdjęcia trafiają do albumu Ostatnio usunięte, gdzie pozostają przez 30 dni.
W ciągu tych 30 dni możesz odzyskać zdjęcia i umieścić je z powrotem w albumie Ostatnio usunięte. Jest to przydatne, jeśli usuniesz zdjęcie przez pomyłkę!
Możesz również trwale usunąć zdjęcia przed upływem automatycznego 30-dniowego terminu.
12.2 Jak odzyskać lub usunąć zdjęcia z albumu Ostatnio usunięte
Aby zarządzać usuniętymi zdjęciami, przejdź do głównego ekranu Albumy w aplikacji Zdjęcia. Przewiń w dół i otwórz album Ostatnio usunięte.
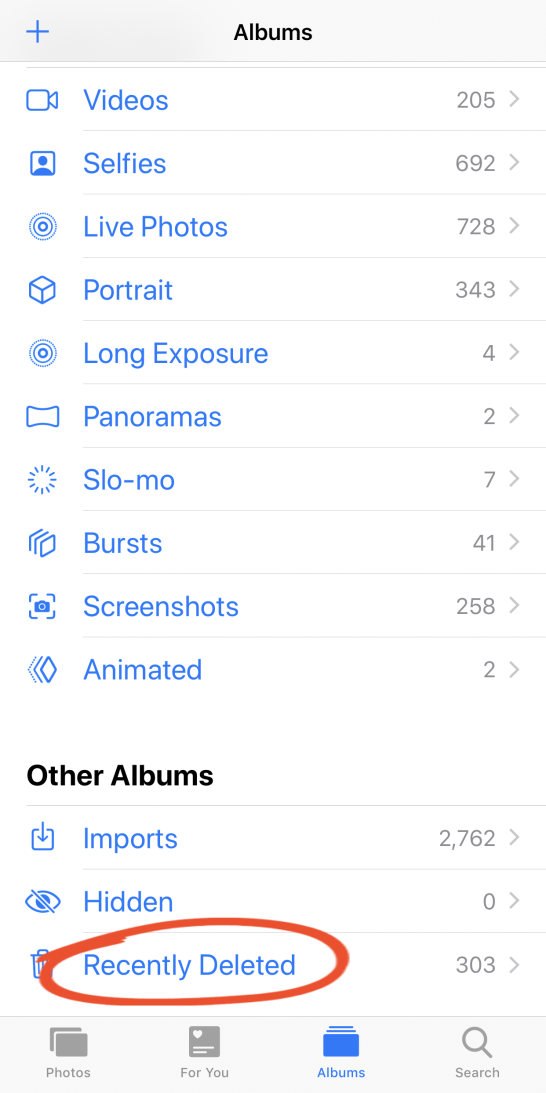
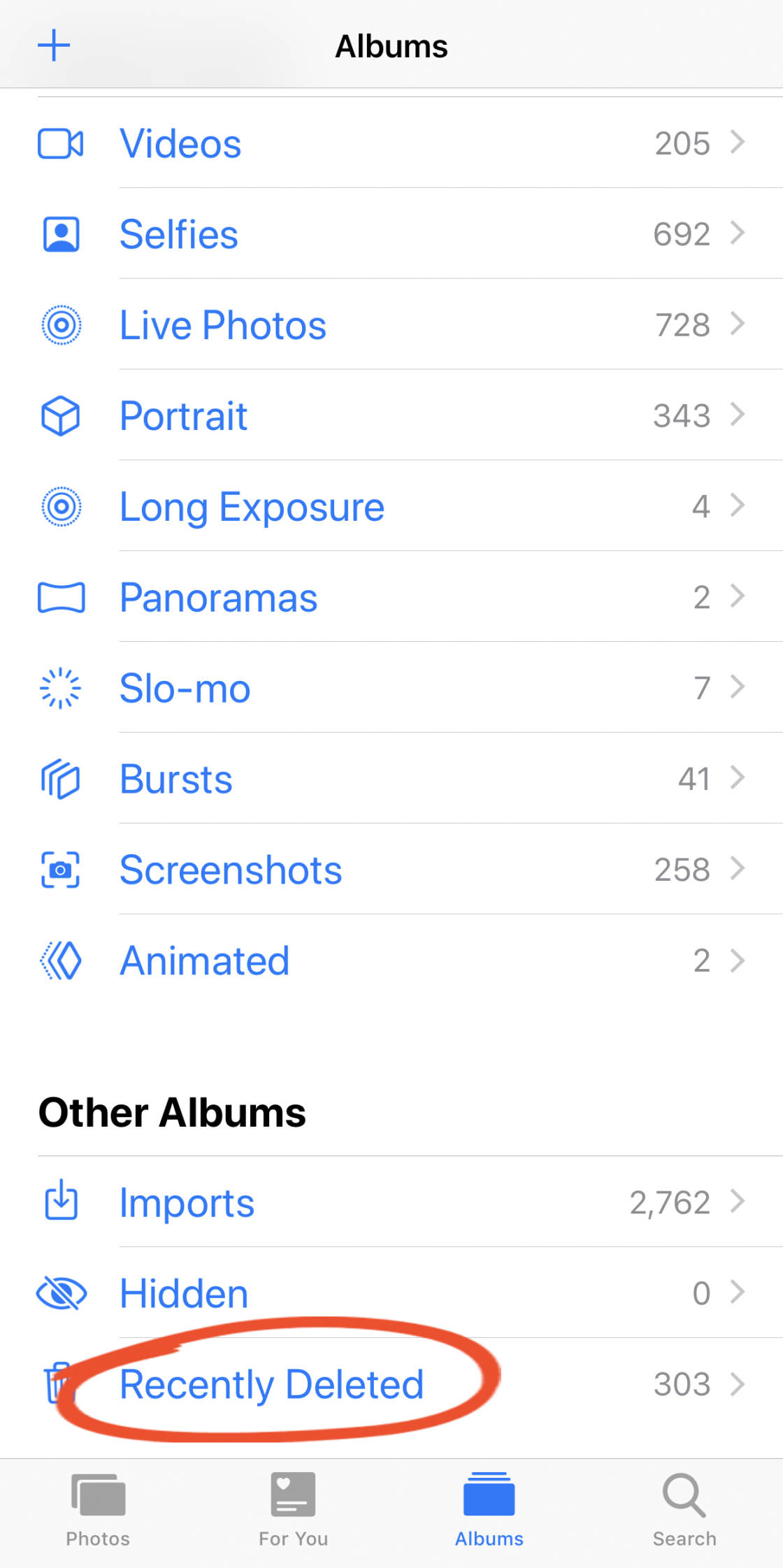
Zobaczysz teraz wszystkie ostatnio usunięte zdjęcia. Przy każdym zdjęciu podana jest liczba dni, które pozostały do jego trwałego usunięcia z iPhone’a.
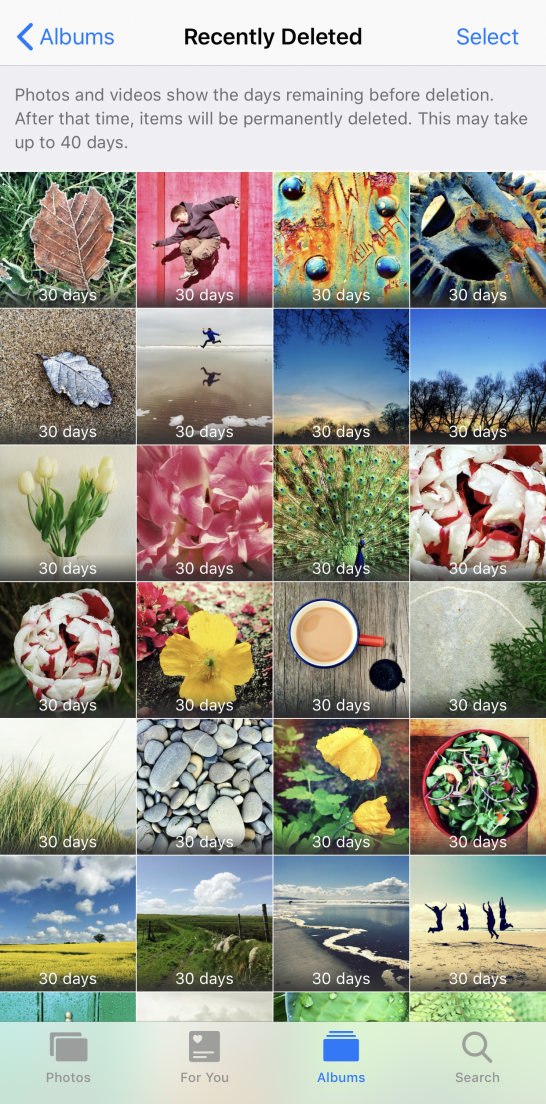
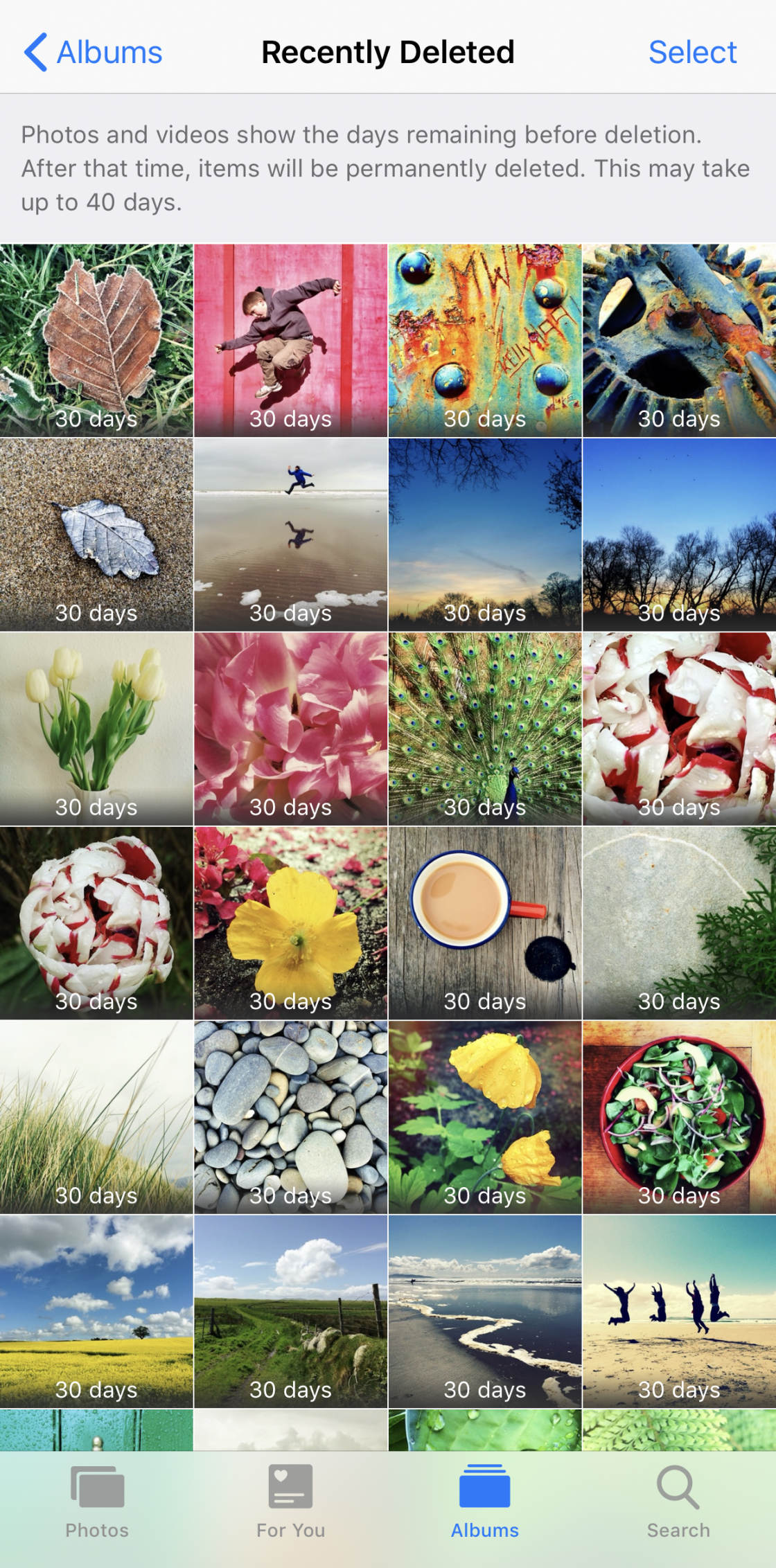
Chcesz odzyskać usunięte zdjęcia i przenieść je z powrotem do albumu Ostatnie?
Zacznij od stuknięcia opcji Wybierz w prawym górnym rogu ekranu.
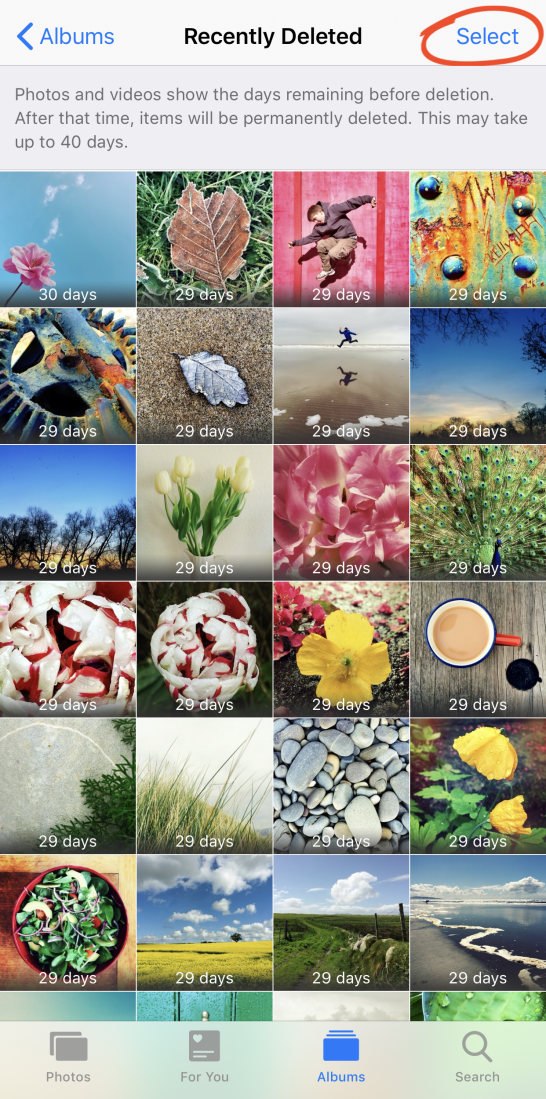
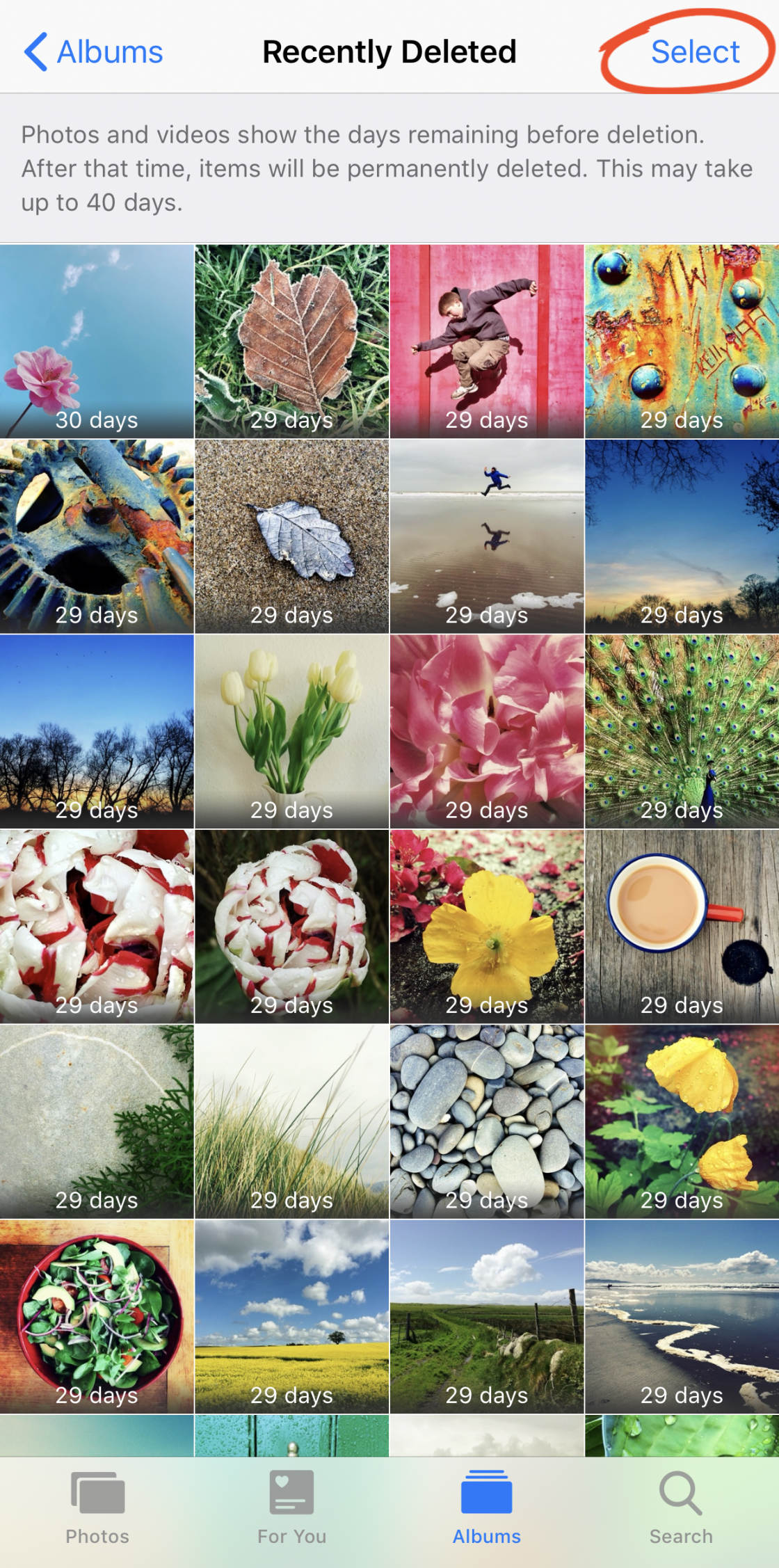
Wybierz zdjęcia, które chcesz odzyskać. Stuknij Odzyskaj w prawym dolnym rogu, a następnie stuknij Odzyskaj zdjęcia.
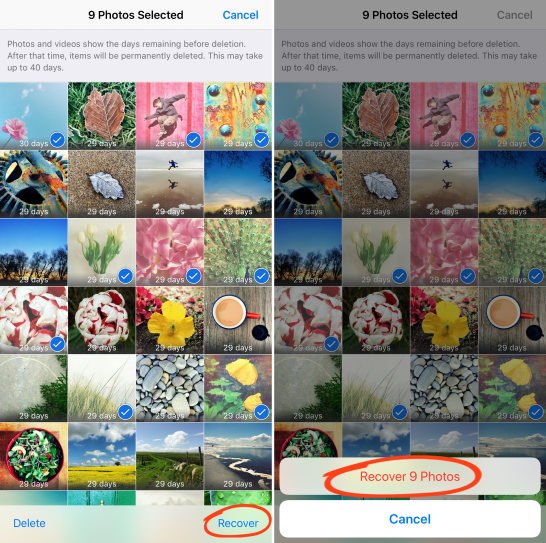
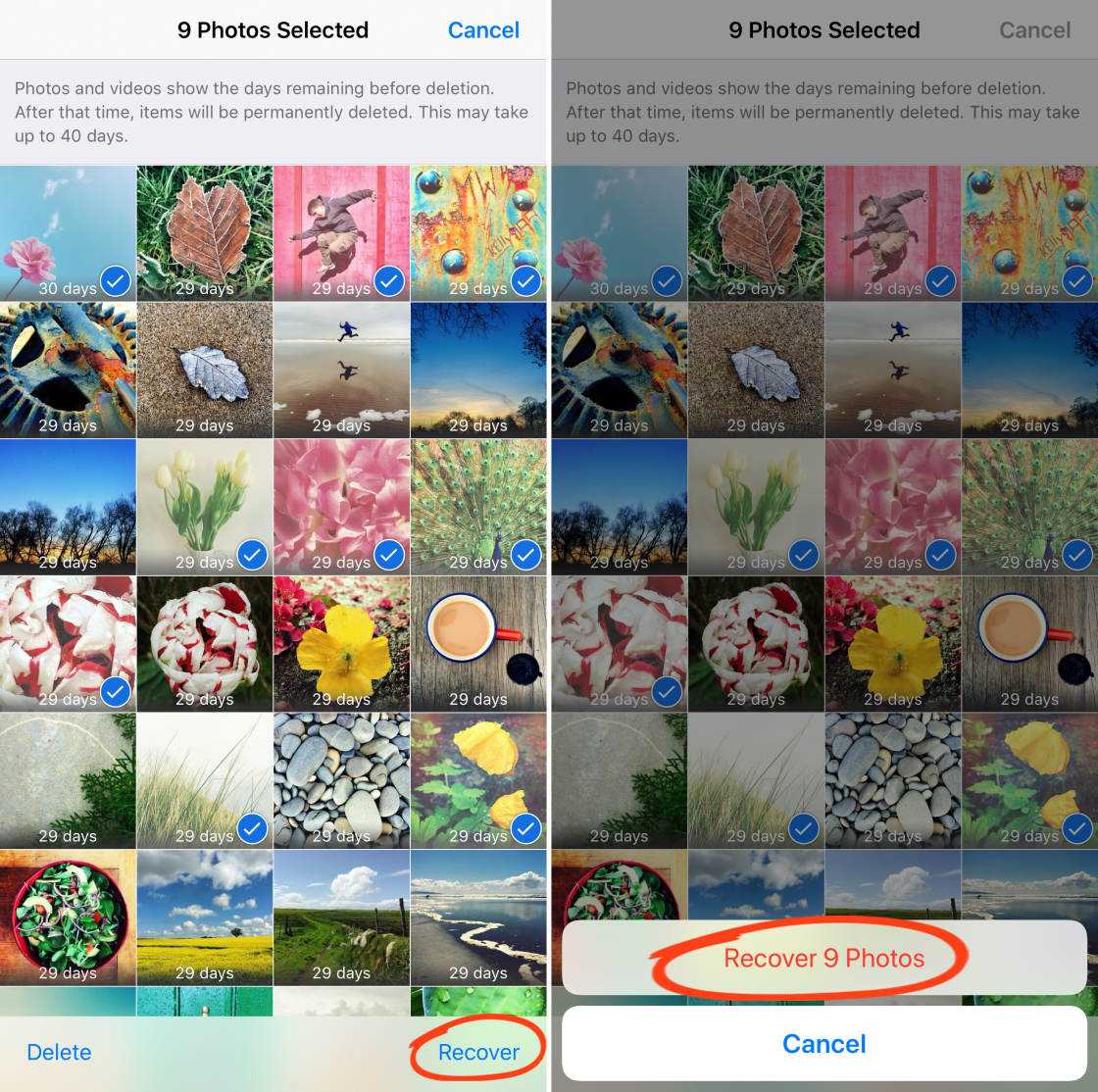
Czy chcesz trwale usunąć zdjęcia z albumu Ostatnio usunięte przed upływem automatycznego 30-dniowego terminu?
Wybierz zdjęcia, które chcesz usunąć, a następnie stuknij przycisk Usuń w lewym dolnym rogu. Stuknij polecenie Usuń zdjęcia, aby trwale usunąć wybrane zdjęcia z iPhone’a.
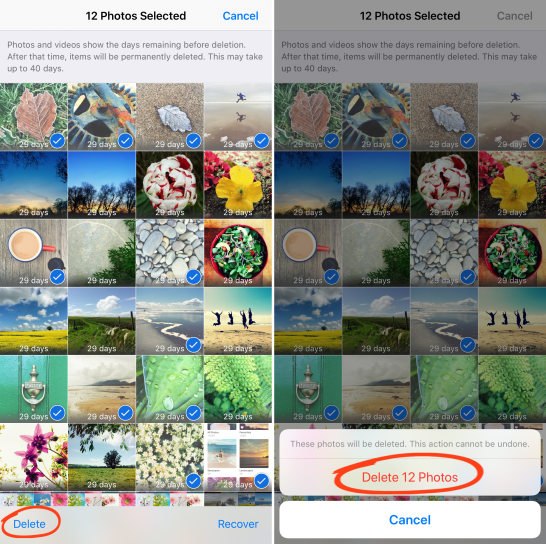
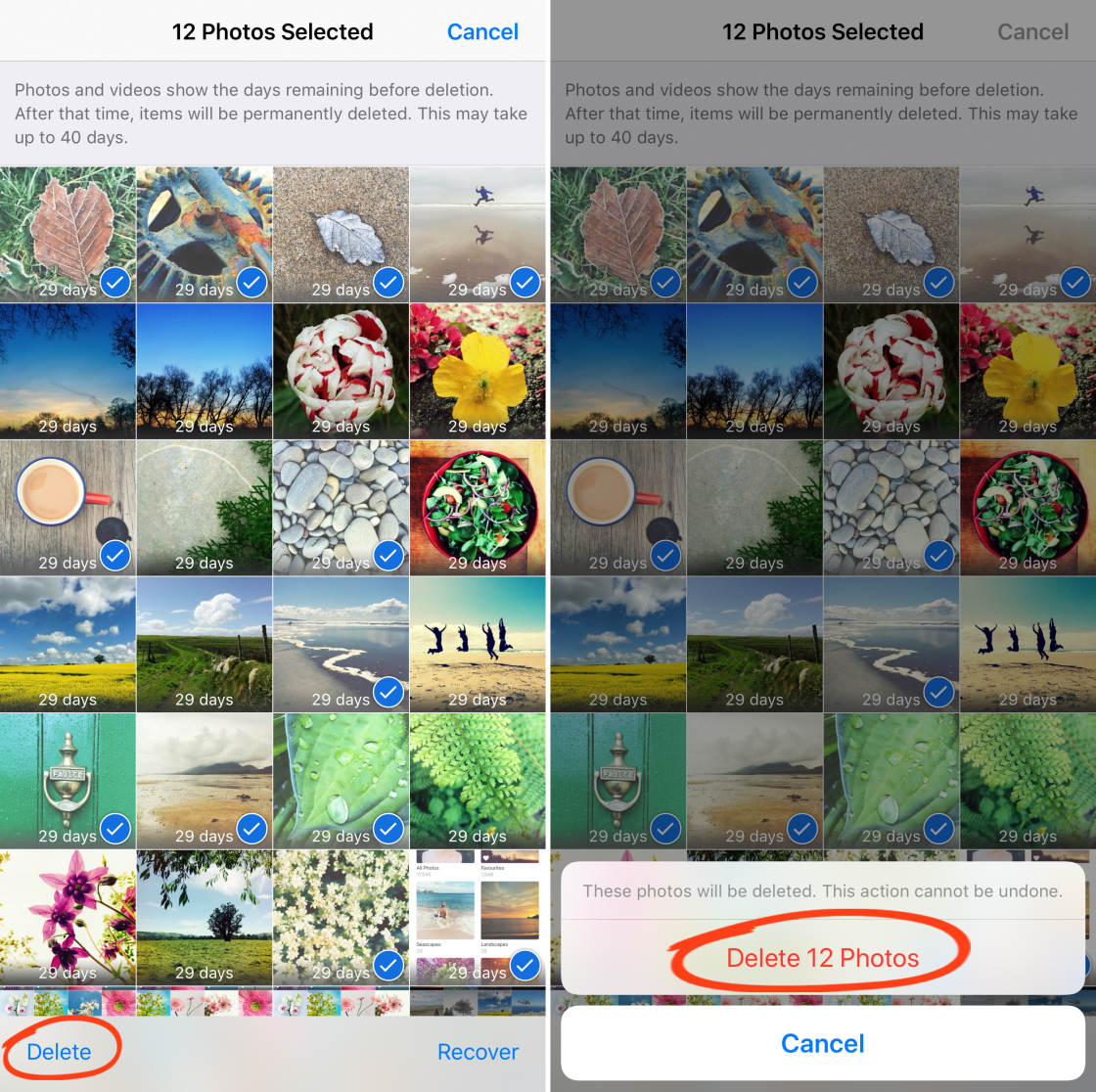
Jeśli chcesz trwale usunąć wszystkie zdjęcia z albumu Ostatnio usunięte, stuknij polecenie Wybierz, a następnie Usuń wszystko.