25 opérateurs de recherche Gmail qui feront de vous un pro Gmail
Gmail est un produit Google – et Google est le maître de la recherche. Donc, si vous avez besoin de trouver quelque chose dans Gmail, vous pouvez probablement le trouver – tant que vous savez comment utiliser les opérateurs de recherche Gmail avancés.
Dans ce post, nous allons couvrir chacun des opérateurs de recherche Gmail que vous pouvez utiliser pour trouver ce que vous avez besoin de trouver dans votre Gmail.
Comment utiliser les opérateurs de recherche Gmail
Utiliser les opérateurs de recherche Gmail est facile. Il vous suffit de cliquer sur le champ de recherche et de taper l’opérateur avant et/ou après votre requête, qui peut être un mot clé, une phrase ou une adresse e-mail.
Certains opérateurs de recherche sont également autonomes. Vous pouvez utiliser un seul opérateur pour modifier votre recherche, ou enchaîner plusieurs opérateurs de recherche pour obtenir des résultats encore plus spécifiques ; utilisez la combinaison que la situation justifie.
À titre d’exemple, vous pourriez essayer quelque chose comme ce qui suit :
De : example@gmail.com est : lire « rapport TPS »
Je creuserai ces commandes de recherche Gmail spécifiques dans un moment, mais cet exemple appellerait tous les e-mails de example@gmail.com qui sont actuellement lus, avec l’expression exacte « rapport TPS » quelque part dans le contenu de l’e-mail.
Maintenant, entrons dans la façon de rechercher dans Gmail !
Opérateurs de recherche Gmail
Essayez d’utiliser ces opérateurs de recherche comme une forme de recherche avancée Gmail pour trouver l’email malveillant que vous recherchez :
Par mots-clés.
Si vous recherchez le type de recherche le plus basique, vous n’avez pas besoin d’inclure d’opérateurs. Par exemple, si vous savez qu’il y a un courriel avec un mot ou une phrase spécifique quelque part dans celui-ci, ou s’il y a un sujet que vous êtes intéressé à rechercher, tapez simplement cette phrase dans la barre de recherche et allez-y. Par exemple, vous pourriez rechercher « déjeuner » ou « rapport TPS ».

Mots et phrases exacts.
Ceux d’entre vous qui connaissent les opérateurs de recherche de base pour la recherche Google seront heureux d’apprendre que vous pouvez rechercher des phrases spécifiques de la même manière dans Gmail. Il vous suffit d’inclure des guillemets (« ») autour de l’expression visée. Par exemple, si vous recherchez « déjeuner chez Marco’s », vous obtiendrez tous les e-mails contenant cette expression, mais aucun e-mail contenant uniquement le mot « déjeuner » ou uniquement le mot « Marco’s ». Sachez que vous pouvez utiliser ces guillemets en combinaison avec n’importe quel autre opérateur de recherche, au cas où vous auriez besoin de rechercher quelque chose de spécifique dans un autre ensemble de paramètres.

Selon l’expéditeur.
Si vous voulez rechercher des courriels qui ont été envoyés par une personne spécifique, utilisez simplement « de : », suivi de l’adresse électronique de la personne. Vous obtiendrez des suggestions automatiques basées sur vos premières frappes lorsque vous la tapez.

Par destinataire.
Vous pouvez utiliser la même formule lorsque vous recherchez un destinataire spécifique, en incluant « à : », suivi du contact de votre choix.

Par ligne d’objet.
Avec cette commande de recherche Gmail, vous pouvez rechercher des e-mails par le contenu de leur ligne d’objet. Utilisez « subject : » suivi d’un mot ou d’une phrase que vous souhaitez trouver. Tous les e-mails qui contiennent tout ou partie de votre recherche dans la ligne d’objet vous seront présentés. Gmail jugera de la pertinence de chaque message au mieux de ses capacités.

Voici comment effectuer une recherche par ligne d’objet dans Gmail, ainsi que 24 autres opérateurs de recherche Gmail super utiles !Click To Tweet
Par plusieurs expéditeurs/destinataires.
Si vous souhaitez extraire une liste d’e-mails provenant de plusieurs expéditeurs potentiels différents, le moyen le plus simple d’y parvenir est d’utiliser la syntaxe des filtres Gmail : l’opérateur « OR » ou les parenthèses { }. Par exemple, si vous souhaitez afficher à la fois les courriels de sender1@gmail.com et de sender2@gmail.com, vous pouvez utiliser » {depuis : expéditeur1 depuis : expéditeur2} » ou » depuis : expéditeur1 OU depuis : expéditeur2 « .

Exclure du contenu.
Si vous voulez trouver du contenu qui ne contient spécifiquement pas un mot ou une phrase particulière, vous pouvez utiliser une autre syntaxe de recherche Gmail utile ; un symbole « -« . Ceci est utile si vous voulez filtrer les résultats communs. Par exemple, si vous pouviez rechercher quelque chose comme « projet X -status » pour filtrer tous les e-mails qui ne sont que des mises à jour de statut sur le projet (qui, avouons-le, n’ont pas beaucoup de valeur en soi).

Contenu contextuel.
Vous pouvez également utiliser des opérateurs de recherche pour rechercher du contenu en fonction de son contexte et de son positionnement dans le message. Avec l’opérateur « AROUND », vous pouvez rechercher des termes qui apparaissent autour d’autres termes. Par exemple, vous pouvez rechercher « café AROUND today » pour rechercher les invitations à prendre un café que vous avez envoyées dans l’espoir d’une rencontre le jour même.

Labélisé ou non.
Avec l’opérateur de recherche « has : », vous pouvez filtrer vos résultats de recherche en fonction de la présence ou non d’étiquettes dans les messages. « has : userlabels » vous montrera tous les courriels qui ont au moins une étiquette assignée, tandis que « has : nouserlabels » vous montrera ceux qui ne sont pas étiquetés. Cette fonction est particulièrement utile lorsqu’elle est utilisée en combinaison avec d’autres opérateurs. Soyez toutefois averti que seuls les messages individuels sont étiquetés – et non la conversation entière.

Par étiquette spécifique.
Si vous recherchez des messages qui relèvent spécifiquement d’une étiquette, utilisez « étiquette : » suivi de l’étiquette que vous recherchez (comme « étiquette : Urgent »). Il est préférable de l’utiliser avec d’autres opérateurs ; sinon, vous pouvez faire remonter le libellé individuel pour le parcourir de haut en bas.

Par pièce jointe.
Vous pouvez rechercher uniquement les messages qui ont une pièce jointe avec l’opérateur de recherche « a : pièce jointe ». Les messages comportant des pièces jointes seront affichés.

Par nom de fichier.
L’opérateur de recherche « nom de fichier : » peut être utilisé pour rechercher les e-mails qui ont une pièce jointe avec un certain titre, ou un certain type de pièce jointe. Par exemple, si vous vous souvenez qu’une pièce jointe contient le mot « argent », vous pouvez rechercher « nom de fichier : argent », ou si vous vous souvenez qu’il s’agit d’un PDF, vous pouvez rechercher « nom de fichier : pdf ». Le nouveau Gmail permet de repérer plus facilement les pièces jointes à distance, mais cela reste important à connaître.

Par pièce jointe Drive.
Si votre entreprise utilise G Suite et envoie fréquemment des fichiers depuis Google Drive, vous devez savoir qu’il existe plusieurs opérateurs de recherche pour des pièces jointes Drive spécifiques. « has : drive » vous montrera tous les e-mails avec n’importe quelle pièce jointe liée à Drive, tandis que « has : document » est spécifique aux documents, « has : spreadsheet » est pour les feuilles de calcul, et « has : presentation » est pour les présentations de diaporamas.

Par inclusion YouTube.
Lorsque vous essayez de retrouver la vidéo hilarante que votre collègue vous a envoyée, vous pouvez utiliser « has : youtube » pour n’afficher que les e-mails comportant un lien YouTube intégré.

By mailing list.
Si vous vous souvenez que l’e-mail provient d’une liste spécifique, vous pouvez utiliser l’opérateur « list : ». Par exemple, si vous recevez des notifications de info@company.com, vous pouvez utiliser « liste : info@company.com » pour les trouver.

Par plusieurs mots-clés.
Si vous voulez regrouper plusieurs mots-clés indépendants dans une seule recherche, la meilleure façon de le faire est avec ( ). Par exemple, si vous recherchez tous les courriels qui contiennent des références à Godzilla ou à Mothra, vous pouvez inclure (Godzilla Mothra) dans le cadre de votre recherche.

Par dossier (ou n’importe où).
L’opérateur « in : » est conçu pour vous aider à trouver des e-mails dans un dossier spécifique, bien que vous puissiez également utiliser le modificateur « anywhere » pour effectuer une recherche dans l’ensemble de votre compte Gmail. Par exemple, vous pouvez ajouter « dans : Spam » ou « dans : Corbeille », ou lorsque vous êtes désespéré, « dans : n’importe où ».

Par importance, étoile, snoozed, lu ou non lu.
Bien que techniquement, tous ces opérateurs comptent comme des opérateurs de recherche distincts, ils ont tous une fonction similaire : vous aider à trouver des e-mails dans des sections spécifiques de votre compte Gmail. Utilisez la fonction générale « est : » en combinaison avec ces conditions pour retrouver des e-mails dans des zones spécifiques. Par exemple, « est : étoilé », « est : non étoilé », « est : snoozed », « est : lu » et « est : non lu » sont tous précieux à ces fins.

Selon les adresses CC ou BCC.
Les recherches d’expéditeur et de destinataire ne s’appliqueront pas au champ CC ou BCC. Pour effectuer une recherche dans ces zones, vous aurez besoin d’un opérateur de recherche distinct. Il y en a un pour chaque : « cc : » et « bcc : ». La seule exception est que votre recherche « bcc : » ne vous permettra pas de trouver les messages que vous avez reçus alors que vous étiez le destinataire de la copie cachée. Vous ne pouvez pas non plus l’utiliser pour contourner le Cci de quelqu’un d’autre et découvrir qui il a secrètement copié sur le message ; vous devrez éviter l’embarras d’une autre manière.

Selon une période spécifique.
Il existe un ensemble de quatre paramètres de recherche Gmail qui vous aident tous à trouver des messages envoyés ou reçus pendant une période spécifique. Il s’agit de : « après : », « avant : », « plus ancien : » et « plus récent : ». « Older » et « before » sont pratiquement les mêmes, tout comme « newer » et « after ». Utilisez l’ensemble dont vous vous souvenez. Le format de la date est important ; respectez le format AAAA/MM/JJ pour obtenir les meilleurs résultats. Pour une présentation plus approfondie, consultez notre post sur la façon de rechercher par date dans Gmail.

Voici comment rechercher par date dans Gmail, ainsi que 24 autres opérateurs de recherche Gmail qui sont super utiles !Click To Tweet
Par une période de temps relative.
Vous pouvez également effectuer une recherche plus occasionnelle avec les opérateurs « older_than : » et « newer_than : » pour trouver un e-mail qui a été envoyé avant ou après une période donnée. Utilisez ces opérateurs en combinaison avec des chiffres et des lettres pour indiquer l’ancienneté du message de base ; utilisez « d » pour le jour, « m » pour le mois et « y » pour l’année. Par exemple, « newer_than : 2m » appellerait les messages arrivés au cours des deux derniers mois, et « older_than : 1y » montrerait les messages datant de plus d’un an.

Selon l’adresse de livraison.
Bien que cela puisse sembler fonctionnellement identique à une recherche de destinataire, vous pouvez trouver un besoin de rechercher une adresse de livraison, plutôt qu’une adresse prévue. Si c’est le cas, utilisez « deliveredto : » suivi d’un contact pour trouver les e-mails officiellement livrés à cette adresse spécifique.

Par catégorie.
L’opérateur de recherche « category : » vous aidera à trouver des e-mails appartenant à différentes catégories, comme Social et Updates. Si vous utilisez cet opérateur de recherche seul, je vous recommande d’ajuster vos paramètres Gmail pour disposer ces catégories dans des onglets en haut de votre boîte de réception, afin que vous puissiez y accéder en un clic. Sinon, utilisez-le en combinaison avec d’autres opérateurs.

Par taille de message.
Il existe plusieurs façons de rechercher un message par taille de fichier. Si vous utilisez « size : », vous tirerez tous les messages dont les pièces jointes ou le contenu les rendent plus grands que la taille que vous tapez en octets. Si vous utilisez « plus grand : » ou « plus petit : », vous pourrez rechercher des fichiers de taille supérieure ou inférieure à celle que vous avez saisie en octets. Vous pouvez également utiliser des abréviations pour rechercher différentes valeurs ; par exemple, « plus grand : 15M » afficherait tous les messages dont la taille de fichier est supérieure à 15 Mo.
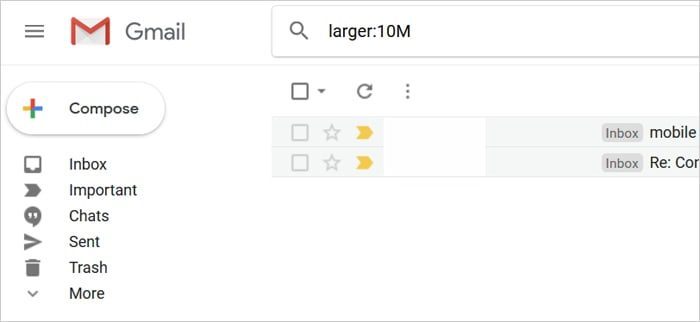
Par en-tête d’ID.
De loin la plus technique et la moins accessible à l’utilisateur moyen de Gmail, vous pouvez utiliser « Rfc822msgid : » pour rechercher un en-tête de message-id spécifique. Faites-moi savoir si vous en faites un jour usage.
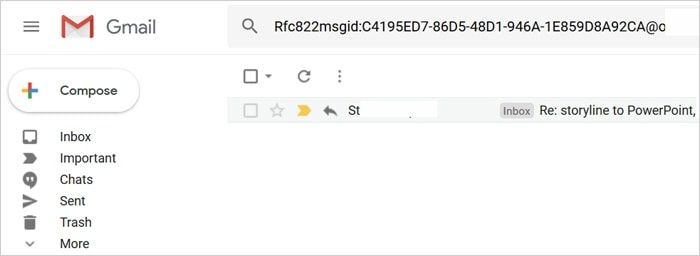
Filtres de recherche Gmail
Vous pouvez améliorer votre productivité à l’avenir en tirant parti des recherches spécifiques que vous avez créées. Lorsque vous avez appliqué une combinaison spécifique d’opérateurs de recherche, vous pouvez en profiter pour configurer un « filtre ». Cliquez sur la flèche déroulante située près du champ de recherche, puis cliquez sur « Créer un filtre. »

À partir de là, vous disposerez de diverses options de recherche Gmail. Choisissez une ou plusieurs actions que vous aimeriez que Gmail prenne pour les e-mails qui correspondent à cette description à l’avenir ; une fois établi, vous aurez un flux de travail automatisé qui se charge de trier ou de modifier vos e-mails en votre nom.

Maintenant que vous êtes familiarisé avec ces conseils de recherche avancée Gmail, si vous cherchez d’autres moyens de maximiser votre productivité lorsque vous utilisez Gmail, ne vous arrêtez pas à l’apprentissage et à l’utilisation des opérateurs de recherche Gmail ; profitez-en pour intégrer Gmail à EmailAnalytics.
Notre plateforme de visualisation des données d’email vous donne accès à des tonnes de données sur vos habitudes d’email, notamment le nombre d’emails que vous envoyez, le nombre d’emails que vous recevez, vos pics d’emails et le temps que vous passez sur la plateforme.
C’est le moyen le plus simple de repérer les inefficacités et d’améliorer vos habitudes pour l’avenir. Inscrivez-vous gratuitement dès aujourd’hui !
Quick FAQ:
Comment utiliser les opérateurs de recherche Gmail ?
L’utilisation d’un opérateur de recherche Gmail est simple. Il vous suffit de cliquer sur le champ de recherche, et de taper l’opérateur avant et/ou après votre requête, qui peut être un mot-clé, une phrase ou une adresse e-mail.
Puis-je utiliser plusieurs opérateurs de recherche Gmail dans une seule recherche ?
Oui, vous pouvez enchaîner plusieurs opérateurs de recherche pour obtenir des résultats encore plus spécifiques
Comment créer un filtre de recherche enregistré dans Gmail ?
Lorsque vous avez appliqué une combinaison spécifique d’opérateurs de recherche, vous pouvez en profiter pour configurer un « filtre ». Cliquez sur la flèche déroulante près du champ de recherche, puis cliquez sur « Créer un filtre ».
.