Barre d’outils et outils de Photoshop pour les débutants – Caractéristiques mises à jour en 2021
Si vous êtes nouveau dans Adobe Photoshop (et même si vous ne l’êtes pas), la pléthore d’outils d’édition disponibles peut être assez déconcertante. Cet article explore chaque outil et comment les utiliser.
Mais d’abord, examinons Photoshop lui-même. Il s’agit d’une application très approfondie. Photoshop a été conçu pour l’édition de photos, la création d’images et la conception graphique. Le logiciel offre de nombreuses fonctions d’édition d’images pour les images matricielles (à base de pixels) ainsi que pour les graphiques vectoriels. Il séduit les photographes, les graphistes, les artistes de jeux vidéo, les publicitaires et les concepteurs de mèmes.
Avec la profondeur vient la complexité. De sorte qu’une version allégée appelée Photoshop Elements a été créée pour les utilisateurs qui n’avaient pas besoin de toute cette puissance d’image. Et en 2013, Adobe a sorti Lightroom qui a été conçu spécifiquement pour les photographes.
Table des matières
Guide du débutant : Barre d’outils et outils de Photoshop
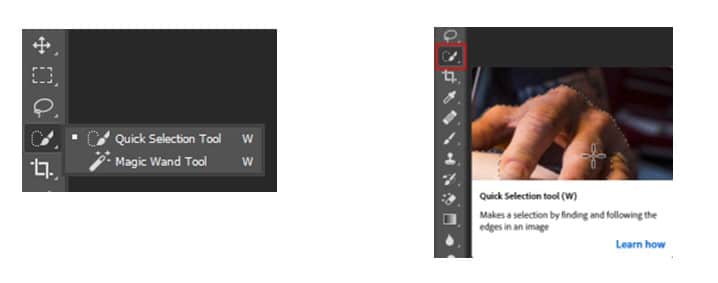
Photoshop dispose de nombreux raccourcis clavier utiles. Dans ce cas, au lieu de cliquer avec le bouton droit de la souris sur l’outil, vous pouvez appuyer sur » W « , puis sur » Shift-W » pour basculer entre les deux outils.
Une autre fonctionnalité utile de Photoshop CC est que lorsque vous sélectionnez un outil, une petite vidéo s’affiche pour montrer comment l’outil fonctionne. C’est une façon agréable de renforcer le fait que vous avez le bon outil.
Comment personnaliser la barre d’outils de Photoshop
Dans le menu Édition, vous pouvez sélectionner l’option Outils…. La fenêtre Personnaliser la barre d’outils s’affiche pour vous permettre de personnaliser la barre d’outils en fonction de votre flux de travail.
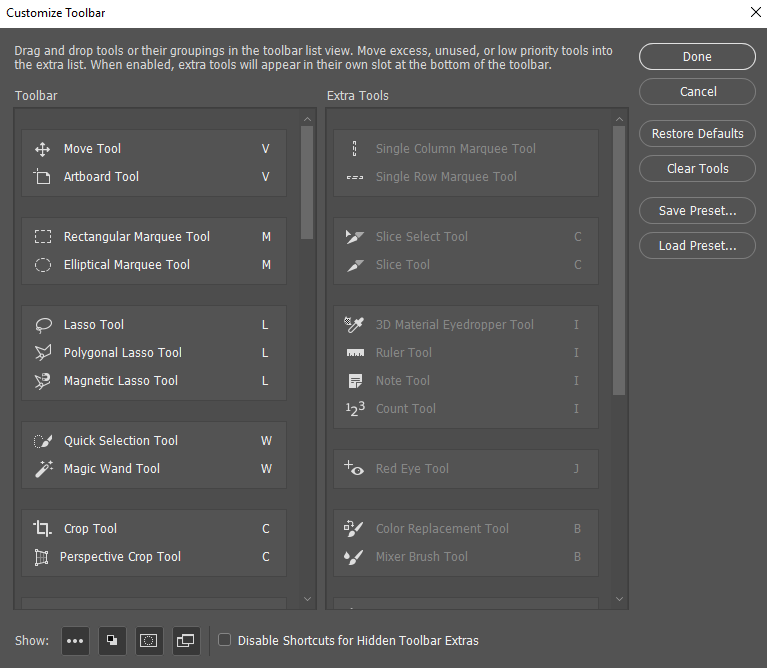
Vous pouvez :
- Grouper des outils ensemble
- Cacher les outils peu-utilisés
- Afficher un outil sur la barre d’outils Photoshop au lieu qu’il soit imbriqué
- Changer le raccourci clavier d’un outil
- Enregistrer la barre d’outils Photoshop personnalisée dans un préréglage pour l’utiliser à un autre moment
La barre d’outils Photoshop peut être affichée en une seule rangée ou en une double rangée en sélectionnant les deux flèches en haut de celle-ci.

Vous pouvez également saisir la barre supérieure et faire glisser la barre d’outils Photoshop où vous le souhaitez sur le canevas Photoshop. Nous allons examiner les outils de Photoshop sans ordre spécifique.
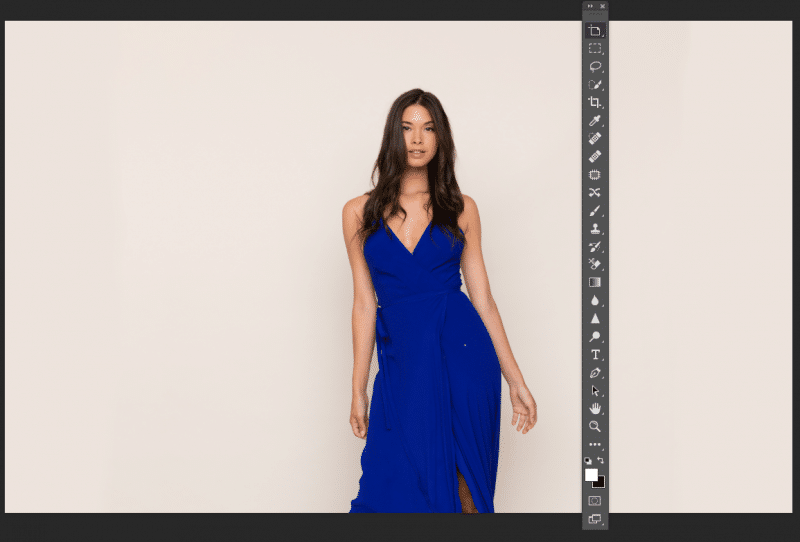
Comment récupérer la barre d’outils dans Photoshop
Mais que se passe-t-il si je perds en quelque sorte la barre d’outils ? Pour afficher la barre d’outils de Photoshop, il suffit de cliquer sur le menu Fenêtre, puis sur Outils.
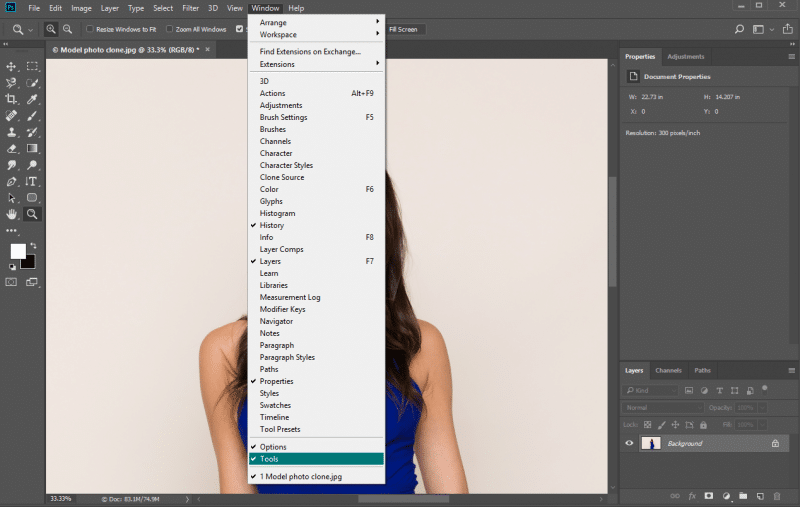
Mise à jour 2021 : Adobe adopte de nouveaux outils et fonctionnalités dans Photoshop CC
Récemment, Adobe a révélé la dernière version de photoshop v22.0. Adobe Sensei ainsi que l’intelligence artificielle (IA) ont adopté en collaboration certaines fonctionnalités et mises à jour dans Adobe Photoshop CC 2021.
Adoptant davantage de fonctionnalités et d’outils alimentés par l’IA, ces mises à jour ont dépassé toutes les attentes et provoqué une agitation parmi les utilisateurs ! Mais pourquoi ? Vérifions ces fonctionnalités en détail.
Filtres neuronaux
Les filtres neuronaux constituent » une avancée majeure dans la créativité alimentée par l’IA. » Avec une série d’ajustements exceptionnels, il a volé la vedette.
Le filtre utilise les algorithmes d’IA Adobe Sensei et a simplifié les travaux d’édition de photos. Cet outil intelligent et manipulateur peut modifier totalement l’expression du visage d’une personne, son âge, l’épaisseur de ses cheveux, l’orientation de sa tête, et quoi encore !
Accédez au filtre neuronal en cliquant sur >Filtre dans la barre de menu.
Puis >Filtres neuraux.
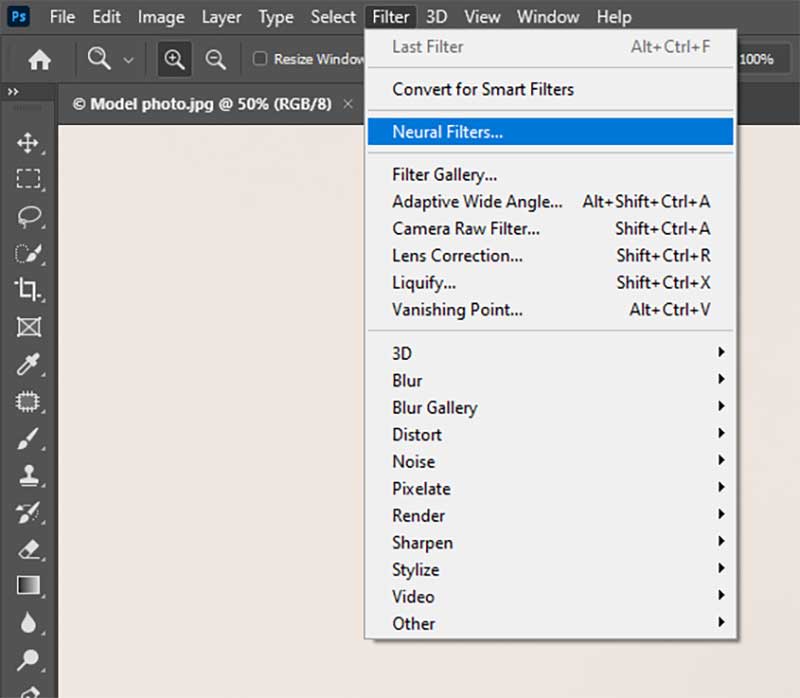
Les filtres neuraux peuvent être classés en 3 parties-
- Filtres neuraux vedettes : Ces filtres sont fonctionnels et surprendront les utilisateurs par le résultat avec des standards.
- Lissage de la peau
- Transfert de style
- Filtres neuronaux bêta : Les filtres bêta comprennent des fonctionnalités spectaculaires mais impressionnantes. Il a combiné des fonctionnalités d’applications populaires comme- FaceApp, y compris le changement des expressions faciales, l’édition des émotions (joie, colère, surprise), et plus encore. Il permet aux utilisateurs de modifier l’arrière-plan, la direction du regard, l’épaisseur des cheveux, le sourire, l’âge, et plus encore.
- Portrait intelligent
- Transfert de maquillage
- Brouillard sensible à la profondeur
- Colorisation
- Super Zoom
- Artifacts JPEG
- Filtres neuronaux à venir : Ces filtres seront disponibles dans un avenir proche.
- Restauration de photos
- Réduction du bruit
- Poussière et rayures
- Nettoyage du visage
- Photo vers croquis
- Croquis vers portrait
- Montage au crayon
- Visage. à Caricature
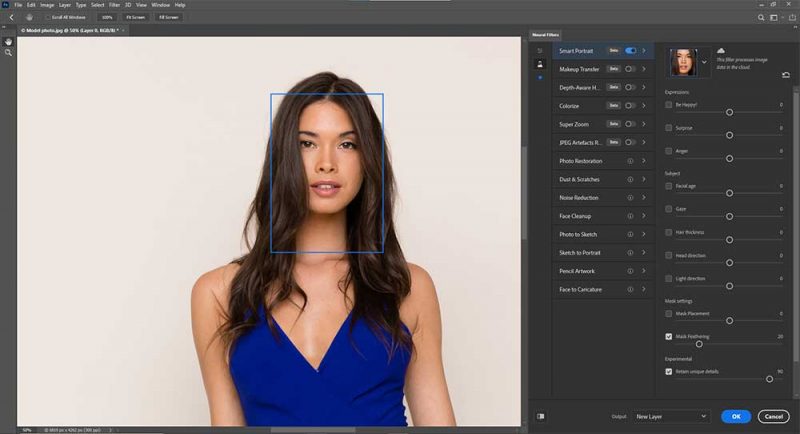
Remplacement du ciel
Adobe Photoshop possède un de ces outils délicats nommé ‘Remplacement du ciel.’
Maintenant vous pouvez changer le ciel selon votre exigence.
Avant cela, l’utilisateur doit faire beaucoup de travail et de réglages fins pour obtenir l’objet sous un ciel parfait. Maintenant, Adobe a rendu les choses beaucoup plus faciles ! Il y a beaucoup de variations dans le ciel.
Il suffit de suivre ces 2 étapes.
>Premièrement, cliquez sur Edit.
>Puis choisissez Sky Replacement.
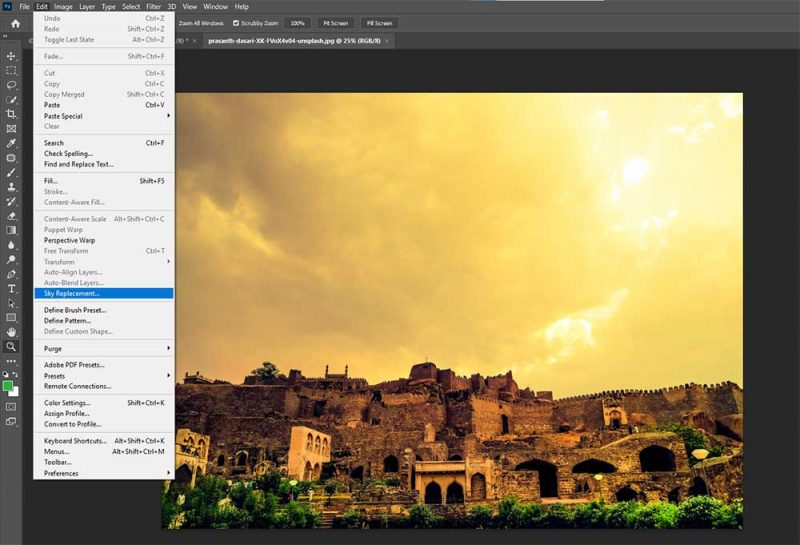
Utilisation du remplacement de ciel
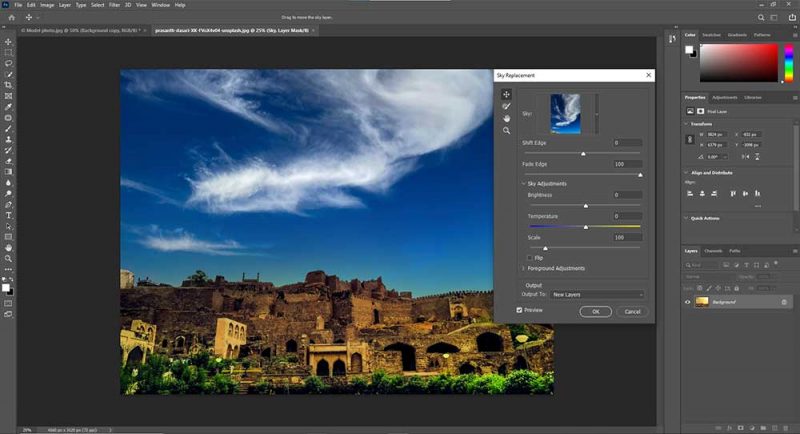
Gradation des couleurs
L’une des nouvelles fonctionnalités est l’option de gradation des couleurs. Elle a remplacé le Split Toning.
>Allez dans Filtre. >Puis cliquez sur Filtre Camera Raw.
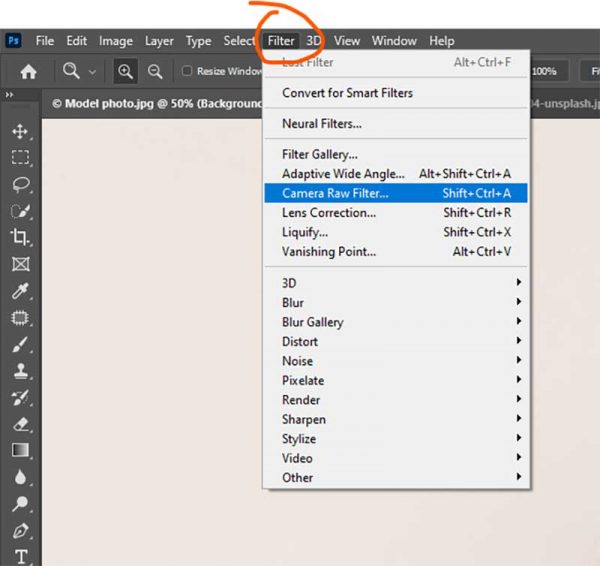
Un panneau avec diverses options s’affichera.
Défilez jusqu’à l’étalonnage des couleurs.
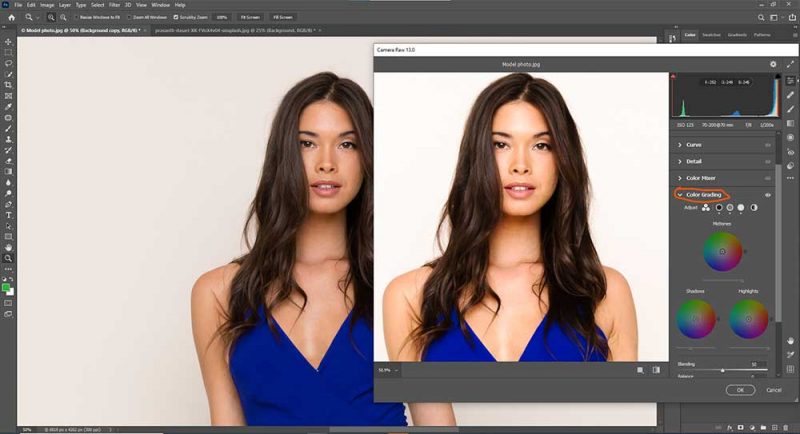
Cliquez dessus et commencez à travailler avec les 3 roues chromatiques.
Prévisualisation des motifs
Les utilisateurs précédents doivent travailler beaucoup pour travailler sur le motif, en particulier pour les conceptions textiles. Le dernier ‘Pattern Preview’ d’Adobe a facilité le processus et mis fin à ces complications.
Pour utiliser cet outil, > cliquez sur View dans la barre de menu.
>Puis allez dans Aperçu du motif.
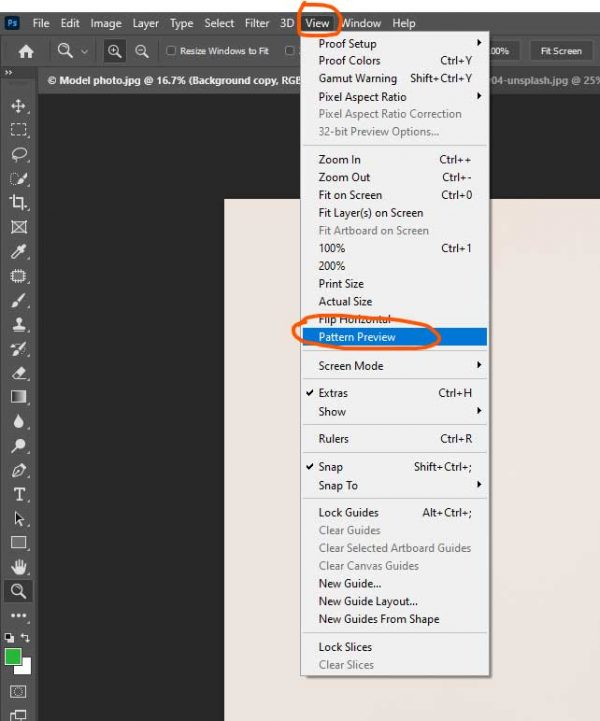
Avec cet outil, les utilisateurs peuvent obtenir un aperçu infini en temps réel du motif qu’ils veulent créer. Ainsi, ils peuvent créer des motifs sans couture sans avoir besoin d’une boîte.
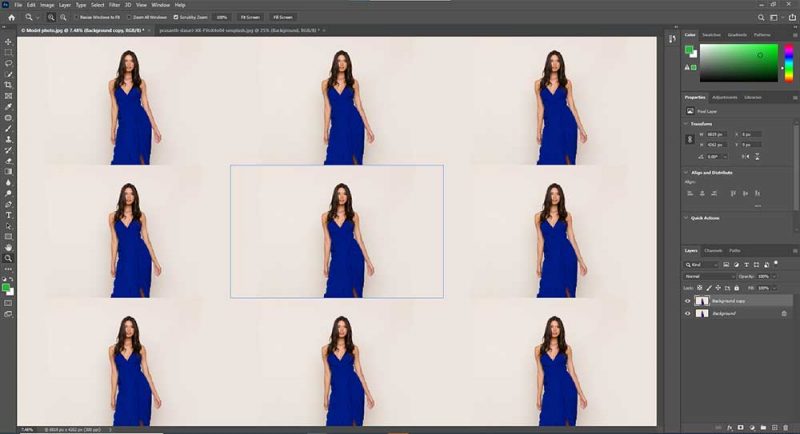
Une limite en forme de boîte sera affichée après l’activation de l’outil. Ainsi, lorsque quelqu’un dessine et colorie quelque chose, cela sera répété autour de cette limite également.
Améliorations des formes en direct
Les outils de forme de photoshop ont été dotés de quelques fonctionnalités dynamiques et d’améliorations dans photoshop V22.0.
Maintenant, les utilisateurs peuvent transformer la toile sans aucune difficulté. Cela les aide également à contrôler le rayon, ils peuvent appliquer des changements à n’importe quel coin, et les changements seront effectués automatiquement sur les autres coins également.
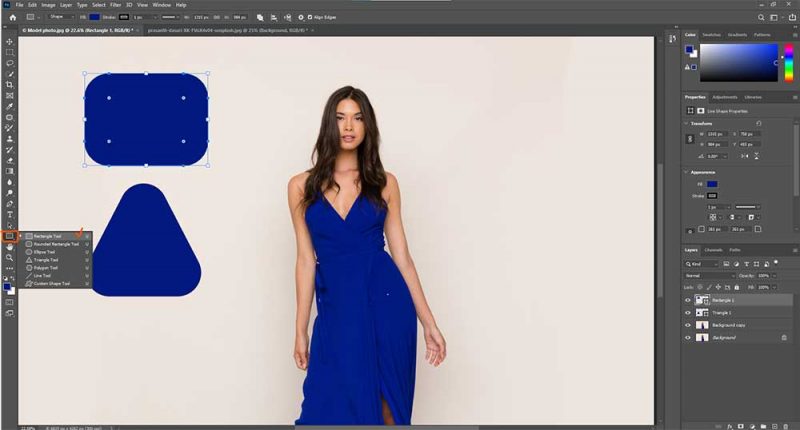
Sans oublier le tout nouvel ajout de l’outil Triangle et de l’outil Ligne.
De plus, sous les propriétés des formes vivantes, chaque outil de forme a son propre ensemble de propriétés pour attribuer les changements.
Pour utiliser cette fonctionnalité, >aller dans la barre d’outils et >cliquer sur Outil Forme.
Choisir n’importe quelle forme et la dessiner.
Ces fonctions étonnantes permettent aux utilisateurs de modifier la hauteur, la largeur ou la rotation des formes selon leurs besoins.
Réinitialiser les objets intelligents
Réinitialiser les objets intelligents est une autre fonction puissante. Elle permet aux utilisateurs d’effectuer n’importe quel ajustement. Peu importe les transformations ou les déformations qui ont été faites sur l’objet, il rétablira sa forme originale.
Il suffit de >choisir Couche.
>Puis d’aller dans l’option Objet intelligent et de réinitialiser la transformation.
>Ou faites un clic droit sur le calque Smart Object et choisissez réinitialiser la transformation.
Recherche de préréglages
Une autre option intelligente de photoshop V22.0 est la recherche de préréglages. Vous pouvez maintenant rechercher n’importe quoi, par ex, des pinceaux, des couleurs, des formes, des dégradés, des motifs, et ainsi de suite à l’intérieur du panneau.
>Pour réduire ou développer les dossiers de préréglage, utilisez CMD (macOS) ou Ctrl et cliquez sur la flèche de fermeture sur les dossiers de préréglage.
>Un panneau s’ouvrira avec une barre de recherche.
>Commencez à taper ce que vous recherchez, et il apparaîtra.
Généralement, photoshop a ses propres préréglages ; cependant, vous pouvez définir les vôtres aussi.
Recherche de l’outil pinceau
Non seulement le panneau des préréglages a sa propre barre de recherche où vous pouvez trouver des pinceaux, mais l’outil pinceau aussi.
>Pour trouver un pinceau spécifique, choisissez l’outil pinceau ou appuyez sur ‘B.’
>Cliquez sur la barre déroulante des pinceaux pour trouver la barre de recherche.
Et voilà !
Synchronisation automatique des préréglages
La grande nouvelle est que tous les préréglages sont maintenant synchronisés dans Photoshop v.22..0. Dans l’option Général de Préférence, la synchronisation des préréglages est automatiquement activée.
Sélection & Améliorations du masque
Cet espace de travail a rendu le processus de sélection et de masquage beaucoup plus facile et rapide qu’auparavant. Il a remplacé les boîtes de dialogue Affiner le bord et Affiner le masque de la version antérieure de photoshop.
>Lancez-le en appuyant sur Ctrl+Alt+R (Windows) ou COMMANDE +Option+R (Mac).
>Ou cliquez sur Outil lasso, Baguette magique ou Outil de sélection rapide dans la barre d’options. Ensuite, en haut, le bouton Sélectionner et Masquer s’affichera.
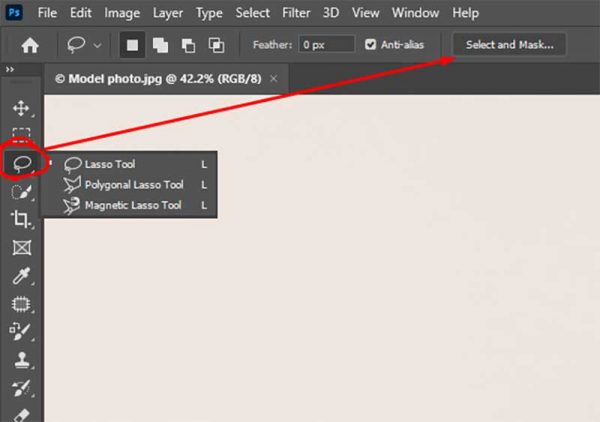
Vous pouvez sélectionner une vue confortable, un niveau de transparence, un rayon, un lissage, et bien plus encore. Vous pouvez également prédéfinir votre canevas.
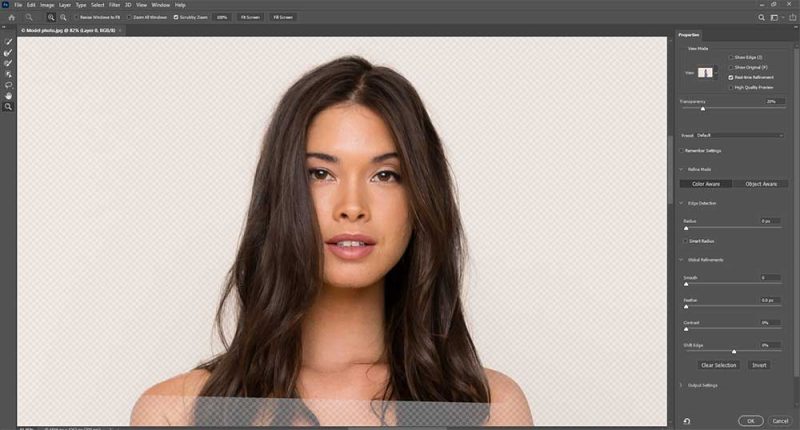
Refine Hair
Le nouvel outil Refine Hair a accéléré le processus effectué par l’outil ‘Refine Edge Brush Tool’. Vous trouverez le bouton ‘Refine Hair’ sous les améliorations de Select & Mask.
>Sélectionnez votre sujet à l’aide de l’outil Plume, de l’outil de sélection d’objet ou de l’outil de sélection rapide, puis cliquez sur le bouton ‘Select and Mask’.
>Puis vous trouverez l’option ‘Affiner les cheveux’.
>Cliquez sur le bouton, et le travail sur les cheveux se fera automatiquement.
Sélectionner le sujet
À l’intérieur de l’espace de travail de sélection et de masque, vous trouverez le bouton actualisé Sélectionner le sujet. Il sélectionne l’objet et ses bords mieux et plus lisses juste en un clic.
Outil de traçage conscient du contenu
L’outil de traçage conscient du contenu est l’un des outils intéressants. Il fonctionne de manière similaire à l' » outil lasso magnétique « . Cet outil est utilisé pour tracer des dessins.
Tout ce que vous avez à faire est de >aller sur Edit.
>Préférence, et après cela, >cliquez sur Aperçu technologique.
>Activer l’outil. (Redémarrez ensuite Photoshop.)
À ce moment-là, il sera répertorié dans le groupe ‘Outil stylo’.
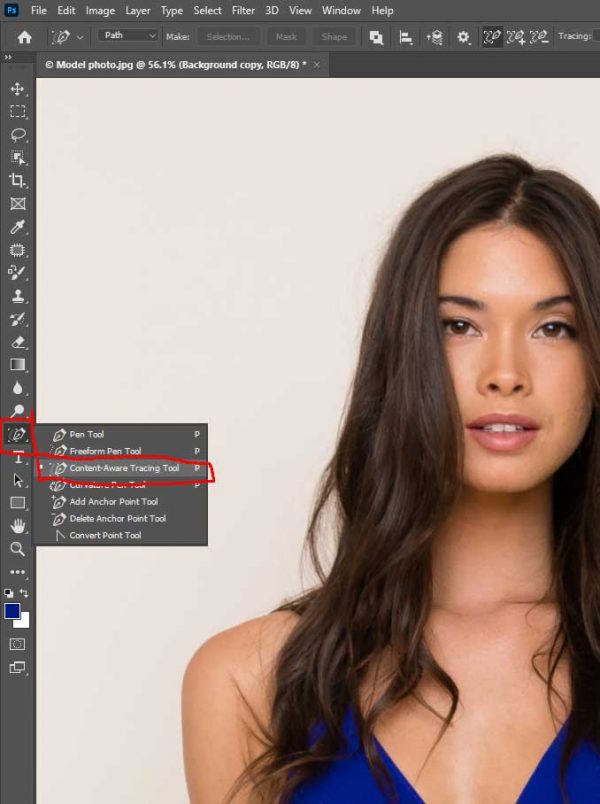
Donc, lorsque vous le sélectionnez et que vous survolez les objets, il tracera les bords de l’image en chemins.
Améliorations de Content-Aware Fill
Les améliorations de Content-Aware Fill sont jusqu’à présent les meilleures techniques de suppression dans la dernière version de photoshop.
Lorsque vous voulez oblitérer un objet de votre image, choisissez n’importe quel outil de sélection, et sélectionnez-le.
>Cliquez sur Editer, puis >Content-Aware Fill.
Ou, >obtenez un accès rapide en cliquant avec le bouton droit de la souris sur des sélections directement sur votre toile.
Un panneau s’ouvrira et cochez la case Scale, appuyez sur le bouton ‘Ok’.
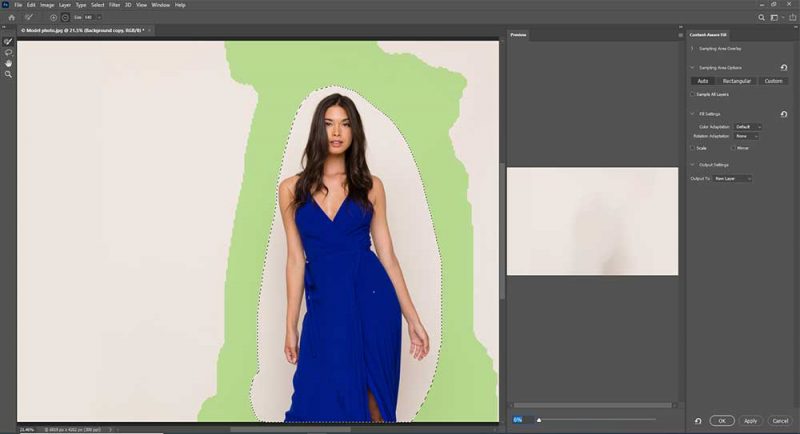
Cependant, cet outil fonctionne mieux sur un fond calme. Un arrière-plan chaotique risque de ne pas vous donner les résultats escomptés.
Actions rapides
Adobe a adopté quelques autres fonctionnalités pratiques dans sa dernière version. Dans leur ensemble, elles sont appelées » actions rapides « .’
Ouvrez n’importe quelle image et cliquez sur le bouton » Aide « . Puis Aide Photoshop, qui vous mènera à ‘Actions rapides’.’
Un panneau apparaîtra avec quelques actions rapides, qui sont toutes prêtes à être utilisées.
Utiliser les plug-ins plus rapidement
À présent, vous avez probablement remarqué la toute nouvelle option ‘Plugins’ dans la barre de menus. Vous pouvez soit cliquer sur le panneau des plugins pour en découvrir davantage, soit parcourir les plugins. L’un ou l’autre ouvrira une nouvelle application ‘Creative Cloud Desktop’.
Maintenant, vous pouvez installer tous les plugins sur lesquels vous avez besoin de travailler.
Documents cloud améliorés
Les nouveaux documents cloud améliorés maintiendront automatiquement votre travail à jour partout et à tout moment grâce aux expériences de synchronisation. Accédez à votre nuage en cliquant sur le bouton Accueil de photoshop, puis allez dans le document Cloud.
Pour créer un document dans le nuage, >allez dans Fichier, puis >cliquez sur Enregistrer sous.
>Choisissez Enregistrer dans les documents du cloud.
Une boîte de dialogue apparaîtra, enregistrez les images dans le cloud.
Vous pouvez également l’enregistrer hors ligne.
Historique des versions
Dans les documents cloud améliorés, l’option Historique des versions préserve et gère tous les ajustements que vous avez effectués dans vos documents.
Pour le vérifier, allez dans Fichier, puis Historique des versions.
Ou cliquez sur Fenêtre, puis Historique des versions.
Mise à jour de la taille réelle
Dans l’option Affichage de la barre de menu, vous trouverez l’option Taille réelle qui donne désormais une taille précise d’une image. Elle prend en compte la résolution et la taille du moniteur, puis mesure la taille d’impression.
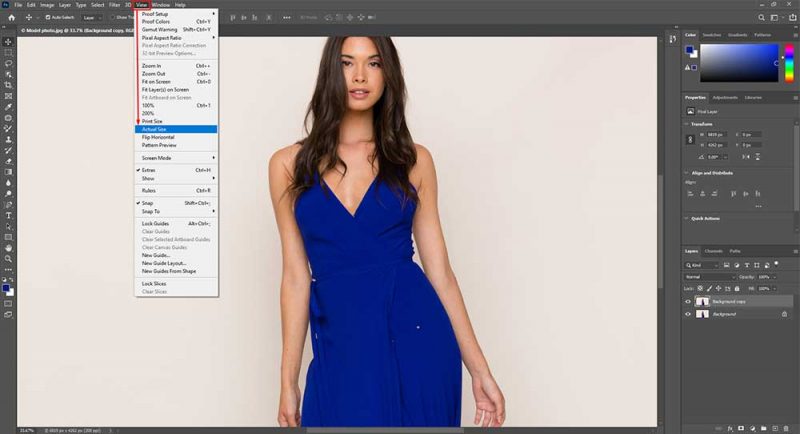
Panneau de découverte
Le nouveau panneau de découverte aide les utilisateurs à trouver n’importe quel outil ou n’importe quelle suggestion.
Pour faire apparaître le Panneau de découverte-
>Cliquez sur Aide dans la barre de menu,
>ou cliquez sur l’icône de recherche sur votre photoshop,
>ou appuyez sur Cmd (macOS) /Ctrl + F en raccourci.
Recherchez tout ce que vous voulez trouver. Par exemple, vous voulez trouver l’outil d’esquive, tapez-le dans la zone de recherche, et il apparaîtra directement et vous indiquera où il se trouve.
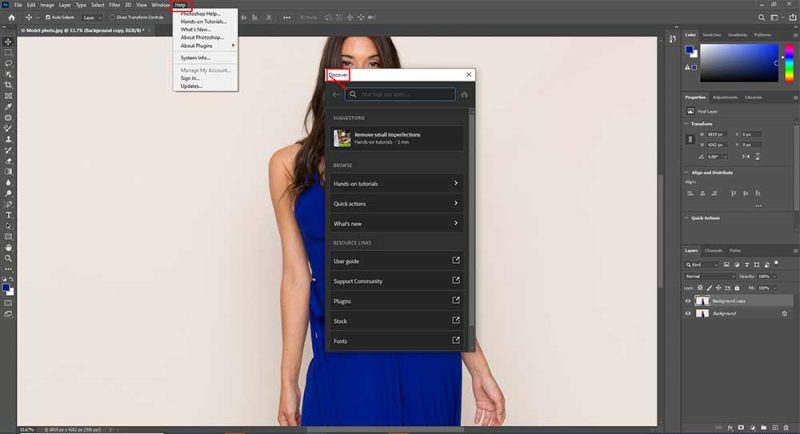
Sur le côté droit de ce panneau, vous trouverez l’icône d’accueil. En cliquant dessus, vous verrez » Didacticiels pratiques « . Cherchez-y votre requête, et photoshop vous guidera avec des superpositions à l’écran tout au long des étapes.
Les outils Photoshop les plus couramment utilisés en un coup d’œil
- Outil Déplacer – Pour déplacer une partie de n’importe quelle image.
- Outil Marquee – Pour donner une forme particulière à une image.
- Outil Lasso – Pour faire n’importe quelle sélection sur une image.
- Outil Sélection rapide/Baguette magique – Pour faire une sélection rapide.
- Outil de recadrage – Pour recadrer n’importe quelle partie d’une image.
- Outil de pipette – Pour échantillonner une couleur de n’importe quelle image.
- Brosse de guérison des taches/outil de patch/outil de déplacement conscient du contenu/outil d’œil rouge – Pour remplir ou supprimer dans n’importe quelle zone d’une image.
- Outil pinceau – Pour retoucher l’image.
- Outil tampon de clonage/outil tampon de motif – Pour cloner ou copier les informations de l’image.
- Outil pinceau d’historique – Pour annuler tout outil utilisé précédemment.
- Outil gomme/outil gomme de fond/outil gomme magique – Pour supprimer toute section d’une image.
- Outil flou/oublon/outil d’affûtage – Pour mélanger la couleur dans diverses gammes.
- Outil esquive – Pour mettre en évidence dans un ton différent sur toute image.
- Outil texte – Pour écrire du texte de toute façon.
- Outil Stylo – Pour tracer des chemins autour des objets.
- Outil Forme – Pour donner différentes formes.
- Outil Main – Pour déplacer n’importe quelle zone d’une image.
- Outil Zoom – Pour faire un zoom avant et un zoom arrière.
Nous utiliserons autant que possible l’image suivante pour faire la démonstration de chaque outil.
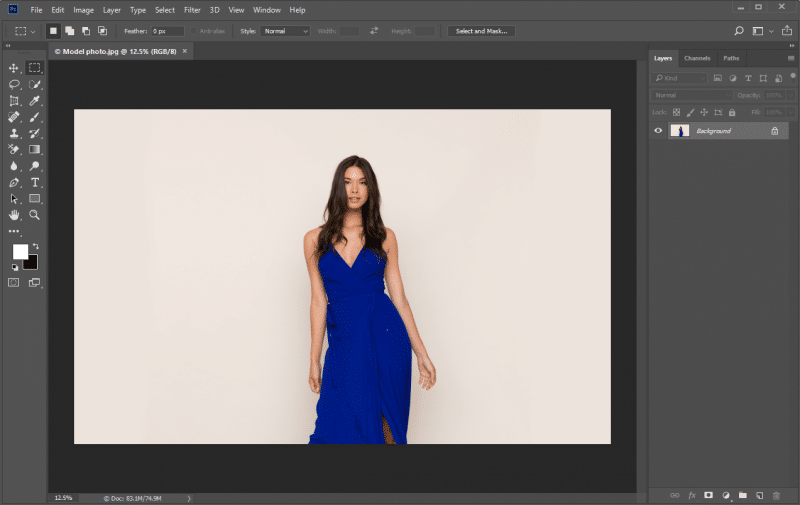
1. Outil Déplacement
L’outil Déplacement vous permet de déplacer une partie d’une image en couches vers un nouvel emplacement. La toute première chose que vous devez savoir à propos de l’outil Déplacer est qu’il ne fonctionne que lorsqu’il y a quelque chose à déplacer à l’intérieur de l’image. Si votre image ne comporte qu’un seul calque et que celui-ci est verrouillé, l’outil Déplacer ne peut rien faire pour déplacer l’image. Vous avez besoin d’au moins deux calques pour utiliser l’outil Déplacer. Vous pouvez également utiliser l’outil Déplacer avec un seul calque à condition que le calque unique soit déverrouillé.
Dans l’image ci-dessous, la fenêtre à gauche du modèle est dans son propre calque.
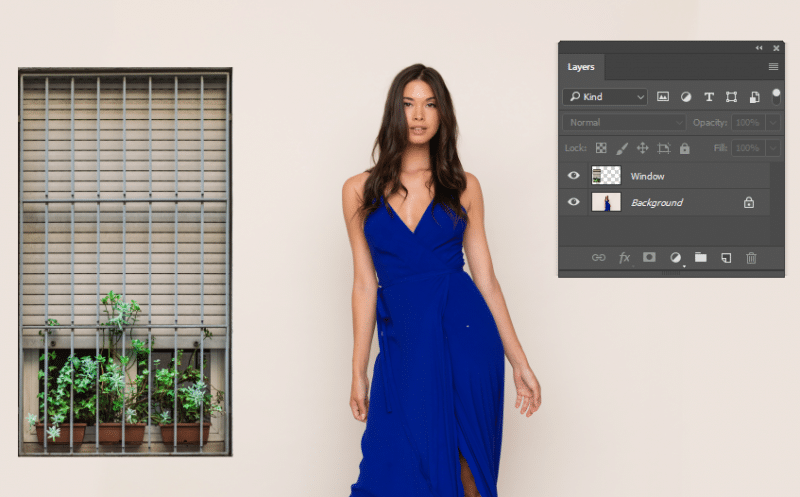
Sélectionnez l’outil Déplacement et faites glisser la fenêtre vers une autre position.

2. Outils de marquage
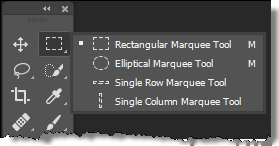
Il existe plusieurs outils de marquage qui vous permettent de sélectionner des zones dans une image.
NOTE : Avec n’importe quel outil de sélection, vous pouvez maintenir shift pour ajouter à votre sélection, et maintenir option/alt pour soustraire de la sélection.
I. L’outil Marqueur rectangulaire

Il effectue une sélection rectangulaire sur votre image Photoshop.
II. L’outil Marqueur elliptique
Il permet de réaliser une sélection ronde.
III. L’outil Marquee à rangée unique
Il permet de faire une sélection horizontale de 1px qui s’étend sur la largeur totale de votre image. Cela peut être utilisé pour créer un motif répétitif de 1px pour le contenu de votre site Web.
IV. L’outil Marquee à colonne unique
Il effectue une sélection verticale de 1px qui s’étend sur la hauteur totale de votre image. Il peut être utilisé pour créer un motif répétitif de 1px pour le contenu de votre site Web.
3. Outils lasso
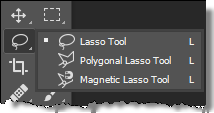
Il existe plusieurs outils lasso qui vous permettent également d’effectuer des sélections.
I. Outil lasso
L’outil lasso vous permet de faire des sélections libres autour de n’importe quoi sur un calque, tout comme un lasso. Il dispose des mêmes options que les outils de marquage.
II. Outil Lasso polygonal
L’outil Lasso polygonal vous permet de faire des sélections, mais seulement de manière linéaire. C’est-à-dire que vous ne pouvez tracer que des lignes droites pour vos sélections.
III. Outil Lasso magnétique

L’outil Lasso magnétique vous permet de faire glisser votre souris sur les bords d’une image, il détermine où sont les bords et des points d’ancrage sont placés à intervalles réguliers. Vous obtenez ainsi une sélection très proche et contrôlée.
4. Outil de sélection rapide/outil de baguette magique
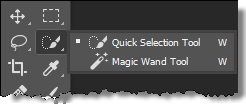
Ces deux outils vous permettent d’effectuer des sélections rapides de manière légèrement différente.
I. Outil de sélection rapide

L’outil de sélection rapide effectue une sélection basée sur les bords des objets. Comme son nom l’indique, il effectue des sélections rapidement, et vous pouvez simplement glisser sur les zones que vous voulez sélectionner.
II. Outil baguette magique
L’outil baguette magique effectue une sélection en fonction de l’endroit où vous cliquez sur votre souris. Comme pour les autres outils de sélection, vous pouvez maintenir la touche Maj pour ajouter à la sélection et maintenir Option/Alt pour retirer de votre sélection.
5. Outil de recadrage
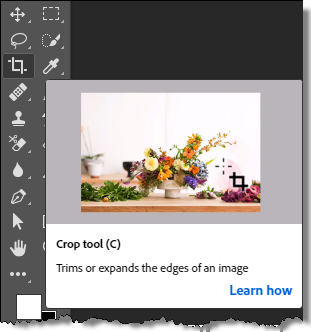
Comme nous l’avons mentionné précédemment, vous pouvez également voir une courte vidéo de chaque outil pour vous assurer que vous avez le bon pour votre flux de travail comme vu ci-dessus.
I. Outil de recadrage

L’outil de recadrage vous permet de recadrer une image aux dimensions que vous souhaitez. Vous pouvez saisir un ratio défini, par exemple 4 x 6 dans le rapport, ou vous pouvez également définir une taille et une résolution fixes pour votre image recadrée.
II. Outil de recadrage en perspective
III. Outil de découpage en tranches
IV. Outil de sélection des tranches
Comment utiliser l’outil de recadrage dans Photoshop ?
LEARN MORE
6. Outil Pipette
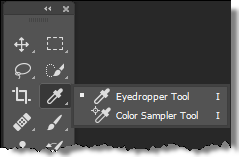
I. Outil Pipette

L’outil Pipette vous permet d’échantillonner une couleur de n’importe quelle image afin de l’utiliser dans votre travail. Vous pouvez contrôler la zone de couleur qu’il échantillonne ; il peut échantillonner un pixel, ou une plage de pixels. De plus, vous pouvez échantillonner le calque actuel ou tous les calques.
II. Outil de pipette de matériau 3D
III. Outil d’échantillonnage des couleurs
L’outil d’échantillonnage des couleurs vous permet d’échantillonner jusqu’à quatre zones de couleur dans votre image afin que vous puissiez avoir des informations sur ces couleurs. Comme l’outil Pipette, vous pouvez déterminer la plage de pixels qu’il échantillonne.
IV. Outil Règle
V. Outil Note
VI. Outil de comptage
7. Outil de pinceau de guérison des taches/outil de patch/outil de déplacement conscient du contenu/outil d’œil rouge
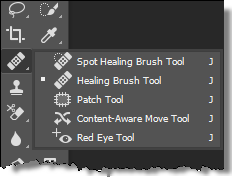
I. Outil Pinceau de guérison des taches

Le pinceau de guérison des taches est un excellent outil pour supprimer les taches sur les images. Il fonctionne d’un simple clic de souris en échantillonnant les zones environnantes et en estompant l’imperfection.
II. Outil Pinceau de guérison
L’outil Pinceau de guérison vous permet de brosser les imperfections et les zones qui ne sont pas souhaitées dans vos images. Contrairement à la brosse de guérison par points, la brosse de guérison nécessite que vous sélectionniez un point de référence.
Comment utiliser l’outil Pinceau de guérison dans Photoshop
APPRENDRE PLUS
III. Outil Patch
L’outil Patch est un excellent outil où vous pouvez faire une sélection qui est similaire à l’outil Lasso. Une fois que la sélection est faite, vous pouvez cliquer et le faire glisser vers la zone à remplir et lorsque vous le relâchez, il patche cette zone avec le contenu sélectionné.
IV. Outil de déplacement conscient du contenu
L’outil de déplacement conscient du contenu essaie intelligemment de remplir tout contenu déplacé avec ce qu’il perçoit comme étant là. Par exemple, une barque sur une plage peut être déplacée, et Photoshop essaiera de remplir le sable qui se trouverait derrière la barque.
V. Outil Yeux rouges
L’outil Yeux rouges est un moyen rapide de cliquer sur les portions d’une image qui ont des yeux rouges et de les supprimer instantanément.
8. Outil pinceau
I. Outil pinceau

L’outil pinceau est l’un des outils les plus importants qui se trouvent dans votre boîte à outils Photoshop. Vous utiliserez probablement l’outil Pinceau plus que tout autre outil dans Photoshop, surtout si vous retouchez des images. Vous pouvez modifier la taille du pinceau, sa dureté, sa forme, sa texture, son opacité, son débit, et plus encore.
II. Outil Crayon
L’outil Crayon vous permet de dessiner sur une image comme si vous utilisiez un vrai crayon, d’où son nom.
9. Outil de timbre de clonage/Outil de timbre de motif
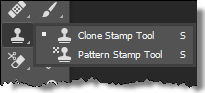
I. Outil de timbre de clonage

L’outil de timbre de clonage est utilisé pour cloner ou copier des informations d’image d’une zone à une autre. Vous pouvez maintenir la touche Option/Alt et cliquer sur une zone d’une image. Ensuite, cliquez sur l’image pour brosser avec la couleur et les informations d’image que vous avez échantillonnées.
II. Outil de tampon de motif
L’outil de tampon de motif vous donne la possibilité d’utiliser un outil de type pinceau pour peindre un motif ou une texture sur votre image.
III. Outil de remplacement de couleur
IV. Outil pinceau mélangeur
10. Outil Pinceau d’histoire
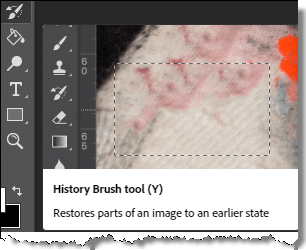
I. Outil Pinceau d’histoire

Avec cet outil, vous pouvez peindre avec un instantané d’image dans un calque différent. Cela vous permet de faire apparaître les détails d’un point précédent de votre travail. C’est comme une fonction d’annulation.
I. Outil de pinceau d’histoire de l’art
11. Outils de gomme
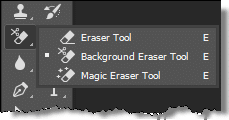
I. Outil de gomme

L’outil de gomme supprime les informations des pixels de votre image comme une vraie gomme. Vous utilisez des brosses, que vous pouvez spécifier comme tout autre outil lié aux brosses dans Photoshop, comme la dureté, la forme, la texture, l’opacité et le débit.
II. Outil Gomme d’arrière-plan
L’outil Gomme d’arrière-plan est un outil génial pour supprimer l’arrière-plan d’une image. Cliquez et faites glisser la gomme le long des bords d’une image et de son arrière-plan et elle supprimera l’arrière-plan. Ce n’est pas parfait mais cela va dans le bon sens.
III. Outil Gomme magique
L’outil Gomme magique supprime une section de l’arrière-plan d’une image et se base sur la zone sur laquelle vous cliquez. Il fait un bon travail, mais parfois il supprime des zones qui ne sont pas nécessaires, ce qui nécessite quelques essais et erreurs.
12. Outil de flou/ Outil d’estompage/ Outil d’accentuation de la netteté
I. Outil de flou
L’Outil de flou vous permet de flouter des parties d’une image, ce qui peut aider avec les contrastes durs entre les images. Comme l’outil Accentuation, il se comporte comme un pinceau et vous donne des résultats précis.
II. Outil d’accentuation de la netteté
L’outil d’accentuation de la netteté vous donne la possibilité d’accentuer les zones d’une image en peignant dessus. Cela vous donne beaucoup de contrôle et de précision lorsque vous affinez les images.
III. Outil de bavure

L’outil de bavure fonctionne aussi comme un pinceau, mais il » bavarde » les pixels et vous permet de les pousser. Il vous permet de mélanger et de faire des transitions de couleurs facilement.
13. Outil d’esquive/outil de brûlage/outil d’épongeage
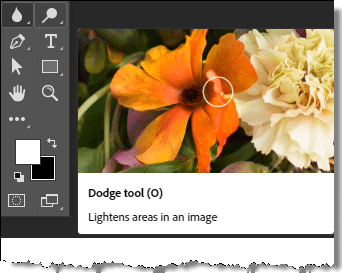
I. Outil d’esquive
L’outil d’esquive vous permet de peindre les points forts dans les différentes gammes de tons de vos images.

L’outil Dodge. Notez comment les cheveux et la robe ont des couleurs plus claires et plus vives.
II. Outil Brûler
L’outil Brûler vous permet de peindre pour atténuer les points forts dans les différentes gammes de tons de vos images.
III. Outil Éponge
L’outil Éponge vous permet de peindre dans une couleur grise.
14. Outil Texte
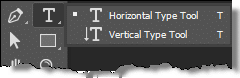
L’outil Texte est l’outil principal pour créer vos caractères dans Photoshop.
I. Outil Type Horizontal
L’outil Type Horizontal vous permet de taper horizontalement pour un texte normal.
II. Outil Type Vertical
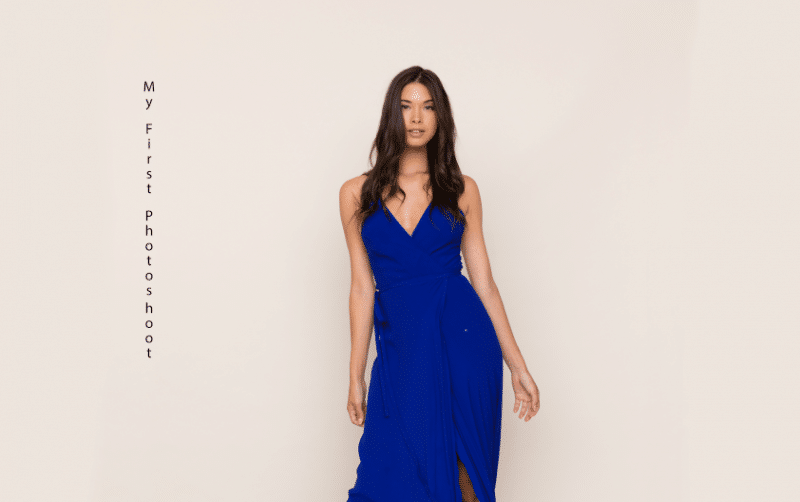
L’outil Type Vertical vous permet de taper verticalement au lieu de la méthode horizontale traditionnelle.
15. Outil Plume
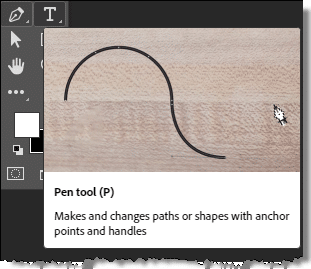
I. Outil Plume
Avec l’outil Plume, vous pouvez dessiner des chemins à utiliser dans votre travail. Les concepteurs d’imprimés utilisent l’outil Plume dans Photoshop pour tracer des chemins autour des objets pour leurs projets. De nombreux logiciels de conception d’impression tels que Quark et InDesign vous permettent d’utiliser des chemins d’écrêtage intégrés à partir de Photoshop afin qu’il n’y ait pas d’arrière-plan autour de vos images.

II. Outil stylo forme libre
Avec cet outil, n’importe quelle forme peut être dessinée et n’importe quel chemin peut être créé facilement en ajoutant des points d’ancrage automatiquement.
III. Outil stylo de courbure
Cet outil permet aux utilisateurs de créer des formes courbes avec des points. Les utilisateurs peuvent créer, modifier, basculer, ajouter, supprimer n’importe quelles courbes sans avoir besoin d’autres outils.
IV. Outil d’ajout de point d’ancrage
L’outil d’ajout de point d’ancrage permet aux utilisateurs de créer, modifier, basculer n’importe quel coin ou segment qu’ils doivent agrandir.
V. Outil de suppression de point d’ancrage
L’outil de suppression de point d’ancrage permet aux utilisateurs de supprimer n’importe quel coin ou segment qu’ils doivent supprimer.
VI. Outil Convertir le point
Cet outil convertit les points droits en points de courbe et vice versa.
Comment utiliser l’outil stylo dans Photoshop pour faire des chemins d’écrêtage ?
APPRENDRE PLUS
16. Outils de forme
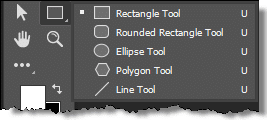
Différents outils de forme vous permettent de dessiner différentes formes basées sur des chemins ou des couches de forme vectorielle, ce qui vous donne des lignes bien définies.
I. Outil rectangle
L’outil de forme rectangle vous permet de créer une forme rectangulaire.
II. Outil rectangle arrondi
L’outil de forme rectangle arrondi vous permet de créer une forme de rectangle arrondi.
III. Outil Ellipse

L’outil forme ellipse vous permet de créer une forme arrondie parfaite.
IV. Outil polygone
L’outil forme polygone vous permet de créer une forme polygonale.
V. Outil ligne
L’outil ligne vous permet de créer une forme en ligne droite.
VI. Outil de forme personnalisée
L’outil de forme personnalisée vous permet de dessiner des formes personnalisées.
17. Outil main
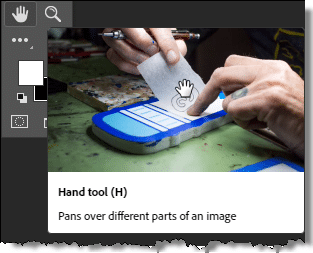
I. Outil main

L’outil main vous permet de vous déplacer vers n’importe quelle zone d’une image sans faire glisser accidentellement un objet sur un calque. Vous pouvez rapidement passer à l’outil Main à tout moment en maintenant simplement la barre d’espacement.
II. Outil de rotation de la vue
18. Outil Zoom
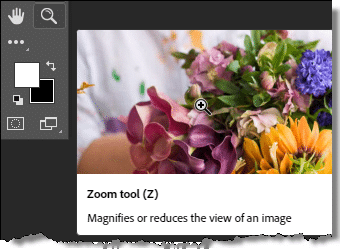
I. Outil Zoom
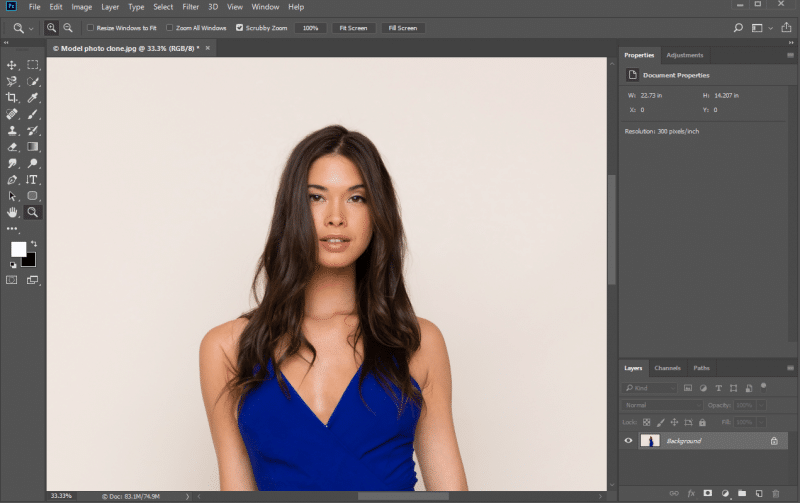
L’outil Zoom est utilisé pour faire un zoom avant et arrière sur votre image. Il est le plus souvent utilisé lorsque vous souhaitez effectuer un zoom avant sur une partie spécifique d’une image. Il vous suffit de cliquer et de faire glisser une sélection d’une image et Photoshop fera un zoom sur cette zone.
Voilà donc une discussion sur les outils les plus couramment utilisés. Prenez un peu de temps avec vos images préférées pour explorer ces outils dans Adobe Photoshop. Bonne pratique
