Barra degli strumenti e strumenti di Photoshop per principianti – Caratteristiche aggiornate nel 2021
Se sei nuovo di Adobe Photoshop (e anche se non lo sei) la pletora di strumenti di editing disponibili può essere abbastanza scoraggiante. Questo articolo esplora ogni strumento e come usarlo.
Ma prima, guardiamo Photoshop stesso. È un’applicazione molto approfondita. Photoshop è stato progettato per il fotoritocco, la creazione di immagini e la progettazione grafica. Il software fornisce molte funzioni di editing delle immagini per le immagini raster (basate sui pixel) così come per la grafica vettoriale. Si rivolge a fotografi, designer grafici, artisti di videogiochi, pubblicitari e designer di meme.
Con la profondità arriva la complessità. Così è stata creata una versione lite chiamata Photoshop Elements per quegli utenti che non avevano bisogno di tutta quella potenza di immagini. E nel 2013, Adobe ha presentato Lightroom, progettato specificamente per i fotografi.
Tabella dei contenuti
Guida per principianti: Barra degli strumenti e strumenti di Photoshop
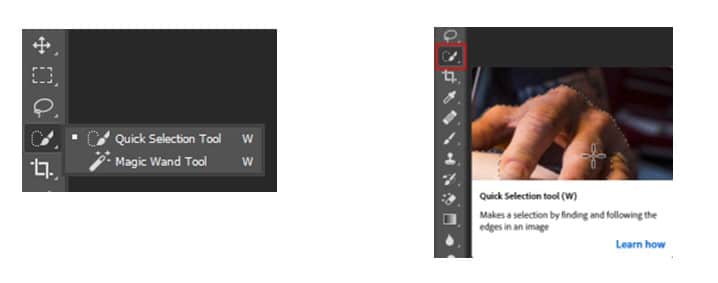
Photoshop ha molte utili scorciatoie da tastiera. In questo caso, invece di cliccare con il tasto destro sullo strumento, si può premere “W” e poi “Shift-W” per passare da uno strumento all’altro.
Un’altra caratteristica utile in Photoshop CC è che quando si seleziona uno strumento, appare un piccolo video che mostra come funziona lo strumento. È un modo carino per rafforzare il fatto che hai lo strumento giusto.
Come personalizzare la barra degli strumenti di Photoshop
Dal menu Modifica, puoi selezionare l’opzione Strumenti…. La finestra Personalizza barra degli strumenti viene visualizzata per permetterti di personalizzare la barra degli strumenti in base al tuo flusso di lavoro.
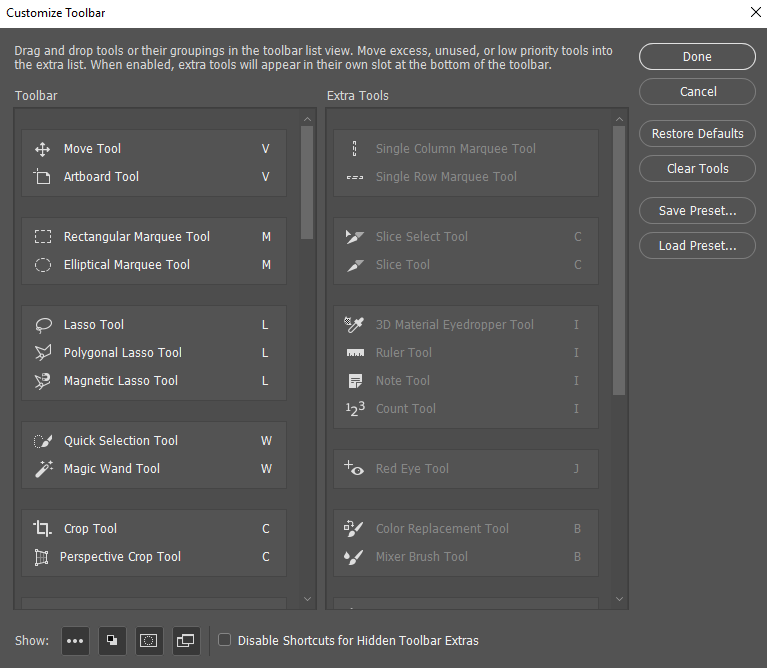
È possibile:
- Raggruppare gli strumenti insieme
- Nascondere gli strumenti pocostrumenti poco usati
- Visualizzare uno strumento sulla barra degli strumenti di Photoshop invece di annidarlo
- Modificare la scorciatoia da tastiera per uno strumento
- Salvare la barra degli strumenti personalizzata di Photoshop in un preset da usare in un altro momento
La barra degli strumenti di Photoshop può essere visualizzata come una singola riga o una doppia riga selezionando le due frecce in cima ad essa.

Puoi anche afferrare la barra superiore e trascinare la Photoshop Toolbar dove vuoi sulla tela di Photoshop. Guarderemo gli strumenti di Photoshop senza un ordine specifico.
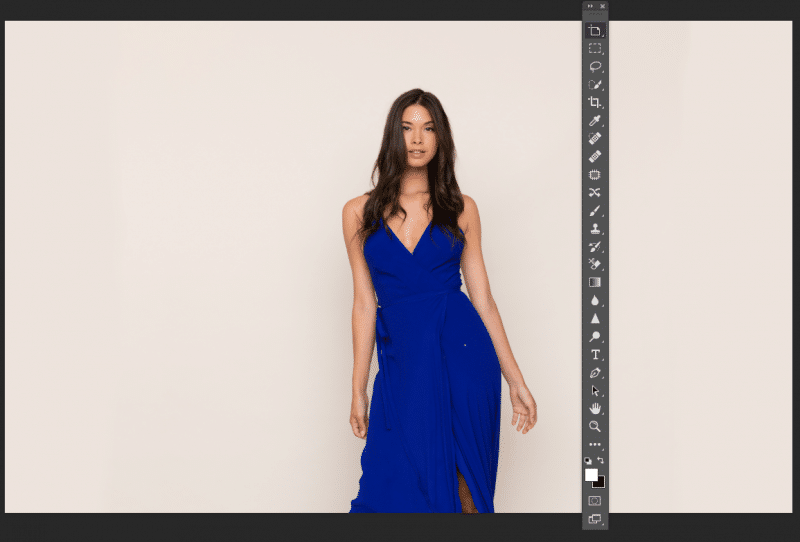
Come recuperare la Toolbar in Photoshop
Ma cosa succede se in qualche modo perdo la Toolbar? Per mostrare la Toolbar di Photoshop, basta cliccare sul menu Finestra e poi su Strumenti.
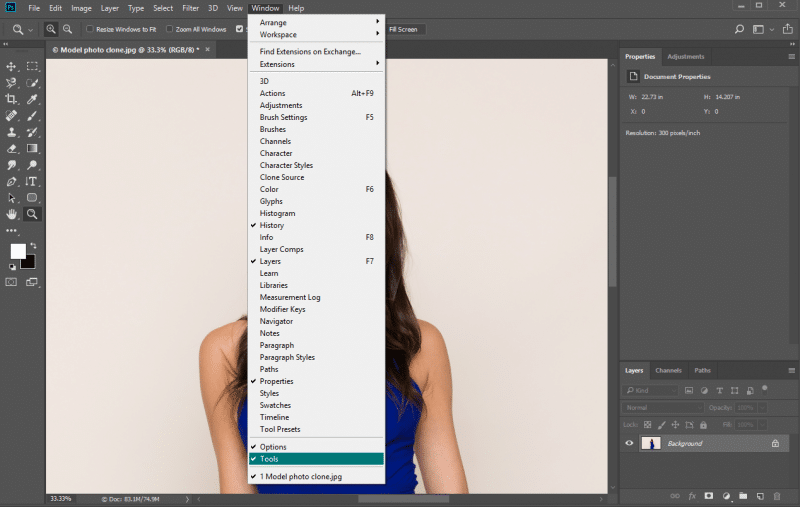
Aggiornamento 2021: Adobe adotta nuovi strumenti e caratteristiche in Photoshop CC
Recentemente Adobe ha rivelato l’ultima versione di Photoshop v22.0. Adobe Sensei insieme all’Intelligenza Artificiale (AI) ha adottato in modo collaborativo alcune caratteristiche e aggiornamenti in Adobe Photoshop CC 2021.
Adottando più funzioni e strumenti alimentati dall’AI, questi aggiornamenti hanno superato tutte le aspettative e hanno provocato una commozione tra gli utenti! Ma perché? Controlliamo queste caratteristiche in dettaglio.
Filtri neurali
I filtri neurali sono “un importante passo avanti nella creatività alimentata dall’AI”. Con una serie di modifiche eccezionali, ha rubato la scena.
Il filtro utilizza gli algoritmi AI di Adobe Sensei e ha semplificato il lavoro di photo-editing. Questo strumento intelligente e manipolativo può alterare completamente l’espressione facciale di una persona, l’età, lo spessore dei capelli, la direzione della testa e quant’altro!
Accedete a Neural Filter cliccando >Filtro dalla barra dei menu.
Poi > Filtri neurali.
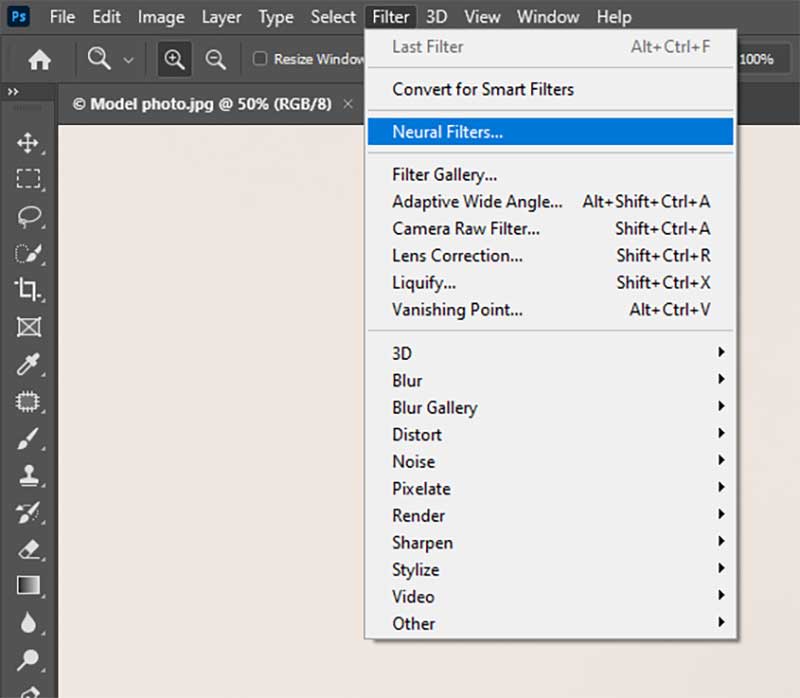
I filtri neurali possono essere categorizzati in 3 parti-
- Filtri neurali in vetrina: Questi filtri sono funzionali e sorprenderanno gli utenti con il risultato con gli standard.
- Skin Smoothing
- Style Transfer
- Beta Neural Filters: Beta Filters include alcune caratteristiche drammatiche ma impressionanti. Ha combinato le caratteristiche di applicazioni popolari come FaceApp, tra cui il cambiamento delle espressioni facciali, la modifica delle emozioni (gioia, rabbia, sorpresa), e altro ancora. Permette agli utenti di alterare lo sfondo, la direzione dello sguardo, lo spessore dei capelli, il sorriso, l’età e altro ancora.
- Ritratto intelligente
- Trasferimento trucco
- Haze consapevole della profondità
- Colorazione
- Super Zoom
- JPEG Artefatti
- Prossimi filtri neurali: Questi filtri saranno disponibili nel prossimo futuro.
- Ripristino foto
- Riduzione del rumore
- Polvere e graffi
- Pulizia del viso
- Foto a schizzo
- Schizzo a ritratto
- Pittura a matita
- Faccia a Caricatura
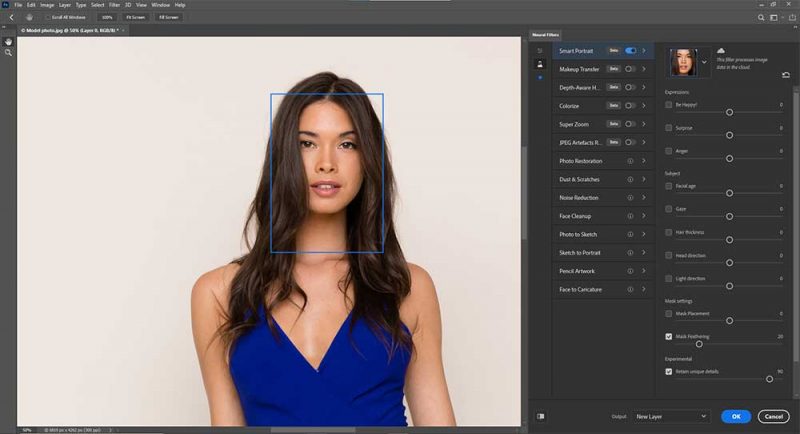
Sostituzione del Cielo
Adobe Photoshop ha uno di questi complicati strumenti chiamato ‘Sostituzione del Cielo.Ora potete cambiare il cielo secondo le vostre esigenze.
Prima, l’utente deve fare un sacco di lavoro e di messa a punto per ottenere l’oggetto sotto un cielo perfetto. Ora Adobe ha reso tutto molto più facile! Ci sono molte variazioni nel cielo.
Basta seguire questi 2 passi.
>Prima, clicca su Modifica.
>Poi scegli Sostituzione cielo.
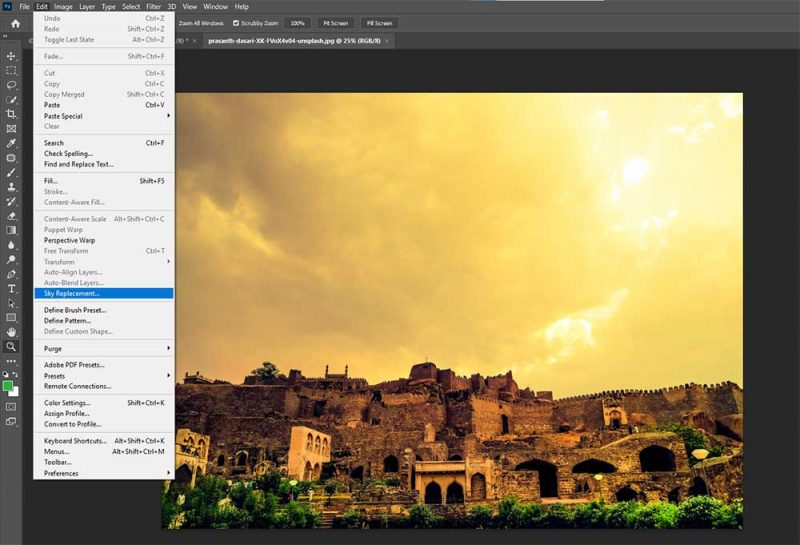
Uso della sostituzione cielo
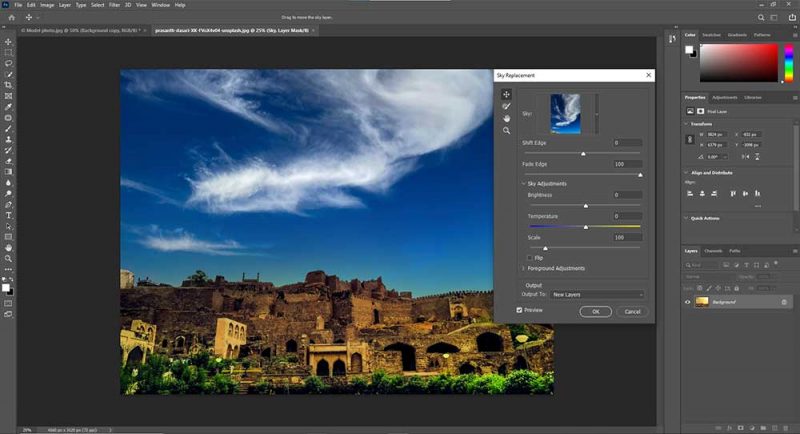
Color Grading
Una delle nuove caratteristiche è l’opzione Color Grading. Ha sostituito la Split Toning.
>Vai a Filtro. >Poi clicca su Filtro Camera Raw.
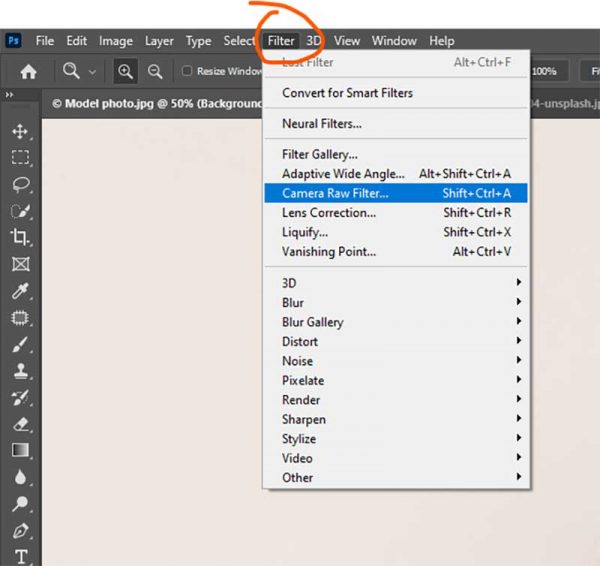
Sarà visualizzato un pannello con varie opzioni.
Scorri in basso fino a Color Grading.
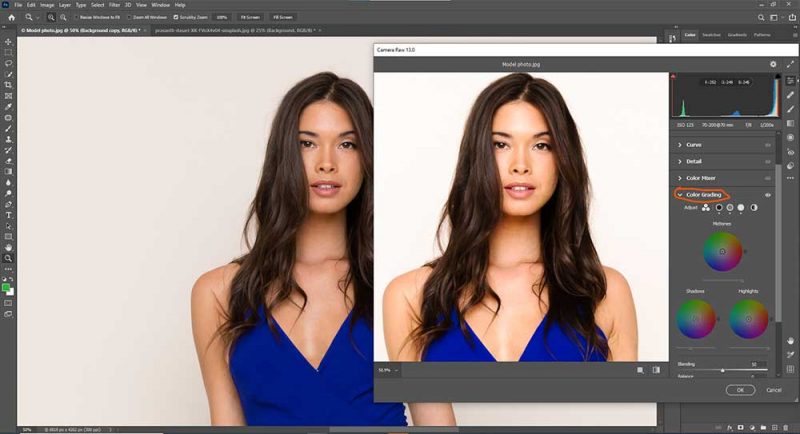
Cliccalo e inizia a lavorare con le 3 ruote colore.
Pattern Preview
Gli utenti precedenti hanno dovuto lavorare molto per lavorare sul pattern, specialmente per i design tessili. L’ultima ‘Pattern Preview’ di Adobe ha facilitato il processo e messo fine a queste complicazioni.
Per utilizzare questo strumento, > cliccate View sulla barra dei menu.
>Poi andate su Pattern Preview.
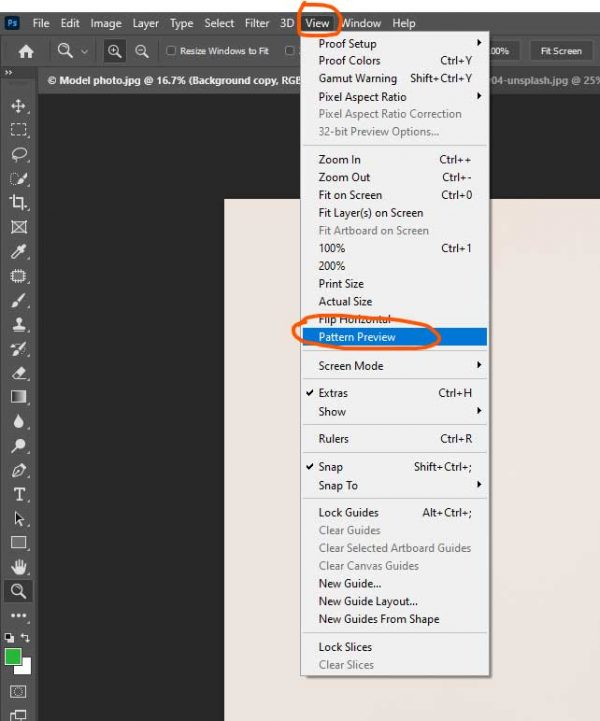
Con questo strumento, gli utenti possono ottenere un’anteprima infinita in tempo reale del modello che vogliono creare. Così, possono creare modelli senza soluzione di continuità senza il requisito di una scatola.
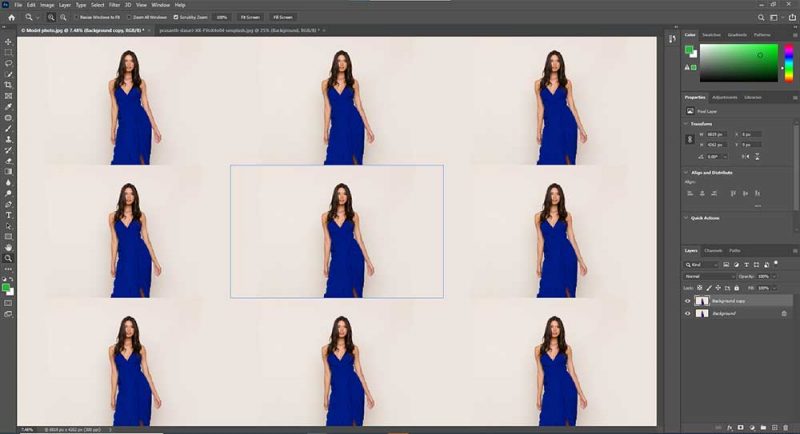
Un confine a forma di scatola sarà mostrato dopo aver abilitato lo strumento. Così, quando qualcuno disegna e colora qualcosa, sarà ripetuto anche intorno a quel confine.
Miglioramenti di Live Shapes
Gli strumenti di forma di photoshop sono stati forniti con alcune caratteristiche dinamiche e miglioramenti in photoshop V22.0.
Ora gli utenti possono trasformare la tela senza alcuna difficoltà. Li aiuta anche a controllare il raggio, possono applicare le modifiche a qualsiasi angolo, e le modifiche saranno fatte automaticamente anche sugli altri angoli.
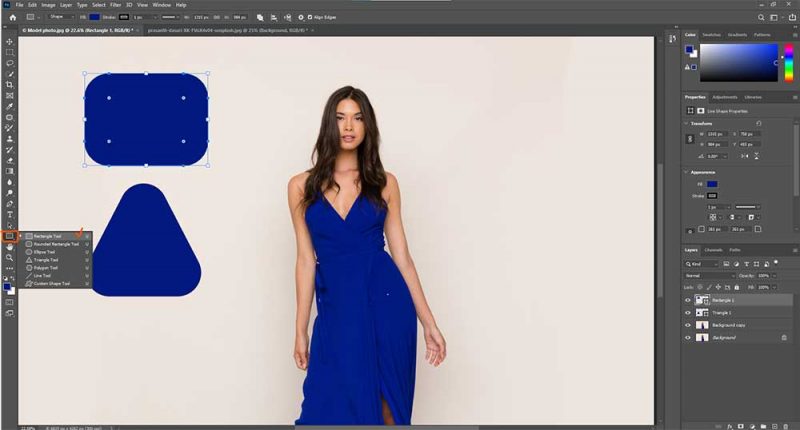
Per non parlare della nuova aggiunta di Triangle Tool e Line Tool.
Inoltre, sotto le proprietà di Live Shapes, ogni strumento forma ha il proprio set di proprietà per attribuire le modifiche.
Per utilizzare questa funzione, >andate alla Barra degli strumenti e >cliccate su Strumento forma.
Scegliete qualsiasi forma e disegnatela.
Queste sorprendenti caratteristiche permettono agli utenti di modificare l’altezza, la larghezza o la rotazione delle forme secondo le loro esigenze.
Reset Smart Objects
Reset smart objects è un’altra potente caratteristica. Permette agli utenti di eseguire qualsiasi regolazione. Indipendentemente dalle trasformazioni o distorsioni che sono state fatte sull’oggetto, esso ripristinerà la sua forma originale.
Tutto quello che dovete fare è >scegliere Layer.
>Poi andate sull’opzione Smart Object e resettate la trasformazione.
>Oppure cliccate con il tasto destro del mouse sul livello Smart Object e scegliete reset transform.
Ricerca preset
Un’altra opzione intelligente di photoshop V22.0 è la Ricerca preset. Ora puoi cercare qualsiasi cosa, per esempio pennelli, colori, forme, gradienti, modelli e così via all’interno del pannello.
>Per comprimere o espandere le cartelle dei preset, usa CMD (macOS) o Ctrl e clicca sulla freccia di chiusura delle cartelle dei preset.
>Si aprirà un pannello con una barra di ricerca.
>Inizia a digitare quello che stai cercando, e apparirà.
Generalmente, photoshop ha i suoi preset; tuttavia, puoi anche impostare i tuoi.
Ricerca dello strumento pennello
Non solo il pannello dei preset ha la sua barra di ricerca dove si possono trovare i pennelli, ma anche lo strumento pennello.
>Per trovare un pennello specifico, scegliere lo strumento pennello o toccare ‘B.’
>Clicca sulla barra a discesa dei pennelli per trovare la barra di ricerca.
Ed ecco fatto!
Sincronizzazione automatica dei preset
La grande novità è che tutti i preset sono ora sincronizzati in Photoshop v.22.0. Nell’opzione Generale da Preferenze, la sincronizzazione dei preset è automaticamente abilitata.
Seleziona & Miglioramenti alla maschera
Questo spazio di lavoro ha reso il processo di selezione e mascheratura molto più facile e veloce di prima. Ha sostituito le finestre di dialogo Raffina bordo e Raffina maschera nella versione precedente di photoshop.
>Lanciatelo premendo Ctrl+Alt+R (Windows) o COMMAND +Option+R (Mac).
>Oppure cliccate su Strumento lazo, Bacchetta magica o Strumento selezione rapida dalla barra delle opzioni. Poi in cima, il pulsante Seleziona e maschera apparirà.
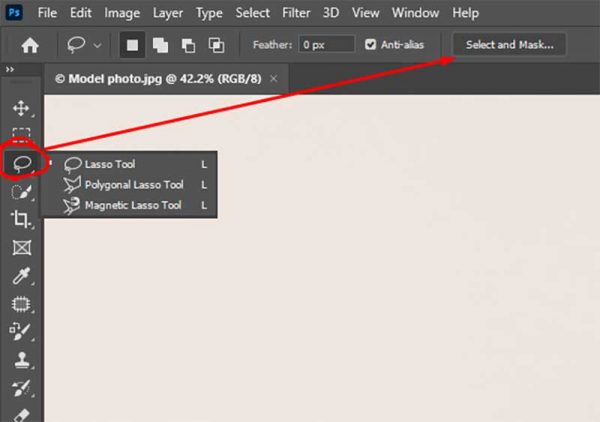
È possibile selezionare una vista comoda, il livello di trasparenza, il raggio, liscio, e molto altro. Potete anche preimpostare la vostra tela.
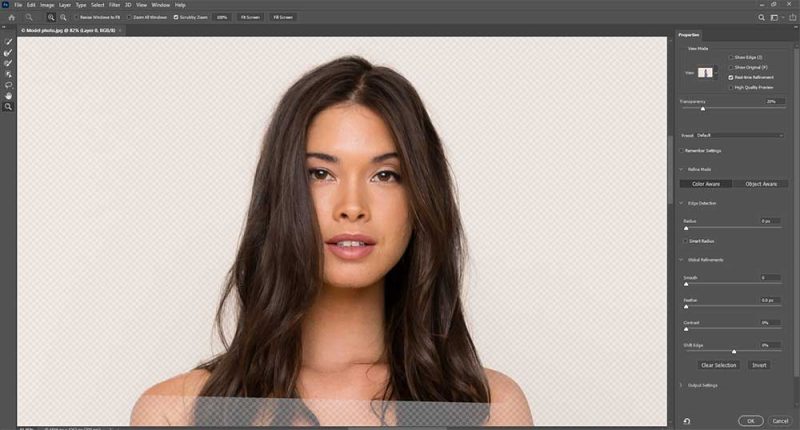
Raffina capelli
Il nuovo strumento Raffina capelli ha accelerato il processo fatto da ‘Raffina strumento pennello bordo’. Troverete il pulsante ‘Raffina capelli’ sotto Seleziona & miglioramenti della maschera.
>Selezionate il vostro soggetto usando lo strumento Penna, lo strumento Selezione oggetto o lo strumento Selezione rapida, e poi cliccate sul pulsante ‘Seleziona e maschera’.
>Poi troverete l’opzione ‘Rifinisci capelli’.
>Premete il pulsante, e il lavoro sui capelli sarà fatto automaticamente.
Seleziona Soggetto
Nell’area di lavoro Seleziona e maschera, troverete il pulsante aggiornato Seleziona soggetto. Seleziona l’oggetto e i suoi bordi in modo migliore e più liscio con un solo clic.
Strumento di tracciamento Content-Aware
Lo strumento di tracciamento Content-Aware è uno degli strumenti interessanti. Funziona in modo simile allo ‘Strumento lazo magnetico’. Questo strumento è usato per tracciare i disegni.
Tutto quello che devi fare è > andare su Modifica.
>Quindi Preferenze, e dopo di che, >cliccare Anteprima tecnologica.
>Abilitare lo strumento. (Poi riavviate Photoshop.)
Allora, sarà elencato nel gruppo ‘Strumento Penna’.
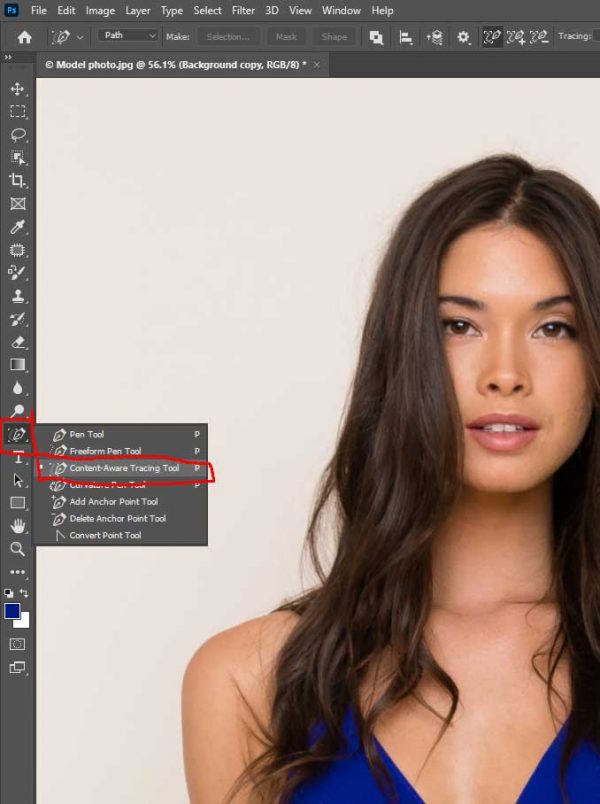
Quindi, quando lo selezionate e passate sopra gli oggetti, traccerà i bordi dell’immagine in percorsi.
Miglioramenti al riempimento consapevole dei contenuti
I miglioramenti al riempimento consapevole dei contenuti sono finora le migliori tecniche di rimozione nell’ultima versione di photoshop.
Quando vuoi cancellare un oggetto dalla tua immagine, scegli un qualsiasi strumento di selezione, e seleziona quello.
>Clicca su Modifica, poi >Content-Aware Fill.
Oppure, > ottieni un accesso rapido cliccando con il tasto destro del mouse sulle selezioni direttamente sulla tua tela.
Si aprirà un pannello e spunta la casella Scala, premi il pulsante ‘Ok’.
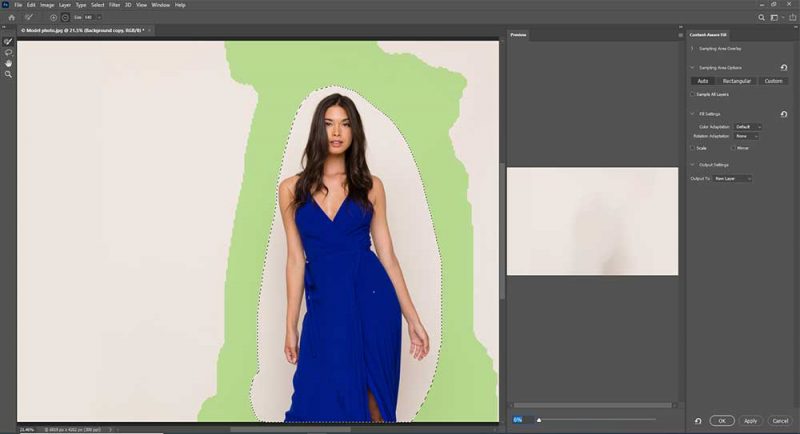
Tuttavia, questo strumento funziona meglio in uno sfondo calmo. Lo sfondo caotico potrebbe non ottenere i risultati attesi.
Azioni rapide
Adobe ha adottato alcune altre comode caratteristiche nella sua ultima versione. Nell’insieme, queste sono chiamate ‘Azioni rapide’.’
Apri qualsiasi immagine e clicca sul pulsante ‘Aiuto’. Poi Photoshop Help, che vi condurrà a ‘Quick Actions.’
Apparirà un pannello con alcune azioni rapide, che sono già pronte per essere eseguite.
Usa i plug-in più velocemente
Ormai, probabilmente avrete notato la nuovissima opzione ‘Plugins’ sulla barra dei menu. O clicchi sul pannello dei plugin per scoprirne di più o su Sfoglia i plugin. Entrambe le opzioni apriranno una nuova applicazione ‘Creative Cloud Desktop’.
Ora puoi installare tutti i plugin di cui hai bisogno per lavorare.
Documenti Cloud migliorati
Il nuovo documento Cloud migliorato manterrà automaticamente il tuo lavoro aggiornato ovunque e in qualsiasi momento con esperienze di sincronizzazione. Ottieni l’accesso al tuo cloud facendo clic sul pulsante Home da photoshop e poi vai a Documento Cloud.
Per creare un documento nel cloud, > vai a File, poi >clicca Salva con nome.
>Scegliete Save to Cloud Documents.
Sarà visualizzata una finestra di dialogo, salvate le immagini nel cloud.
Potete salvarle anche offline.
Storia delle versioni
Sotto l’opzione Documenti Cloud migliorati, la Cronologia delle versioni conserva e gestisce tutte le regolazioni che hai fatto nei tuoi documenti.
Per verificarlo, vai su File, poi Cronologia delle versioni.
O clicca su Finestra e poi Cronologia delle versioni.
Aggiornamento delle dimensioni reali
Sotto l’opzione Visualizza della barra dei menu, troverai l’opzione Dimensione reale che ora dà una dimensione accurata di un’immagine. Considera la risoluzione e la dimensione del monitor e poi misura la dimensione di stampa.
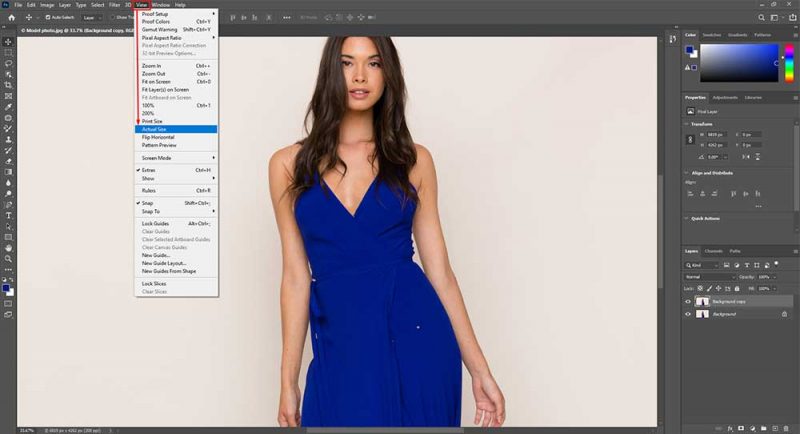
Pannello Scopri
Il nuovo Pannello Scopri aiuta gli utenti a trovare qualsiasi strumento o suggerimento.
Per portare il Pannello di scoperta-
>Clicca Aiuto dalla barra dei menu,
>o clicca sull’icona di ricerca sul tuo photoshop,
>o premi Cmd (macOS) /Ctrl + F in scorciatoia.
Cerca qualsiasi cosa tu voglia trovare. Per esempio, se volete trovare lo strumento dodge, digitatelo nella casella di ricerca, e apparirà direttamente e vi indicherà dove si trova.
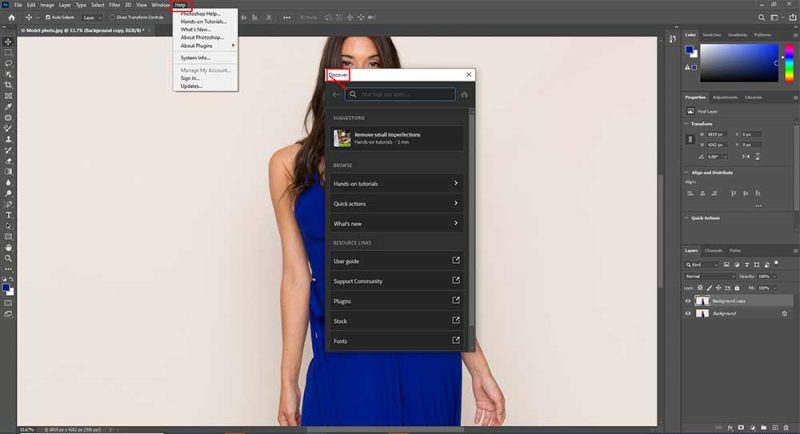
Sul lato destro di questo pannello, troverete l’icona home. Cliccando su di essa, vedrai “Tutorial pratici”. Cerca lì la tua domanda, e photoshop ti guiderà con sovrapposizioni sullo schermo durante i passaggi.
Strumenti di Photoshop più comunemente usati a colpo d’occhio
- Move Tool – Per spostare una parte di qualsiasi immagine.
- Strumenti Marquee – Per dare una forma particolare a un’immagine.
- Strumenti Lazo – Per fare qualsiasi selezione su un’immagine.
- Strumento Selezione rapida/Strumento Bacchetta magica – Per fare una selezione rapida.
- Strumento Ritaglia – Per ritagliare qualsiasi parte di un’immagine.
- Strumento contagocce – Per campionare un colore da qualsiasi immagine.
- Pennello curativo/pennello curativo/Strumento patch – Per riempire o rimuovere in qualsiasi area di un’immagine.
- Strumento pennello – per ritoccare l’immagine.
- Strumento timbro clone/Strumento timbro modello – per clonare o copiare informazioni dell’immagine.
- Strumento Pennello Storia – Per annullare qualsiasi strumento usato in precedenza.
- Strumento Gomma/Smorzatore di sfondo/Strumento Gomma Magica – Per rimuovere qualsiasi sezione di un’immagine.
- Strumento Sfocatura/Strumento Affilatura – Per fondere il colore in varie gamme.
- Strumento Schiva – Per evidenziare in diversi toni su qualsiasi immagine.
- Strumento Testo – Per scrivere comunque del testo.
- Strumento Penna – Per disegnare percorsi intorno agli oggetti.
- Strumenti Forma – Per dare varie forme.
- Strumento Mano – Per spostare qualsiasi area di un’immagine.
- Strumento Zoom – Per ingrandire e ridurre.
Utilizzeremo la seguente immagine quando possibile per dimostrare ogni strumento.
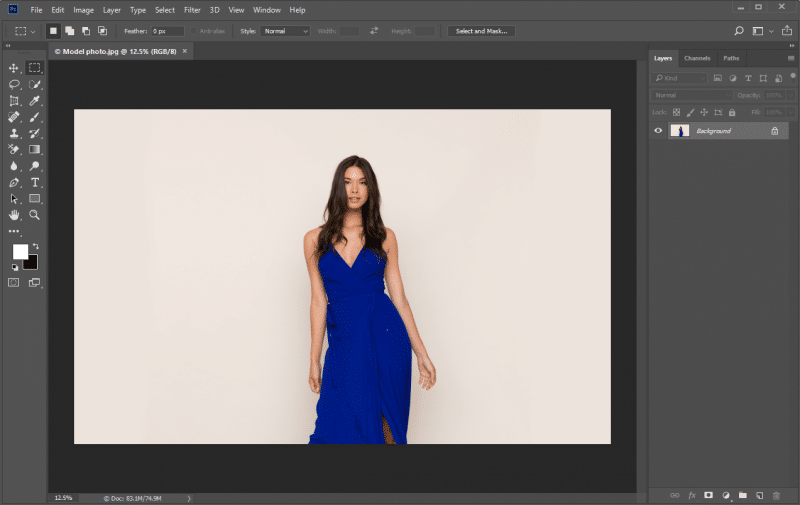
1. Strumento Sposta
Lo strumento Sposta permette di spostare parte di un’immagine a strati in una nuova posizione. La prima cosa che devi sapere sullo strumento Sposta è che funziona solo quando c’è qualcosa da spostare all’interno dell’immagine. Se la tua immagine ha un solo livello ed è bloccato, lo strumento Sposta non può fare nulla per spostare l’immagine. Hai bisogno di almeno due livelli per usare lo strumento Sposta. Puoi anche usare lo Strumento Sposta con un singolo livello a condizione che il singolo livello sia sbloccato.
Nell’immagine qui sotto, la finestra a sinistra del modello è nel suo proprio livello.
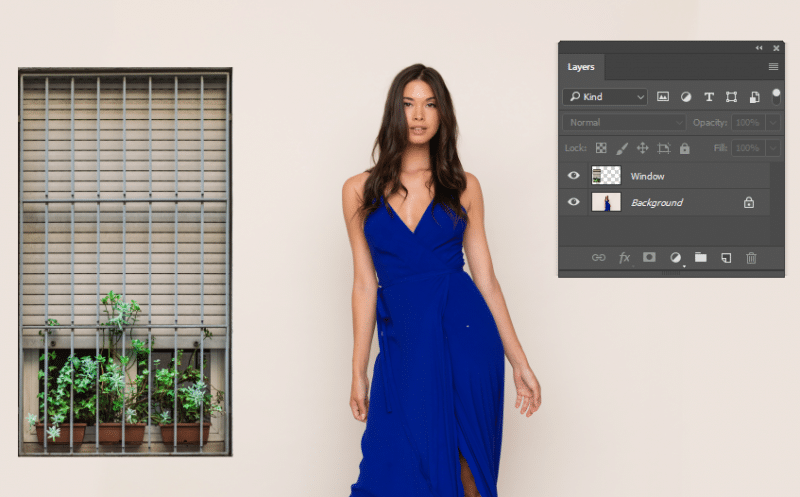
Selezionare lo strumento Sposta e trascinare la finestra in un’altra posizione.

2. Strumenti Marquee
 . Strumenti Marquee
. Strumenti Marquee
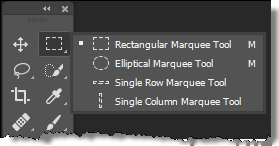
Ci sono diversi strumenti marquee che permettono di selezionare aree in un’immagine.
NOTA: Con qualsiasi strumento di selezione, puoi tenere premuto shift per aggiungere alla selezione, e tenere premuto option/alt per sottrarre dalla selezione.
I. Lo strumento Rectangular Marquee

Crea una selezione rettangolare sulla tua immagine di Photoshop.
II. Lo strumento Marquee ellittico
Consente di fare una selezione rotonda.
III. Lo strumento Single Row Marquee
Fa una selezione orizzontale di 1px che copre la larghezza totale della tua immagine. Questo può essere usato per creare un modello ripetuto di 1px per il contenuto del tuo sito web.
IV. Lo strumento Single Column Marquee
Fa una selezione verticale di 1px che copre l’altezza totale della tua immagine. Questo può essere usato per creare un modello ripetuto di 1px per il contenuto del tuo sito web.
3. Strumenti Lazo
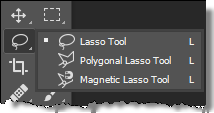
Ci sono diversi strumenti lazo che ti permettono anche di fare selezioni.
I. Strumento lazo
Lo strumento lazo ti permette di fare selezioni libere intorno a qualsiasi cosa su un livello proprio come un lazo. Ha le stesse opzioni degli strumenti marquee.
II. Strumento lazo poligonale
Lo strumento lazo poligonale ti permette di fare selezioni, ma solo in modo lineare. Cioè, puoi disegnare solo linee rette per le tue selezioni.
III. Strumento Lazo Magnetico

Lo Strumento Lazo Magnetico permette di trascinare il mouse sui bordi di un’immagine, determina dove sono i bordi e i punti di ancoraggio sono posizionati ad intervalli regolari. Questo ti dà una selezione molto stretta e controllata.
4. Strumento di selezione rapida/Strumento bacchetta magica
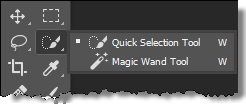
Questi due strumenti permettono di fare selezioni veloci in modi leggermente diversi.
I. Strumento di selezione rapida

Lo strumento di selezione rapida fa una selezione basata sui bordi degli oggetti. Come dice il nome, effettua selezioni velocemente, e puoi semplicemente trascinare sopra le aree che vuoi selezionare.
II. Strumento Bacchetta Magica
Lo strumento Bacchetta Magica fa una selezione basata su dove clicchi con il mouse. Come con altri strumenti di selezione, puoi tenere premuto Shift per aggiungere alla selezione e tenere premuto Option/Alt per togliere dalla selezione.
5. Strumento Ritaglia
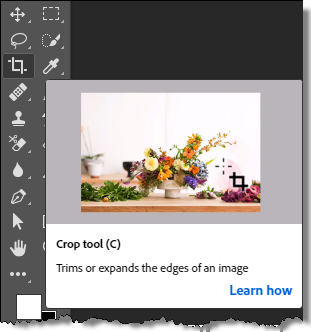
Come abbiamo detto prima, puoi anche vedere un breve video di ogni strumento per essere sicuro di avere quello corretto per il tuo flusso di lavoro come visto sopra.
I. Strumento Ritaglia

Lo strumento Ritaglia consente di ritagliare un’immagine nelle dimensioni desiderate. Puoi inserire un rapporto impostato, come 4 x 6 nel rapporto, o puoi anche impostare una dimensione fissa e una risoluzione per la tua immagine ritagliata.
II. Strumento ritaglio prospettico
III. Strumento Fetta
IV. Slice Select Tool
Come usare lo strumento Crop in Photoshop?
IMPARA DI PIÙ
6. Strumento contagocce
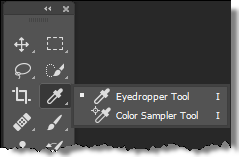
I. Strumento contagocce

Lo strumento contagocce ti permette di campionare un colore da qualsiasi immagine per poterlo utilizzare nel tuo lavoro. È possibile controllare l’area di colore che viene campionata; può campionare un pixel o una gamma di pixel. Inoltre, puoi campionare il livello corrente o tutti i livelli.
II. Strumento contagocce materiale 3D
III. Strumento Campionatore di colori
Lo strumento Campionatore di colori ti permette di campionare fino a quattro aree di colore all’interno della tua immagine in modo da avere informazioni su quei colori. Come lo strumento contagocce, puoi determinare l’intervallo di pixel da campionare.
IV. Strumento Righello
V. Strumento Nota
VI. Strumento Conta
7. Strumento Pennello curativo/pennello di guarigione/Strumento cerotto/Strumento di spostamento consapevole del contenuto/Strumento occhio rosso
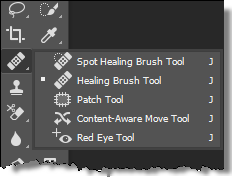
I. Strumento Pennello Spot Healing

Il Pennello Spot Healing è un ottimo strumento per rimuovere le imperfezioni dalle immagini. Funziona con un semplice clic del mouse, campionando le aree circostanti e sfumando l’imperfezione.
II. Strumento Pennello curativo
Lo strumento Pennello curativo ti permette di spazzolare via le imperfezioni e le aree che non sono desiderate nelle tue immagini. Diversamente dal pennello curativo a punti, il pennello curativo richiede la selezione di un punto di riferimento.
Come usare lo strumento pennello curativo in Photoshop
IMPARA DI PIÙ
III. Strumento Patch
Lo strumento Patch è un grande strumento dove puoi fare una selezione simile allo strumento Lasso. Una volta fatta la selezione, puoi cliccare e trascinare fino all’area da riempire e quando lo rilasci, applica una patch a quell’area con il contenuto selezionato.
IV. Content-Aware Move Tool
Il Content-Aware Move Tool cerca intelligentemente di riempire qualsiasi contenuto spostato con quello che percepisce essere lì. Per esempio, una barca a remi su una spiaggia può essere spostata, e Photoshop cercherà di riempire la sabbia che sarebbe dietro la barca.
V. Strumento occhi rossi
Lo strumento occhi rossi è un modo veloce per cliccare su porzioni di un’immagine che hanno gli occhi rossi e rimuoverli istantaneamente.
8. Strumento Pennello
I. Strumento Pennello

Lo Strumento Pennello è uno degli strumenti più importanti nella tua casella degli strumenti di Photoshop. Probabilmente userete lo strumento pennello più di qualsiasi altro strumento in Photoshop, specialmente se state ritoccando delle immagini. Puoi cambiare la dimensione del pennello, quanto è duro, la sua forma, la consistenza, l’opacità, il flusso e altro ancora.
II. Strumento Matita
Lo strumento Matita ti permette di disegnare su un’immagine come se stessi usando una vera matita, da cui il nome.
9. Strumento Timbro Clone/Modello Strumento Timbro Clona/Modello
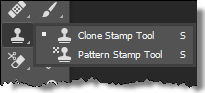
I. Strumento Timbro Clona

Lo strumento Timbro Clona è usato per clonare o copiare informazioni dell’immagine da un’area all’altra. Si può tenere premuto il tasto Opzione/Alt e cliccare su un’area di un’immagine. Poi, clicca sull’immagine per ripassare con il colore e le informazioni dell’immagine che hai campionato.
II. Strumento timbro modello
Lo strumento timbro modello ti dà la possibilità di usare uno strumento tipo pennello per dipingere un motivo o una texture sulla tua immagine.
III. Strumento sostituzione colore
IV. Strumento Pennello miscelatore
10. Strumento Pennello Storia
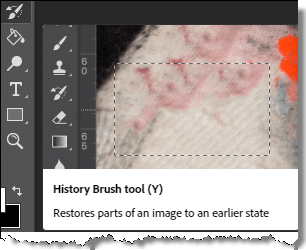
I. Strumento Pennello Storia

Con questo strumento, puoi dipingere con un’immagine istantanea in un livello diverso. Questo ti permette di portare i dettagli da un punto precedente del tuo lavoro. È come una funzione Undo.
I. Strumento pennello storia dell’arte
11. Strumenti Gomma
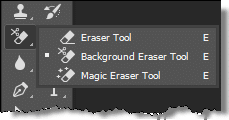
I. Strumento Gomma

Lo strumento Gomma rimuove le informazioni dei pixel dalla tua immagine proprio come una vera gomma. Si usano i pennelli, che si possono specificare come qualsiasi altro strumento relativo ai pennelli in Photoshop, come durezza, forma, struttura, opacità e flusso.
II. Strumento Gomma Sfondo
Lo strumento Gomma Sfondo è uno strumento fantastico per rimuovere lo sfondo da un’immagine. Clicca e trascina la gomma lungo i bordi di un’immagine e il suo sfondo e rimuoverà lo sfondo. Non è perfetto, ma va molto verso l’obiettivo.
III. Magic Eraser Tool
Lo strumento Magic Eraser rimuove una sezione dello sfondo di un’immagine e si basa sull’area su cui si clicca. Fa un buon lavoro, ma a volte rimuove aree che non sono necessarie, richiedendo un po’ di prove ed errori.
12. Strumento Sfocatura/Strumento Smudge/Strumento Sharpen
I. Strumento Sfocatura
Lo Strumento Sfocatura permette di sfocare parti di un’immagine, che può aiutare con contrasti forti tra immagini. Come lo strumento Nitidezza, si comporta proprio come un pennello e ti dà risultati accurati.
II. Sharpen Tool
Lo strumento Sharpen ti dà la possibilità di rendere più nitide le aree di un’immagine dipingendoci sopra. Questo ti dà un sacco di controllo e precisione quando si affilano le immagini.
III. Smudge Tool

Anche lo Smudge Tool funziona come un pennello, ma “macchia” i pixel e ti permette di spingerli intorno. Ti permette di fondere e transizionare i colori facilmente.
13. Dodge Tool/Burn Tool/Sponge Tool
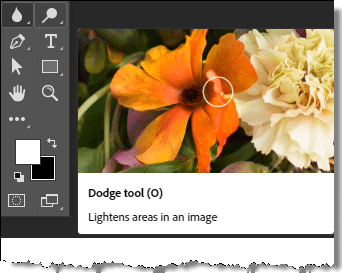
I. Dodge Tool
Lo strumento Dodge ti permette di dipingere le luci nelle diverse gamme di tono delle tue immagini.

Lo strumento Schiva. Notate come i capelli e il vestito hanno colori più chiari e luminosi.
II. Strumento Brucia
Lo strumento Brucia ti permette di dipingere per spegnere le luci nelle diverse gamme di tono delle tue immagini.
III. Strumento Spugna
Lo strumento Spugna ti permette di dipingere con un colore grigio.
14. Strumento Testo
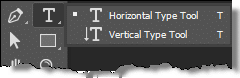
Lo Strumento Testo è lo strumento principale per creare i tuoi caratteri in Photoshop.
I. Strumento Tipo orizzontale
Lo Strumento Tipo orizzontale ti permette di scrivere orizzontalmente un testo normale.
II. Strumento Tipo Verticale
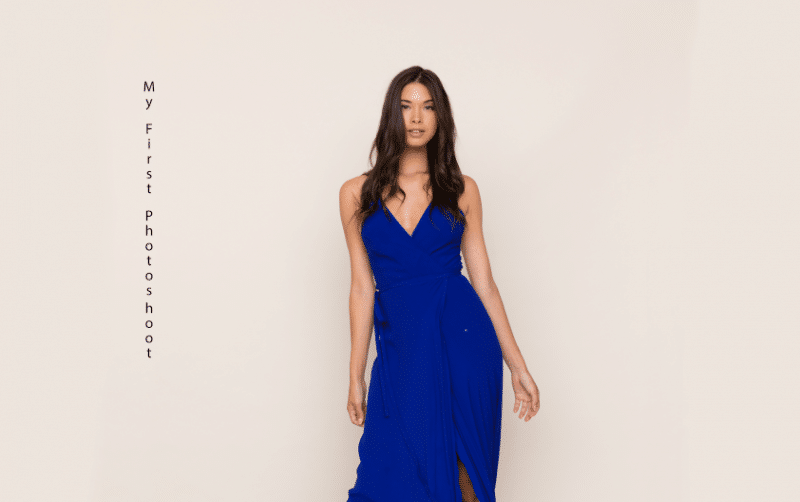
Lo strumento Tipo Verticale ti permette di scrivere verticalmente invece del tradizionale metodo orizzontale.
15. Strumento Penna
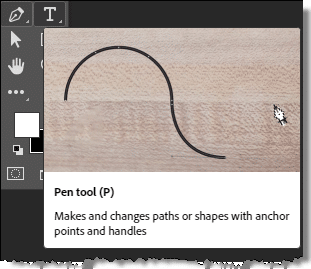
I. Strumento Penna
Con lo Strumento Penna, puoi disegnare percorsi da usare nel tuo lavoro. I designer di stampa usano lo strumento Penna in Photoshop per disegnare percorsi intorno agli oggetti per i loro progetti. Molti software di progettazione di stampa come Quark e InDesign permettono di usare percorsi di ritaglio incorporati da Photoshop in modo che non ci siano sfondi intorno alle immagini.

II. Strumento Penna Forma Libera
Con questo strumento, qualsiasi forma può essere disegnata e qualsiasi percorso può essere creato facilmente aggiungendo punti di ancoraggio automaticamente.
III. Strumento Penna Curvatura
Questo strumento permette agli utenti di creare forme curve con punti. Gli utenti possono creare, modificare, alternare, aggiungere, rimuovere qualsiasi curva senza bisogno di altri strumenti.
IV. Add Anchor Point Tool
Add anchor point tool permette agli utenti di creare, modificare, girare qualsiasi angolo o segmento che hanno bisogno di allargare.
V. Delete Anchor Point Tool
Delete anchor point tool permette agli utenti di cancellare qualsiasi angolo o segmento che hanno bisogno di rimuovere.
VI. Convert Point Tool
Questo strumento converte i punti dritti in punti di curva e viceversa.
Come usare lo strumento Penna in Photoshop per creare percorsi di ritaglio?
IMPARA DI PIÙ
16. Strumenti Forma
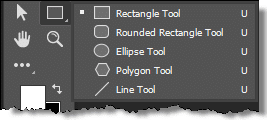
Diversi strumenti forma ti permettono di disegnare diverse forme basate su percorsi o livelli di forme vettoriali, che ti danno linee ben definite.
I. Strumento Rettangolo
Lo strumento forma rettangolo ti permette di creare una forma rettangolare.
II. Strumento Rettangolo arrotondato
Lo strumento forma rettangolo arrotondato permette di creare un rettangolo arrotondato.
III. Strumento Ellisse

Lo strumento forma ellisse ti permette di creare una perfetta forma arrotondata.
IV. Strumento Poligono
Lo strumento forma poligono permette di creare una forma poligonale.
V. Strumento Linea
Lo strumento linea permette di creare una forma a linea retta.
VI. Strumento Forma Personalizzata
Lo strumento forma personalizzata ti permette di disegnare forme personalizzate.
17. Strumento Mano
Si tratta di uno strumento che ti permette di disegnare forme personalizzate. Strumento Mano
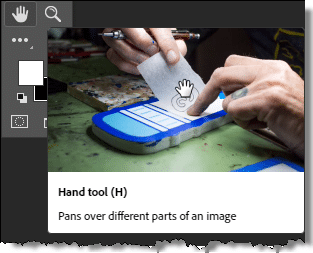
I. Strumento Mano

Lo strumento mano ti permette di spostarti in qualsiasi area di un’immagine senza trascinare accidentalmente un oggetto su un livello. È possibile passare rapidamente allo strumento mano in qualsiasi momento semplicemente tenendo premuta la barra spaziatrice.
II. Strumento Ruota Vista
18. Strumento Zoom
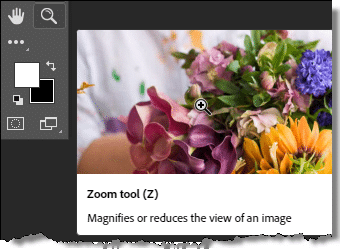
I. Strumento Zoom
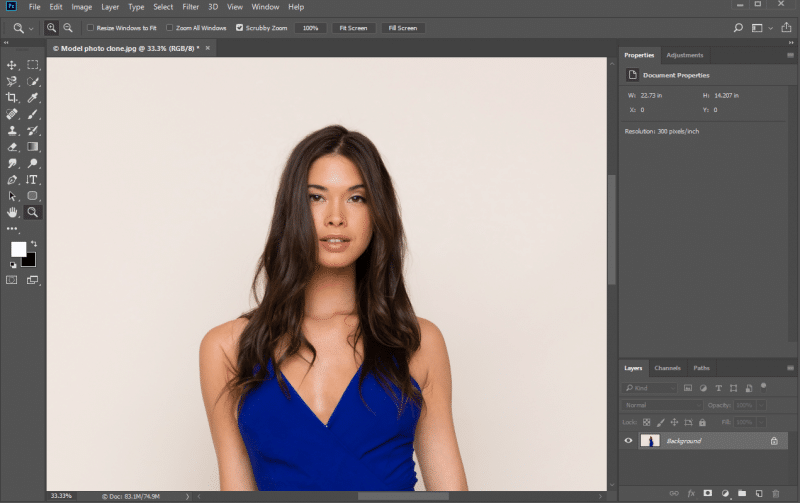
Lo strumento Zoom è usato per ingrandire e ridurre l’immagine. È più comunemente usato quando vuoi ingrandire una parte specifica di un’immagine. È sufficiente cliccare e trascinare una selezione di un’immagine e Photoshop ingrandirà quell’area.
Così avete una discussione degli strumenti più comunemente usati. Prendetevi un po’ di tempo con le vostre immagini preferite per esplorare questi strumenti in Adobe Photoshop. Buona pratica 🙂