Photoshop Werkbalk en Gereedschappen voor Beginners – Bijgewerkte functies in 2021
Als je nieuw bent in Adobe Photoshop (en zelfs als je dat niet bent) kan de overvloed aan beschikbare bewerkingsgereedschappen behoorlijk ontmoedigend zijn. Dit artikel gaat in op elk gereedschap en hoe je ze kunt gebruiken.
Maar laten we eerst eens kijken naar Photoshop zelf. Het is een zeer diepgaande toepassing. Photoshop is ontworpen voor fotobewerking, het maken van afbeeldingen en grafisch ontwerp. De software biedt veel beeldbewerkingsfuncties voor zowel rasterafbeeldingen (op pixelbasis) als vectorafbeeldingen. Het is aantrekkelijk voor fotografen, grafisch ontwerpers, videogamekunstenaars, reclamemakers en meme-ontwerpers.
Met diepte komt complexiteit. Zodat een lite-versie genaamd Photoshop Elements werd gemaakt voor gebruikers die niet al die beeldkracht nodig hadden. En in 2013 kwam Adobe met Lightroom, dat speciaal voor fotografen was ontworpen.
Inhoudsopgave
Een handleiding voor beginners: Photoshop-werkbalk en gereedschappen
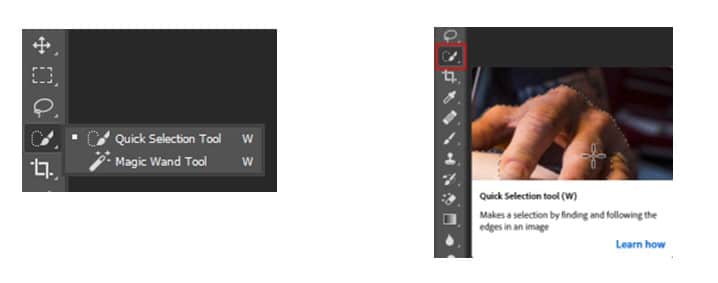
Photoshop heeft veel handige sneltoetsen. In dit geval kun je in plaats van met de rechtermuisknop op het gereedschap te klikken, op “W” en vervolgens op “Shift-W” drukken om tussen de twee gereedschappen te schakelen.
Een andere handige functie in Photoshop CC is dat wanneer je een gereedschap selecteert, er een kleine video verschijnt die laat zien hoe het gereedschap werkt. Het is een leuke manier om te laten zien dat je het juiste gereedschap hebt.
Hoe pas je de werkbalk van Photoshop aan?
Vanuit het menu Bewerken kun je de optie Gereedschappen… kiezen. Het venster Pas de werkbalk aan verschijnt, zodat u de werkbalk kunt aanpassen aan uw workflow.
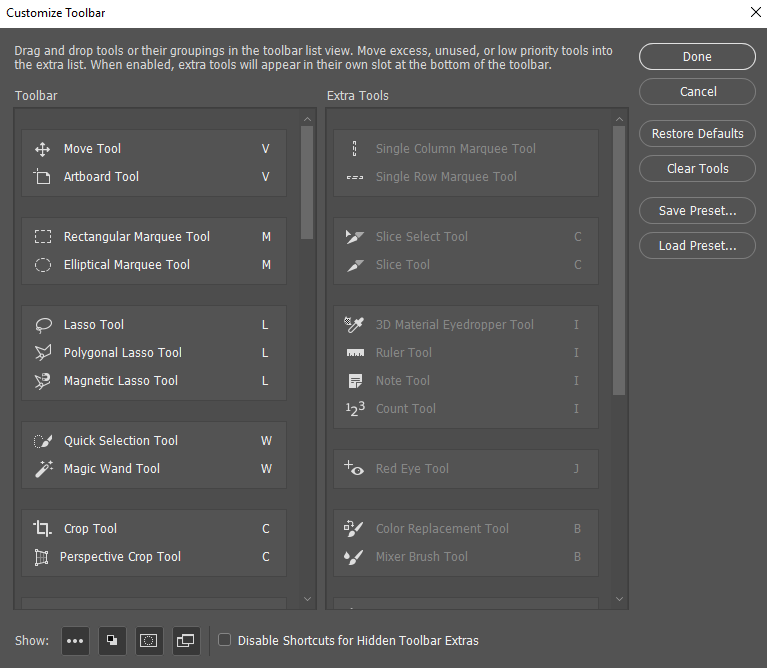
U kunt:
- Groepeer gereedschappen
- Verberg weinig-gebruikte gereedschappen
- Een gereedschap op de werkbalk van Photoshop weergeven in plaats van dat het wordt genest
- De sneltoets voor een gereedschap wijzigen
- De aangepaste werkbalk van Photoshop opslaan in een voorinstelling om op een ander moment te gebruiken
De werkbalk van Photoshop kan worden weergegeven als een enkele rij of als een dubbele rij door de twee pijlen bovenaan de werkbalk te selecteren.

Je kunt ook de bovenste balk vastpakken en de Photoshop-werkbalk verslepen naar waar je maar wilt op het Photoshop- canvas. We zullen de Photoshop-gereedschappen in willekeurige volgorde bekijken.
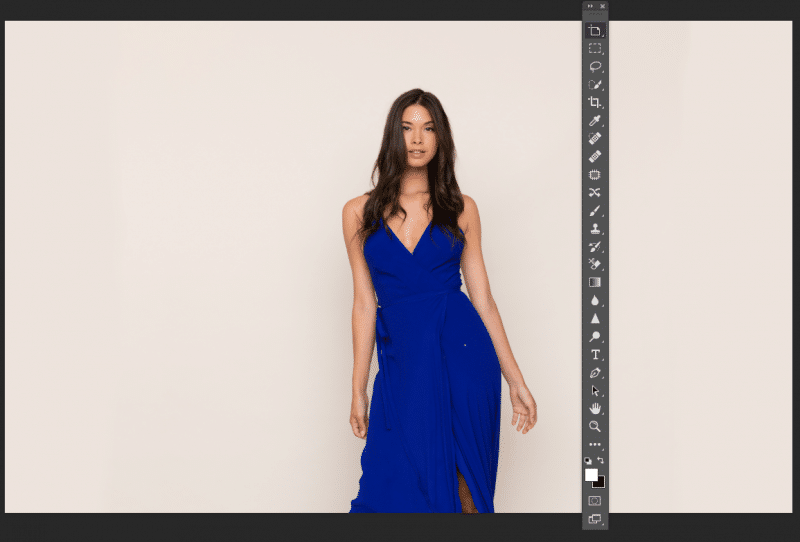
Hoe krijg ik de werkbalk terug in Photoshop
Maar wat gebeurt er als ik de werkbalk op de een of andere manier kwijt raak? Om de werkbalk van Photoshop weer te geven, klikt u op het menu Venster en vervolgens op Extra.
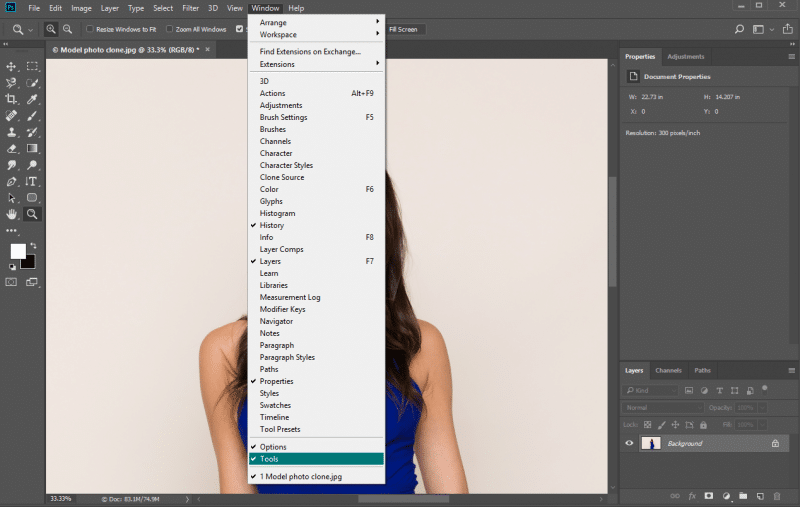
Bijwerking 2021: Adobe neemt nieuwe tools en functies op in Photoshop CC
Recentelijk heeft Adobe de nieuwste photoshop v22.0 versie onthuld. Adobe Sensei heeft samen met Artificial Intelligence (AI) een aantal functies en updates in Adobe Photoshop CC 2021 opgenomen.
Door meer functies en tools met AI toe te voegen, hebben deze updates alle verwachtingen overtroffen en voor opschudding onder de gebruikers gezorgd! Maar waarom is dat? Laten we die functies eens in detail bekijken.
Neural Filters
Neural Filters zijn “een belangrijke doorbraak in AI-gestuurde creativiteit.” Met een reeks uitstekende tweaks heeft het de show gestolen.
Het filter maakt gebruik van Adobe Sensei AI-algoritmen en heeft het fotobewerkingswerk vereenvoudigd. Deze slimme en manipulatieve tool kan een totale wijziging aanbrengen in iemands gezichtsuitdrukking, leeftijd, haardikte, hoofdrichting, en wat al niet meer!
Toegang tot Neural Filter krijg je door te klikken op >Filter in de menubalk.
Dan >Neural Filters.
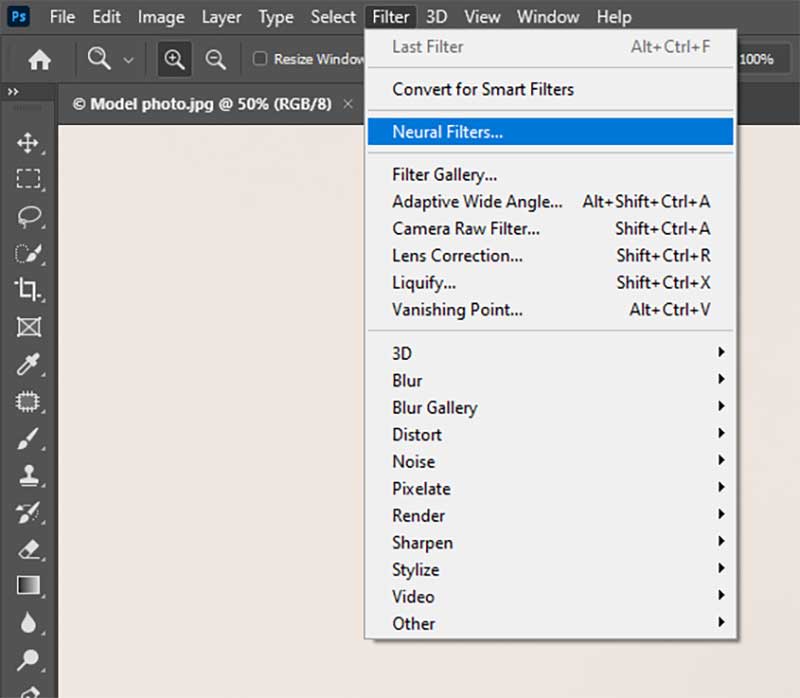
Neural Filters kunnen worden gecategoriseerd in 3 delen-
- Featured Neural Filters: Deze filters zijn functioneel en zullen de gebruikers verrassen met het resultaat met standaarden.
- Skin Smoothing
- Style Transfer
- Beta Neural Filters: Bèta Filters bevat een aantal dramatische maar indrukwekkende functies. Het heeft gecombineerde functies van populaire apps zoals FaceApp met inbegrip van het veranderen van gezichtsuitdrukkingen, het bewerken van emoties (vreugde, woede, verrassing), en nog veel meer. Het stelt gebruikers in staat om de achtergrond, kijkrichting, haardikte, glimlach, leeftijd, en nog veel meer te veranderen.
- Smart Portrait
- Makeup Transfer
- Depth-Aware Haze
- Colorize
- Super Zoom
- JPEG Artifacts
- Foto restauratie
- Ruisonderdrukking
- Stof en krassen
- Gezicht opschonen
- Foto naar Schets
- Schets naar Portret
- Pencil kunstwerk
- Gezicht naar Karikatuur
Komende Neural Filters: Deze filters zullen in de nabije toekomst beschikbaar zijn.
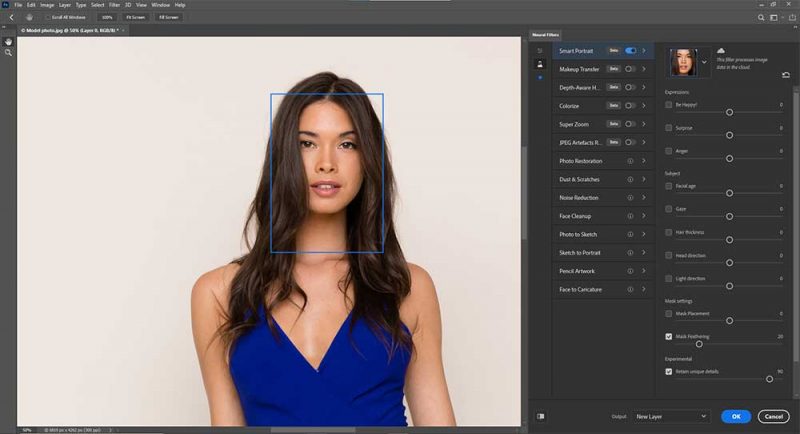
Sky Replacement
Adobe Photoshop heeft een van die lastige tools genaamd ‘Sky Replacement.
Nu kun je de hemel naar wens veranderen.
Voorheen moest de gebruiker veel werk verrichten en finetunen om het object onder een perfecte hemel te krijgen. Nu heeft Adobe het een stuk eenvoudiger gemaakt! Er zijn veel variaties in de lucht.
Volg gewoon deze 2 stappen.
>Klik eerst op Bewerken.
>Kies dan voor Hemelvervanging.
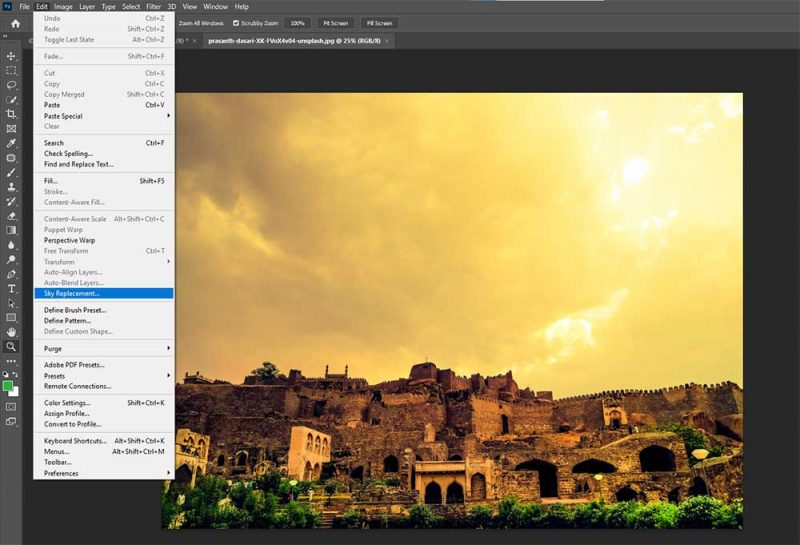
Gebruik van hemelvervanging
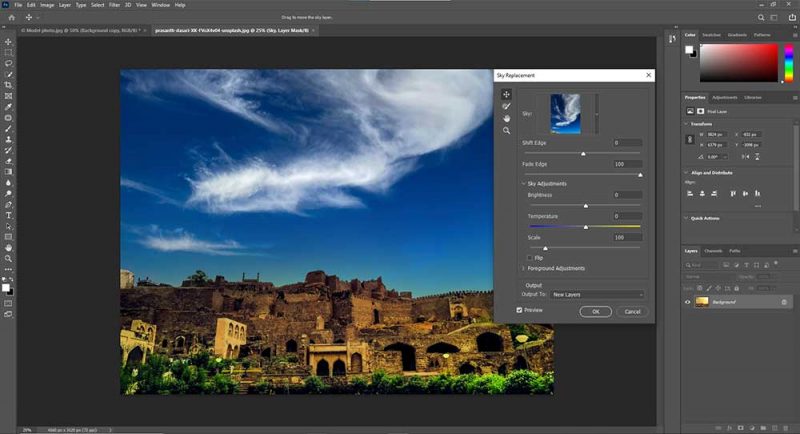
Color Grading
Een van de nieuwe functies is de optie Color Grading. Deze heeft de Split Toning vervangen.
>Ga naar Filter. >Klik vervolgens op Camera Raw Filter.
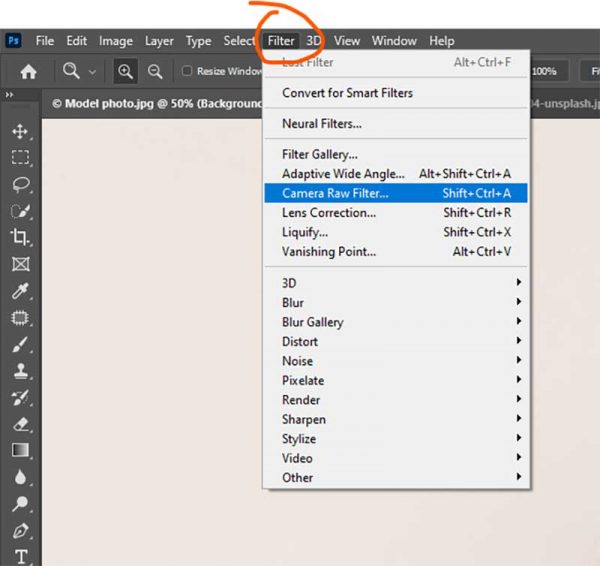
Er verschijnt een paneel met verschillende opties.
Scroll omlaag naar Color Grading.
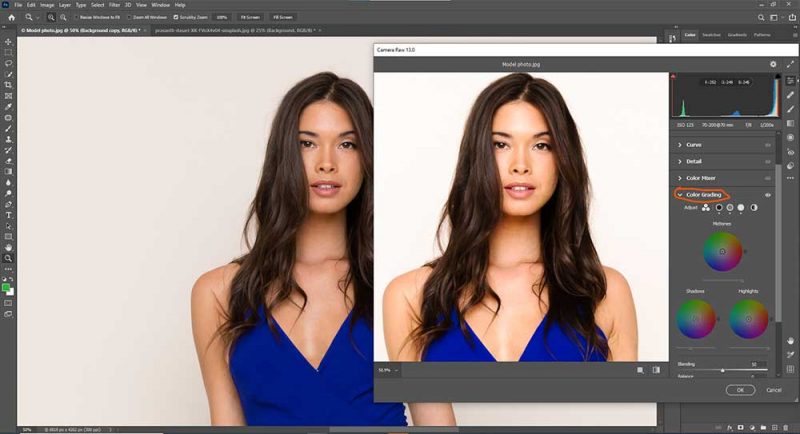
Klik erop en ga aan de slag met de 3 kleuren-wielen.
Pattern Preview
Eerdere gebruikers moeten veel werk verzetten om aan het patroon te werken, vooral voor textielontwerpen. Adobe’s nieuwste ‘Pattern Preview’ heeft het proces versoepeld en een einde gemaakt aan die complicaties.
Om dit hulpmiddel te bedienen, > klik op Beeld op de menubalk.
>Klik vervolgens op Patroonvoorbeeld.
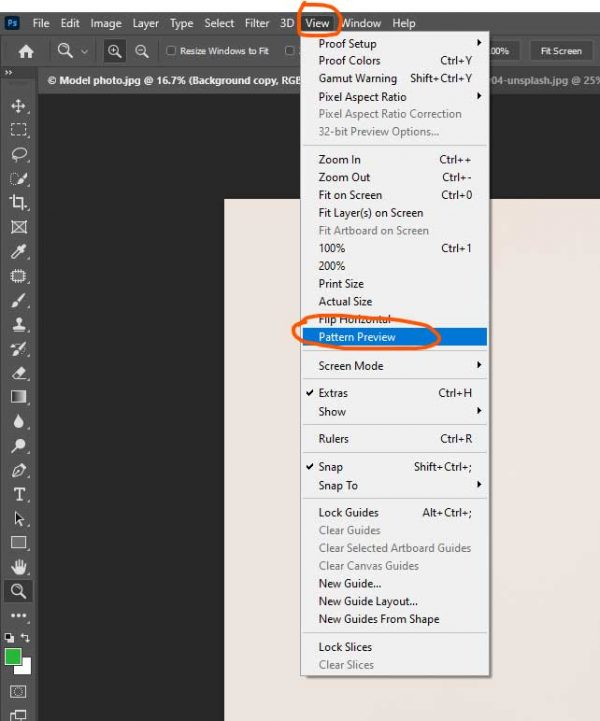
Met deze tool kunnen gebruikers een real-time oneindig voorbeeld krijgen van het patroon dat ze willen maken. Zo kunnen ze naadloze patronen maken zonder dat ze een kader nodig hebben.
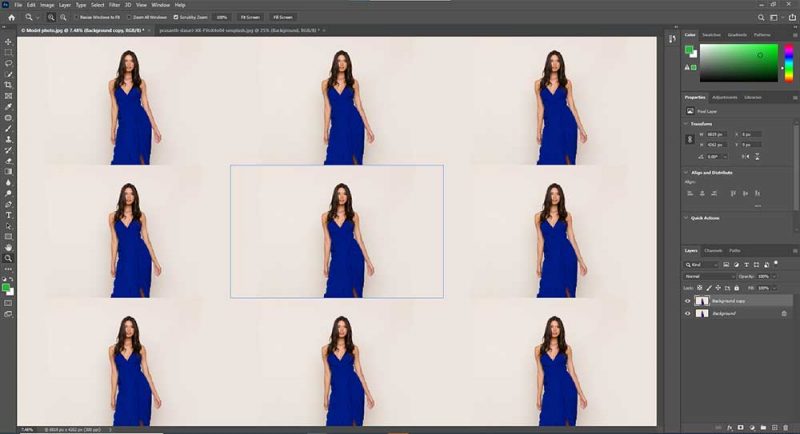
Er wordt een kadervormige begrenzing weergegeven nadat het gereedschap is ingeschakeld. Dus wanneer iemand iets tekent en kleurt, wordt dit ook rond die grens herhaald.
Live Shapes Enhancements
De vormgereedschappen van photoshop zijn voorzien van enkele dynamische functies en verbeteringen in photoshop V22.0.
Nu kunnen gebruikers het canvas zonder enige moeite transformeren. Het helpt hen ook de radius te controleren, ze kunnen wijzigingen toepassen op elke hoek, en de wijzigingen worden automatisch ook op andere hoeken doorgevoerd.
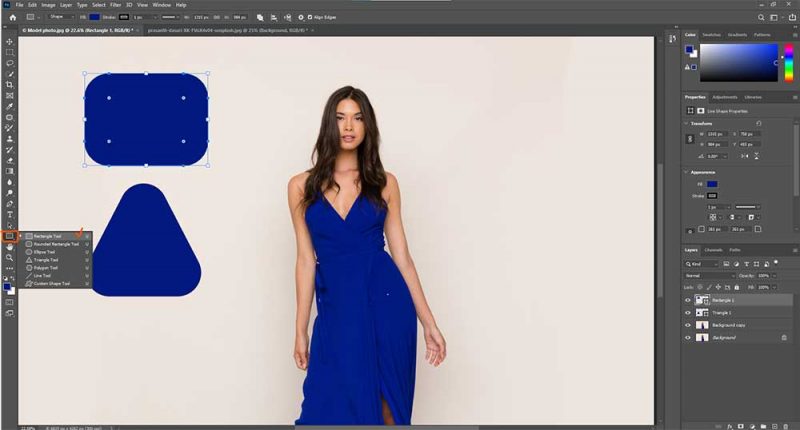
Niet te vergeten de nieuwste toevoeging van Driehoek-gereedschap en Lijn-gereedschap.
Daarnaast heeft elk vormgereedschap onder de eigenschappen voor Levende Vormen zijn eigen set eigenschappen om wijzigingen toe te schrijven.
Om deze functie te gebruiken, >gaat u naar de Werkbalk en >klikt u op Vormgereedschap.
Kies een willekeurige vorm en teken deze.
Deze verbazingwekkende functies stellen gebruikers in staat om de hoogte, breedte of rotatie van vormen aan te passen aan hun behoeften.
Slimme objecten resetten
Slimme objecten resetten is een andere krachtige functie. Het stelt gebruikers in staat om alle aanpassingen uit te voeren. Ongeacht de transformaties of vervormingen die zijn gemaakt op het object, het zal zijn oorspronkelijke vorm herstellen.
Het enige wat je hoeft te doen is >Kies Layer.
>Dan ga je naar de Smart Object optie en reset transform.
>Of klik met de rechtermuisknop op de laag van het Slim object en kies opnieuw transformeren.
Voorinstellingen zoeken
Een andere slimme optie van photoshop V22.0 is het zoeken naar voorinstellingen. Nu kunt u naar alles zoeken, bijv, penselen, kleuren, vormen, verlopen, patronen, enzovoort in het paneel.
>Om vooringestelde mappen in of uit te klappen, gebruik je CMD (macOS) of Ctrl en klik je op het bijsluiterpijltje op de vooringestelde mappen.
>Er wordt een paneel geopend met een zoekbalk.
>Typ wat je zoekt, en het zal verschijnen.
Over het algemeen heeft Photoshop zijn eigen voorinstellingen; je kunt echter ook je eigen voorinstellingen instellen.
Gereedschap voor penselen zoeken
Niet alleen het voorinstellingenpaneel heeft een eigen zoekbalk waar je penselen kunt vinden, dat heeft het gereedschap penselen ook.
>Om een specifiek penseel te vinden, kies je het gereedschap penselen of tik je op ‘B.’
>Klik op de vervolgkeuzelijst met penselen om de zoekbalk te vinden.
En daar ben je!
Automatische voorinstellingen synchroniseren
Het grote nieuws is dat alle voorinstellingen nu worden gesynchroniseerd in Photoshop v.22.0. In de optie Algemeen vanuit Voorkeur is de Preset Synchronisatie automatisch ingeschakeld.
Selecteren & Masker verbeteringen
Dit werkblad heeft het selecteren en maskeren een stuk eenvoudiger en sneller gemaakt dan voorheen. Het heeft de dialoogvensters Rand verfijnen en Masker verfijnen in de vorige versie van Photoshop vervangen.
>Start het door op Ctrl+Alt+R (Windows) of COMMAND +Option+R (Mac) te drukken.
>Of klik op Lasso gereedschap, Toverstaf, of Snel selectiegereedschap in de optiebalk. Bovenaan verschijnt dan de knop Selecteren en maskeren.
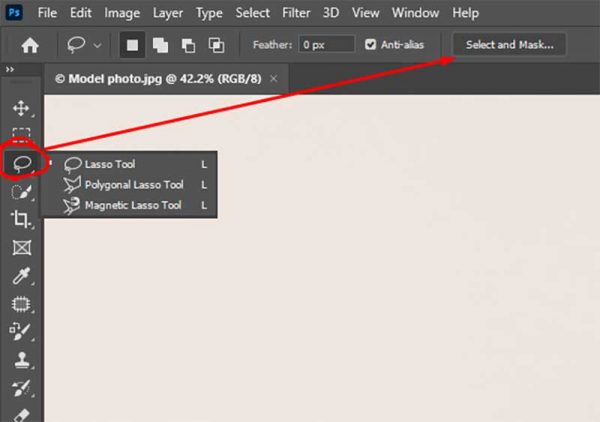
Je kunt een comfortabele weergave, transparantieniveau, radius, vloeiend oppervlak en nog veel meer selecteren. U kunt uw canvas ook vooraf instellen.
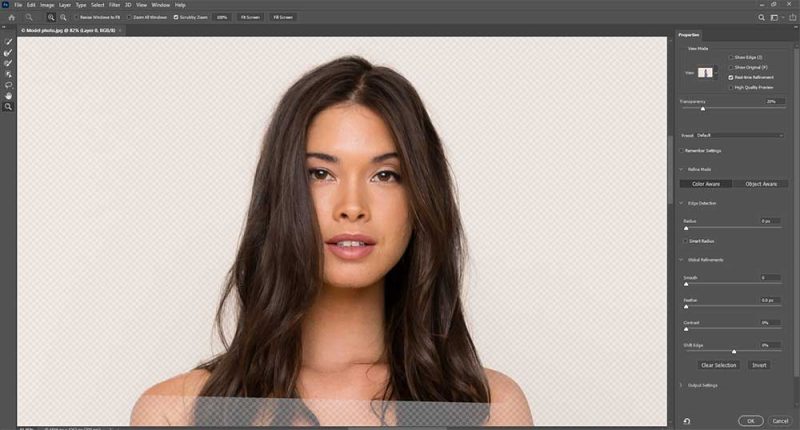
Haar verfijnen
Het nieuwe gereedschap Haar verfijnen heeft het proces versneld dat wordt gedaan door het gereedschap ‘Randpenseel verfijnen’. U vindt de knop ‘Haar verfijnen’ onder Selecteren & Maskerversterkingen.
>Selecteer uw onderwerp met Pen-gereedschap, Objectselectie-gereedschap of Snel selectie-gereedschap en klik vervolgens op de knop ‘Selecteren en maskeren’.
>Daarna vind je de ‘Verfijn haar’ optie.
>Ga naar de knop, en het haar wordt automatisch gedaan.
Selecteer onderwerp
In het Selecteer en Masker werkveld, vind je de vernieuwde Selecteer onderwerp knop. Deze selecteert het object en de randen ervan beter en gladder met slechts één klik.
Content-Aware Tracing Tool
Het Content-Aware Tracing Tool is een van de interessante gereedschappen. Het werkt vergelijkbaar met de ‘Magnetic Lasso Tool’. Dit gereedschap wordt gebruikt voor het overtrekken van ontwerpen.
Het enige wat u hoeft te doen is >naar Bewerken te gaan.
>Dan Voorkeur, en daarna >Klik op Technologievoorbeelden.
>Uitschakelen van het gereedschap. (Start Photoshop daarna opnieuw op.)
Dan staat het in de groep ‘Pen gereedschap’.
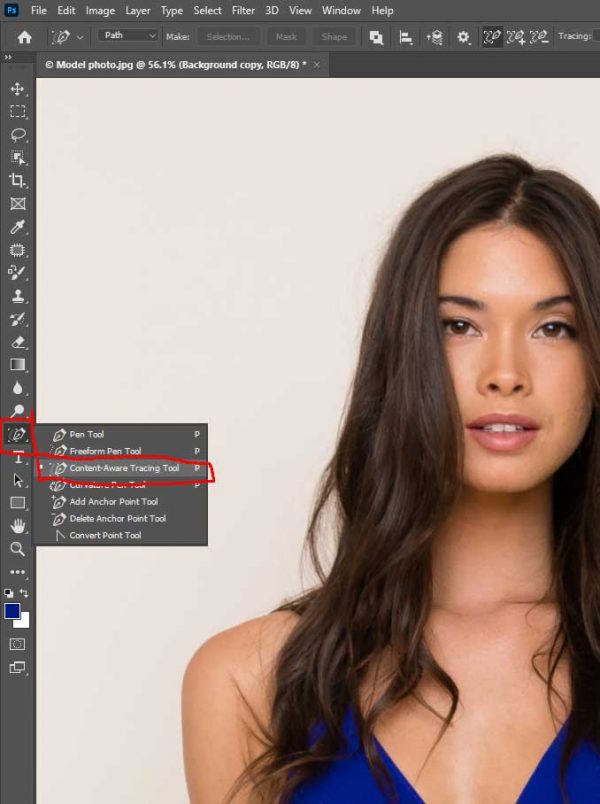
Dus, als je dit selecteert en met de muis over de objecten beweegt, worden de randen van de afbeelding getraceerd in paden.
Inhoudsbewuste opvulverbeteringen
Inhoudsbewuste opvulverbeteringen zijn tot nu toe de beste verwijderingstechnieken in de nieuwste versie van photoshop.
Wanneer je een object uit je afbeelding wilt wissen, kies je een selectiegereedschap en selecteer je dat.
>Klik op Bewerken en vervolgens op >Content-Aware Vullen.
Of, >krijg snel toegang door met de rechtermuisknop te klikken op selecties direct op je canvas.
Er opent zich een paneel en vink het vakje Schaal aan, druk op de ‘Ok’ knop.
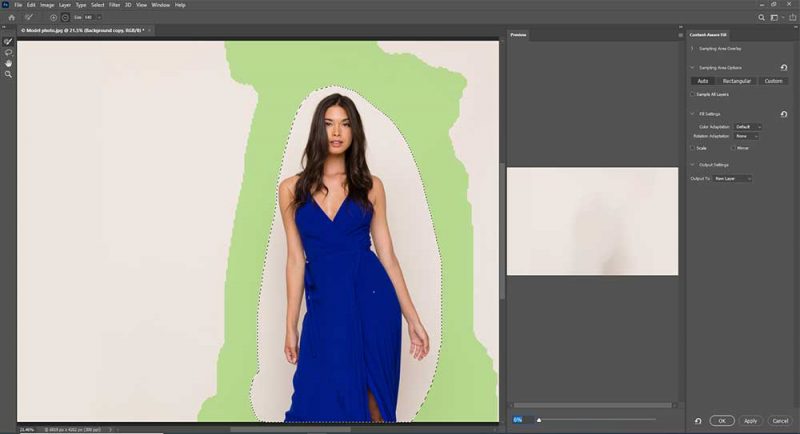
Hoewel, dit gereedschap beter werkt in een rustige achtergrond. Bij een chaotische achtergrond krijg je misschien niet de verwachte resultaten.
Snelle acties
Adobe heeft in zijn nieuwste versie nog een paar andere handige functies opgenomen. Als geheel worden deze ‘Quick Actions’ genoemd.’
Open een willekeurige afbeelding en klik op de knop ‘Help’. Dan Photoshop Help, wat je zal leiden naar ‘Quick Actions.’
Er verschijnt een paneel met een aantal snelle acties, die allemaal klaar zijn om te gaan.
Plug-ins sneller gebruiken
U heeft nu waarschijnlijk de gloednieuwe ‘Plugins’ optie op de menubalk opgemerkt. Klik op het Plugins-paneel om meer te ontdekken of op Plugins doorbladeren. Met een van beide open je een nieuwe ‘Creative Cloud Desktop’-toepassing.
Nu kun je alle plugins installeren waaraan je moet werken.
Verbeterde clouddocumenten
De nieuwe Verbeterde clouddocumenten zorgen ervoor dat je werk overal en altijd automatisch wordt bijgewerkt met synchronisatie-ervaringen. U krijgt toegang tot uw cloud door vanuit photoshop op de knop Home te klikken en vervolgens naar het clouddocument te gaan.
Om een document in de cloud te maken, >gaat u naar Bestand en vervolgens >klikt u op Opslaan als.
>Kies Opslaan in Cloud Documenten.
Er verschijnt een dialoogvenster, sla de afbeeldingen op in de cloud.
U kunt ze ook offline opslaan.
Versie Geschiedenis
Onder de verbeterde Cloud Documenten, bewaart en beheert de Versie Geschiedenis optie alle aanpassingen die u in uw documenten heeft gemaakt.
Om dit te controleren, ga naar Bestand, dan Versie Geschiedenis.
Of klik op Venster en dan Versie Geschiedenis.
Verandering in Werkelijke Grootte
Onder de Weergave optie van de menubalk, vindt u de Werkelijke Grootte optie die nu een nauwkeurige afmeting van een afbeelding geeft. Het houdt rekening met de resolutie en de grootte van de monitor en meet vervolgens de afdrukgrootte.
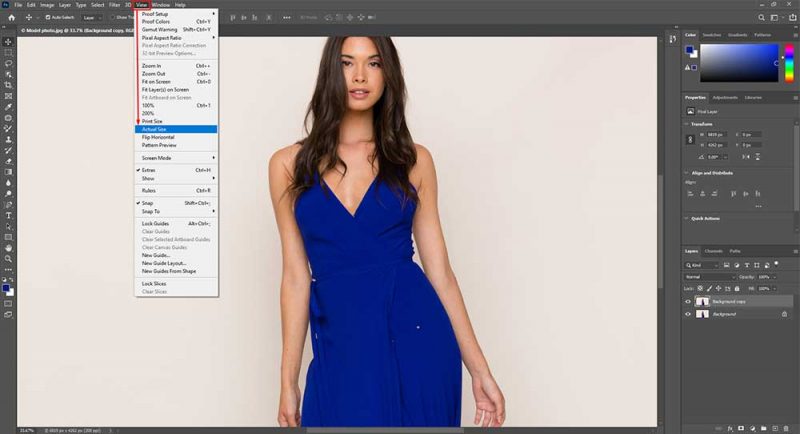
Ontdekkingspaneel
Het nieuwe Ontdekkingspaneel helpt gebruikers bij het vinden van een tool of een suggestie.
Om het Ontdek-paneel te openen-
>Klik op Help in de menubalk,
>of klik op het zoekpictogram op uw Photoshop,
>of druk op Cmd (macOS) /Ctrl + F als sneltoets.
Zoek naar alles wat u wilt vinden. Als u bijvoorbeeld het ontwijkgereedschap wilt vinden, typt u dit in het zoekvak, en het verschijnt direct en wijst u aan waar het zich bevindt.
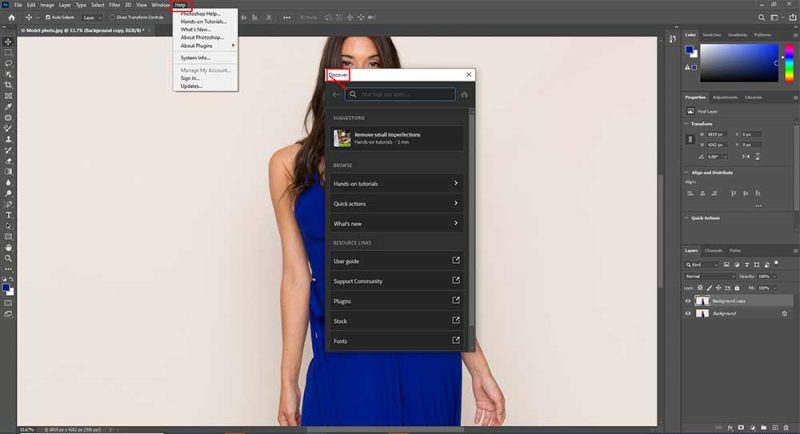
Aan de rechterkant van dit paneel vindt u het startpictogram. Als u daarop klikt, ziet u ‘Hands-on tutorials’. Zoek daar je zoekopdracht op, en Photoshop begeleidt je met overlays op het scherm door de stappen heen.
Meest gebruikte Photoshop-gereedschappen in een oogopslag
- Verplaatsingsgereedschap – Om een deel van een afbeelding te verplaatsen.
- Marquee Tools – Om een bepaalde vorm aan een afbeelding te geven.
- Lasso Tools – Om een willekeurige selectie op een afbeelding te maken.
- Quick Selection Tool/Magic Wand Tool – Om een snelle selectie te maken.
- Knipgereedschap – Om een deel van een afbeelding bij te snijden.
- Oogpotloodgereedschap – Om een kleur uit een afbeelding te nemen.
- Vlekkenverhelderingspenseel/Herstelpenseel/Patch-gereedschap/Contentbewust verplaatsingsgereedschap/Rode ogen-gereedschap – Om een gebied in een afbeelding op te vullen of te verwijderen.
- Penseelgereedschap – Om de afbeelding te retoucheren.
- Kloonstempelgereedschap/Patroonstempelgereedschap – Om beeldinformatie te klonen of te kopiëren.
- Geschiedenispenseelgereedschap – om eerder gebruikt gereedschap ongedaan te maken.
- Gumgereedschap/Achtergrondgumgereedschap/Magische gumgereedschap – om delen van een afbeelding te verwijderen.
- Vervaaggereedschap/Gewisgereedschap/Scherp gereedschap – om kleuren in verschillende bereiken te mengen.
- Ontwijkgereedschap – om in verschillende tonen op een afbeelding te benadrukken.
- Tekstgereedschap – om hoe dan ook tekst te schrijven.
- Pen Gereedschap – Om paden te tekenen rond objecten.
- Vorm Gereedschap – Om verschillende vormen te geven.
- Hand Gereedschap – Om elk gebied van een afbeelding te verplaatsen.
- Zoom Gereedschap – Om in te zoomen en uit te zoomen.
We zullen waar mogelijk de volgende afbeelding gebruiken om elk gereedschap te demonstreren.
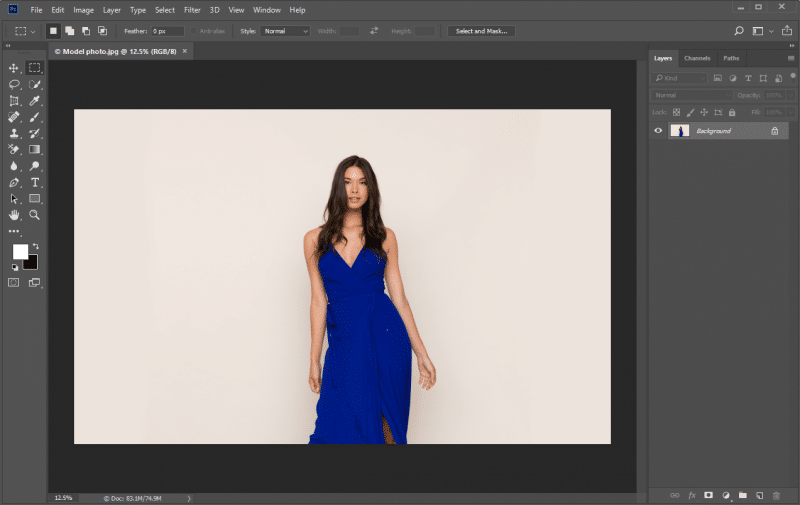
1. Verplaatsingsgereedschap
Met het Verplaatsingsgereedschap kunt u een deel van een gelaagde afbeelding naar een nieuwe locatie verplaatsen. Het eerste wat u moet weten over het gereedschap Verplaatsen, is dat het alleen werkt als er iets in de afbeelding moet worden verplaatst. Als uw afbeelding één laag heeft en deze is vergrendeld, kan het Verplaatsingsgereedschap niets doen om de afbeelding te verplaatsen. U hebt minstens twee lagen nodig om het Verplaatsingsgereedschap te gebruiken. U kunt het verplaatsgereedschap ook met één enkele laag gebruiken, mits de enkele laag niet vergrendeld is.
In de onderstaande afbeelding bevindt het venster links van het model zich in een eigen laag.
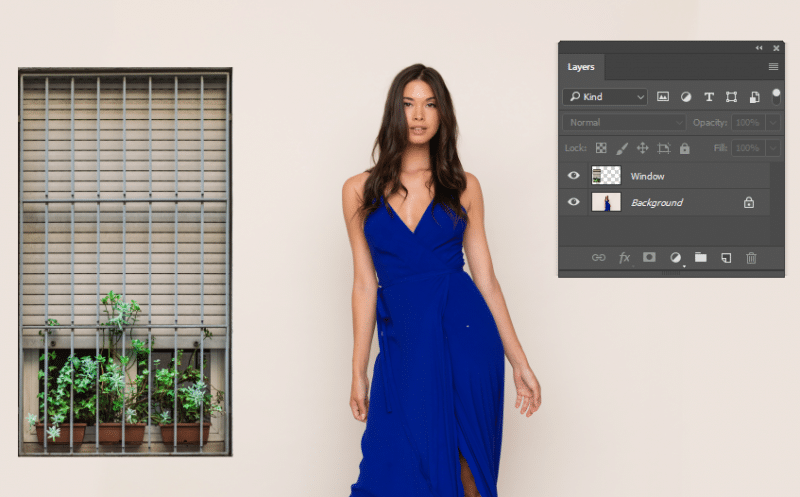
Selecteer het verplaatsgereedschap en sleep het venster naar een andere positie.

2. Markeerlijngereedschappen
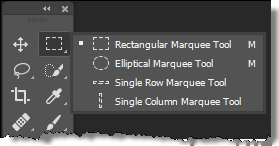
Er zijn verschillende markeerlijngereedschappen waarmee u gebieden in een afbeelding kunt selecteren.
NOOT: met elk selectiegereedschap kunt u shift ingedrukt houden om aan uw selectie toe te voegen, en optie/alt ingedrukt houden om van de selectie af te trekken.
I. Het rechthoekige marquee-gereedschap

Het maakt een rechthoekige selectie op je Photoshop-afbeelding.
II. Het Elliptische Streepjesgereedschap
Hiermee kun je een ronde selectie maken.
III. Het Enkel Rij Marquee gereedschap
Hiermee maakt u een 1px horizontale selectie die de totale breedte van uw afbeelding omspant. Dit kan worden gebruikt om een 1px herhalend patroon te maken voor uw website inhoud.
IV. Het Enkel Kolom Marquee Gereedschap
Hiermee maak je een verticale selectie van 1px over de totale hoogte van je afbeelding. Dit kan worden gebruikt om een 1px herhalend patroon voor uw website-inhoud te maken.
3. Lasso Gereedschappen
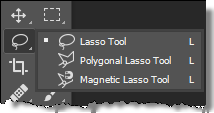
Er zijn verschillende lasso gereedschappen waarmee u ook selecties kunt maken.
I. Lasso-gereedschap
Met het lasso-gereedschap kunt u losse selecties maken rond alles op een laag, net als met een lasso. Het heeft dezelfde opties als de marquee-gereedschappen.
II. Polygonaal Lasso-gereedschap
Met het polygonale Lasso-gereedschap kunt u selecties maken, maar alleen op een lineaire manier. Dat wil zeggen, u kunt alleen rechte lijnen tekenen voor uw selecties.
III. Magnetic Lasso Tool

Met het Magnetic Lasso Tool kunt u met de muis over de randen van een afbeelding slepen, het bepaalt waar de randen zich bevinden, en op regelmatige afstanden worden ankerpunten geplaatst. Dit geeft u een zeer dichte en gecontroleerde selectie.
4. Snel Selectiegereedschap/Magische Toverstaf
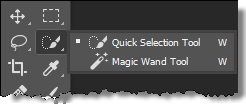
Met deze twee gereedschappen kunt u op enigszins verschillende manieren snelle selecties maken.
I. Snelkeuze-gereedschap

Het Snelkeuze-gereedschap maakt een selectie op basis van de randen van objecten. Zoals de naam al zegt, maakt het snel selecties, en je kunt gewoon over de gebieden slepen die je wilt selecteren.
II. Toverstaf
Het Toverstaf-gereedschap maakt een selectie op basis van waar je met je muis klikt. Net als bij andere selectiegereedschappen kunt u Shift ingedrukt houden om aan de selectie toe te voegen en Optie/Alt ingedrukt houden om van uw selectie af te halen.
5. Bijsnijdgereedschap
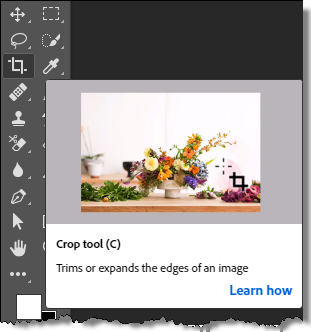
Zoals we al eerder zeiden, kunt u ook een korte video van elk gereedschap bekijken om er zeker van te zijn dat u het juiste gereedschap hebt voor uw workflow, zoals hierboven te zien is.
I. Bijsnijden

Met Bijsnijden kunt u een afbeelding bijsnijden tot de grootte die u wilt. U kunt een vaste verhouding invoeren, zoals 4 x 6 in de verhouding, maar u kunt ook een vaste grootte en resolutie instellen voor uw bijgesneden afbeelding.
II. Perspectief Bijsnijden Gereedschap
III. Snijgereedschap
IV. Slice Select Tool
Hoe gebruik je het bijsnijdgereedschap in Photoshop?
LEER MEER
6. Eyedropper Tool
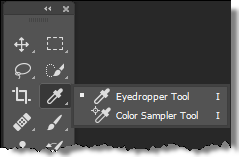
I. Eyedropper Tool

Met het Eyedropper Tool kun je een kleur uit een afbeelding halen zodat je die in je werk kunt gebruiken. U kunt het kleurgebied bepalen dat wordt geselecteerd: een pixel of een bereik van pixels. U kunt ook de huidige laag of alle lagen selecteren
II. 3D Materiaal Eyedropper gereedschap
III. Kleurstalen
Met het Kleurstalen gereedschap kunt u maximaal vier kleurgebieden in uw afbeelding bemonsteren, zodat u informatie over die kleuren kunt krijgen. Net als bij het pipetgereedschap kunt u het bereik bepalen van de pixels die worden bemonsterd.
IV. Liniaal
V. Notitiegereedschap
VI. Tel Gereedschap
7. Plekhelingspenseel/Herstelpenseel/Patch Gereedschap/Content Bewust Verplaatsingsgereedschap/Rode Oog Gereedschap
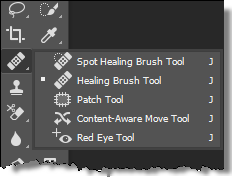
I. Pigmenthelend penseel

Het Pigmenthelend penseel is een geweldig hulpmiddel om oneffenheden uit afbeeldingen te verwijderen. Het werkt met een simpele muisklik door de omringende gebieden te bemonsteren en de vlek weg te werken.
II. Healing Brush Tool
Met het Healing Brush-gereedschap kunt u oneffenheden en gebieden die niet gewenst zijn in uw foto’s wegpoetsen. In tegenstelling tot het correctiepenseel moet je voor het correctiepenseel een referentiepunt selecteren.
Hoe gebruik je het correctiepenseelgereedschap in Photoshop
LEER MEER
III. Patch Tool
Het Patch Tool is een geweldig gereedschap waarmee je een selectie kunt maken die vergelijkbaar is met het Lasso Tool. Zodra de selectie is gemaakt, kunt u klikken en slepen naar het gebied om het te vullen en wanneer u loslaat, patcht het dat gebied met de geselecteerde inhoud.
IV. Content-Aware Move Tool
Het Content-Aware Move Tool probeert op intelligente wijze alle verplaatste inhoud in te vullen met wat het ziet dat er is. Een roeiboot op een strand kan bijvoorbeeld worden verplaatst, en Photoshop zal proberen het zand in te vullen dat zich achter de boot zou bevinden.
V. Hulpmiddel voor rode ogen
Het Hulpmiddel voor rode ogen is een snelle manier om op delen van een afbeelding met rode ogen te klikken en deze onmiddellijk te verwijderen.
8. Penseelgereedschap
I. Penseelgereedschap

Het Penseelgereedschap is een van de belangrijkste gereedschappen die in je Photoshop-gereedschapskist zitten. Je zult het Penseelgereedschap waarschijnlijk meer gebruiken dan enig ander gereedschap in Photoshop, vooral als je afbeeldingen retoucheert. Je kunt de grootte van het penseel veranderen, hoe hard het is, de vorm, textuur, ondoorzichtigheid, vloeiing en nog veel meer.
II. Potloodgereedschap
Met het potloodgereedschap kunt u op een afbeelding tekenen alsof u een echt potlood gebruikt, vandaar de naam.
9.
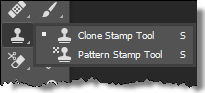
I. Kloonstempelgereedschap

Het kloonstempelgereedschap wordt gebruikt om afbeeldingsinformatie te klonen of te kopiëren van het ene gebied naar het andere. U kunt de Optie/Alt-toets ingedrukt houden en op een gebied van een afbeelding klikken. Klik vervolgens op de afbeelding om de kleur en de beeldinformatie die u hebt gesampled, over te nemen.
II. Patroon Stempel Gereedschap
Het Patroon Stempel Gereedschap geeft u de mogelijkheid om een penseelachtig gereedschap te gebruiken om een patroon of textuur op uw afbeelding te schilderen.
III. Kleurvervangingsgereedschap
IV. Mixer Penseelgereedschap
10. Gereedschap Geschiedenispenseel
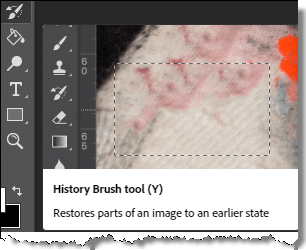
I. Gereedschap Geschiedenispenseel

Met dit gereedschap kunt u schilderen met een momentopname van een afbeelding in een andere laag. Hiermee kunt u details van een eerder punt in uw werk invoegen. Het is als het ware een Undo-functie.
I. Art History Brush Tool
11.
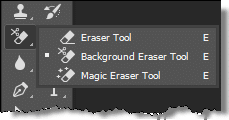
I. Gumgereedschap

Het Gumgereedschap verwijdert pixelinformatie uit uw afbeelding, net als een echte gum. Je gebruikt penselen, die je net als elk ander penseelgereedschap in Photoshop kunt specificeren, zoals hardheid, vorm, textuur, ondoorzichtigheid en vloeiing.
II. Background Eraser Tool
Het Background Eraser Tool is een geweldig gereedschap om de achtergrond van een afbeelding te verwijderen. Klik en sleep de gum langs de randen van een afbeelding en de achtergrond en het zal de achtergrond verwijderen. Dit is niet perfect, maar het gaat een heel eind in de richting van het doel.
III. Magic Eraser Tool
De Magic Eraser Tool verwijdert een deel van de achtergrond van een afbeelding en is gebaseerd op het gebied waar je op klikt. Het doet zijn werk goed, maar soms verwijdert het gebieden die niet nodig zijn, waardoor wat trial and error nodig is.
12.
I. Blur Tool
Met het Blur Tool kunt u delen van een afbeelding vervagen, wat kan helpen bij harde contrasten tussen afbeeldingen. Net als het Verscherp-gereedschap gedraagt het zich als een penseel en geeft het nauwkeurige resultaten.
II. Verscherpingsgereedschap
Het verscherpingsgereedschap geeft u de mogelijkheid om delen van een afbeelding te verscherpen door er op te schilderen. Dit geeft u veel controle en nauwkeurigheid bij het verscherpen van afbeeldingen.
III. Smudge Tool

Het Smudge Tool werkt ook als een penseel, maar het “smudge” pixels en stelt u in staat om ze rond te duwen. Hiermee kunt u gemakkelijk kleuren mengen en overgangen maken.
13.
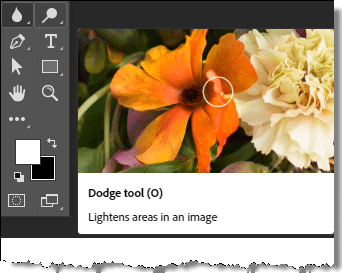
I. Gereedschap voor ontwijking
Met het gereedschap voor ontwijking kunt u hoge lichten in de verschillende toonbereiken van uw afbeeldingen schilderen.

Het gereedschap Ontwijken. Merk op hoe het haar en de jurk lichter en helderder van kleur zijn.
II. Verbrandingsgereedschap
Met het Verbrandingsgereedschap kunt u de hoge lichten in de verschillende toonbereiken van uw afbeeldingen schilderen.
III. Spons-gereedschap
Met het Spons-gereedschap kunt u in een grijze kleur schilderen.
14. Tekstgereedschap
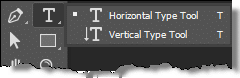
Het Tekstgereedschap is het belangrijkste gereedschap voor het maken van je type in Photoshop.
I. Horizontaal Type-gereedschap
Met het Horizontale Type-gereedschap kun je horizontaal typen voor normale tekst.
II. Verticaal Type-gereedschap
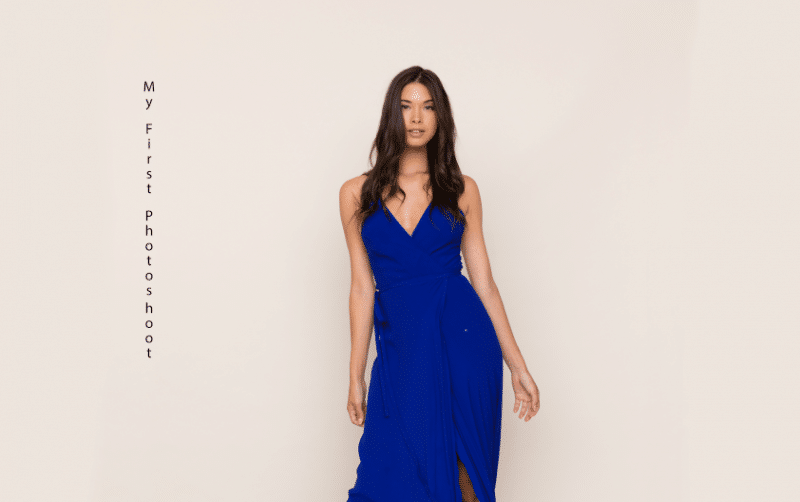
Met het Verticale Type-gereedschap kunt u verticaal typen in plaats van de traditionele horizontale methode.
15. Pen-gereedschap
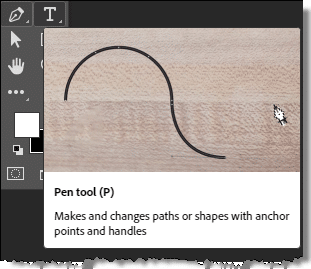
I. Pen-gereedschap
Met het Pen-gereedschap kunt u paden tekenen voor gebruik in uw werk. Drukwerkontwerpers gebruiken het Pen-gereedschap in Photoshop om paden rond objecten te tekenen voor hun projecten. In veel software voor drukwerkontwerp, zoals Quark en InDesign, kun je uitknippaden gebruiken die zijn ingesloten in Photoshop, zodat er geen achtergronden rond je afbeeldingen zijn.

II. Freeform Pen Tool
Met dit gereedschap kan elke vorm worden getekend en kan elk pad eenvoudig worden gemaakt door automatisch ankerpunten toe te voegen.
III. Curvature Pen Tool
Met dit gereedschap kunnen gebruikers gebogen vormen maken met punten. Gebruikers kunnen krommingen maken, bewerken, veranderen, toevoegen, verwijderen zonder andere gereedschappen te gebruiken.
IV. Add Anchor Point Tool
Add anchor point tool allows users to create, edit, spin any corner or segment they need to enlarge.
V. Delete Anchor Point Tool
Delete anchor point tool allows users to delete any corner or segment they need to remove.
VI. Convert Point Tool
Dit gereedschap converteert rechte punten naar curvepunten en vice versa.
Hoe gebruik je het Pen gereedschap in Photoshop om Clipping Paths te maken?
LEER MEER
16. Vormgereedschappen
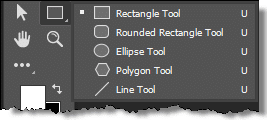
Met verschillende vormgereedschappen kunt u verschillende vormen tekenen op basis van paden of vectorvormlagen, waardoor u goed gedefinieerde lijnen krijgt.
I. Rechthoekgereedschap
Met het rechthoekvormgereedschap kunt u een rechthoekvorm maken.
II. Gereedschap Afgeronde rechthoek
Met het gereedschap Afgeronde rechthoek kunt u een afgeronde rechthoek maken.
III. Gereedschap ellips

Met het gereedschap ellipsvorm kunt u een perfecte afgeronde vorm maken.
IV. Gereedschap veelhoek
Met het gereedschap veelhoek kunt u een veelhoekige vorm maken.
V. Gereedschap lijn
Met het gereedschap lijn kunt u een vorm met een rechte lijn maken.
VI. Gereedschap aangepaste vorm
Met het gereedschap aangepaste vorm kunt u aangepaste vormen tekenen.
17. Handgereedschap
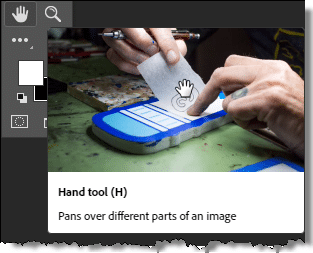
I. Handgereedschap

Met het handgereedschap kunt u naar een willekeurig gebied van een afbeelding gaan zonder dat u per ongeluk een object op een laag versleept. U kunt op elk moment snel overschakelen naar het Handgereedschap door gewoon de spatiebalk ingedrukt te houden.
II. Gereedschap Weergave draaien
18. Zoomgereedschap
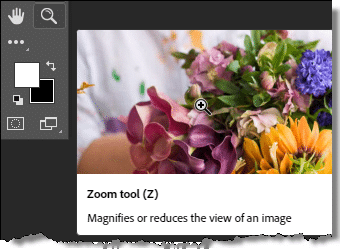
I. Zoomgereedschap
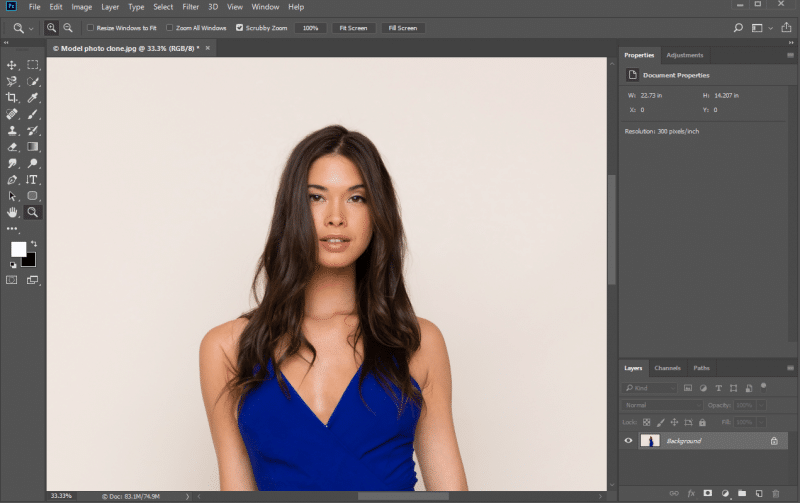
Het Zoomgereedschap wordt gebruikt om in en uit te zoomen op uw afbeelding. Het wordt meestal gebruikt wanneer u wilt inzoomen op een specifiek deel van een afbeelding. Je klikt en sleept gewoon een selectie van een afbeelding en Photoshop zoomt in op dat gebied.
Daar heb je een bespreking van de meest gebruikte gereedschappen. Neem de tijd met je favoriete afbeeldingen om deze gereedschappen in Adobe Photoshop te verkennen. Veel plezier bij het oefenen 🙂