Comment joindre des tableaux dans Excel : Power Query vs Assistant de fusion de tableaux
Dans ce tutoriel, nous allons voir comment vous pouvez joindre des tableaux dans Excel en fonction d’une ou plusieurs colonnes communes en utilisant Power Query et l’Assistant de fusion de tableaux.
Combiner les données de plusieurs tableaux est l’une des tâches les plus décourageantes dans Excel. Si vous décidez de le faire manuellement, vous risquez de passer des heures pour vous rendre compte que vous avez gâché des informations importantes. Si vous êtes un pro expérimenté d’Excel, vous pouvez éventuellement vous fier aux formules VLOOKUP et INDEX MATCH. Une macro, pensez-vous, pourrait faire le travail en un rien de temps, si seulement vous saviez comment. La bonne nouvelle pour tous les utilisateurs d’Excel est que Power Query ou l’assistant de fusion de tableaux peuvent vous faire gagner du temps. C’est à vous de choisir.
- Comment joindre des tableaux avec Power Query
- Assistant de fusion de tableaux – moyen rapide de combiner des tableaux dans Excel
- Autres moyens de combiner des données dans Excel
Comment joindre des tableaux avec Excel Power Query
En termes simples, Power Query (également connu sous le nom de Get & Transform dans Excel 2016 et Excel 2019) est un outil permettant de combiner, nettoyer et transformer des données provenant de plusieurs sources dans le format dont vous avez besoin, comme un tableau, un tableau croisé dynamique ou un graphique croisé dynamique.
Entre autres choses, Power Query peut joindre 2 tableaux en 1 ou combiner les données de plusieurs tableaux en faisant correspondre les données dans les colonnes, ce qui est l’objet de ce tutoriel.
Pour que les résultats répondent à vos attentes, gardez à l’esprit les éléments suivants :
- Power Query est une fonctionnalité intégrée dans Excel 2016 et Excel 2019, mais elle peut également être téléchargée dans Excel 2010 et Excel 2013 et utilisée en tant que complément. Dans les versions antérieures, certaines fenêtres peuvent avoir un aspect différent des images de ce tutoriel qui ont été capturées dans Excel 2016.
- Pour que les tableaux soient combinés correctement, ils doivent avoir au moins une colonne commune (également appelée id commun ou colonne clé ou identifiant unique). De plus, les colonnes communes doivent contenir uniquement des valeurs uniques, sans répétitions.
- Les tableaux sources peuvent être situés sur la même feuille ou dans des feuilles de calcul différentes.
- Contrairement aux formules, Power Query ne tire pas les données d’un tableau vers un autre. Il crée un nouveau tableau qui combine les données des tableaux d’origine.
- Le tableau résultant ne se met pas à jour automatiquement. Vous devez indiquer explicitement à Excel de le faire. Veuillez voir comment rafraîchir un tableau fusionné.
Données source
À titre d’exemple, joignons 3 tableaux basés sur les colonnes communes ID de commande et Vendeur. Notez que nos tables ont des nombres de lignes différents, et bien que la table 1 ait des doublons dans la colonne Vendeur, la table 3 ne contient que des entrées uniques.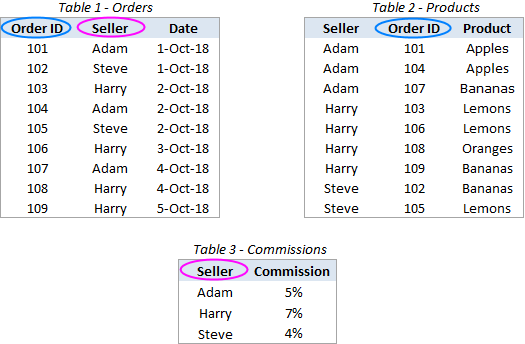
Notre tâche consiste à mettre en correspondance les données de la table 1 avec les enregistrements pertinents des deux autres tables, et à combiner toutes les données dans une nouvelle table comme celle-ci :
Avant de commencer la jointure, je vous conseille de donner des noms descriptifs à vos tables, il vous sera ainsi plus facile de les reconnaître et de les gérer par la suite. De plus, bien que nous parlions de « tableaux », vous n’avez pas réellement besoin de créer un tableau Excel. Vos « tableaux » pourraient être des plages habituelles ou des plages nommées comme dans cet exemple :
- Table 1 est nommée Commandes
- Table 2 est nommée Produits
- Table 3 est nommée Commissions
Créer des connexions Power Query
Pour ne pas encombrer votre classeur avec des copies de vos tables originales, nous allons les convertir en connexions, faire la fusion au sein de l’éditeur Power Query, puis charger uniquement la table résultante.
Pour enregistrer un tableau en tant que connexion dans Power Query, voici ce que vous devez faire :
- Sélectionnez votre premier tableau (Commandes) ou toute cellule de ce tableau.
- Allez dans l’onglet Données > Obtenez & le groupe Transformation et cliquez sur De la table/de la plage.

- Dans l’éditeur Power Query qui s’ouvre, cliquez sur la flèche déroulante Fermer & Charger (pas le bouton lui-même !) et sélectionnez l’option Fermer et charger vers….

- Dans la boîte de dialogue Importer des données, sélectionnez l’option Créer uniquement une connexion et cliquez sur OK.

Cela créera une connexion avec le nom de votre table/plage et affichera cette connexion dans le volet Connexions de Queries & qui apparaît sur le côté droit de votre classeur.
- Répétez les étapes ci-dessus pour toutes les autres tables que vous souhaitez fusionner (deux autres tables, Produits et Commissions, dans notre cas).
Une fois terminé, vous verrez toutes les connexions sur le volet :
Fusionner deux connexions en une seule table
Avec les connexions en place, voyons comment vous pouvez joindre deux tables en une seule:
- Sur l’onglet Données, dans le groupe Obtenir & Transformer les données, cliquez sur le bouton Obtenir des données, choisissez Combiner les requêtes dans la liste déroulante, puis cliquez sur Fusionner :
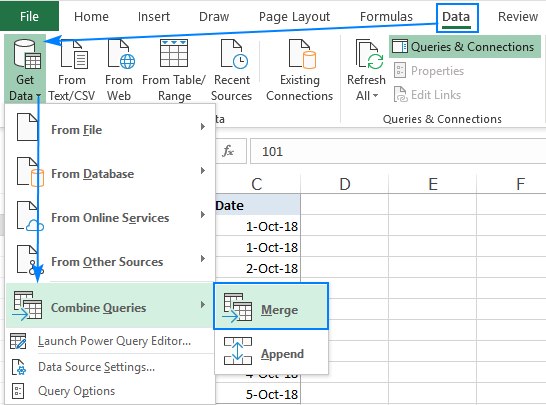
- Dans la boîte de dialogue Fusionner, procédez comme suit :
- Sélectionnez votre 1ère table (Commandes) dans la première liste déroulante.
- Sélectionnez votre 2ème tableau (Produits) dans la deuxième liste déroulante.
- Dans les deux aperçus, cliquez sur la colonne correspondante (ID de commande) pour la sélectionner. La colonne sélectionnée sera surlignée en vert.
- Dans la liste déroulante Type de jointure, laissez l’option par défaut : Extérieur gauche (tout à partir du premier, correspondance à partir du second).
- Cliquez sur OK.
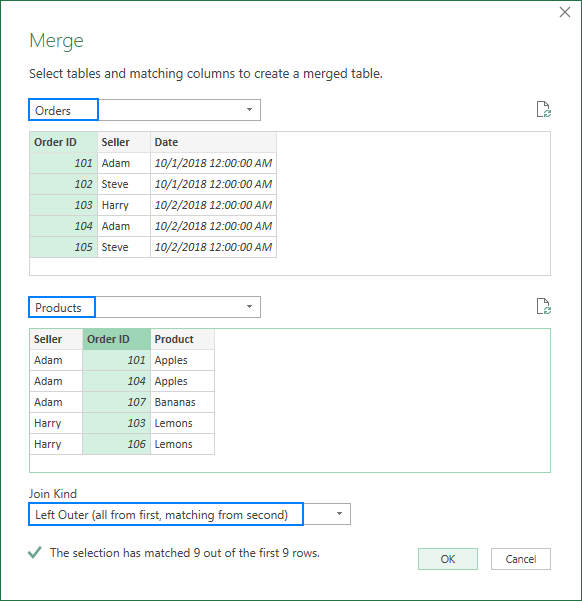
Après l’achèvement des étapes ci-dessus, l’éditeur de requêtes Power Query montrera votre première table (Commandes) avec une colonne supplémentaire nommée comme votre deuxième table (Produits) ajoutée à la fin. Cette colonne supplémentaire n’a pas encore de valeurs, juste le mot « Table » dans toutes les cellules. Mais ne vous découragez pas, vous avez tout fait correctement, et nous allons corriger cela dans un instant !
Sélectionner les colonnes à ajouter à partir de la deuxième table
À ce stade, vous avez une table ressemblant à celle de la capture d’écran ci-dessous. Pour terminer le processus de fusion, effectuez les étapes suivantes dans l’éditeur Power Query:
- Dans la colonne ajoutée (Produits), cliquez sur la flèche à deux côtés dans l’en-tête.

- Dans la boîte qui s’ouvre, faites ceci :
- Maintenez le bouton radio Développer sélectionné.
- Désélectionnez toutes les colonnes, puis sélectionnez uniquement la ou les colonnes que vous voulez copier à partir du deuxième tableau. Dans cet exemple, nous ne sélectionnons que la colonne Produit car notre premier tableau comporte déjà les identifiants Vendeur et Commande.
- Décochez la case Utiliser le nom de la colonne d’origine comme préfixe (à moins que vous ne souhaitiez que le nom de la colonne soit préfixé par le nom du tableau dont cette colonne est tirée).
- Cliquez sur OK.

Comme résultat, vous obtiendrez un nouveau tableau qui contient chaque enregistrement de votre premier tableau et la ou les colonnes supplémentaires du second tableau:
Si vous devez fusionner seulement deux tableaux, vous pouvez considérer que le travail est presque terminé et aller charger le tableau résultant dans Excel.
Fusionner plus de tables (facultatif)
Dans le cas où vous avez trois tables ou plus à joindre, il y a un peu plus de travail à faire pour vous. Je vais décrire brièvement les étapes ici, car vous avez déjà fait tout cela en joignant les deux premières tables :
- Enregistrer la table que vous avez obtenue à l’étape précédente (montrée dans la capture d’écran ci-dessus) comme connexion :
- Dans l’éditeur de Power Query, cliquez sur Fermer & la flèche déroulante Charger et sélectionnez Fermer et Charger à…..
- Dans la boîte de dialogue Importer des données, sélectionnez uniquement Créer une connexion, puis cliquez sur OK.
Ceci ajoutera une connexion supplémentaire, nommée Merge1, au volet Connexions de Queries &. Vous pouvez renommer cette connexion si vous le souhaitez (cliquez avec le bouton droit de la souris et sélectionnez Renommer dans le menu contextuel).

- Cliquer sur OK dans la boîte de dialogue Fusionner ouvre l’éditeur Power Query, où vous sélectionnez les colonnes à ajouter à partir du tableau 3.
Combiner Merge1 avec votre troisième table (Commissions) en effectuant ces étapes (onglet Données > Obtenir des données > Combiner les requêtes > Fusionner).
La capture d’écran ci-dessous montre mes paramètres :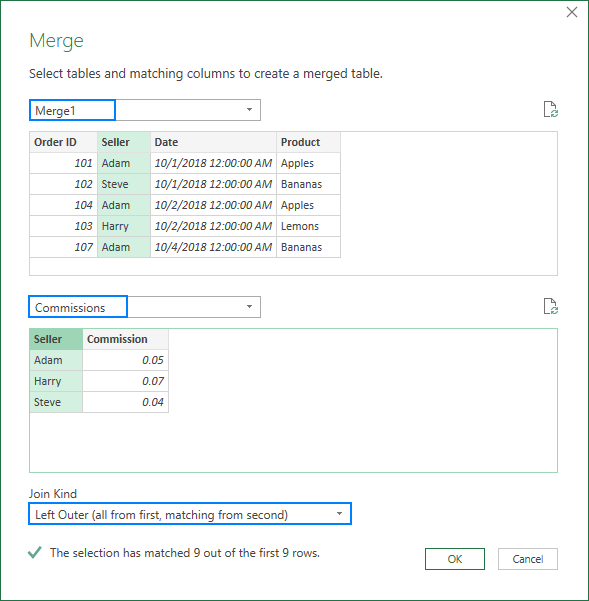
Dans cet exemple, nous ajoutons uniquement la colonne Commission:
Comme résultat, vous obtenez un tableau fusionné qui se compose du premier tableau, plus les colonnes supplémentaires copiées à partir des deux autres tableaux.
Importer le tableau fusionné dans Excel
Avec le tableau résultant dans l’éditeur Power Query, il ne vous reste plus qu’une chose à faire : le charger dans votre classeur Excel. Et c’est la partie la plus facile !
- Dans l’éditeur Power Query, cliquez sur la flèche déroulante Fermer & Charger, et choisissez Fermer et Charger à….
- Dans la boîte de dialogue Importer des données, sélectionnez les options Tableau et Nouvelle feuille de calcul.
- Cliquez sur OK.

Un nouveau tableau combinant les données de deux sources ou plus apparaît dans une nouvelle feuille de calcul. Félicitations, vous avez réussi !
En guise de finition, vous pouvez appliquer le bon format de chiffres à certaines colonnes et peut-être changer le style de tableau par défaut pour votre style préféré. Après ces améliorations, mon tableau fusionné est très joli :
Comment joindre des tableaux basés sur plusieurs colonnes avec Power Query
Dans l’exemple précédent, nous combinions des tableaux en faisant correspondre les données dans une colonne clé. Mais rien ne vous empêche de sélectionner deux paires de colonnes ou plus. Voici comment :
Dans la boîte de dialogue Fusionner, maintenez la touche Ctrl enfoncée et cliquez sur les colonnes clés une par une pour les sélectionner. Il est important que vous cliquiez sur les colonnes dans le même ordre dans les deux aperçus, afin que les colonnes correspondantes aient les mêmes numéros. Par exemple, Vendeur est la colonne clé 1 et Produit est la colonne clé 2. Les cellules vides ou les lignes que Power Query ne parvient pas à faire correspondre affichent null:
Après cela, effectuez exactement les mêmes étapes que celles décrites ci-dessus, et vos tableaux seront fusionnés en faisant correspondre les valeurs de toutes les colonnes clés.
Comment mettre à jour/rafraîchir le tableau fusionné
L’avantage de Power Query est qu’il s’agit d’une configuration unique. Lorsque vous apportez quelques modifications à une table source, vous n’avez pas besoin de répéter tout le processus à nouveau. Il suffit de cliquer sur le bouton Rafraîchir dans le volet Connexions de Queries &, et la table fusionnée se met à jour immédiatement :
Si le volet a disparu de votre Excel, cliquez sur le bouton Requêtes & Connexions dans l’onglet Données pour le récupérer.
Alternativement, vous pouvez cliquer sur le bouton Rafraîchir tout de l’onglet Données ou sur le bouton Rafraîchir de la Requête (cet onglet s’active dès que vous sélectionnez une cellule quelconque dans un tableau fusionné).

Merge Tables Wizard – quick way to join 2 tables in Excel
Maintenant que vous êtes familier avec l’outil intégré, laissez-moi vous montrer notre approche pour fusionner des tableaux dans Excel.
Dans cet exemple, nous allons combiner les mêmes tableaux que ceux que nous avons joints avec Power Query il y a un instant. J’ai juste ajouté quelques lignes supplémentaires au deuxième tableau pour vous montrer plus de capacités de notre add-in:
Avec l’assistant de fusion de tableaux installé dans votre Excel, voici ce que vous devez faire :
- Sélectionnez le premier tableau ou toute cellule de celui-ci et cliquez sur le bouton Fusionner deux tableaux dans l’onglet Données Ablebits:

- Jetez un coup d’œil rapide à la plage sélectionnée pour vous assurer que l’add-in a bien compris et cliquez sur Suivant.
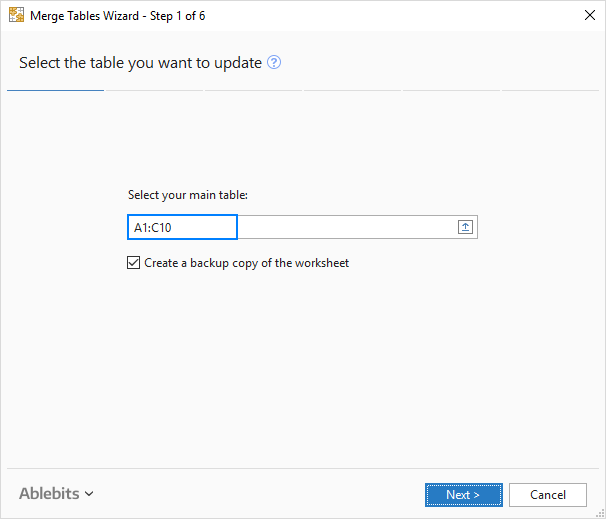
- Sélectionnez le deuxième tableau et cliquez sur Suivant. Notez que notre deuxième tableau contient 26 lignes contre seulement 10 lignes dans le premier tableau :

- Choisissez une ou plusieurs colonnes correspondantes et cliquez sur Suivant. Comme nous joignons deux tables par une colonne commune, l’ID de la commande, nous ne sélectionnons que cette colonne :
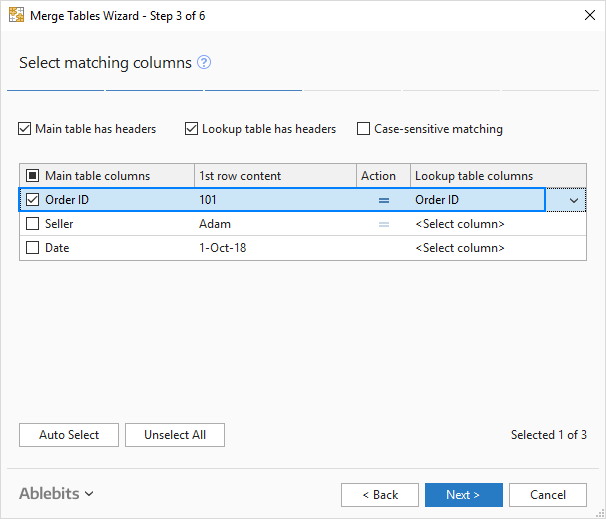
Veuillez remarquer la case de correspondance sensible à la casse en haut. Cochez-la si vous souhaitez traiter le texte en majuscules et en minuscules dans les colonnes clés comme des caractères différents. Pour cet exemple, nous n’en avons pas besoin, donc nous laissons la case non sélectionnée. - Sélectionnez les colonnes à mettre à jour dans la première table. Cette étape est facultative, et si vous ne voulez pas de mises à jour, vous pouvez cliquer sur Suivant sans rien sélectionner ici.
Nous sélectionnons la colonne Vendeur parce que nous avons plus de lignes dans le deuxième tableau et nous voulons que les nouveaux noms de vendeurs apparaissent dans la colonne Vendeur existante:

- Choisissez la ou les colonnes à ajouter au premier tableau, Produit dans notre cas, et cliquez sur Suivant:

- Cette étape est très importante car elle détermine comment vos tableaux seront fusionnés.
Dans cet exemple, nous allons avec les options par défaut montrées dans la capture d’écran ci-dessous. Mais j’aimerais attirer votre attention sur les 2 cases suivantes qui peuvent empêcher l’écrasement de vos données existantes au cas où vous auriez choisi de mettre à jour certaines colonnes :- Cellules vides uniquement
- Uniquement si les cellules de la table de consultation contiennent des données

Faites vos choix, cliquez sur Terminer, laissez à l’assistant quelques secondes de traitement et examinez les résultats.
Avec les options par défaut, l’assistant met en évidence les lignes nouvellement ajoutées et ajoute la colonne État. Si vous ne voulez rien de tout cela, décochez les cases correspondantes à la dernière étape.
Pour joindre trois tableaux et plus, il suffit de répéter les étapes ci-dessus. Pensez simplement à sélectionner le résultat d’une fusion précédente comme table principale.
Contrairement à Power Query, l’assistant de fusion de tables ne conserve pas de connexion entre les tables résultantes et les tables sources. Dans certaines situations, cela peut être un inconvénient. Le côté positif, c’est que quoi que vous fassiez avec la table source – modifier, déplacer ou même supprimer – la table fusionnée reste intacte.
Cet exemple n’a montré qu’un seul scénario que notre assistant peut gérer, mais il y en a bien plus ! Si vous êtes curieux de connaître d’autres cas d’utilisation, veuillez consulter ces exemples.
Vous pouvez également télécharger une version d’essai d’Ultimate Suite pour Excel qui comprend l’assistant de fusion de tableaux ainsi que plus de 60 autres outils utiles. Si vous aimez l’add-in et décidez d’obtenir une licence, nous sommes heureux de vous faire cette offre exclusive :
Au cas où vous chercheriez à joindre des tableaux d’une autre manière, les ressources suivantes pourraient vous être utiles.
Autres façons de combiner des données dans Excel:
Fusionner des tableaux par les en-têtes de colonne – joindre deux ou plusieurs tableaux en fonction des noms de colonne. Vous pouvez choisir de combiner toutes les colonnes ou seulement celles que vous sélectionnez.
Combiner plusieurs feuilles de calcul en une seule – copier plusieurs feuilles en une seule feuille de calcul récapitulative. Bien sûr, il ne s’agit pas d’un copier/coller manuel ! Vous indiquez seulement quelles feuilles de calcul fusionner, et notre outil Copier les feuilles fait le reste.
Comparer deux fichiers Excel – comment comparer deux tableaux (feuilles de calcul) pour trouver des différences et les fusionner en une seule feuille de calcul.