Cómo unir tablas en Excel: Power Query vs. Asistente para combinar tablas
En este tutorial, veremos cómo puede unir tablas en Excel basándose en una o más columnas comunes utilizando Power Query y el Asistente para combinar tablas.
Combinar datos de varias tablas es una de las tareas más desalentadoras de Excel. Si decide hacerlo manualmente, puede pasar horas sólo para descubrir que ha desordenado información importante. Si eres un profesional de Excel con experiencia, entonces posiblemente puedas confiar en las fórmulas VLOOKUP e INDEX MATCH. Una macro, crees, podría hacer el trabajo en poco tiempo, si sólo supieras cómo. La buena noticia para todos los usuarios de Excel es que Power Query o el Asistente para combinar tablas pueden ahorrarle tiempo. La elección es suya.
- Cómo unir tablas con Power Query
- Asistente para combinar tablas: forma rápida de combinar tablas en Excel
- Otras formas de combinar datos en Excel
Cómo unir tablas con Excel Power Query
En términos sencillos, Power Query (también conocido como Obtener & Transformación en Excel 2016 y Excel 2019) es una herramienta para combinar, limpiar y transformar datos de múltiples fuentes en el formato que necesites, como una tabla, una tabla dinámica o un gráfico dinámico.
Entre otras cosas, Power Query puede unir 2 tablas en 1 o combinar datos de múltiples tablas haciendo coincidir los datos en las columnas, que es el enfoque de este tutorial.
Para que los resultados cumplan con sus expectativas, tenga en cuenta las siguientes cosas:
- Power Query es una característica incorporada en Excel 2016 y Excel 2019, pero también puede descargarse en Excel 2010 y Excel 2013 y utilizarse como un complemento. En versiones anteriores, algunas ventanas pueden tener un aspecto diferente al de las imágenes de este tutorial que fueron capturadas en Excel 2016.
- Para que las tablas se combinen correctamente, deben tener al menos una columna común (también denominada id común o columna clave o identificador único). Además, las columnas comunes deben contener solo valores únicos, sin repeticiones.
- Las tablas de origen pueden estar ubicadas en la misma hoja o en diferentes hojas de trabajo.
- A diferencia de las fórmulas, Power Query no extrae datos de una tabla a otra. Crea una nueva tabla que combina los datos de las tablas originales.
- La tabla resultante no se actualiza automáticamente. Debe indicar explícitamente a Excel que lo haga. Consulte cómo actualizar una tabla combinada.
Datos de origen
Como ejemplo, unamos 3 tablas basadas en las columnas comunes ID de pedido y Vendedor. Tenga en cuenta que nuestras tablas tienen diferentes números de filas, y aunque la tabla 1 tiene duplicados en la columna Vendedor, la tabla 3 contiene sólo entradas únicas.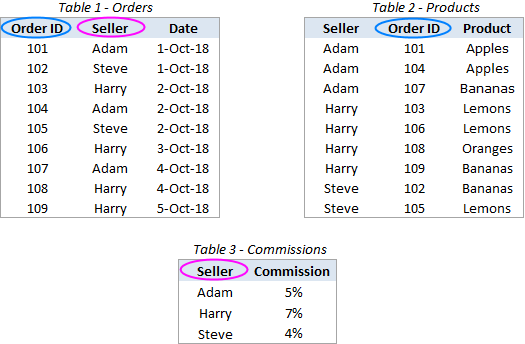
Nuestra tarea es mapear los datos de la tabla 1 con los registros relevantes de las otras dos tablas, y combinar todos los datos en una nueva tabla como esta:
Antes de empezar a unir, te aconsejo que des algunos nombres descriptivos a tus tablas, así te será más fácil reconocerlas y gestionarlas después. Además, aunque digamos «tablas», en realidad no es necesario crear una tabla de Excel. Tus «tablas» pueden ser rangos habituales o rangos con nombre como en este ejemplo:
- La tabla 1 se llama Pedidos
- La tabla 2 se llama Productos
- La tabla 3 se llama Comisiones
Crear conexiones de Power Query
Para no abarrotar su libro de trabajo con copias de sus tablas originales, vamos a convertirlas en conexiones, hacer la fusión dentro del Editor de Power Query, y luego cargar sólo la tabla resultante.
Para guardar una tabla como una conexión en Power Query, esto es lo que debe hacer:
- Seleccione su primera tabla (Pedidos) o cualquier celda de esa tabla.
- Vaya a la pestaña Datos > Obtenga & Grupo de transformación y haga clic en Desde tabla/rango.

- En el Editor de Power Query que se abre, haga clic en la flecha desplegable Cerrar & Cargar (¡no en el propio botón!) y seleccione la opción Cerrar y cargar en…

- En el cuadro de diálogo Importar datos, seleccione la opción Sólo crear conexión y haga clic en Aceptar.

Esto creará una conexión con el nombre de su tabla/rango y mostrará esa conexión en el panel de Conexiones de & Consultas que aparece en el lado derecho de su libro de trabajo.
- Repite los pasos anteriores para el resto de tablas que quieras fusionar (dos tablas más, Productos y Comisiones, en nuestro caso).
- En la pestaña Datos, en el grupo Obtener & Transformar datos, haga clic en el botón Obtener datos, seleccione Combinar consultas en la lista desplegable y haga clic en Fusionar:
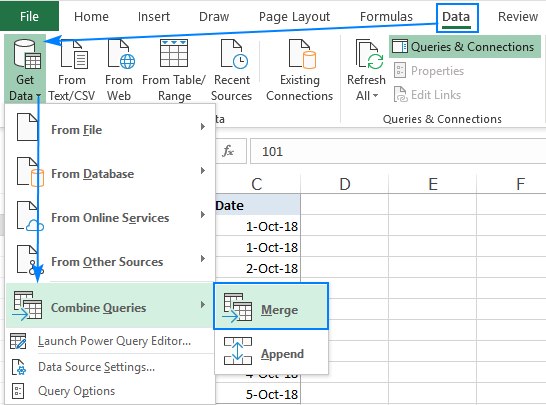
- En el cuadro de diálogo Combinar, haga lo siguiente:
- Seleccione su 1ª tabla (Pedidos) en el primer desplegable.
- Seleccione su 2ª tabla (Productos) del segundo desplegable.
- En ambas vistas previas, haga clic en la columna coincidente (ID de pedido) para seleccionarla. La columna seleccionada se resaltará en verde.
- En la lista desplegable Tipo de unión, deje la opción por defecto: Izquierda Exterior (todo desde el primero, coincidencia desde el segundo).
- Haga clic en Aceptar.
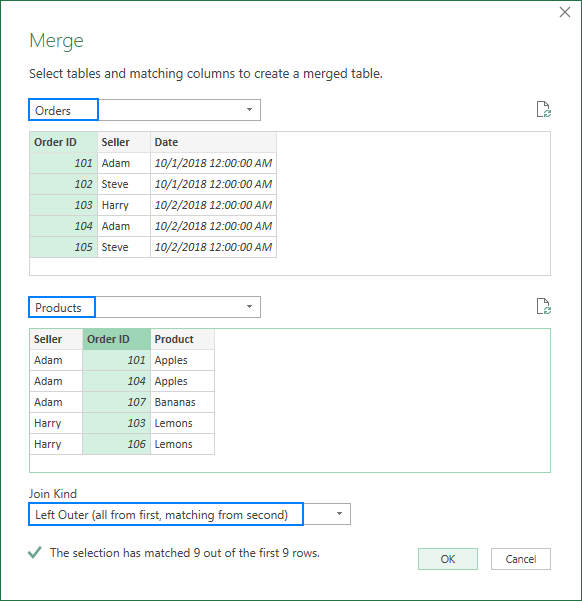
- En la columna añadida (Productos), haga clic en la flecha de dos lados de la cabecera.

- En el cuadro que se abre, haga lo siguiente:
- Mantenga seleccionado el botón de opción Expandir.
- Deseleccione todas las columnas y, a continuación, seleccione sólo la(s) columna(s) que desee copiar de la segunda tabla. En este ejemplo, seleccionamos sólo la columna Producto porque nuestra primera tabla ya tiene el Vendedor y el ID de pedido.
- Desmarque la casilla Usar el nombre de la columna original como prefijo (a menos que desee que el nombre de la columna lleve como prefijo el nombre de la tabla de la que se toma esta columna).
- Haga clic en Aceptar.

- Guarda la tabla que has obtenido en el paso anterior (mostrada en la captura de pantalla de arriba) como una conexión:
- En el Editor de Power Query, haz clic en Cerrar & Cargar flecha desplegable y selecciona Cerrar y Cargar a….
- En el cuadro de diálogo Importar datos, seleccione Sólo crear conexión y haga clic en Aceptar.
- Combina Merge1 con tu tercera tabla (Comisiones) realizando estos pasos (pestaña Datos > Obtener datos > Combinar consultas > Combinar).
La siguiente captura de pantalla muestra mi configuración:
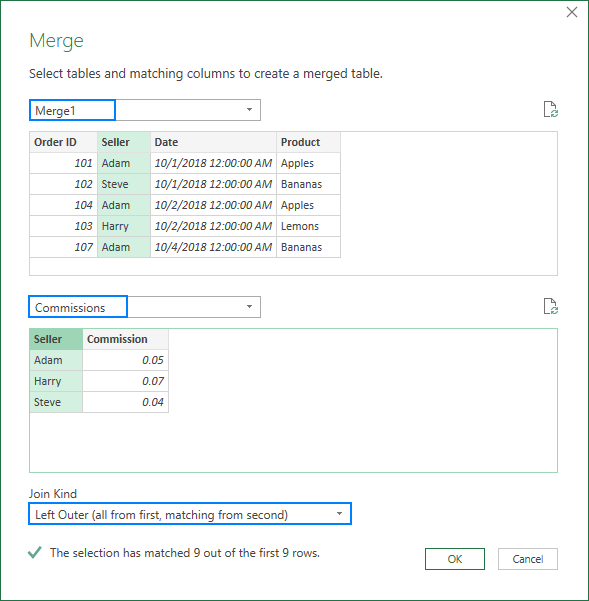
- Al hacer clic en Aceptar en el cuadro de diálogo Combinar se abre el Editor de Power Query, donde se seleccionan las columnas que se añadirán de la tabla 3.
Esto añadirá una conexión más, denominada Fusión1, al panel de Conexiones de Consultas &. Puede cambiar el nombre de esta conexión si lo desea (haga clic con el botón derecho y seleccione Renombrar en el menú emergente).

- En el Editor de Power Query, haga clic en la flecha desplegable Cerrar & Cargar, y elija Cerrar y cargar en….
- En el cuadro de diálogo Importar datos, seleccione las opciones Tabla y Nueva hoja de trabajo.
- Haga clic en Aceptar.
- Seleccione la primera tabla o cualquier celda de la misma y haga clic en el botón Combinar dos tablas de la pestaña Datos de Ablebits:

- Eche un vistazo rápido al rango seleccionado para asegurarse de que el complemento lo ha hecho bien y haga clic en Siguiente.
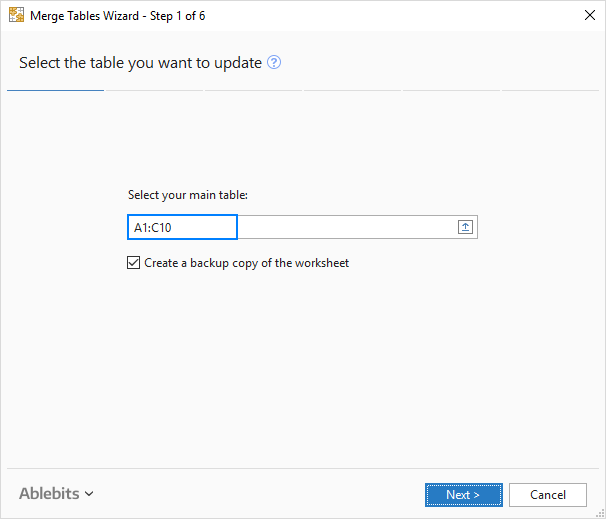
- Seleccione la segunda tabla y haga clic en Siguiente. Tenga en cuenta que nuestra segunda tabla contiene 26 filas en comparación con sólo 10 filas en la primera tabla:

- Elija una o varias columnas coincidentes y haga clic en Siguiente. Como estamos uniendo dos tablas por una columna común, ID de pedido, seleccionamos sólo esa columna:
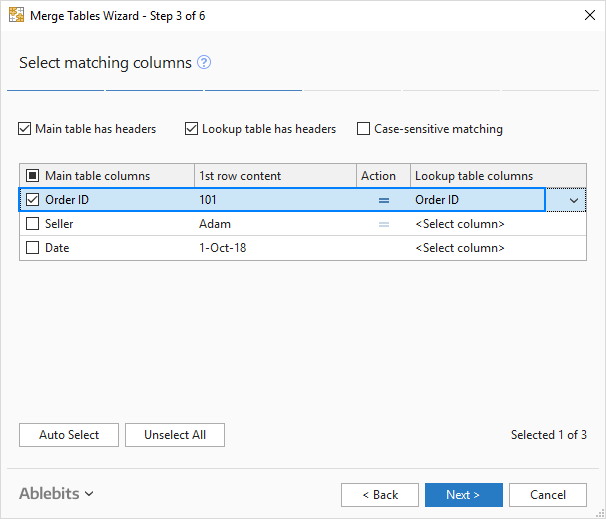
Fíjese en la casilla de coincidencia con mayúsculas y minúsculas de la parte superior. Selecciónela si desea tratar el texto en mayúsculas y minúsculas en las columnas clave como caracteres diferentes. Para este ejemplo, no lo necesitamos, así que dejamos la casilla sin seleccionar. - Seleccione las columnas a actualizar en la primera tabla. Este paso es opcional, y si no quiere ninguna actualización, puede hacer clic en Siguiente sin seleccionar nada aquí.
Seleccionamos la columna Vendedor porque tenemos más filas en la segunda tabla y queremos que los nombres de los nuevos vendedores aparezcan en la columna Vendedor existente:

- Elija la(s) columna(s) que se añadirán a la primera tabla, Producto en nuestro caso, y haga clic en Siguiente:

- Este paso es muy importante porque determina cómo se fusionarán sus tablas.
En este ejemplo, vamos con las opciones por defecto que se muestran en la captura de pantalla de abajo. Pero me gustaría llamar tu atención sobre las siguientes 2 casillas que pueden evitar que se sobrescriban tus datos existentes en caso de que hayas elegido actualizar algunas columnas:- Sólo celdas vacías
- Sólo si las celdas de la tabla de búsqueda contienen datos

Cuando termines, verás todas las conexiones en el panel:
Fusionar dos conexiones en una tabla
Con las conexiones establecidas, vamos a ver cómo se pueden unir dos tablas en una sola:
Al completar los pasos anteriores, el Editor de Power Query mostrará su primera tabla (Pedidos) con una columna adicional denominada como su segunda tabla (Productos) añadida al final. Esta columna adicional no tiene ningún valor todavía, sólo la palabra «Tabla» en todas las celdas. Pero no se desanime, lo ha hecho todo bien, y vamos a arreglar eso en un momento!
Seleccione las columnas a añadir de la segunda tabla
En este punto, tiene una tabla parecida a la de la captura de pantalla de abajo. Para completar el proceso de fusión, realice los siguientes pasos dentro del Editor de Power Query:
Como resultado, obtendrá una nueva tabla que contiene cada registro de su primera tabla y la(s) columna(s) adicional(es) de la segunda tabla:
Si necesita fusionar sólo dos tablas, puede considerar el trabajo casi hecho e ir a cargar la tabla resultante en Excel.
Fusionar más tablas (opcional)
En caso de que tengas tres o más tablas que unir, hay algo más de trabajo que debes hacer. Voy a resumir los pasos aquí, porque ya has hecho todo esto al unir las dos primeras tablas:
En este ejemplo, añadimos sólo la columna Comisión:
Como resultado, se obtiene una tabla fusionada que consiste en la primera tabla, más las columnas adicionales copiadas de las otras dos tablas.
Importe la tabla combinada a Excel
Con la tabla resultante en el Editor de Power Query, sólo le queda una cosa por hacer: cargarla en su libro de Excel. Y es la parte más fácil¡

Una nueva tabla que combina los datos de dos o más fuentes aparece en una nueva hoja de trabajo. Enhorabuena, lo has conseguido!
Como toque final, puede que quieras aplicar el formato numérico adecuado a algunas columnas y quizás cambiar el estilo de la tabla por defecto a tu favorito. Después de estas mejoras, mi tabla combinada queda muy bien:
Cómo unir tablas basadas en múltiples columnas con Power Query
En el ejemplo anterior, estábamos combinando tablas haciendo coincidir los datos de una columna clave. Pero no hay nada que te impida seleccionar dos o más pares de columnas. He aquí cómo:
En el cuadro de diálogo Combinar, mantenga pulsada la tecla Ctrl y haga clic en las columnas clave una a una para seleccionarlas. Es importante que haga clic en las columnas en el mismo orden en ambas vistas previas, para que las columnas coincidentes tengan los mismos números. Por ejemplo, Vendedor es la columna clave 1 y Producto es la columna clave 2. Las celdas en blanco o las filas que Power Query no puede hacer coincidir muestran null:
Después de eso, realice exactamente los mismos pasos que se han descrito anteriormente, y sus tablas se fusionarán haciendo coincidir los valores de todas las columnas clave.
Cómo actualizar/refrescar la tabla fusionada
Lo mejor de Power Query es que es una configuración única. Cuando realice algunos cambios en una tabla de origen, no tendrá que repetir todo el proceso de nuevo. Simplemente, haga clic en el botón Actualizar del panel Conexiones de & Consultas, y la tabla fusionada se actualizará de inmediato:
Si el panel ha desaparecido de su Excel, haga clic en el botón Consultas & Conexiones de la pestaña Datos para recuperarlo.
Alternativamente, puedes hacer clic en el botón Actualizar todo de la pestaña Datos o en el botón Actualizar de la Consulta (esta pestaña se activa una vez que seleccionas cualquier celda dentro de una tabla combinada).

Asistente para fusionar tablas: forma rápida de unir 2 tablas en Excel
Ahora que está familiarizado con la herramienta incorporada, permítame mostrarle nuestro enfoque para fusionar tablas en Excel.
En este ejemplo, combinaremos las mismas tablas que hemos unido con Power Query hace un momento. Acabo de añadir unas cuantas filas más a la segunda tabla para mostrarle más capacidades de nuestro complemento:
Con el Asistente para combinar tablas instalado en su Excel, esto es lo que debe hacer:
Haga sus elecciones, haga clic en Finalizar, permita al asistente unos segundos para procesar y examine los resultados.
Con las opciones predeterminadas, el asistente resalta las filas recién añadidas y añade la columna Estado. Si no quieres nada de eso, desactiva las casillas correspondientes en el último paso.
Para unir tres y más tablas, simplemente repite los pasos anteriores. Sólo recuerde seleccionar el resultado de una fusión anterior como su tabla principal.
A diferencia de Power Query, el Asistente para combinar tablas no mantiene una conexión entre las tablas resultantes y las de origen. En algunas situaciones, esto puede ser una desventaja. En el lado positivo, no importa lo que haga con la tabla de origen – editar, mover o incluso eliminar – la tabla fusionada permanece intacta.
Este ejemplo ha mostrado sólo un escenario que nuestro asistente puede manejar, ¡pero hay mucho más! Si tiene curiosidad por conocer otros casos de uso, consulte estos ejemplos.
También puede descargar una versión de prueba de Ultimate Suite for Excel que incluye el Asistente para combinar tablas, así como otras 60 herramientas útiles. Si le gusta el complemento y decide adquirir una licencia, estaremos encantados de hacerle esta oferta exclusiva:
En caso de que busque unir tablas de alguna otra manera, puede encontrar los siguientes recursos útiles.
Otras formas de combinar datos en Excel:
Fusionar tablas por encabezados de columna – unir dos o más tablas basándose en los nombres de las columnas. Puedes elegir combinar todas las columnas o sólo las que selecciones.
Combinar varias hojas de trabajo en una: copia varias hojas en una hoja de resumen. Por supuesto, ¡no es un copiar/pegar manual! Usted sólo indica qué hojas de trabajo debe combinar, y nuestra herramienta Copiar hojas hace el resto.
Comparar dos archivos de Excel – cómo comparar dos tablas (hojas de trabajo) para encontrar diferencias y combinarlas en una sola hoja.