Wie man Tabellen in Excel verbindet: Power Query vs. Assistent zum Zusammenführen von Tabellen
In diesem Tutorial sehen wir uns an, wie Sie Tabellen in Excel basierend auf einer oder mehreren gemeinsamen Spalten mithilfe von Power Query und dem Assistenten zum Zusammenführen von Tabellen verbinden können.
Das Kombinieren von Daten aus mehreren Tabellen ist eine der schwierigsten Aufgaben in Excel. Wenn Sie sich dafür entscheiden, es manuell zu tun, können Sie Stunden damit verbringen, nur um herauszufinden, dass Sie wichtige Informationen durcheinander gebracht haben. Wenn Sie ein erfahrener Excel-Profi sind, dann können Sie sich möglicherweise auf die Formeln VLOOKUP und INDEX MATCH verlassen. Ein Makro, so glauben Sie, könnte die Aufgabe im Handumdrehen erledigen, wenn Sie nur wüssten, wie. Die gute Nachricht für alle Excel-Anwender: Power Query oder der Assistent zum Zusammenführen von Tabellen kann Ihre Zeitersparnis sein. Die Wahl liegt bei Ihnen.
- Wie Sie Tabellen mit Power Query verbinden
- Assistent zum Zusammenführen von Tabellen – eine schnelle Möglichkeit, Tabellen in Excel zu kombinieren
- Andere Möglichkeiten, Daten in Excel zu kombinieren
Wie Sie Tabellen mit Excel Power Query verbinden
In einfachen Worten, Power Query (auch bekannt als Get & Transform in Excel 2016 und Excel 2019) ist ein Tool, mit dem Sie Daten aus mehreren Quellen kombinieren, bereinigen und in das gewünschte Format wie eine Tabelle, Pivot-Tabelle oder ein Pivot-Diagramm umwandeln können.
Unter anderem kann Power Query 2 Tabellen zu 1 verbinden oder Daten aus mehreren Tabellen durch Abgleich von Daten in Spalten kombinieren, was der Schwerpunkt dieses Tutorials ist.
Damit die Ergebnisse Ihren Erwartungen entsprechen, beachten Sie bitte folgende Dinge:
- Power Query ist eine integrierte Funktion in Excel 2016 und Excel 2019, kann aber auch in Excel 2010 und Excel 2013 heruntergeladen und als Add-In verwendet werden. In früheren Versionen können einige Fenster anders aussehen als die Bilder in diesem Tutorial, die in Excel 2016 aufgenommen wurden.
- Damit die Tabellen korrekt kombiniert werden können, sollten sie mindestens eine gemeinsame Spalte haben (auch als gemeinsame ID oder Schlüsselspalte oder eindeutiger Bezeichner bezeichnet). Außerdem sollten die gemeinsamen Spalten nur eindeutige Werte enthalten, die sich nicht wiederholen.
- Die Quelltabellen können sich auf demselben Blatt oder in verschiedenen Arbeitsblättern befinden.
- Im Gegensatz zu Formeln zieht Power Query keine Daten aus einer Tabelle in eine andere. Es wird eine neue Tabelle erstellt, die Daten aus den ursprünglichen Tabellen kombiniert.
- Die resultierende Tabelle wird nicht automatisch aktualisiert. Sie sollten Excel explizit anweisen, dies zu tun. Bitte lesen Sie, wie Sie eine zusammengeführte Tabelle aktualisieren können.
Quelldaten
Als Beispiel wollen wir 3 Tabellen basierend auf den gemeinsamen Spalten Bestell-ID und Verkäufer zusammenführen. Bitte beachten Sie, dass unsere Tabellen eine unterschiedliche Anzahl von Zeilen haben, und obwohl Tabelle 1 Duplikate in der Spalte Verkäufer hat, enthält Tabelle 3 nur eindeutige Einträge.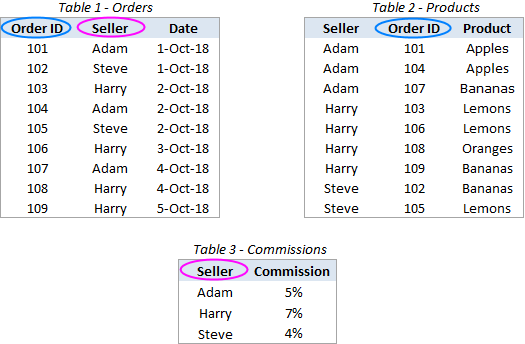
Unsere Aufgabe ist es, die Daten in Tabelle 1 mit den entsprechenden Datensätzen aus den anderen beiden Tabellen zu verknüpfen und alle Daten in einer neuen Tabelle wie folgt zusammenzuführen:
Bevor Sie mit dem Zusammenführen beginnen, würde ich Ihnen raten, Ihren Tabellen beschreibende Namen zu geben, damit Sie sie später leichter erkennen und verwalten können. Auch wenn wir „Tabellen“ sagen, müssen Sie nicht unbedingt eine Excel-Tabelle erstellen. Ihre „Tabellen“ können gewöhnliche Bereiche oder benannte Bereiche wie in diesem Beispiel sein:
- Tabelle 1 heißt Bestellungen
- Tabelle 2 heißt Produkte
- Tabelle 3 heißt Provisionen
Erstellen von Power Query-Verbindungen
Um Ihre Arbeitsmappe nicht mit Kopien Ihrer Originaltabellen zu überfrachten, werden wir sie in Verbindungen umwandeln, die Zusammenführung im Power Query Editor durchführen und dann nur die resultierende Tabelle laden.
Um eine Tabelle als Verbindung in Power Query zu speichern, gehen Sie wie folgt vor:
- Wählen Sie Ihre erste Tabelle (Bestellungen) oder eine beliebige Zelle in dieser Tabelle aus.
- Gehen Sie zur Registerkarte Daten > Holen Sie die Gruppe & Transformieren und klicken Sie auf Von Tabelle/Bereich.

- In dem sich öffnenden Power Query Editor klicken Sie auf den Dropdown-Pfeil Schließen & Laden (nicht die Schaltfläche selbst!) und wählen Sie die Option Schließen und Laden in…

- Im Dialogfeld „Daten importieren“ wählen Sie die Option Nur Verbindung erstellen und klicken Sie auf OK.

Dadurch wird eine Verbindung mit dem Namen Ihrer Tabelle/Ihrem Bereich erstellt und diese Verbindung im Bereich Abfragen &Verbindungen angezeigt, der auf der rechten Seite Ihrer Arbeitsmappe erscheint.
- Wiederholen Sie die obigen Schritte für alle anderen Tabellen, die Sie zusammenführen möchten (in unserem Fall zwei weitere Tabellen, Produkte und Provisionen).
Wenn Sie fertig sind, sehen Sie alle Verbindungen im Fensterbereich:
Zwei Verbindungen zu einer Tabelle zusammenführen
Nachdem die Verbindungen vorhanden sind, sehen wir uns an, wie Sie zwei Tabellen zu einer zusammenführen können:
- Auf der Registerkarte „Daten“ klicken Sie in der Gruppe „Daten holen & Transformieren“ auf die Schaltfläche „Daten holen“, wählen in der Dropdown-Liste „Abfragen kombinieren“ und klicken auf „Zusammenführen“:
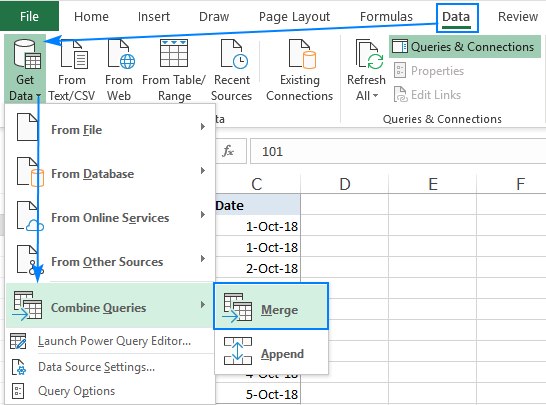
- Gehen Sie im Dialogfeld „Zusammenführen“ wie folgt vor:
- Wählen Sie Ihre 1. Tabelle (Bestellungen) aus der ersten Dropdown-Liste.
- Wählen Sie Ihre 2. Tabelle (Produkte) aus der zweiten Dropdown-Liste.
- Klicken Sie in beiden Vorschauen auf die passende Spalte (Bestell-ID), um sie auszuwählen. Die ausgewählte Spalte wird grün hervorgehoben.
- Lassen Sie in der Dropdown-Liste Verknüpfungsart die Standardoption: Left Outer (alle vom ersten, passende vom zweiten).
- Klicken Sie auf OK.
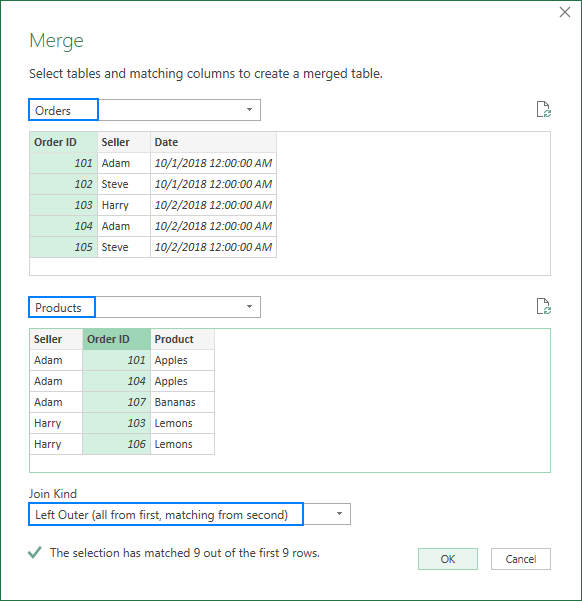
Nach Abschluss der obigen Schritte zeigt der Power Query Editor Ihre erste Tabelle (Bestellungen) mit einer zusätzlichen Spalte, die wie Ihre zweite Tabelle (Produkte) benannt ist und am Ende hinzugefügt wurde. Diese zusätzliche Spalte hat noch keine Werte, nur das Wort „Tabelle“ in allen Zellen. Aber lassen Sie sich nicht entmutigen, Sie haben alles richtig gemacht, und wir werden das gleich beheben!
Wählen Sie die hinzuzufügenden Spalten aus der zweiten Tabelle aus
Zu diesem Zeitpunkt haben Sie eine Tabelle, die der im Screenshot unten ähnelt. Um den Zusammenführungsprozess abzuschließen, führen Sie die folgenden Schritte im Power Query Editor aus:
- Klicken Sie in der hinzugefügten Spalte (Produkte) auf den zweiseitigen Pfeil in der Kopfzeile.

- In dem sich öffnenden Feld gehen Sie wie folgt vor:
- Lassen Sie das Optionsfeld „Erweitern“ aktiviert.
- Heben Sie die Auswahl aller Spalten auf, und wählen Sie dann nur die Spalte(n) aus, die Sie aus der zweiten Tabelle kopieren möchten. In diesem Beispiel wählen wir nur die Spalte „Produkt“ aus, da unsere erste Tabelle bereits Verkäufer- und Bestell-ID enthält.
- Deaktivieren Sie das Kontrollkästchen „Ursprünglichen Spaltennamen als Präfix verwenden“ (es sei denn, Sie möchten, dass dem Spaltennamen der Tabellenname vorangestellt wird, aus dem diese Spalte stammt).
- Klicken Sie auf OK.

Als Ergebnis erhalten Sie eine neue Tabelle, die jeden Datensatz aus Ihrer ersten Tabelle und die zusätzliche(n) Spalte(n) aus der zweiten Tabelle enthält:
Wenn Sie nur zwei Tabellen zusammenführen möchten, können Sie die Arbeit als fast erledigt betrachten und die resultierende Tabelle in Excel laden.
Mehrere Tabellen zusammenführen (optional)
Wenn Sie drei oder mehr Tabellen zusammenführen müssen, gibt es noch etwas mehr Arbeit für Sie zu tun. Ich werde die Schritte hier kurz skizzieren, weil Sie das alles schon beim Zusammenführen der ersten beiden Tabellen gemacht haben:
- Speichern Sie die Tabelle, die Sie im vorherigen Schritt erhalten haben (im Screenshot oben zu sehen), als Verbindung:
- Klicken Sie im Power Query Editor auf den Dropdown-Pfeil Schließen & Laden und wählen Sie Schließen und Laden auf….
- Wählen Sie im Dialogfeld „Daten importieren“ die Option „Nur Verbindung erstellen“ und klicken Sie auf „OK“.
Dadurch wird dem Bereich „Abfragen“ & „Verbindungen“ eine weitere Verbindung mit dem Namen „Merge1“ hinzugefügt. Sie können diese Verbindung umbenennen, wenn Sie möchten (klicken Sie mit der rechten Maustaste und wählen Sie Umbenennen im Einblendmenü).

- Kombinieren Sie Merge1 mit Ihrer dritten Tabelle (Provisionen), indem Sie diese Schritte ausführen (Registerkarte Daten > Daten holen > Abfragen kombinieren > Merge).
Der folgende Screenshot zeigt meine Einstellungen:
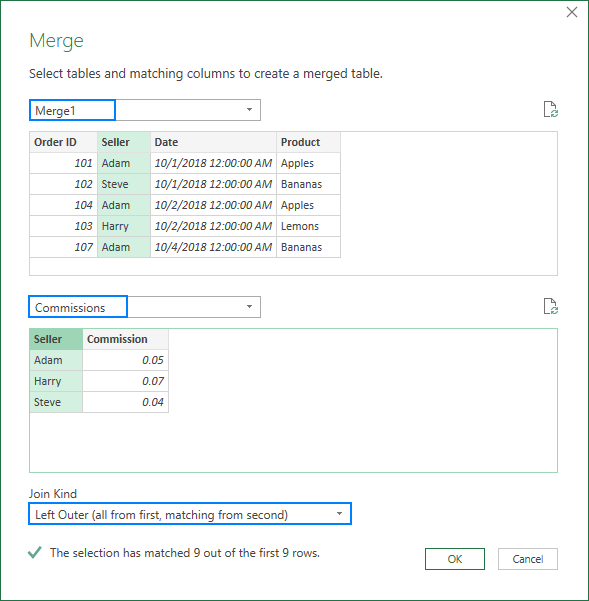
- Mit einem Klick auf OK im Dialogfeld Zusammenführen öffnet sich der Power Query Editor, in dem Sie die hinzuzufügenden Spalten aus Tabelle 3 auswählen.
In diesem Beispiel fügen wir nur die Spalte Kommission hinzu:
Als Ergebnis erhalten Sie eine zusammengeführte Tabelle, die aus der ersten Tabelle plus den zusätzlichen Spalten besteht, die aus den beiden anderen Tabellen kopiert wurden.
Importieren Sie die zusammengeführte Tabelle in Excel
Mit der resultierenden Tabelle im Power Query Editor bleibt Ihnen nur noch eines zu tun – sie in Ihre Excel-Arbeitsmappe zu laden. Und das ist der einfachste Teil!
- Klicken Sie im Power Query Editor auf den Dropdown-Pfeil Schließen & Laden und wählen Sie Schließen und Laden in….
- Im Dialogfeld „Daten importieren“ wählen Sie die Optionen Tabelle und Neues Arbeitsblatt.
- Klicken Sie auf OK.

Eine neue Tabelle, die die Daten aus zwei oder mehr Quellen kombiniert, erscheint in einem neuen Arbeitsblatt. Herzlichen Glückwunsch, Sie haben es geschafft!
Als letzten Schliff sollten Sie vielleicht noch einigen Spalten das richtige Zahlenformat zuweisen und vielleicht den Standard-Tabellenstil auf Ihren Lieblingsstil ändern. Nach diesen Verbesserungen sieht meine kombinierte Tabelle sehr schön aus:
Tabellen auf Basis mehrerer Spalten mit Power Query zusammenführen
Im vorigen Beispiel haben wir Tabellen durch den Abgleich von Daten in einer Schlüsselspalte kombiniert. Es spricht aber nichts dagegen, zwei oder mehr Spaltenpaare auszuwählen. So geht’s:
Halten Sie im Dialogfeld „Zusammenführen“ die Strg-Taste gedrückt und klicken Sie nacheinander auf die Schlüsselspalten, um sie auszuwählen. Es ist wichtig, dass Sie die Spalten in beiden Vorschauen in der gleichen Reihenfolge anklicken, damit die übereinstimmenden Spalten die gleichen Nummern haben. Zum Beispiel ist Verkäufer die Schlüsselspalte 1 und Produkt die Schlüsselspalte 2. Leere Zellen oder Zeilen, die Power Query nicht zuordnen kann, zeigen null an:
Danach führen Sie genau die gleichen Schritte wie oben beschrieben durch, und Ihre Tabellen werden zusammengeführt, indem die Werte in allen Schlüsselspalten übereinstimmen.
Wie Sie die zusammengeführte Tabelle aktualisieren/erneuern
Das Beste an Power Query ist, dass es eine einmalige Einrichtung ist. Wenn Sie Änderungen an einer Quelltabelle vornehmen, müssen Sie den ganzen Prozess nicht noch einmal wiederholen. Klicken Sie einfach auf die Schaltfläche „Aktualisieren“ im Bereich „Abfragen“&Verbindungen, und die zusammengeführte Tabelle wird sofort aktualisiert:
Wenn der Bereich aus Ihrem Excel verschwunden ist, klicken Sie auf die Schaltfläche Abfragen & Verbindungen auf der Registerkarte Daten, um ihn wieder zu erhalten.
Alternativ können Sie auf die Schaltfläche Alle aktualisieren auf der Registerkarte Daten oder auf die Schaltfläche Aktualisieren auf der Registerkarte Abfragen klicken (diese Registerkarte wird aktiviert, sobald Sie eine beliebige Zelle innerhalb einer zusammengeführten Tabelle auswählen).

Assistent zum Zusammenführen von Tabellen – ein schneller Weg, um 2 Tabellen in Excel zu verbinden
Nun, da Sie mit dem eingebauten Werkzeug vertraut sind, möchte ich Ihnen unseren Ansatz zum Zusammenführen von Tabellen in Excel zeigen.
In diesem Beispiel werden wir die gleichen Tabellen kombinieren, die wir vorhin mit Power Query verbunden haben. Ich habe der zweiten Tabelle nur ein paar weitere Zeilen hinzugefügt, um Ihnen weitere Möglichkeiten unseres Add-Ins zu zeigen:
Wenn Sie den Assistenten zum Zusammenführen von Tabellen in Ihrem Excel installiert haben, müssen Sie Folgendes tun:
- Markieren Sie die erste Tabelle oder eine beliebige Zelle darin und klicken Sie auf die Schaltfläche „Zwei Tabellen zusammenführen“ auf der Registerkarte „Daten“:

- Werfen Sie einen kurzen Blick auf den ausgewählten Bereich, um sicherzustellen, dass das Add-In ihn richtig erkannt hat, und klicken Sie auf Weiter.
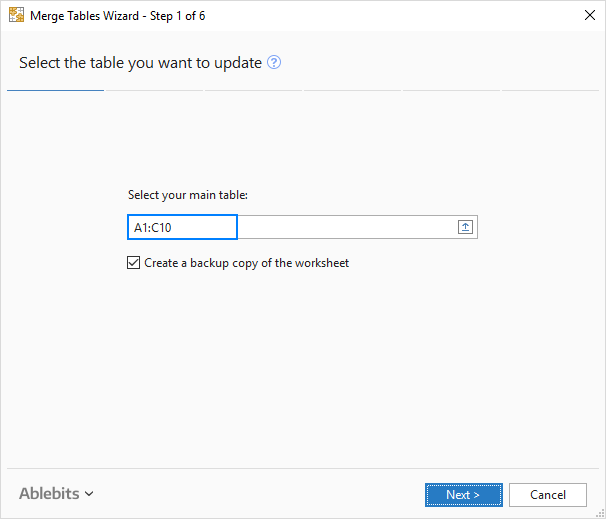
- Wählen Sie die zweite Tabelle aus und klicken Sie auf Weiter. Bitte beachten Sie, dass unsere zweite Tabelle 26 Zeilen enthält, während die erste Tabelle nur 10 Zeilen enthält:

- Wählen Sie eine oder mehrere übereinstimmende Spalten aus und klicken Sie auf Weiter. Da wir zwei Tabellen über eine gemeinsame Spalte, die Bestell-ID, verbinden, wählen wir nur diese Spalte aus:
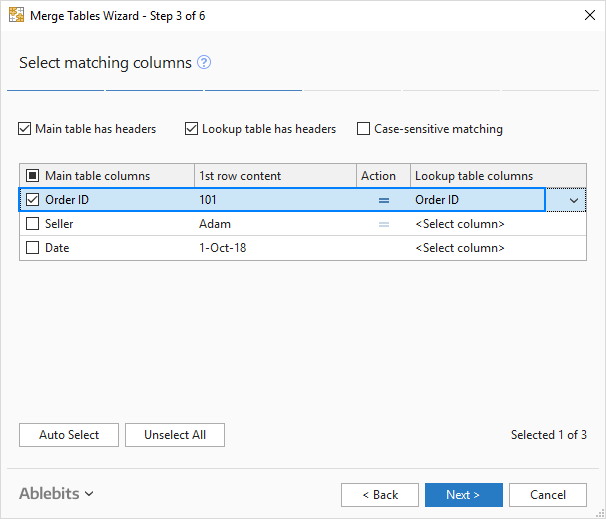
Bitte beachten Sie das Feld Groß-/Kleinschreibung beachten am oberen Rand. Aktivieren Sie es, wenn Sie Text in den Schlüsselspalten in Groß- und Kleinschreibung als unterschiedliche Zeichen behandeln wollen. Für dieses Beispiel brauchen wir das nicht, also lassen wir das Kästchen unmarkiert. - Wählen Sie die zu aktualisierenden Spalten in der ersten Tabelle. Dieser Schritt ist optional, und wenn Sie keine Aktualisierungen wünschen, können Sie auf „Weiter“ klicken, ohne hier etwas auszuwählen.
Wir wählen die Spalte „Verkäufer“ aus, weil wir mehr Zeilen in der zweiten Tabelle haben und die neuen Verkäufernamen in der vorhandenen Spalte „Verkäufer“ erscheinen sollen:

- Wählen Sie die Spalte(n) aus, die der ersten Tabelle hinzugefügt werden soll(en), in unserem Fall „Produkt“, und klicken Sie auf „Weiter“:

- Dieser Schritt ist sehr wichtig, weil er bestimmt, wie Ihre Tabellen zusammengeführt werden.
In diesem Beispiel verwenden wir die Standardoptionen, die im Screenshot unten gezeigt werden. Aber ich möchte Ihre Aufmerksamkeit auf die folgenden 2 Kästchen lenken, die verhindern können, dass Ihre vorhandenen Daten überschrieben werden, falls Sie sich entschieden haben, einige Spalten zu aktualisieren:- Nur leere Zellen
- Nur wenn Zellen in der Nachschlagetabelle Daten enthalten

Treffen Sie Ihre Auswahl, klicken Sie auf Fertig stellen, geben Sie dem Assistenten ein paar Sekunden Zeit für die Verarbeitung und prüfen Sie die Ergebnisse.
Mit den Standardoptionen markiert der Assistent die neu hinzugefügten Zeilen und fügt die Spalte Status hinzu. Wenn Sie das alles nicht wollen, deaktivieren Sie die entsprechenden Kästchen im letzten Schritt.
Um drei und mehr Tabellen zu verbinden, wiederholen Sie einfach die obigen Schritte. Denken Sie nur daran, das Ergebnis einer vorherigen Zusammenführung als Haupttabelle auszuwählen.
Im Gegensatz zu Power Query behält der Assistent zum Zusammenführen von Tabellen keine Verbindung zwischen der Ergebnis- und der Quelltabelle bei. In manchen Situationen kann das ein Nachteil sein. Auf der Habenseite steht, dass egal, was Sie mit der Quelltabelle machen – bearbeiten, verschieben oder sogar löschen – die zusammengeführte Tabelle intakt bleibt.
Dieses Beispiel hat nur ein Szenario gezeigt, das unser Assistent bewältigen kann, aber es gibt noch viel mehr! Wenn Sie neugierig auf andere Anwendungsfälle sind, schauen Sie sich bitte diese Beispiele an.
Außerdem können Sie eine Testversion von Ultimate Suite für Excel herunterladen, die den Assistenten zum Zusammenführen von Tabellen sowie über 60 weitere nützliche Tools enthält. Wenn Ihnen das Add-In gefällt und Sie sich für eine Lizenz entscheiden, machen wir Ihnen gerne dieses exklusive Angebot:
Wenn Sie Tabellen auf eine andere Art und Weise zusammenführen möchten, finden Sie vielleicht die folgenden Ressourcen nützlich.
Weitere Möglichkeiten, Daten in Excel zu kombinieren:
Tabellen nach Spaltenüberschriften zusammenführen – verbinden Sie zwei oder mehr Tabellen basierend auf den Spaltennamen. Sie können wählen, ob Sie alle Spalten kombinieren wollen oder nur die, die Sie auswählen.
Mehrere Arbeitsblätter zu einem kombinieren – kopieren Sie mehrere Blätter in ein zusammenfassendes Arbeitsblatt. Natürlich ist das kein manuelles Kopieren/Einfügen! Sie geben nur an, welche Arbeitsblätter zusammengeführt werden sollen, und unser Tool „Blätter kopieren“ erledigt den Rest.
Vergleichen Sie zwei Excel-Dateien – so vergleichen Sie zwei Tabellen (Arbeitsblätter) auf Unterschiede und führen sie in einem einzigen Blatt zusammen.