Come bloccare i siti web su Chrome Desktop e Mobile
Diciamo che vuoi bloccare alcuni siti web, come Facebook o Pinterest, sul tuo computer di lavoro per assicurarti che queste distrazioni non inibiscano la tua produttività o quella del tuo team al lavoro.
O, forse vuoi solo garantire che tutte le ricerche su Google non siano disponibili per tuo figlio di sei anni. Qualunque sia il caso, bloccare un sito web su Chrome desktop o mobile è un processo facile e semplice. Meglio di tutto, è altrettanto semplice sbloccare quei siti — così puoi scorrere Pinterest, dopo la giornata lavorativa.

Come bloccare un sito web su Chrome Desktop
Cerca l’estensione per Chrome “Block Site” e aggiungila al tuo browser.
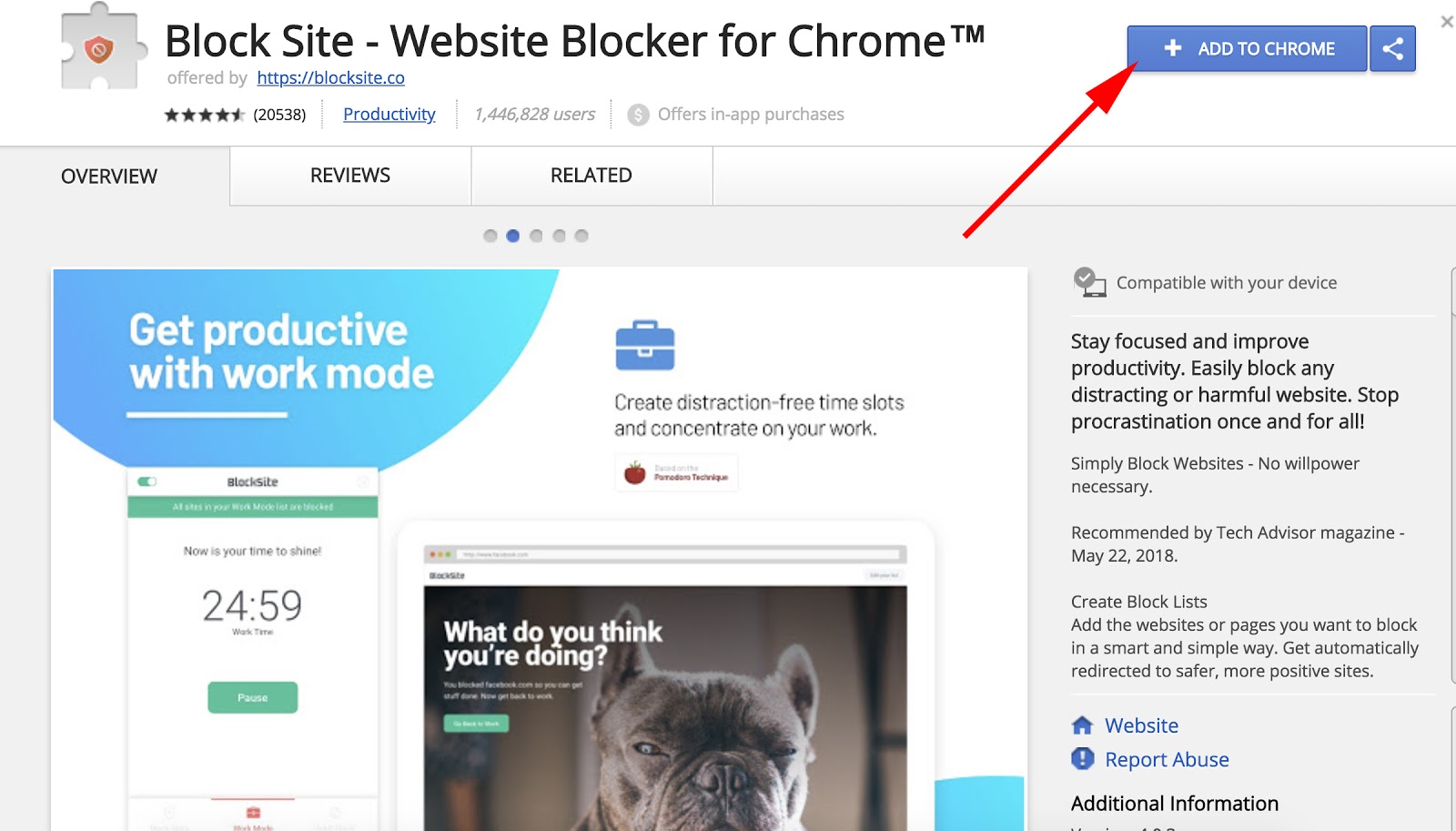
Il modo più semplice per bloccare i siti web che gli utenti possono visitare attraverso Google Chrome è scaricare un’estensione per il browser. Noi raccomandiamo “Block Site”, disponibile attraverso il web store di Chrome.
Cerca l’estensione Block Site, o uno strumento simile di cui ti fidi, e seleziona “Aggiungi a Chrome” nell’angolo in alto a destra del tuo schermo, come mostrato sopra.
Clicca “Aggiungi estensione” nella casella pop-up.
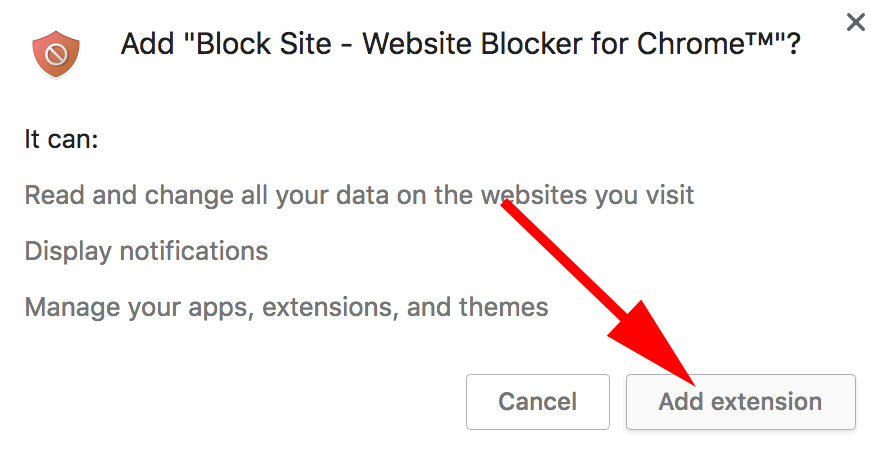
Una volta cliccato su “Aggiungi a Chrome”, vedrai apparire una finestra che riassume le caratteristiche principali dell’estensione. Se sei soddisfatto della tua scelta, clicca su “Aggiungi estensione” in questa finestra per installare ufficialmente l’estensione sul tuo browser.
Controlla l’icona dell’estensione nell’angolo in alto a destra del tuo schermo di Chrome.
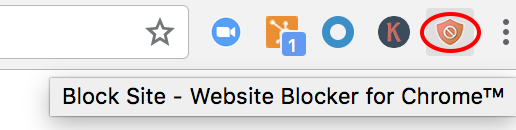
Con l’estensione scaricata, vedrai apparire una nuova icona nella parte superiore del tuo browser Chrome — uno scudo arancione con un cerchio e una linea diagonale nel mezzo. Assicurati che questa icona appaia per confermare che l’estensione è stata installata.
Visita un sito web che vuoi bloccare da quel momento in poi.
Diciamo che ti senti un po’ amareggiato per la recente perdita della Coppa del Mondo, e vuoi bloccare i siti sportivi per un po’. Basta andare su un sito web, cliccare sull’icona arancione dello scudo in alto a destra e cliccare su “Blocca questo sito”

Ora, non sarete in grado di raggiungere cbssports.com (o qualsiasi altro sito che avete scelto). L’hai bloccato con successo. Per sbloccare il sito, clicca su “Modifica la tua lista” in alto a destra (o clicca sull’icona, e poi clicca su “Modifica la lista dei siti bloccati”).
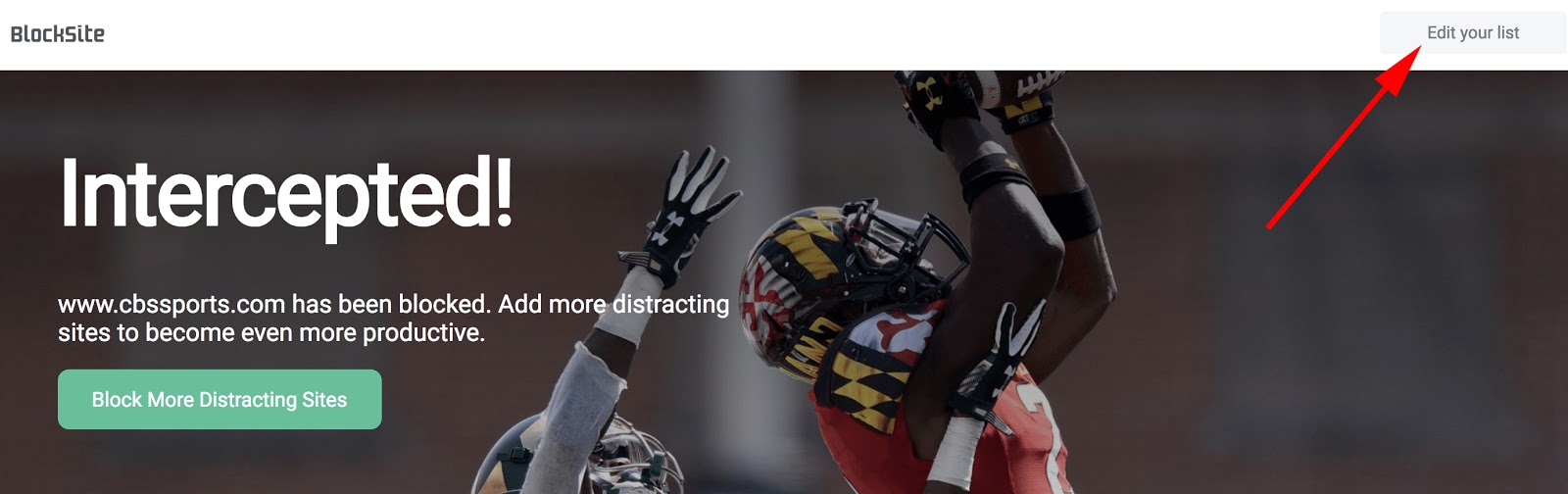
Ogni sito bloccato avrà un’icona “meno” a destra – clicca sul pulsante meno, e il tuo sito sarà sbloccato.
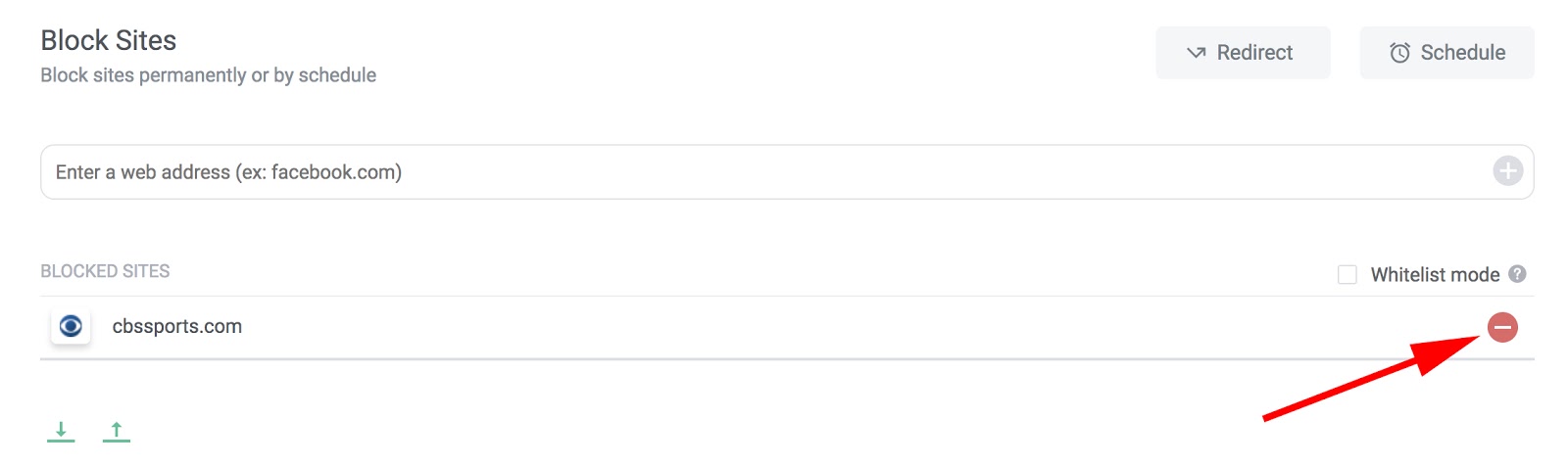
Come bloccare i siti web su Chrome Android (Mobile)
Se navighi spesso sul web tramite Chrome sul tuo dispositivo Android, potresti aver bisogno di bloccare alcuni siti web per garantire una maggiore produttività in ogni momento della giornata.
Ricordi l’estensione del browser “Block Site” dalle istruzioni per il desktop all’inizio di questo articolo? Per i dispositivi mobili, questa estensione è anche un’app che puoi scaricare. Ecco come usarla via mobile per bloccare certi siti web sul tuo smartphone:
Apri il Google Play Store e installa l’app “BlockSite”.
Il tuo dispositivo Android è dotato di un’app nativa chiamata Google Play — conosciuta anche come Play Store. Questo è un mercato dove puoi scaricare applicazioni, sia gratuite che a pagamento, sul tuo telefono. Apri Google Play e cerca l’app BlockSite (tutta una parola), come mostrato qui sotto. Puoi visualizzarla anche qui.
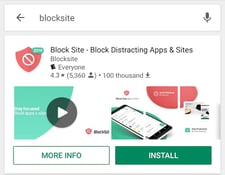
Apri l’app BlockSite scaricata.
Una volta scaricata questa app, aprila quando l’icona appare sul tuo telefono.
“Abilita” l’app nelle impostazioni del tuo telefono per permettere all’app di bloccare i siti web.
Apri l’app BlockSite sul tuo dispositivo mobile e tocca “Vai alle impostazioni” quando richiesto. L’app ti porterà alle impostazioni dell’app del tuo telefono. Dovrai abilitare l’app affinché assuma il controllo del tuo browser e blocchi i siti web che non vuoi vedere.
Trova questa app nella tua lista di impostazioni e toccala. Ti verrà richiesto di “Abilitare” l’app o di “Utilizzare il servizio”. Toccando uno dei due, l’app si attiverà per te.
Tocca l’icona verde “+” per bloccare il tuo primo sito web o app.
Con l’app BlockSite attivata, torna all’app e tocca l’icona verde “+” nell’angolo in basso a destra del tuo schermo mobile. Questo aprirà una pagina in cui è possibile bloccare un sito web o un’applicazione mobile inserendo il nome di ciascuno nella barra di ricerca. Vedi lo screenshot qui sotto; tocca “Website” o “App” per impostare quale tipo di contenuto vuoi bloccare.
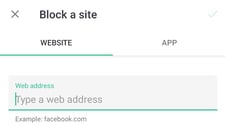
Tocca il segno di spunta in alto a destra per confermare che il sito è stato bloccato.
Inserisci l’URL completo del sito web che vuoi bloccare e vedrai un segno di spunta verde nell’angolo in alto a destra del tuo schermo diventare disponibile. Toccalo, e avrai bloccato con successo questo sito web.
Nella prossima schermata che appare, sarai in grado di modificare o rimuovere siti web e app dalla tua lista bloccata in qualsiasi momento.
Come bloccare siti web su dispositivi iOS (Mobile)
Ci sono alcune applicazioni nell’app store che ti permettono di bloccare siti web sul tuo dispositivo iOS. Ecco due opzioni con funzioni simili:
- Zero Willpower: Questa app costa $1.99, e ti permette di creare una facile lista di tutti i siti web che vuoi bloccare da Safari sul tuo iPhone. Ancora meglio, c’è un timer, in modo da poter bloccare un sito web per un periodo di tempo limitato.
- Site Blocker: simile a Zero Willpower, Site Blocker consente di bloccare i siti web che distraggono o indesiderati su Safari su un dispositivo iOS, e include anche un timer e suggerimenti. Questa app è gratuita.
Ora sei pronto a bloccare i siti web che distraggono dal tuo browser Chrome su desktop o Android. Se trovi che stai ancora lottando con la produttività, dai un’occhiata alla nostra Guida definitiva alle migliori app per la produttività.
Bloccare i siti web tramite il rooting o il jailbreak del tuo dispositivo
A un certo punto o all’altro, sentirai parlare della possibilità di “rooting” o “jailbreak” del tuo dispositivo mobile. Fare ciò è noto per dare agli utenti diritti di “amministratore” sul telefono – permettendo loro di scaricare applicazioni e giochi che altrimenti non sarebbero in grado di fare, così come cambiare le impostazioni del telefono in modi che l’utente tipico non può.
Un altro sottoprodotto del rooting o jailbreaking del telefono è il blocco dei siti web.
- Rooting: Questa è l’azione che gli utenti compiono sui dispositivi mobili Android per accedere al codice “root” del loro telefono, permettendo loro di controllare il sistema operativo del dispositivo e, di conseguenza, scegliere quali siti web il telefono può o non può visitare.
- Jailbreaking: Questa è l’azione che gli utenti compiono sui dispositivi iOS come l’iPhone, permettendo loro di eseguire e scaricare software che Apple normalmente proibirebbe.
Questa è la parte in cui spiego come utilizzare il rooting e il jailbreak per bloccare i siti web sul tuo dispositivo mobile … Invece, lo sconsiglio vivamente. Rootare il tuo telefono potrebbe teoricamente darti accesso al codice nel tuo smartphone che può bloccare alcuni siti web dal tuo browser, ma secondo Kaspersky, ci sono anche una serie di rischi legali e di sicurezza a cui puoi aprirti.
Mentre diversi paesi hanno le loro leggi contro il rooting e il jailbreak, il processo stesso può rendere il tuo dispositivo mobile più vulnerabile a virus e software dannoso. Per questo motivo, molte applicazioni che potresti avere o che hai intenzione di scaricare possono diventare incompatibili con il tuo telefono, e rifiutarsi di funzionare su un dispositivo “rootato” o “jailbroken”.
In caso di dubbi su come bloccare un sito web sul tuo computer desktop, dispositivo Android o iPhone, scegli una delle applicazioni Chrome di cui sopra.
