Come cambiare le icone delle cartelle o il colore su un Mac
L’archiviazione dei file è importante, così come i sistemi che usi per tenerli organizzati. Mentre nominare i file in modo da poter trovare facilmente ciò che si sta cercando è chiaramente il passo più importante, una soluzione più visiva per riconoscere rapidamente ciò di cui si ha bisogno può anche aumentare la produttività. Cambiare l’icona della cartella in un grafico, per esempio, rende semplice individuare ciò di cui si ha bisogno a colpo d’occhio.
Cambiare il colore di queste cartelle è un’altra opzione. Le icone delle cartelle aiutano a differenziare il contenuto della cartella, mentre usare un altro colore potrebbe aiutare a classificare la cartella per tipo: musica, film, foto, ecc. Se usate insieme, le vostre opzioni sono illimitate.
E se pensate di aver esagerato, o decidete di cambiare il vostro sistema di classificazione, potete sempre tornare all’icona originale usando Command + X al posto di Command + V, come indicato di seguito.
Cambiare l’icona della cartella:
1) Clicca con il tasto destro del mouse sulla cartella di cui vuoi cambiare l’icona.
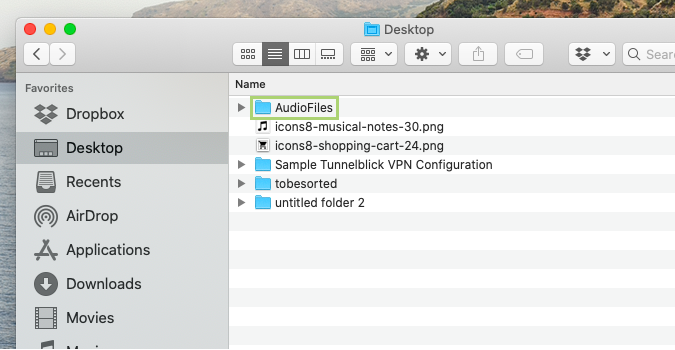
2) Nel menu che si apre, clicca su Ottieni informazioni.
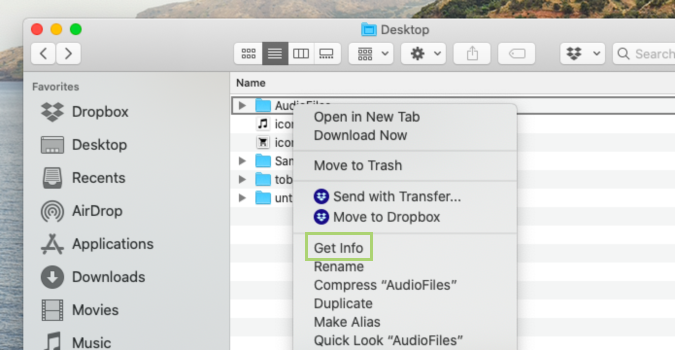
3) Nella finestra di dialogo Info, seleziona l’icona della cartella in alto a sinistra.
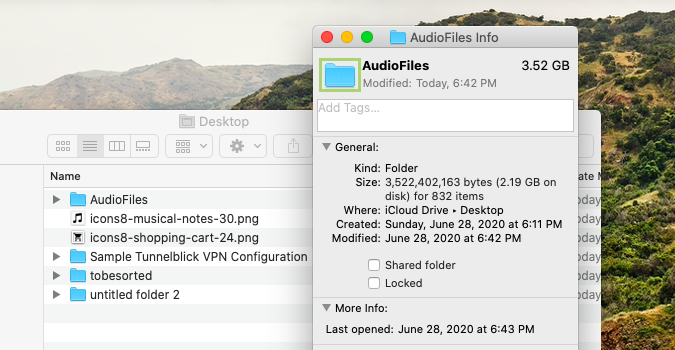
4) Se la nuova icona trovata ha un’estensione .icn, trascinala e rilasciala sull’icona della cartella selezionata.
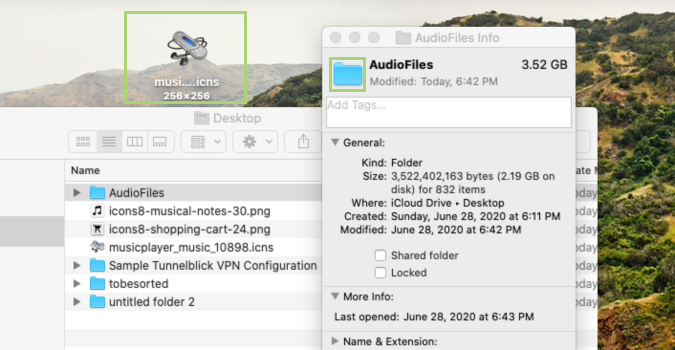
O
4) Se l’icona ha un’estensione .png, .jpg, fai doppio clic per aprirla in Anteprima.

5) Clicca o premi Command + A per selezionare l’icona.
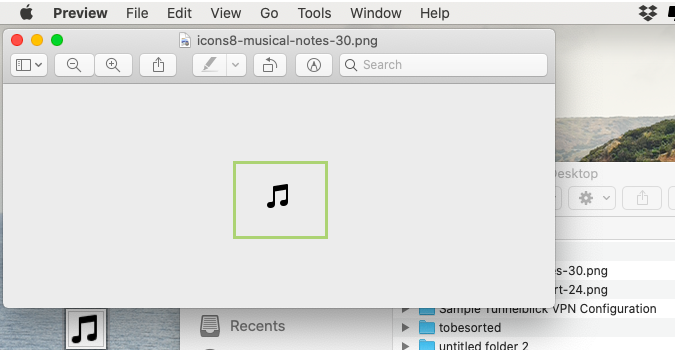
6) Clicca su Modifica nella barra del menu Anteprima.
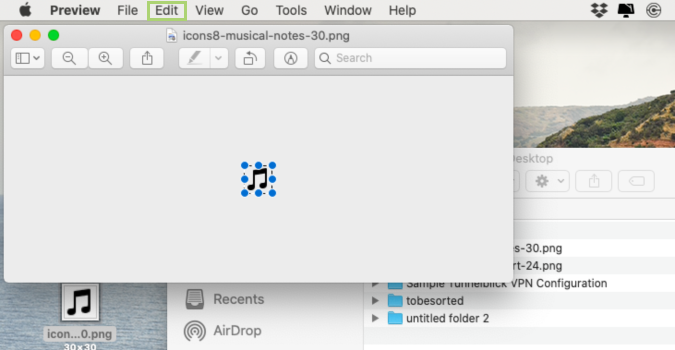
7) Nel menu Modifica, clicca Copia.

8) Con l’icona della cartella selezionata al punto 3, premere Command +V per incollare la nuova icona nella finestra Info cartella.
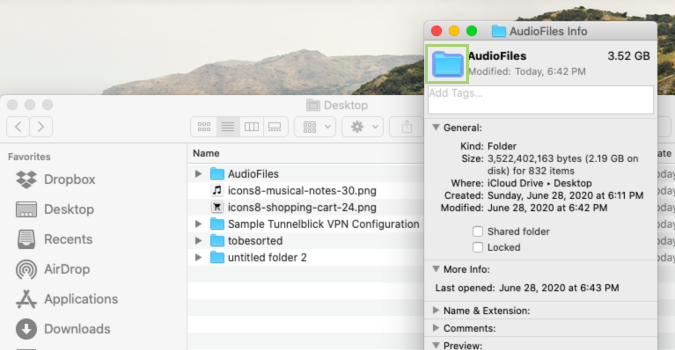
Cambiare il colore della cartella:
1) Clicca col tasto destro del mouse sulla cartella di cui vuoi cambiare l’icona.
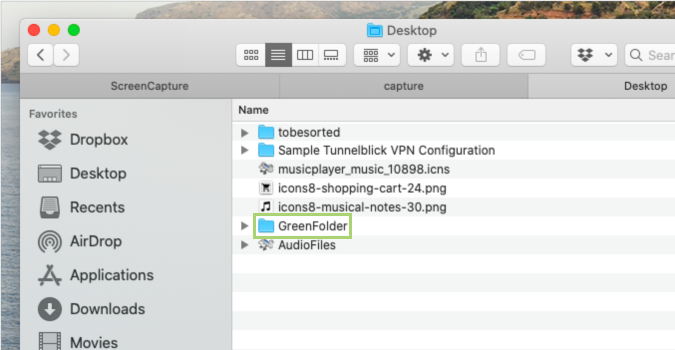
2) Nel menu che si apre, clicca su Ottieni informazioni.
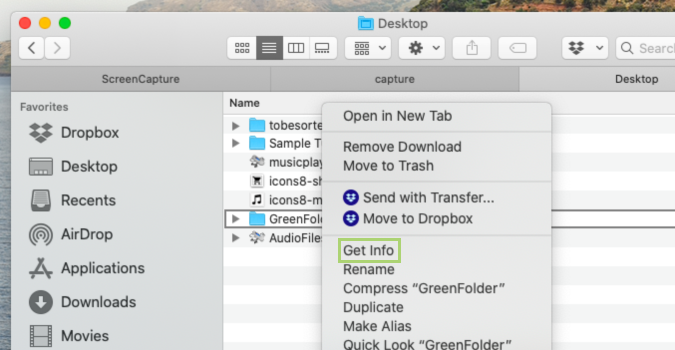
3) Nella finestra di dialogo Info, seleziona l’icona della cartella in alto a sinistra.
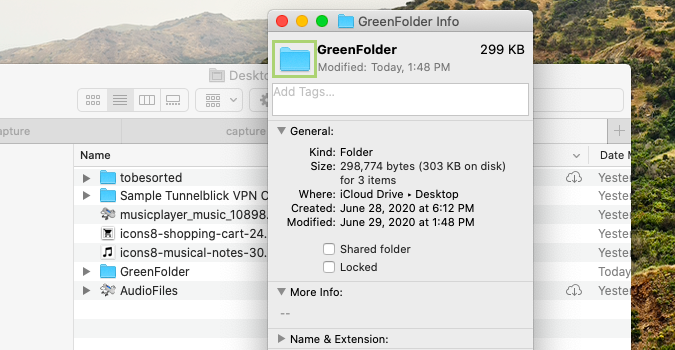
4) Nella barra dei menu del Finder clicca su Modifica.
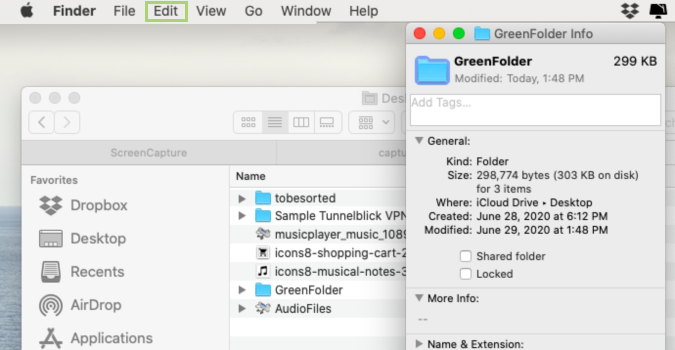
5) Nel menu a discesa clicca su Copy.
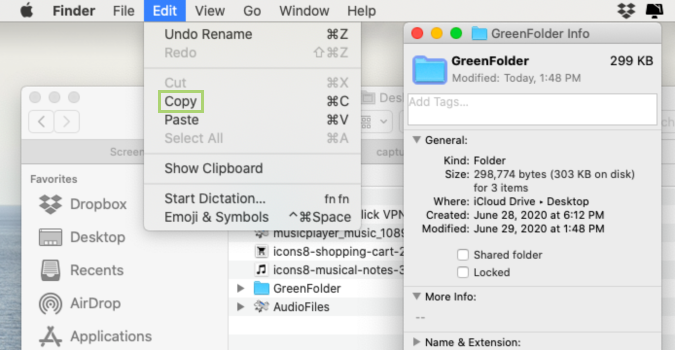
6) Cerca Anteprima usando Spotlight.
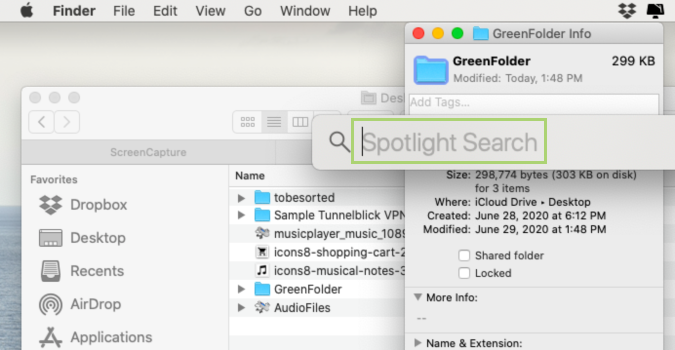
7) Clicca su Anteprima per aprirlo.
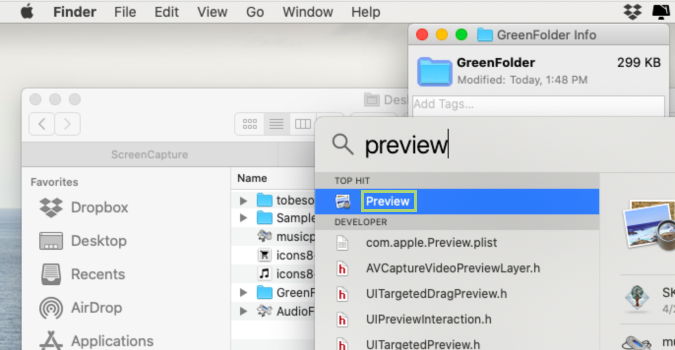
8) Sulla barra del menu Anteprima, clicca su File.
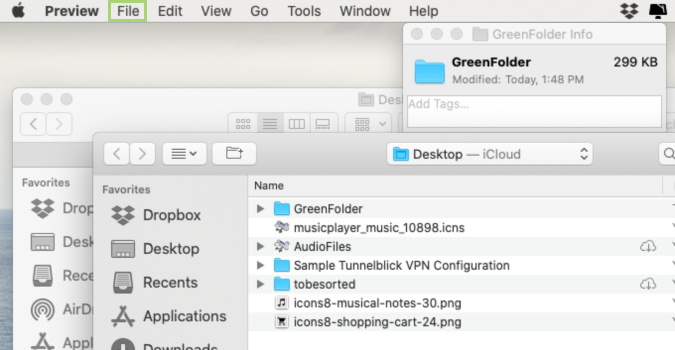
9) Nel menu a discesa cliccate New from Clipboard, per aprire l’icona copiata prima.
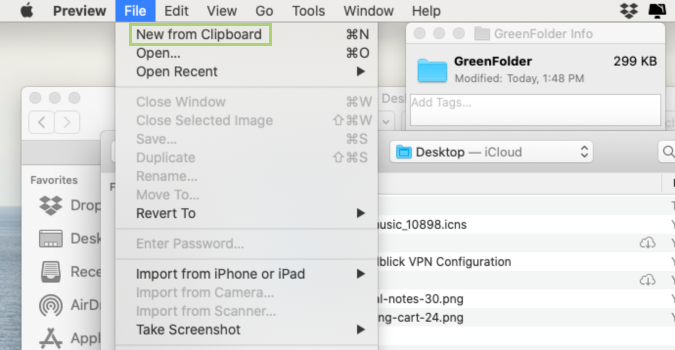
10) Sulla barra del menu Anteprima, aprire il menu Strumenti.
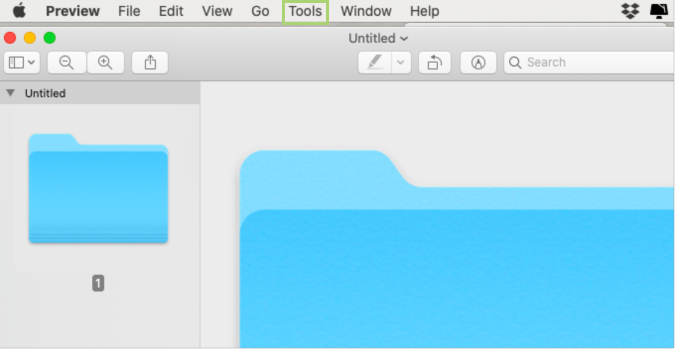
11) Nel menu Strumenti, seleziona Regola colore.
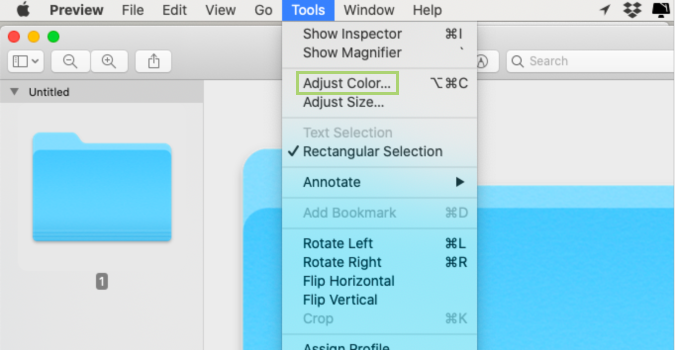
12) Regolare la Tinta per ottenere il colore desiderato.
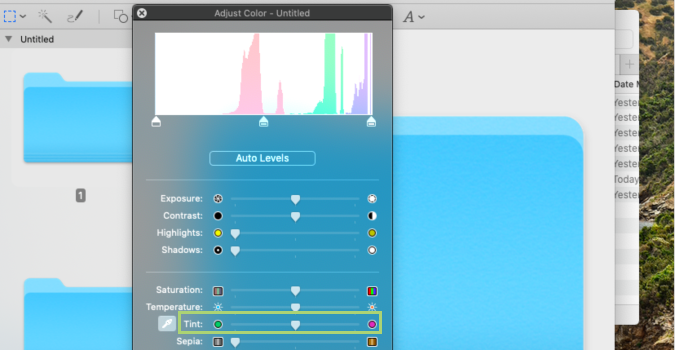
13) Fare clic su Modifica nella barra del menu Anteprima.
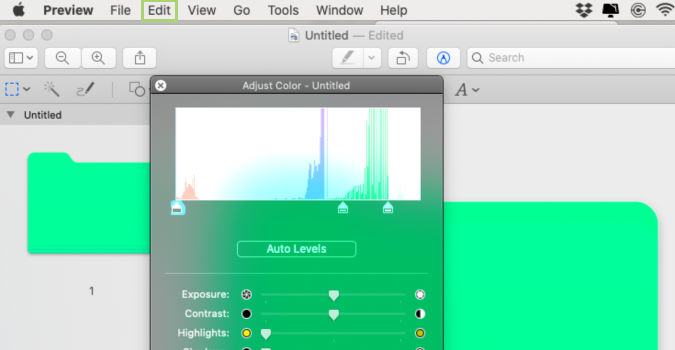
14) Nel menu Modifica, seleziona Copia.
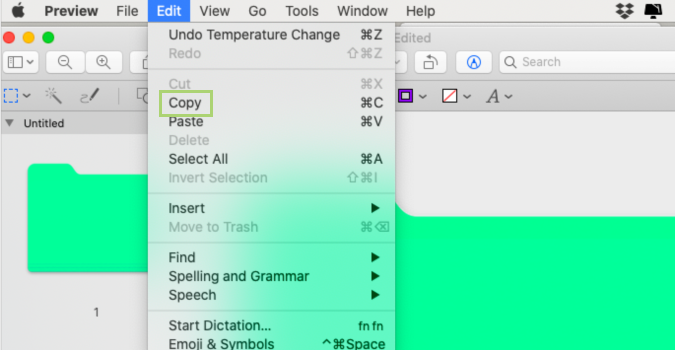
15) Selezionare l’icona della cartella nella finestra Info cartella.
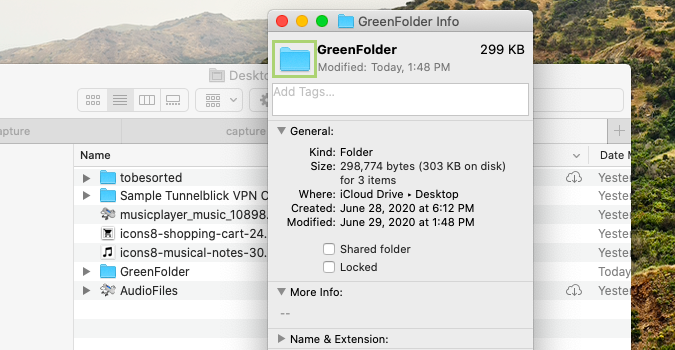
16) Sulla barra dei menu del Finder clicca su Modifica.
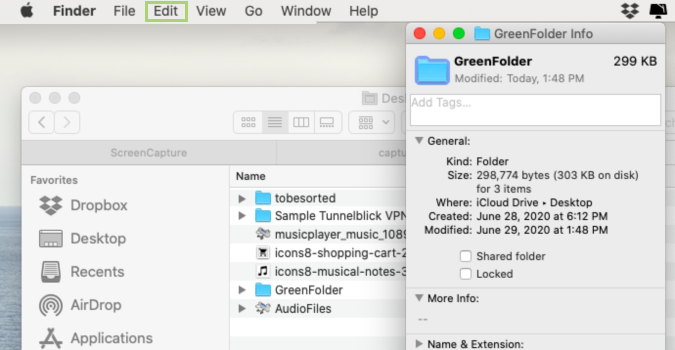
17) Nel menu a discesa clicca su Incolla.
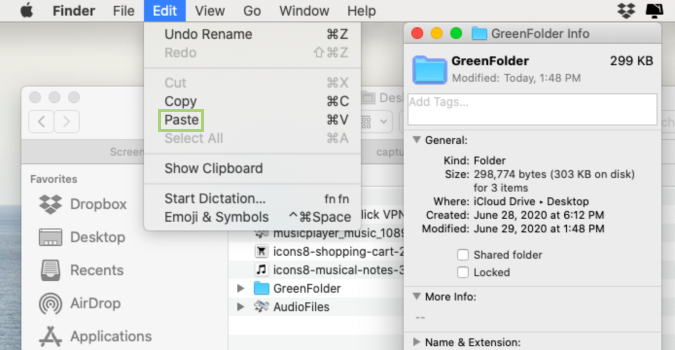
Notizie recenti