Como mudar os ícones das pastas ou cores num Mac
O armazenamento de ficheiros é importante, assim como os sistemas que utiliza para os manter organizados. Embora a nomeação de ficheiros de uma forma que lhe permita encontrar facilmente o que procura seja claramente o passo mais importante, uma solução mais visual para reconhecer rapidamente o que precisa pode também aumentar a sua produtividade. Alterar o ícone da pasta para um gráfico, por exemplo, torna simples localizar o que precisa num relance.
Alterar a cor destas pastas é outra opção. Os ícones das pastas ajudam a diferenciar o conteúdo da pasta, enquanto que a utilização de outra cor pode ajudar a classificar a pasta por tipo: música, filmes, fotos, etc. Quando usadas em conjunto, as suas opções são ilimitadas.
E se alguma vez pensar que pode ter exagerado, ou se decidir alterar o seu sistema de classificação, pode sempre voltar ao ícone original usando o Comando + X em vez do Comando + V, como descrito abaixo.
Alterar o ícone da pasta:
1) Clique com o botão direito do rato na pasta para a qual gostaria de alterar o ícone.
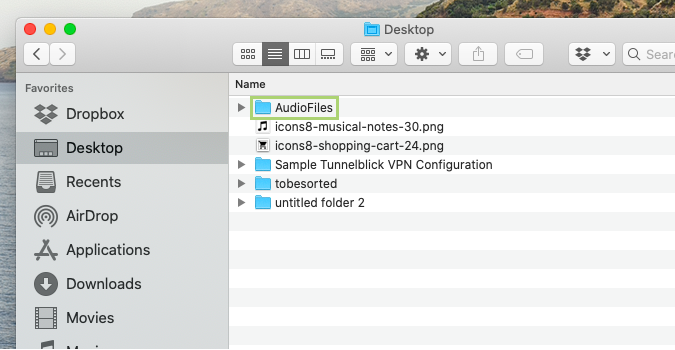
2) No menu que se abre, clique em Get Info.
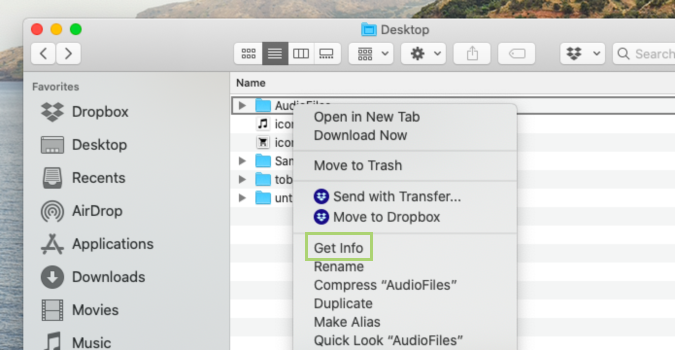
3) Na caixa de diálogo Info, seleccionar o ícone da pasta no canto superior esquerdo.
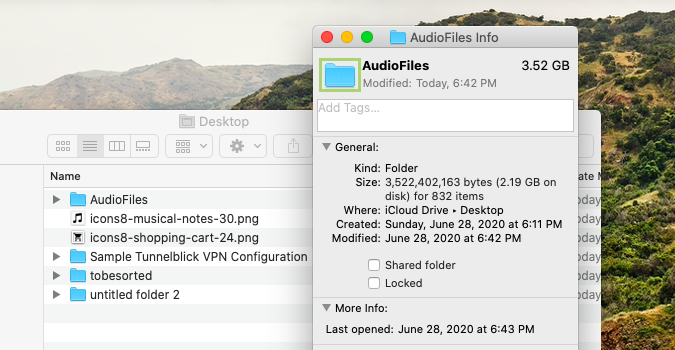
4) Se o novo ícone encontrado tiver uma extensão .icn, arraste o ícone e largue-o no ícone da pasta seleccionada.
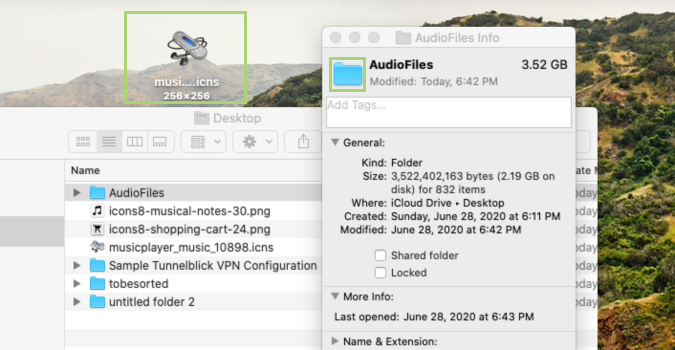
Or
4) Se o ícone tiver uma extensão .png, .jpg, faça duplo clique para o abrir em Preview.

5) Clique ou prima Command + A para seleccionar o ícone.
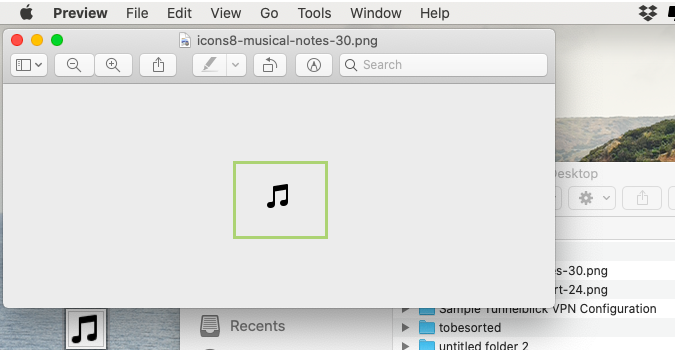
6) Clicar em Editar na barra de menu Preview.
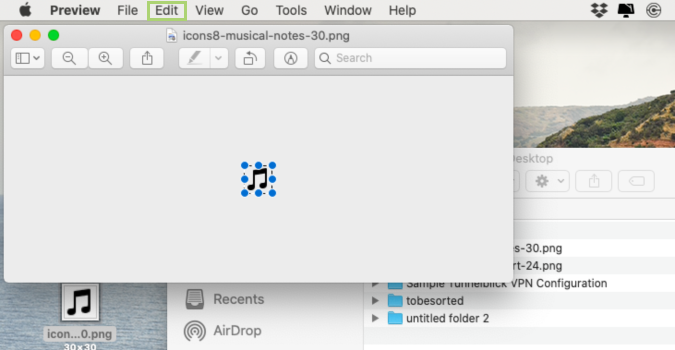
7) No menu Editar, clicar em Copiar.

8) Com o ícone da pasta seleccionado no passo 3 acima, prima Command +V para colar o novo ícone na janela Info da pasta.
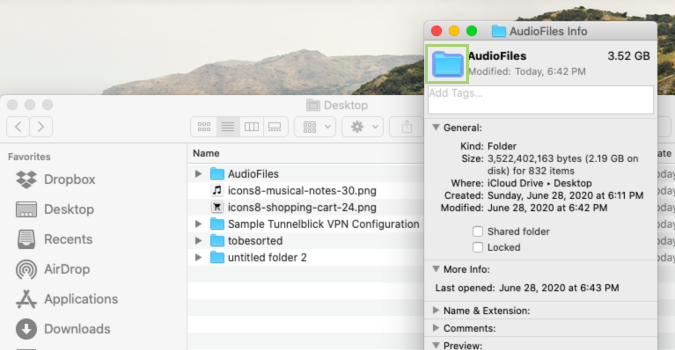
Alterar a cor da pasta:
1) Clicar com o botão direito do rato na pasta para a qual gostaria de alterar o ícone.
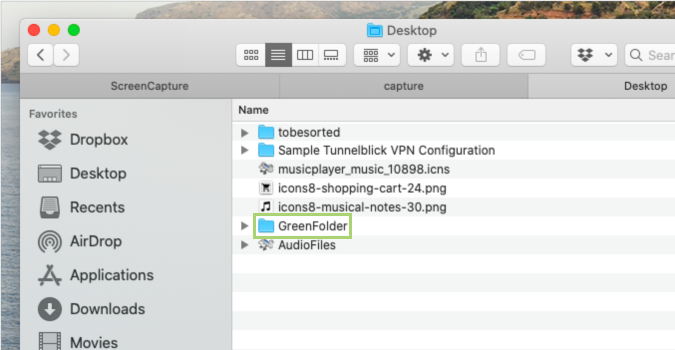
2) No menu que se abre, clique em Get Info.
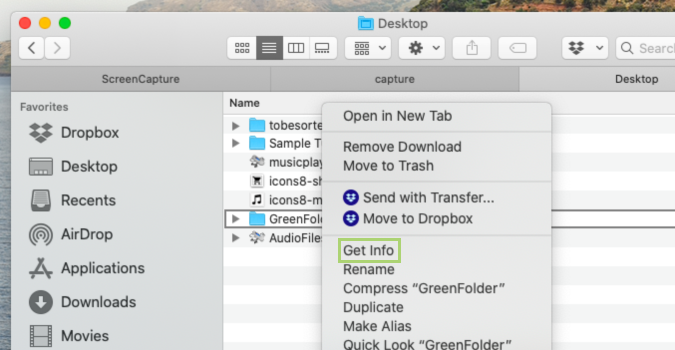
3) Na caixa de diálogo Info, seleccionar o ícone da pasta no canto superior esquerdo.
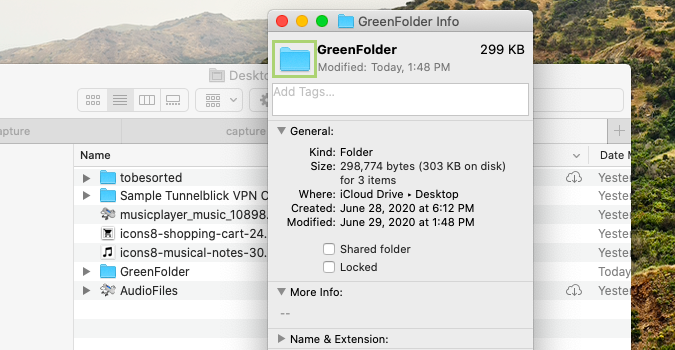
4) Na barra de menu do Finder, clicar em Editar.
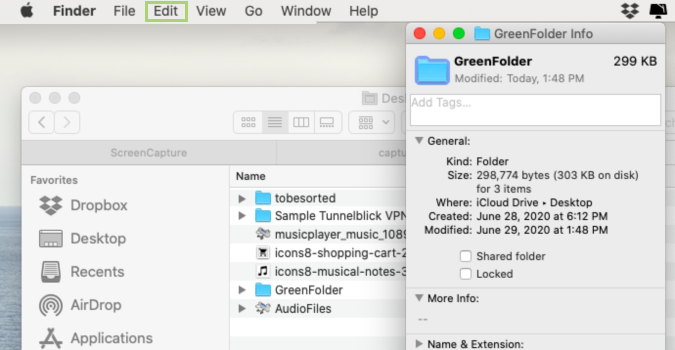
5) No menu pendente, clicar em Copiar.
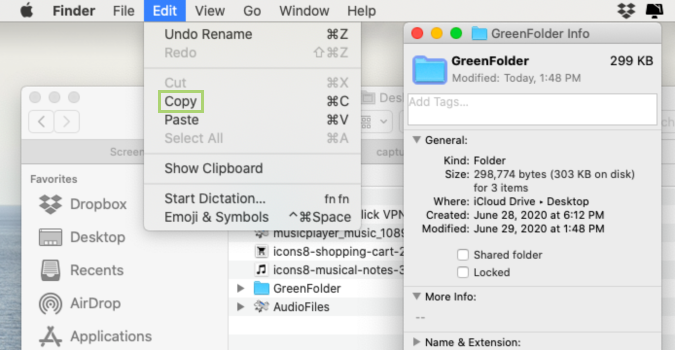
6) Pré-visualização da pesquisa utilizando Spotlight.
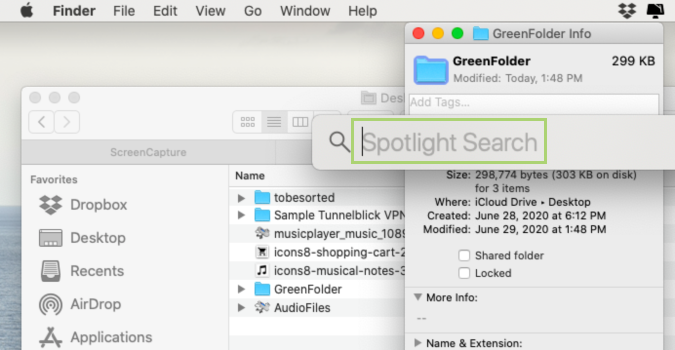
7) Clique em Preview para abrir.
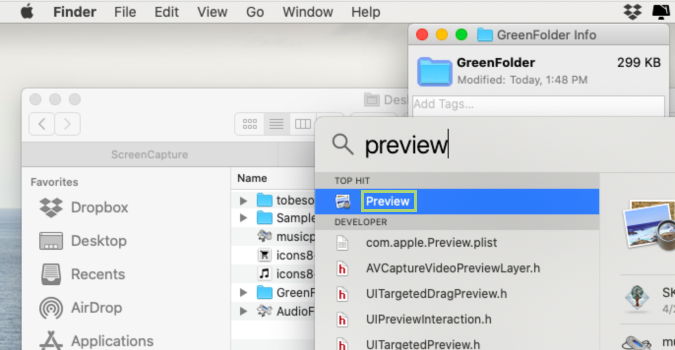
8) Na barra de menu Preview, clicar em File.
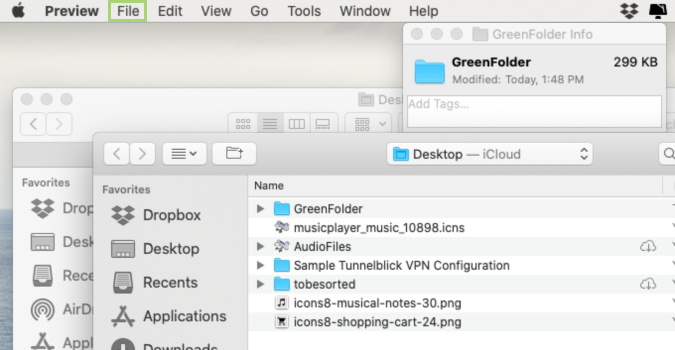
9) No menu pendente, clicar em New from Clipboard, para abrir o ícone copiado anteriormente.
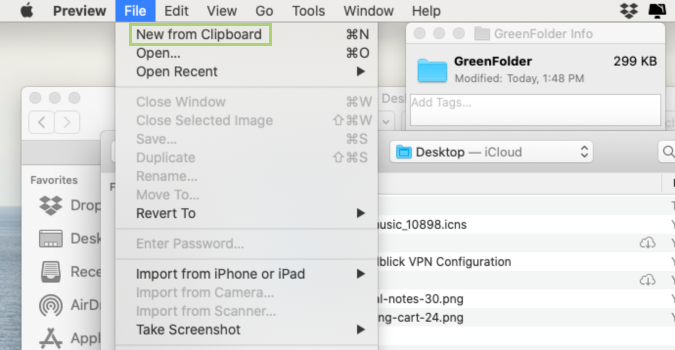
10) Na barra de menu Preview, abrir o menu Tools.
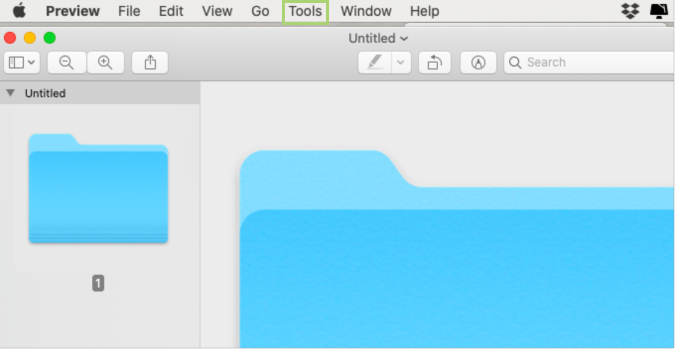
11) No menu Ferramentas, seleccionar Ajustar Cor.
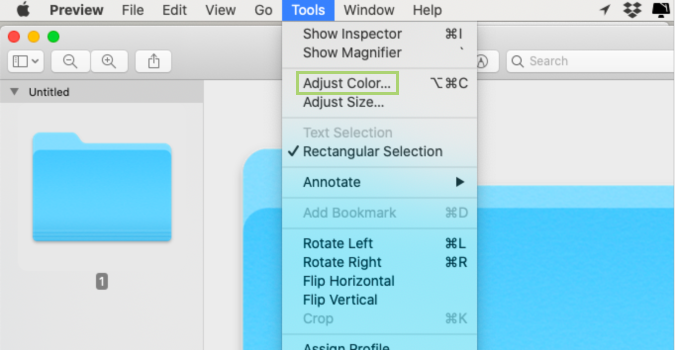
12) Ajuste a Tonalidade para obter a cor desejada.
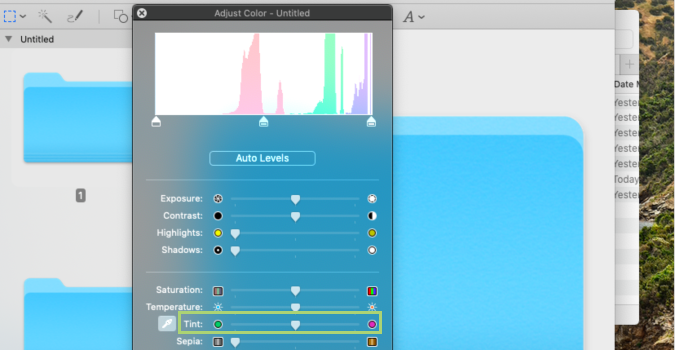
13) Clique em Editar na barra de menu Pré-visualização.
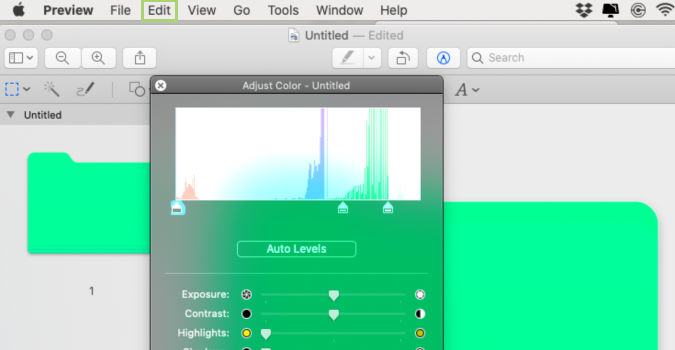
14) No menu Editar, seleccionar Copiar.
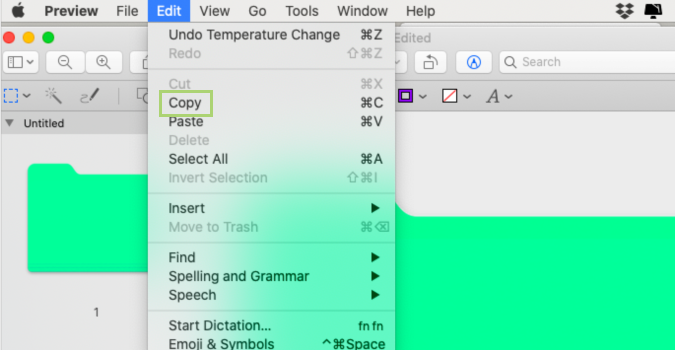
15) Seleccionar o ícone da pasta na janela Info da pasta.
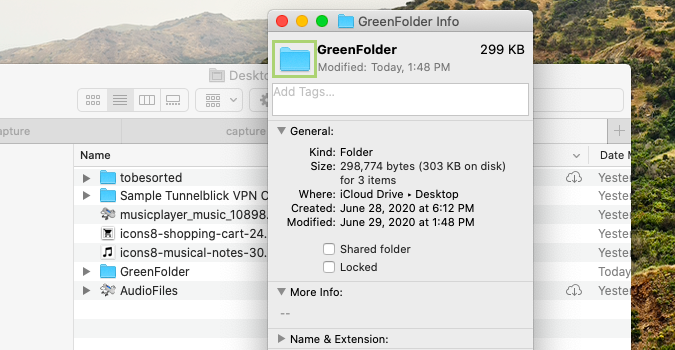
16) Na barra de menu do Finder clicar em Edit.
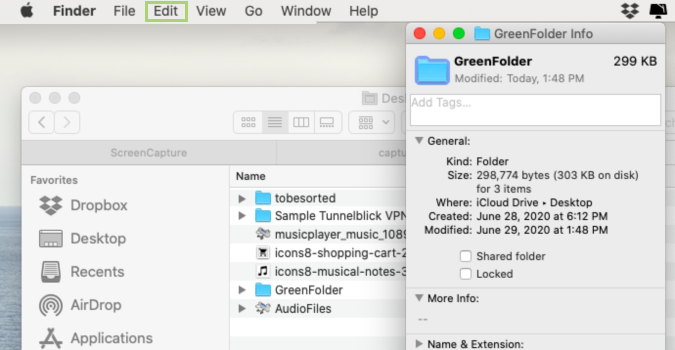
17) No menu drop-down clicar em Colar.
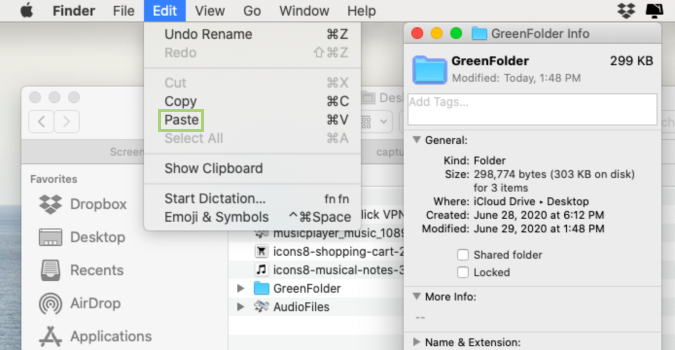
Recent news