Cómo cambiar los iconos o el color de las carpetas en un Mac
El almacenamiento de archivos es importante, al igual que los sistemas que utilizas para mantenerlos organizados. Aunque nombrar los archivos de forma que puedas encontrar fácilmente lo que buscas es claramente el paso más importante, una solución más visual para reconocer rápidamente lo que necesitas también puede aumentar tu productividad. Cambiar el icono de la carpeta por un gráfico, por ejemplo, hace que sea sencillo localizar lo que necesitas de un vistazo.
Cambiar el color de estas carpetas es otra opción. Los iconos de las carpetas ayudan a diferenciar su contenido, mientras que utilizar otro color podría ayudar a clasificar la carpeta por tipo: música, películas, fotos, etc. Cuando se usan juntos, tus opciones son ilimitadas.
Y si alguna vez crees que te has pasado, o decides cambiar tu sistema de clasificación, siempre puedes volver al icono original usando Comando + X en lugar de Comando + V, como se indica a continuación.
Cambiar el icono de la carpeta:
1) Haz clic con el botón derecho del ratón en la carpeta a la que quieres cambiar el icono.
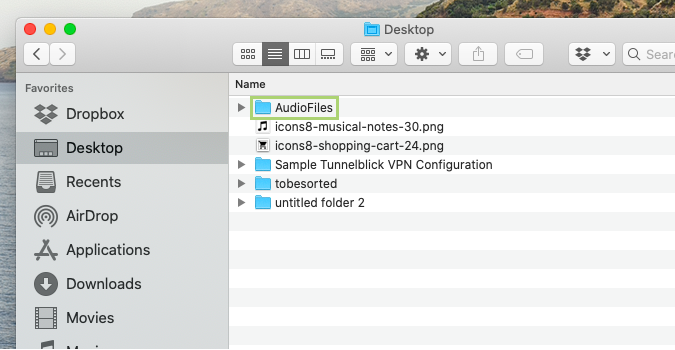
2) En el menú que se abre, haz clic en Obtener información.
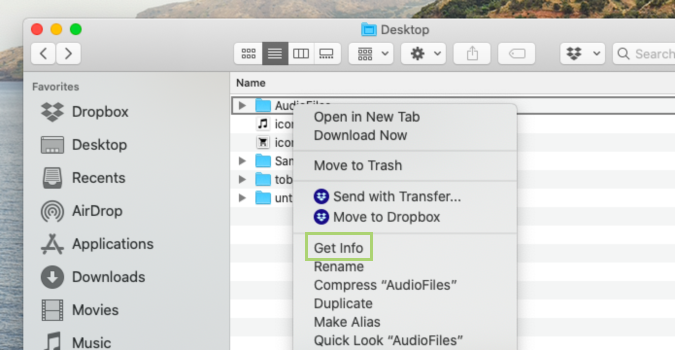
3) En el cuadro de diálogo Información, selecciona el icono de la carpeta en la esquina superior izquierda.
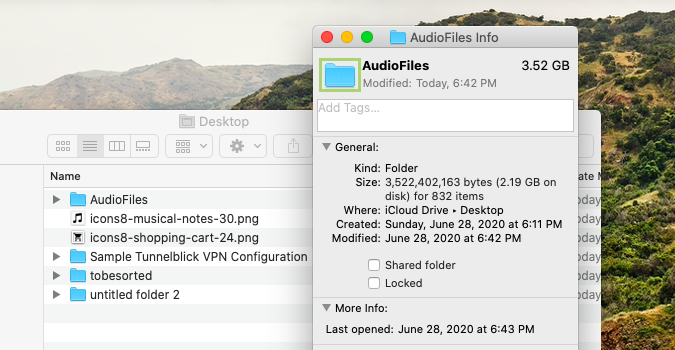
4) Si el nuevo icono que has encontrado tiene una extensión .icn, arrastra el icono y suéltalo sobre el icono de la carpeta seleccionada.
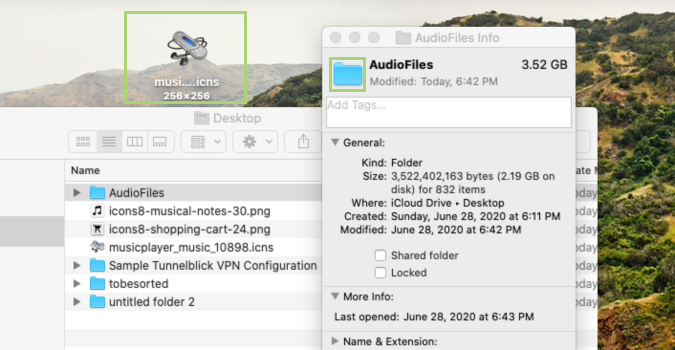
O
4) Si el icono tiene una extensión .png, .jpg, haz doble clic para abrirlo en Vista previa.

5) Haz clic o pulsa Comando + A para seleccionar el icono.
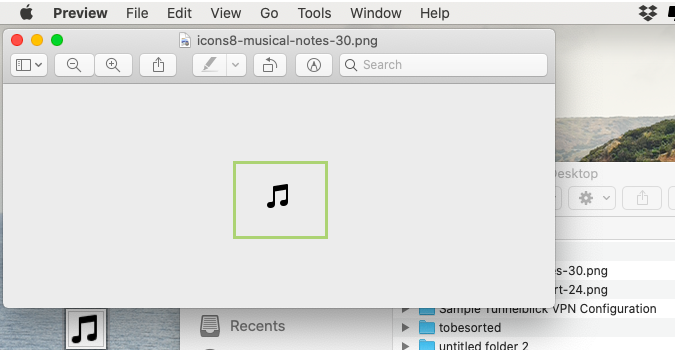
6) Haz clic en Editar en la barra de menú de Vista Previa.
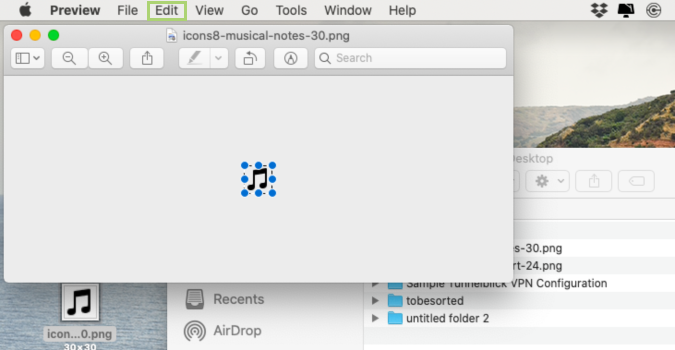
7) En el menú Editar, haz clic en Copiar.

8) Con el icono de la carpeta seleccionado en el paso 3 anterior, pulsa Comando +V para pegar el nuevo icono en la ventana de Información de la carpeta.
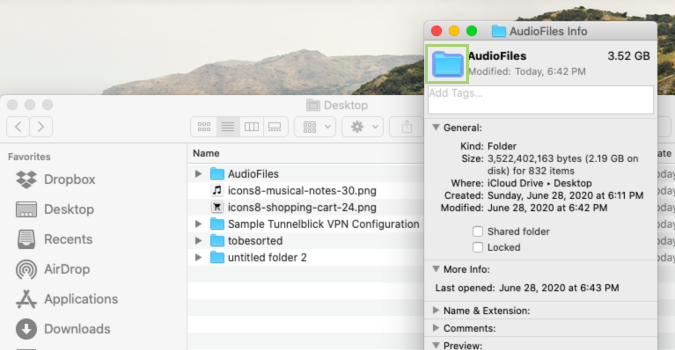
Cambia el color de la carpeta:
1) Haz clic con el botón derecho del ratón en la carpeta a la que quieras cambiar el icono.
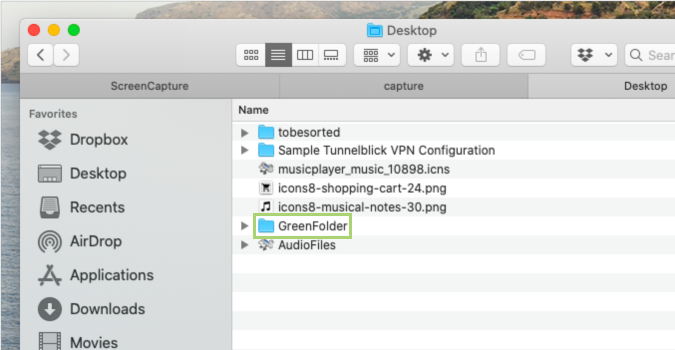
2) En el menú que se abre, haz clic en Obtener información.
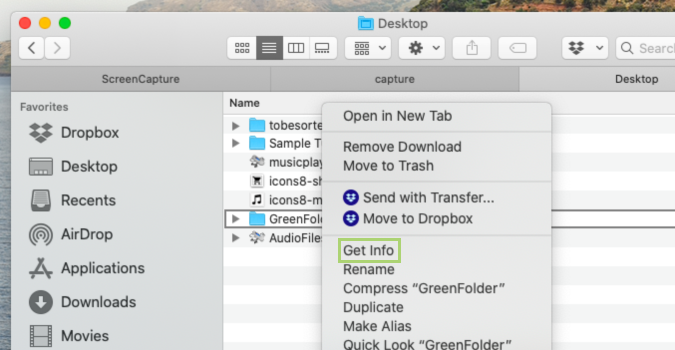
3) En el cuadro de diálogo de Información, selecciona el icono de la carpeta en la esquina superior izquierda.
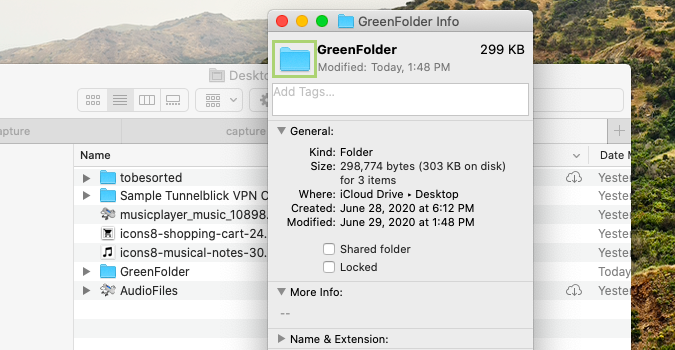
4) En la barra de menú del Finder, haz clic en Editar.
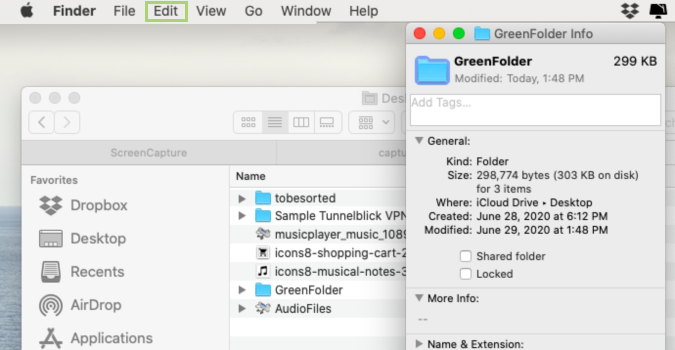
5) En el menú desplegable haz clic en Copiar.
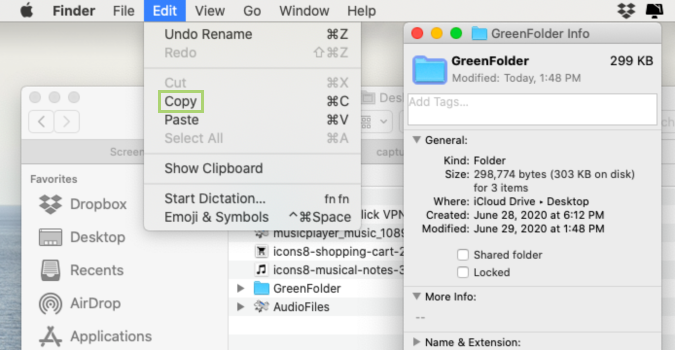
6) Busca la vista previa usando Spotlight.
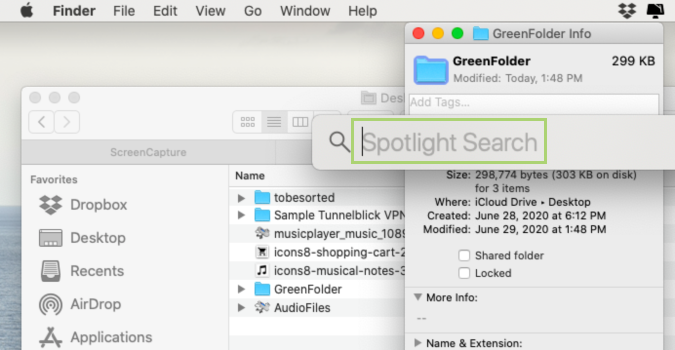
7) Haz clic en Vista previa para abrirla.
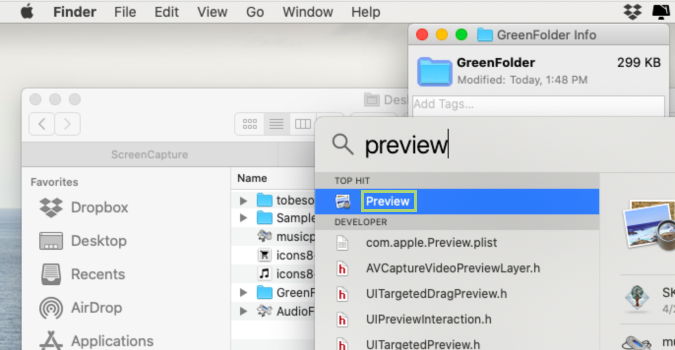
8) En la barra de menú de Vista previa, haz clic en Archivo.
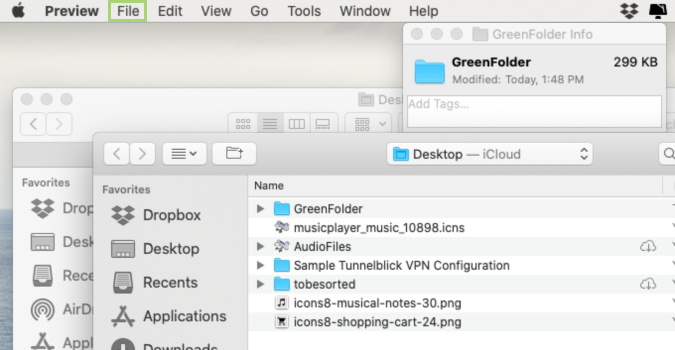
9) En el menú desplegable haz clic en Nuevo desde el portapapeles, para abrir el icono copiado anteriormente.
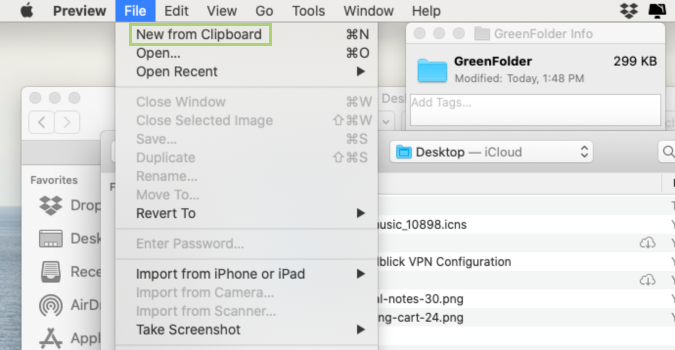
10) En la barra de menú de Vista Previa, abre el menú Herramientas.
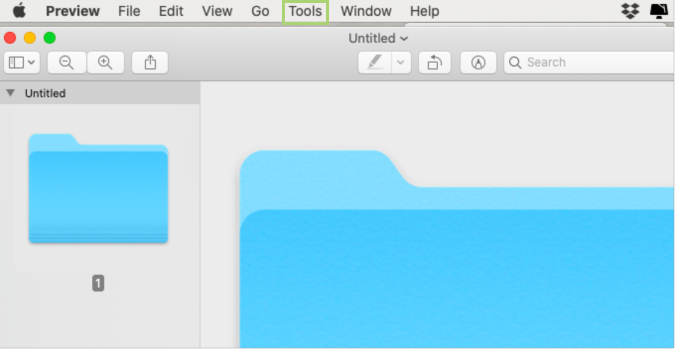
11) En el menú Herramientas, selecciona Ajustar color.
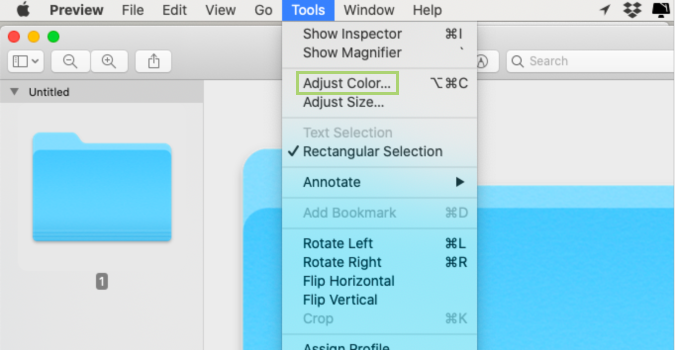
12) Ajusta el Tinte para conseguir el color que quieras.
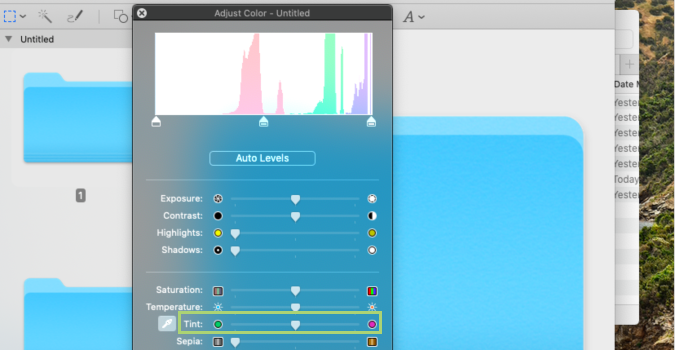
13) Haz clic en Editar en la barra de menú de la vista previa.
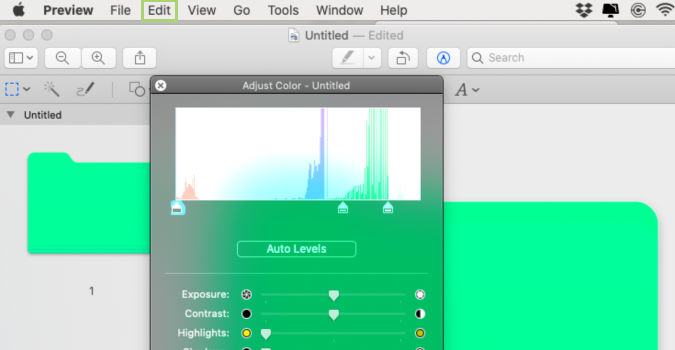
14) En el menú Editar, selecciona Copiar.
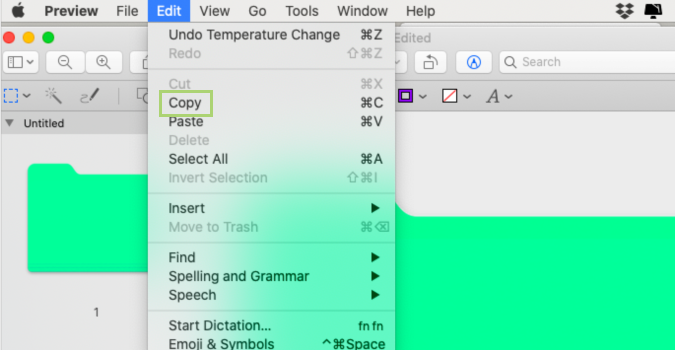
15) Selecciona el icono de la carpeta en la ventana de Información de la carpeta.
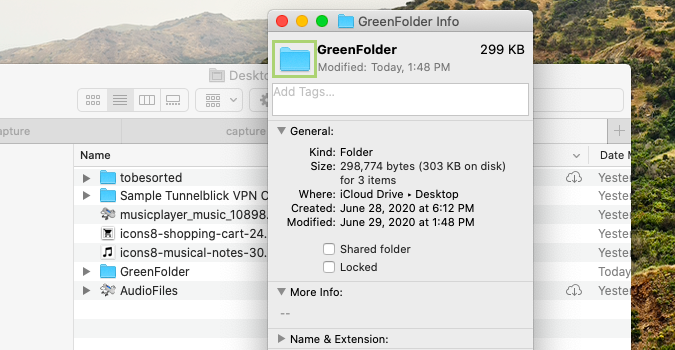
16) En la barra de menú del Finder haz clic en Editar.
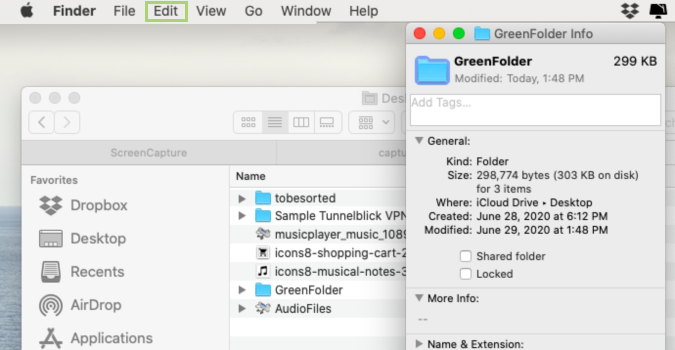
17) En el menú desplegable haz clic en Pegar.
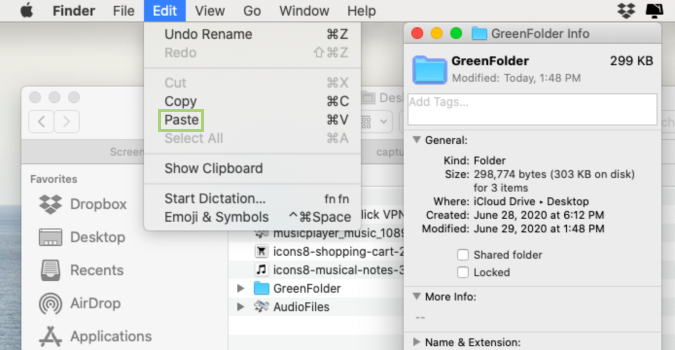
Noticias recientes