Come fermare il buffering di Kodi (3 fix che funzionano davvero)
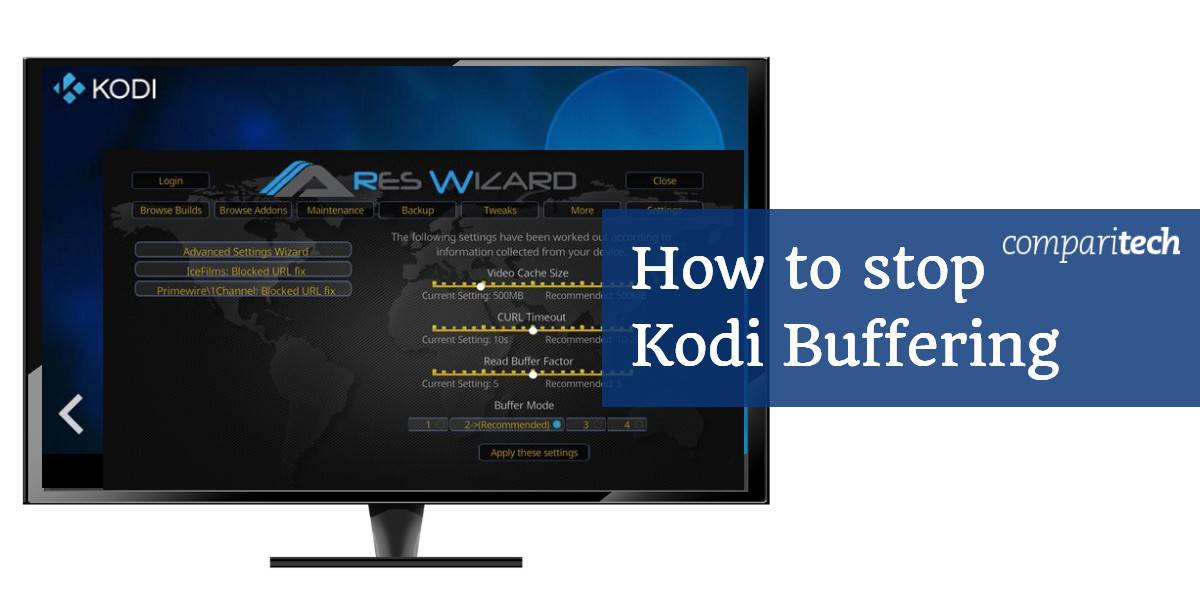
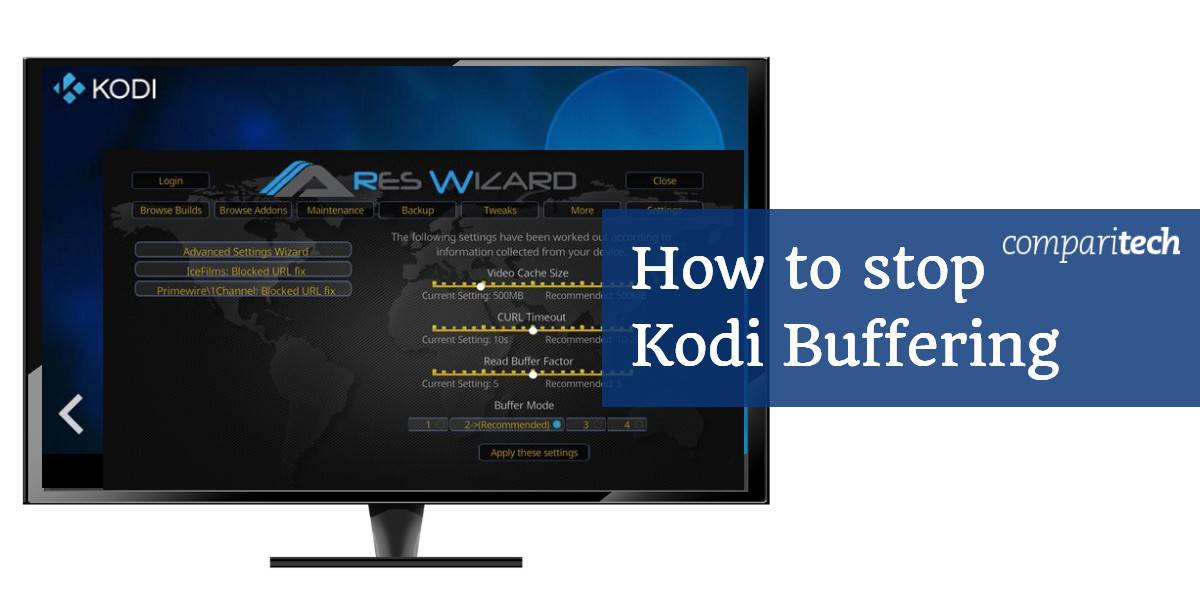
Nulla è più fastidioso che avere il tuo programma preferito che si ferma per fare buffering. Questo è particolarmente vero quando accade su Kodi, dal momento che probabilmente avete speso una buona quantità di tempo per modificare e ottimizzare la vostra installazione specificamente per prevenire problemi come questo. Tuttavia, mentre coloro che utilizzano gli addon di streaming non sono immuni da problemi di buffering, ci sono alcune cose che si possono fare per ridurre al minimo o fermare il buffering di Kodi.
Perché il mio Kodi fa buffering?
Ci sono alcune ragioni per cui si potrebbe sperimentare il lagging di Kodi. Le principali sono:
- Bassa velocità di connessione
- Problemi di connettività di rete
- Banda limitata dalla sorgente di streaming
- Congestione della rete alla sorgente
- Impostazioni della cache di Kodi non adatte
- Il provider di servizi internet (ISP) strozza la velocità di connessione
Il buffering non è limitato a nessun addon o stream specifico. Mentre è più probabile che si verifichi il buffering mentre si utilizzano addon di terze parti come Neptune Rising, Incursion e altri, anche gli addon completamente legali come BBC iPlayer faranno buffering in certe condizioni.
Related: I nostri add-on cinematografici preferiti per Kodi.
Come risolvere il buffering di Kodi
Il buffering di Kodi è un grosso problema, ma se vuoi risolvere il buffering di Kodi in modo rapido ed efficace, esamina i seguenti passi/problemi:
- Controlla la tua velocità di internet (larghezza di banda) utilizzando un test di velocità
- Assicurati che la tua velocità di internet funzioni con il sito che stai utilizzando
- Scegli una qualità di streaming inferiore se esistono problemi di velocità
- Verifica che anche la fonte di streaming abbia larghezza di banda disponibile
- Controlla se la fonte di streaming ha riportato problemi di server problemi
- Controlla la tua installazione di Kodi per problemi
- Pulisci la cache dello streaming di Kodi o espandi la cache
- Installa una versione più recente di Kodi
- Usa un diverso addon di streaming che utilizza fonti diverse
- Controlla per verificare che il tuo ISP non stia strozzando la tua velocità
- Usa una VPN se viene rilevato lo strozzamento, IPVanish è il più efficace IPVanish è il più efficace.
Esploriamo alcuni di questi argomenti in modo più dettagliato.
Lentezza della connessione
Lo streaming dei contenuti richiede una connessione internet robusta. Netflix fa le seguenti raccomandazioni per lo streaming dei suoi contenuti:
- Velocità minima richiesta – 0.5 Megabit al secondo
- Velocità raccomandata per la connessione a banda larga – 1.5 Megabit al secondo
- Velocità raccomandata per contenuti di qualità SD – 3.0 Megabit al secondo
- Velocità consigliata per contenuti di qualità HD – 5.0 Megabit al secondo
- Velocità consigliata per contenuti di qualità Ultra HD – 25 Megabit al secondo
Questa può essere usata come linea guida generale anche per lo streaming di contenuti da altre fonti. Si prega di notare che se un gran numero di persone stanno accedendo ad una singola fonte di streaming allo stesso tempo, questo creerà un collo di bottiglia. Questo si tradurrà in un aumento del buffering indipendentemente da ciò che si fa.
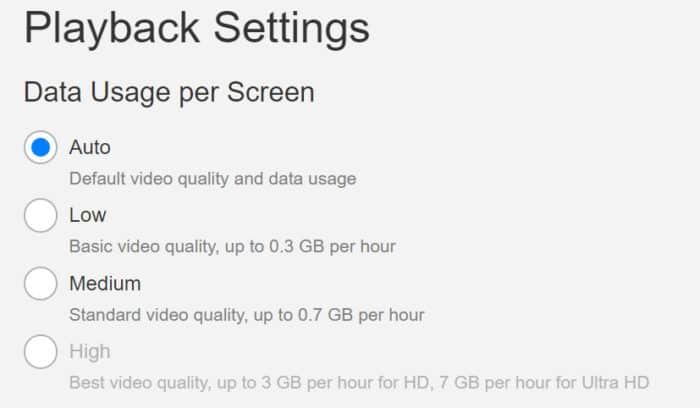
Detto questo, è probabilmente una buona idea avere almeno una connessione a 5.0Mb/s per trasmettere contenuti attraverso Kodi. Andare un po’ più in alto non farebbe male, perché questo ti darebbe un po’ di margine in caso di fluttuazioni nella velocità di connessione.
Se hai una velocità di connessione inferiore a questa, allora è giusto aspettarsi alcune interruzioni durante lo streaming di contenuti HD.
Problemi di connettività di rete
Se la tua velocità di connessione corrisponde o supera i 5.0Mbps secondi e stai ancora riscontrando problemi, allora il tuo primo passo dovrebbe essere eseguire un test di velocità internet per vedere come sono i tuoi numeri. Se la velocità riportata dal servizio di test collegato sopra riporta un valore inferiore a quello previsto, allora considera queste soluzioni:
- Se stai usando una connessione internet wireless, potrebbe essere necessario spostare il tuo dispositivo più vicino al tuo router wireless. Più lontano sei, più è probabile che tu perda l’integrità del segnale.
- Potresti anche considerare di usare una connessione cablata. Una connessione cablata eliminerà qualsiasi problema di scarsa integrità del segnale dovuto al fatto di essere troppo lontani dal router. La connessione sarà anche più veloce. Tuttavia, il tuo setup sarà legato a una posizione con questa opzione.
- Verifica che non hai altri dispositivi collegati alla tua rete che stanno consumando la tua larghezza di banda. Se questo è il caso, scollegali in modo che Kodi non sia ostacolato.
Assumendo che i tuoi problemi di buffering non siano semplicemente dovuti al servizio scadente del tuo internet provider, le informazioni che seguono potrebbero aiutarti.
La causa più comune del buffering di Kodi: la cache video
Potresti scoprire che la maggior parte del buffering di Kodi è il risultato di una cache video piena o di una cache video troppo piccola. Puoi risolvere i problemi di buffering attraverso la cache video facendo quanto segue:
- Utilizzare una procedura guidata, come Indigo, per regolare le impostazioni della cache
- Utilizzare una procedura guidata per cancellare i vecchi file della cache
- Testare le nuove impostazioni con lo streaming di video dallo stesso sito
- Cancellare e regolare la cache fino a quando il buffering sparisce
- Esplorare altre cause di buffering se la correzione della cache non funziona
Invece di scaricare un intero file video, quando si effettua lo streaming, una porzione del video che si desidera guardare viene memorizzata in una posizione di archiviazione intermedia chiamata cache. Se la tua connessione internet dovesse cadere per qualche motivo, un video in streaming si bloccherà solo dopo che la porzione di video memorizzata nella cache viene riprodotta dall’inizio alla fine. Se hai mai messo in pausa un video per lasciarlo in buffer, solo per renderti conto che solo pochi secondi di video verranno caricati alla volta, allora la tua cache potrebbe essere troppo piccola.
Per poter riprodurre un video dall’inizio alla fine senza buffering, la porzione di video memorizzata nella cache deve sempre stare davanti alla porzione di video già riprodotta. Aumentando la dimensione della cache, la cui dimensione massima è determinata dalla RAM del tuo dispositivo, puoi bufferizzare più video in anticipo.
Fortunatamente, con Kodi, puoi ottimizzare le impostazioni della cache nel tentativo di correggere qualsiasi problema di buffering.
Tuttavia, va notato che:
- Un file buffer troppo grande può mettere a dura prova le risorse del tuo dispositivo.
- Un file buffer troppo piccolo può rendere difficile caricare abbastanza video per una riproduzione fluida, specialmente con connessioni internet lente o instabili.
Esamineremo come è possibile ottimizzare le impostazioni della cache con un add-on chiamato Ares Wizard.
Ottimizzare le impostazioni della cache con Ares Wizard o Supreme Builds Wizard
Installazione di Ares Wizard
Prima di iniziare, Ares Wizard deve essere installato. Dai un’occhiata alla nostra guida più lunga su Ares Wizard, o segui queste istruzioni di installazione:
- Aggiungi “areswizard.co.uk” alle fonti in File Manager. Dai al sorgente il nome che vuoi.
- Passa a Add-ons>Browser add-on>Installa da file zip e apri la cartella con il nome del sorgente.
- Seleziona script.areswizard-XXXXX.zip e aspetta la notifica “Add-on installato” prima di continuare.
- In Add-ons>Programma add-ons, apri Ares Wizard per iniziare.
Come ottimizzare le impostazioni
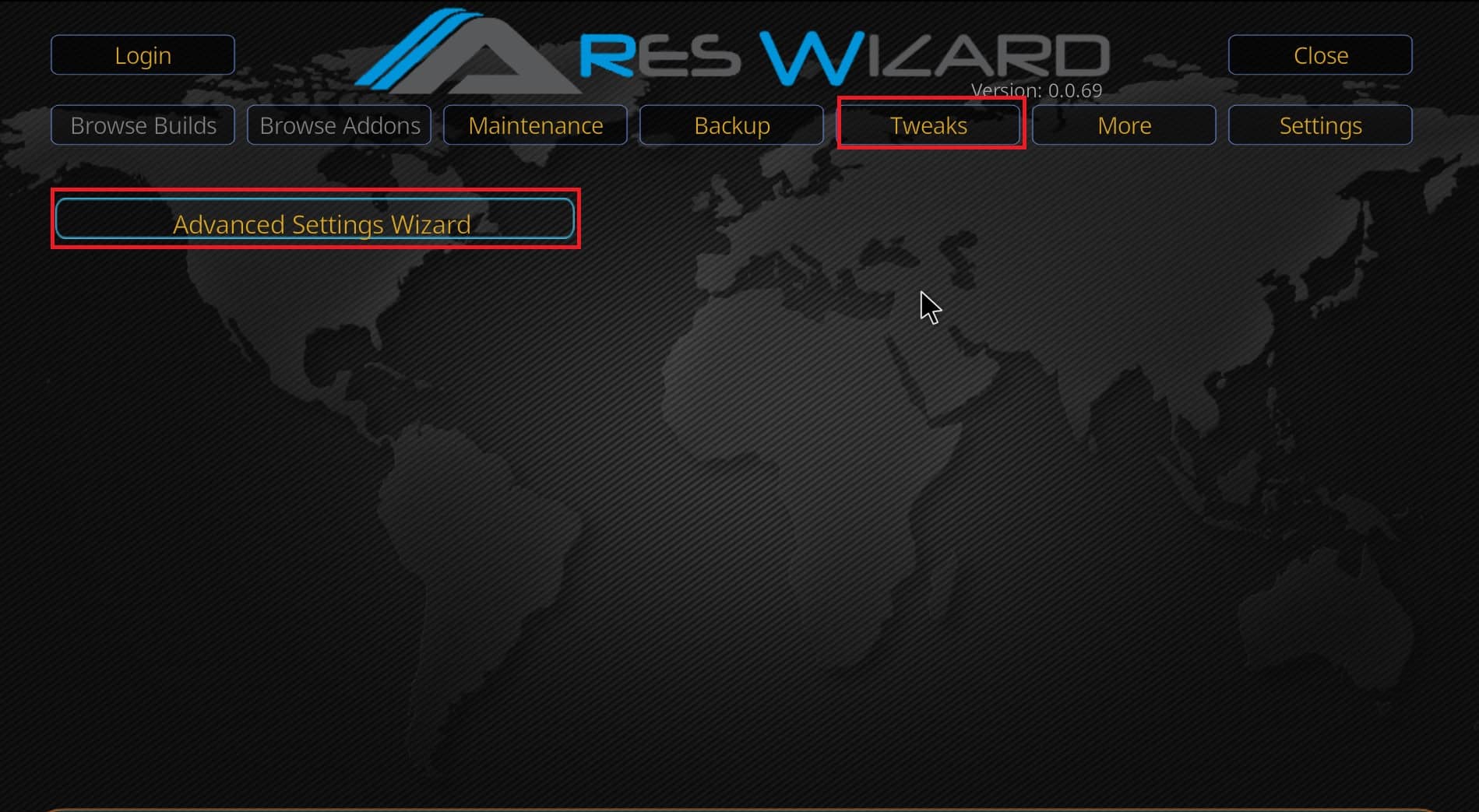
Per modificare le impostazioni della cache con Ares Wizard, all’interno del programma selezionare Tweaks, seguito da Advanced Settings Wizard e seguire le indicazioni e i consigli forniti. Ares Wizard informa gli utenti dei seguenti punti:
- Le impostazioni della cache ideali dipendono dal dispositivo su cui Kodi è in esecuzione.
- La maggior parte delle volte, la posizione ideale della cache è la RAM del dispositivo.
- Kodi usa 60MB di RAM per default.
- Se il tuo dispositivo ha molta più RAM disponibile di questa, la dimensione può essere aumentata. Aumenta troppo il setpoint, tuttavia, e corri il rischio di far crashare Kodi.
Cliccando su Next in Advanced Settings Wizard ti guiderà attraverso la generazione di impostazioni personalizzate per il tuo dispositivo.
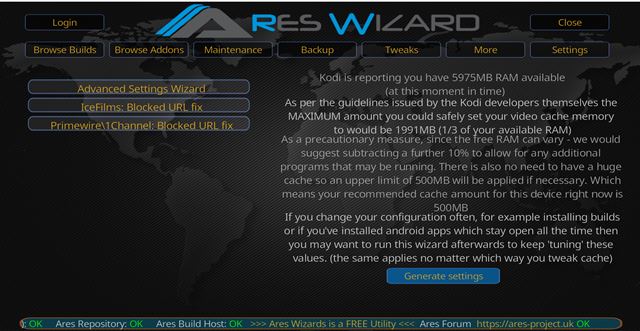
Nel mio caso, la dimensione della cache raccomandata è di 500MB. Questo, ovviamente, varierà a seconda della quantità di RAM disponibile del vostro dispositivo. Clicca su Generate Settings per rivedere le impostazioni raccomandate.
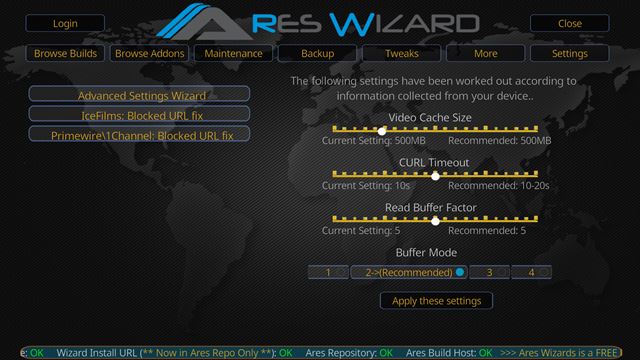
Seleziona Apply these settings e riavvia Kodi per implementare le modifiche.
Supreme Builds Wizard
La correzione del file XML della cache video segue per lo più lo stesso processo quando si usa Supreme Builds Wizard. Il Supreme Builds Wizard richiede però istruzioni di installazione diverse.
Per installare il Wizard, segui queste istruzioni:
- Vai al tuo File Manager. Aggiungi il seguente come sorgente: http://repo.supremebuilds.com/ . Nominatelo “Supreme Builds”.
- Ritornate alla vostra schermata iniziale di Kodi e andate su Addons
- Da lì, cliccate sul simbolo della scatola/pacchetto in alto a sinistra dello schermo
- Andate su Install from zip
- Localizzate la vostra connessione HTTP Supreme Builds e cliccateci sopra
- Cliccate sul repository.supremebuilds zip file
- Ritorna alla schermata in cui hai trovato Install from zip e clicca su Install from repository
- Localizza e clicca su Supreme Builds Repository
- Clicca su Program Addons
- Clicca su Supreme Builds Wizard, quindi clicca su Install
Con Supreme Builds installato, fai quanto segue:
- Apri Supreme Builds Wizard
- Osserva i popup premendo Esc sul tuo computer o annullandoli
- Clicca su Supreme Builds Maintenance
- Da lì, clicca su System Tweaks/Fixes
- Poi, clicca su Advanced Settings
- Quindi, clicca su Quick Configure AdvancedSettings.xml
- Accetta tutte le raccomandazioni e clicca su Write File
- Se hai già un file AdvancedSettings.xml, ti chiederà se vuoi sovrascriverlo. Altrimenti, il file verrà creato automaticamente per voi
Fix 2: Regola il tuo scaler HQ
Questa è una correzione, non tanto per il buffering, ma per qualcosa che può sembrare buffering: video stuttering e frame dropping.
In Kodi, potresti sperimentare video stuttering e frame dropping a causa del modo in cui Kodi scala automaticamente i flussi video di qualità inferiore in video di qualità superiore. Questo viene fatto attraverso un processo noto come video scaling.
Per cambiare il tuo HQ scaling, fai come segue:
- Nel menu principale di Kodi, clicca sul simbolo dell’ingranaggio delle impostazioni (in alto a sinistra)
- Clicca su Impostazioni lettore
- Al simbolo dell’ingranaggio in basso, assicurati che l’opzione delle impostazioni sia impostata su Esperto
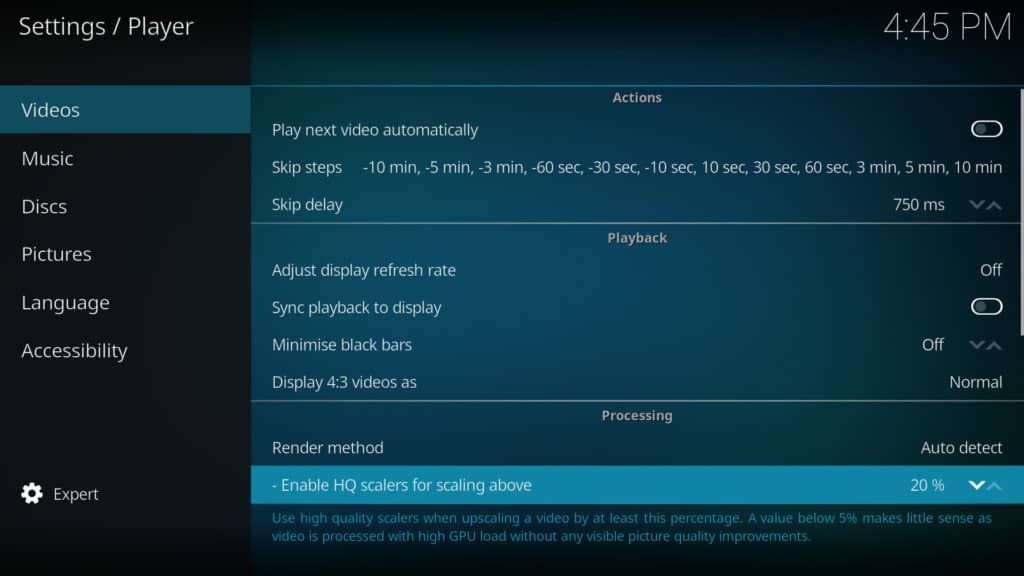
- A destra, sotto Elaborazione, trova “Abilita scaler HQ per scalare sopra”. Per impostazione predefinita, questo è impostato al 20%. Tuttavia, è possibile abbassare questo valore per ridurre la quantità di scaling che si verifica. Raccomandiamo di ridurre prima al 10% e di controllare come questo influisce sulla balbuzie e sul calo dei fotogrammi. Se non notate alcuna correzione, riducetelo a 0%
È importante ricordare che l’upscaling video migliora la qualità video per i flussi di qualità inferiore. Se volete che i vostri flussi video a 720p o inferiori appaiano di qualità superiore, avrete bisogno di avere lo scaler HQ impostato ad una certa percentuale, con il 20% come impostazione ottimale.
Potreste anche provare a disattivare l’accelerazione hardware, che troverete proprio sotto l’opzione scaler HQ nella schermata delle impostazioni. L’acceleratore Direct X spingerà parte del processo di decodifica video dalla CPU alla GPU. Attivare e disattivare questa opzione può avere un impatto positivo sulla balbuzie o sui cali di frame rate.
Nota anche che la regolazione verso il basso è importante solo per quelli con sistemi a bassa potenza. Quelli con sistemi più potenti potrebbero non aver bisogno di preoccuparsi di questa regolazione, dato che potresti non notare alcun balbettio o calo di frame rate.
Fix 3: Usa una VPN per prevenire lo strozzamento dell’ISP
Le VPN criptano il tuo traffico internet e lo reindirizzano attraverso un server in una località di tua scelta. Le fonti di streaming dai componenti aggiuntivi di Kodi potrebbero non essere autorizzate dal tuo provider di servizi internet. Se questo è il caso, il tuo ISP potrebbe provare a strozzare la tua connessione quando effettui lo streaming attraverso un’applicazione come Kodi. Potrebbero perfino arrivare a disabilitare la tua connessione o inviare una minacciosa lettera legale!
Per evitare questo, la maggior parte degli utenti di Kodi userà un servizio VPN adeguato. Il tunneling del traffico attraverso una VPN permetterà al tuo ISP di vedere solo che una certa quantità di dati viene scaricata da un server, ma non il contenuto di quei dati o la fonte di quel traffico. Nota che le VPN ti permettono anche di accedere a contenuti geo-limitati e di proteggere la tua privacy online.
Purtroppo, molte VPN non soddisfano tutti i requisiti che gli utenti di Kodi cercano, quindi scegli con attenzione. Lo streaming richiede una grande quantità di larghezza di banda nella maggior parte dei casi, quindi un provider VPN affidabile, veloce e sicuro è essenziale. Le VPN gratuite hanno limiti di dati o velocità insufficienti, così come alcuni servizi a pagamento. Alcune VPN tengono i log delle attività dell’utente e dovrebbero essere evitate, altre non permettono il torrenting.
Raccomandiamo IPVanish, che fornisce la connessione robusta necessaria, capacità abbondante e un alto livello di protezione della privacy. Non tiene registri, è una delle VPN più veloci che abbiamo testato e funziona con tutti gli add-on di Kodi. È anche una VPN relativamente facile da installare su dispositivi di streaming come il Fire Stick ed è molto popolare tra la comunità Kodi. Soprattutto, IPVanish ti permette di connettere ogni dispositivo che possiedi simultaneamente, mentre molti dei suoi rivali permettono al massimo cinque connessioni.
MIGLIORE VPN PER KODI:IPVanish è la nostra scelta migliore. Ha una grande rete non congestionata di server e raggiunge buone velocità. Le forti caratteristiche di sicurezza e privacy fanno di IPVanish uno dei preferiti dagli utenti di Kodi e Amazon Fire TV Stick. Provalo senza rischi con la garanzia di 30 giorni soddisfatti o rimborsati.
Abbiamo raccolto una più ampia selezione di VPN per Kodi raccomandate qui, se vuoi provare un’altra opzione.
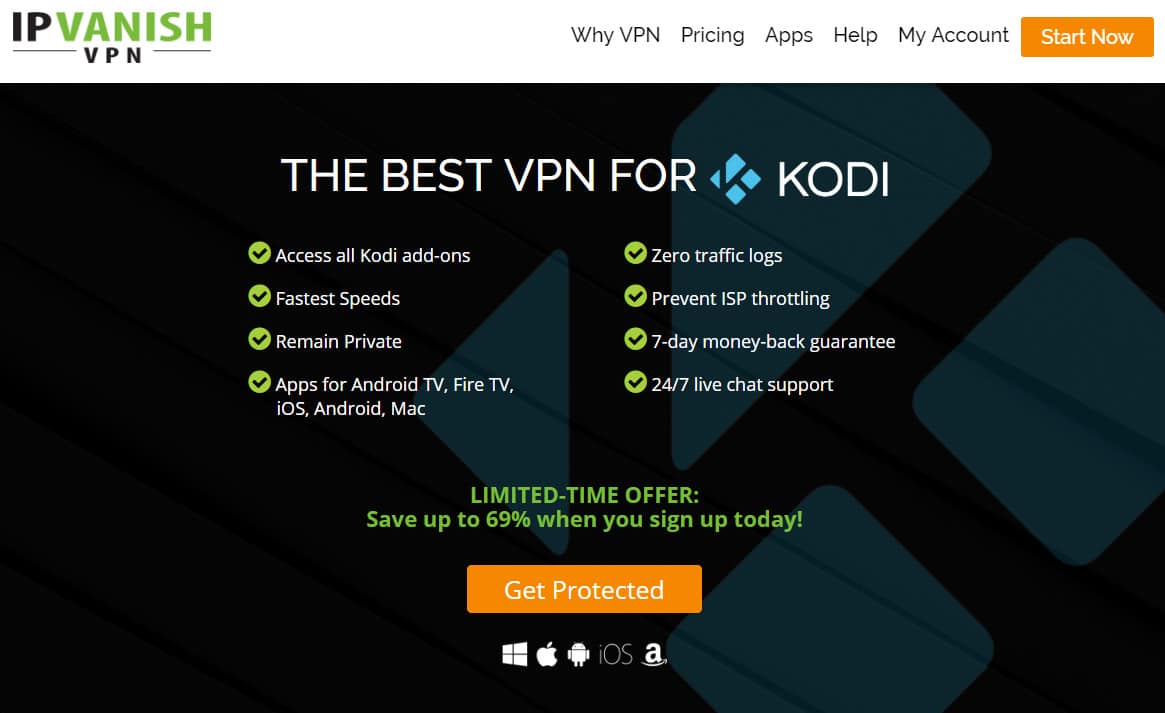
Related: Usare una Fire Stick con Kodi? Qual è la migliore VPN per gli utenti Fire Stick e Fire TV?
Opzione aggiuntiva: Kodi lagging issues may require new equipment
Se stai vedendo buffering significativo e velocità generalmente lente quando usi Kodi, potresti avere a che fare con problemi hardware. Se stai eseguendo Kodi su alcuni dispositivi con una build o un carico di addon, tutti questi potrebbero rallentare la tua esperienza di esecuzione di Kodi e anche causare il caricamento e la riproduzione più lenta dei tuoi flussi Kodi.
Una soluzione è quella di investire in attrezzature nuove e/o migliori che si utilizzano esclusivamente per lo streaming Kodi. Inoltre, potresti voler considerare i fork di Kodi, come OSMC o LibreELEC, che spesso funzionano meglio su certi dispositivi.
Per esempio, un Raspberry Pi 3 con OSMC è spesso detto offrire la migliore esperienza di streaming per Kodi, con meno problemi di lagging e buffering. Altri indicano la Nvidia Shield come il miglior dispositivo per lo streaming di Kodi, in quanto gira solidamente sul sistema operativo Android e ha una massiccia quantità di potenza di elaborazione in quanto costruita per gestire il gioco online hardcore e il rendering grafico.
Related: Kodi non funziona sul tuo Firestick? Prova queste facili correzioni
Negli Stati Uniti? Aspettatevi altri problemi di buffering di Kodi in futuro
Se siete negli Stati Uniti, i vostri problemi di buffering di Kodi potrebbero solo peggiorare in futuro. L’attuale FCC ha abrogato le regole di Net Neutrality del 2015, rendendo possibile per gli ISP di discriminare i diversi siti in base al tipo di contenuto che passa attraverso la loro rete. Dato che i dati in streaming sono più intensivi in termini di larghezza di banda, gli ISP sono ansiosi di limitare questi servizi o far pagare quei siti per un maggiore accesso alla loro larghezza di banda.
Inoltre, la FCC sta considerando di abbassare la definizione di banda larga negli Stati Uniti a 10 Mbps, da 25 Mbps. Cosa significa questo per voi? Che il tuo ISP potrebbe vedere pochi incentivi per migliorare la sua rete e fornire più larghezza di banda.
L’unico modo efficace per impedire al tuo ISP di strozzare i dati è quello di utilizzare una VPN.
Attenzione: Kodi dovrebbe essere usato solo per contenuti a cui si ha il diritto legale di accedere. Né la Kodi Foundation né Comparitech sostengono l’uso di Kodi per la pirateria.
Kodi v18.9 “Leia” è l’ultima versione stabile di Kodi disponibile per il download