Come unire le tabelle in Excel: Power Query vs. Merge Tables Wizard
In questo tutorial, vedremo come puoi unire tabelle in Excel basate su una o più colonne comuni usando Power Query e Merge Tables Wizard.
Combinare i dati da più tabelle è uno dei compiti più scoraggianti in Excel. Se decidi di farlo manualmente, potresti passare ore solo per scoprire che hai incasinato informazioni importanti. Se sei un professionista esperto di Excel, allora puoi contare sulle formule VLOOKUP e INDEX MATCH. Una macro, credete, potrebbe fare il lavoro in pochissimo tempo, se solo sapeste come fare. La buona notizia per tutti gli utenti di Excel – Power Query o Merge Tables Wizard può essere il tuo salvatore di tempo. La scelta è vostra.
- Come unire le tabelle con Power Query
- Merge Tables Wizard – un modo veloce per unire le tabelle in Excel
- Altri modi per unire i dati in Excel
Come unire le tabelle con Excel Power Query
In termini semplici, Power Query (noto anche come Get & Transform in Excel 2016 e Excel 2019) è uno strumento per combinare, pulire e trasformare i dati da più fonti nel formato necessario, come una tabella, una tabella pivot o un grafico pivot.
Tra le altre cose, Power Query può unire 2 tabelle in 1 o combinare i dati da più tabelle facendo corrispondere i dati nelle colonne, che è l’obiettivo di questo tutorial.
Perché i risultati soddisfino le tue aspettative, tieni presente le seguenti cose:
- Power Query è una funzione integrata in Excel 2016 e Excel 2019, ma può anche essere scaricata in Excel 2010 e Excel 2013 e utilizzata come add-in. Nelle versioni precedenti, alcune finestre possono avere un aspetto diverso dalle immagini di questo tutorial che sono state catturate in Excel 2016.
- Perché le tabelle siano combinate correttamente, dovrebbero avere almeno una colonna comune (indicata anche come id comune o colonna chiave o identificatore unico). Inoltre, le colonne comuni dovrebbero contenere solo valori unici, senza ripetizioni.
- Le tabelle di origine possono essere situate nello stesso foglio o in diversi fogli di lavoro.
- A differenza delle formule, Power Query non tira i dati da una tabella all’altra. Crea una nuova tabella che combina i dati delle tabelle originali.
- La tabella risultante non si aggiorna automaticamente. Dovresti dire esplicitamente a Excel di farlo. Vedi come aggiornare una tabella fusa.
Dati di partenza
Come esempio, uniamo 3 tabelle basate sulle colonne comuni ID ordine e Venditore. Notate che le nostre tabelle hanno un numero diverso di righe, e anche se la tabella 1 ha duplicati nella colonna Venditore, la tabella 3 contiene solo voci uniche.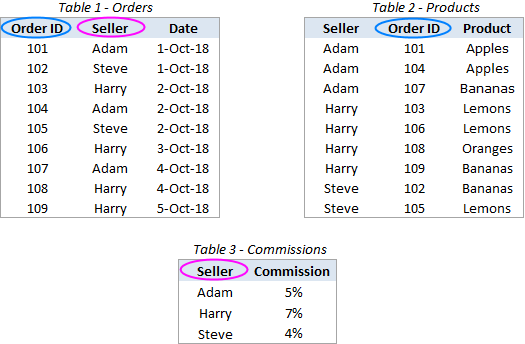
Il nostro compito è quello di mappare i dati della tabella 1 con i relativi record delle altre due tabelle, e combinare tutti i dati in una nuova tabella come questa:
Prima di iniziare a unire, vi consiglio di dare dei nomi descrittivi alle vostre tabelle, così sarà più facile per voi riconoscerle e gestirle in seguito. Inoltre, anche se diciamo “tabelle”, non è effettivamente necessario creare una tabella Excel. Le vostre “tabelle” potrebbero essere normali intervalli o intervalli denominati come in questo esempio:
- Tabella 1 si chiama Ordini
- Tabella 2 si chiama Prodotti
- Tabella 3 si chiama Commissioni
Crea connessioni Power Query
Per non ingombrare la tua cartella di lavoro con copie delle tue tabelle originali, le convertiremo in connessioni, faremo la fusione all’interno del Power Query Editor, e poi caricheremo solo la tabella risultante.
Per salvare una tabella come connessione in Power Query, ecco cosa devi fare:
- Seleziona la tua prima tabella (Ordini) o qualsiasi cella in quella tabella.
- Vai alla scheda Dati > Prendi & Trasforma il gruppo e clicca su Da tabella/range.

- Nell’Editor Power Query che si apre, cliccare sulla freccia a discesa Chiudi & Carica (non il pulsante stesso!) e selezionare l’opzione Close and Load To…

- Nella finestra di dialogo Import Data, seleziona l’opzione Only Create Connection e clicca OK.

Questo creerà una connessione con il nome della tua tabella/range e visualizzerà tale connessione nel pannello Connessioni Query & che appare sul lato destro della tua cartella di lavoro.
- Ripetete i passi precedenti per tutte le altre tabelle che volete unire (altre due tabelle, Prodotti e Commissioni, nel nostro caso).
Quando avete finito, vedrete tutte le connessioni nel pannello:
Fusione di due connessioni in una tabella
Con le connessioni a posto, vediamo come unire due tabelle in una sola:
- Nella scheda Dati, nel gruppo Ottieni & Trasforma dati, clicca il pulsante Ottieni dati, scegli Combina query nell’elenco a discesa e clicca su Unisci:
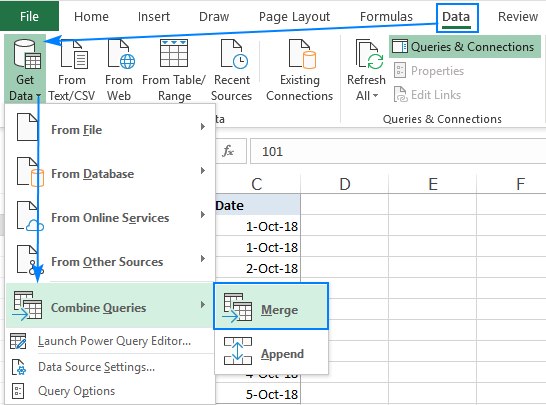
- Nella finestra di dialogo di fusione, fare quanto segue:
- Selezionare la prima tabella (Ordini) dal primo elenco a discesa.
- Seleziona la tua 2a tabella (Prodotti) dal secondo menù a tendina.
- In entrambe le anteprime, clicca sulla colonna corrispondente (ID ordine) per selezionarla. La colonna selezionata verrà evidenziata in verde.
- Nell’elenco a discesa Tipo di unione, lascia l’opzione predefinita: Left Outer (tutti dal primo, corrispondenti dal secondo).
- Fare clic su OK.
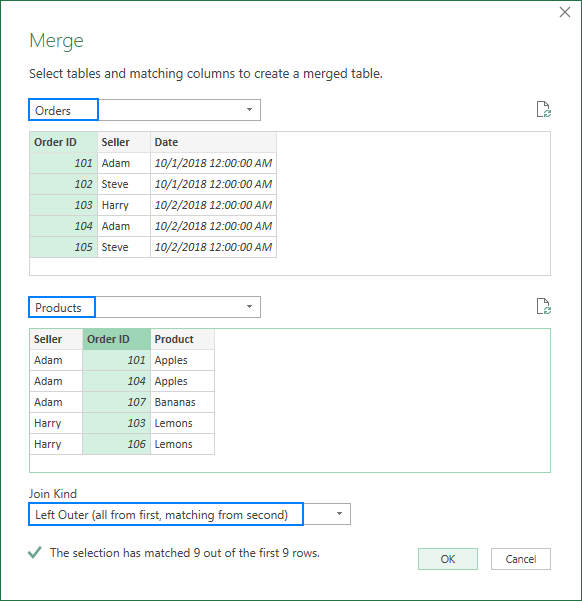
Al completamento dei passaggi precedenti, Power Query Editor mostrerà la prima tabella (Ordini) con una colonna aggiuntiva chiamata come la seconda tabella (Prodotti) aggiunta alla fine. Questa colonna aggiuntiva non ha ancora alcun valore, solo la parola “Tabella” in tutte le celle. Ma non scoraggiarti, hai fatto tutto bene, e lo sistemeremo tra un momento!
Seleziona le colonne da aggiungere dalla seconda tabella
A questo punto, hai una tabella simile a quella nello screenshot qui sotto. Per completare il processo di fusione, esegui i seguenti passi all’interno del Power Query Editor:
- Nella colonna aggiunta (Prodotti), clicca sulla freccia a due lati nell’intestazione.

- Nella casella che si apre, fai così:
- Tieni selezionato il pulsante di opzione Espandi.
- Seleziona tutte le colonne, e poi seleziona solo la colonna o le colonne che vuoi copiare dalla seconda tabella. In questo esempio, selezioniamo solo la colonna Prodotto perché la nostra prima tabella ha già Seller e Order ID.
- Seleziona la casella Use original column name as prefix (a meno che tu non voglia che il nome della colonna sia preceduto dal nome della tabella da cui questa colonna è presa).
- Clicca OK.

Come risultato, otterrai una nuova tabella che contiene tutti i record della tua prima tabella e le colonne aggiuntive della seconda tabella:
Se hai bisogno di unire solo due tabelle, puoi considerare il lavoro quasi fatto e caricare la tabella risultante in Excel.
Fusione di più tabelle (opzionale)
Nel caso tu abbia tre o più tabelle da unire, c’è ancora del lavoro da fare. Vi illustrerò brevemente i passi qui, perché avete già fatto tutto questo quando avete unito le prime due tabelle:
- Salvate la tabella che avete ottenuto nel passo precedente (mostrata nello screenshot qui sopra) come connessione:
- Nell’editor di Power Query, cliccate su Close & freccia a discesa Load e selezionate Close and Load To….
- Nella finestra di dialogo Importa dati, seleziona Solo crea connessione e clicca su OK.
Questo aggiungerà un’altra connessione, chiamata Merge1, al pannello Queries & Connections. Puoi rinominare questa connessione se vuoi (fai clic destro e seleziona Rinomina nel menu a comparsa).

- Combina Merge1 con la tua terza tabella (Commissioni) eseguendo questi passi (scheda Dati > Ottieni dati > Combina query > Unisci).
Lo screenshot qui sotto mostra le mie impostazioni:
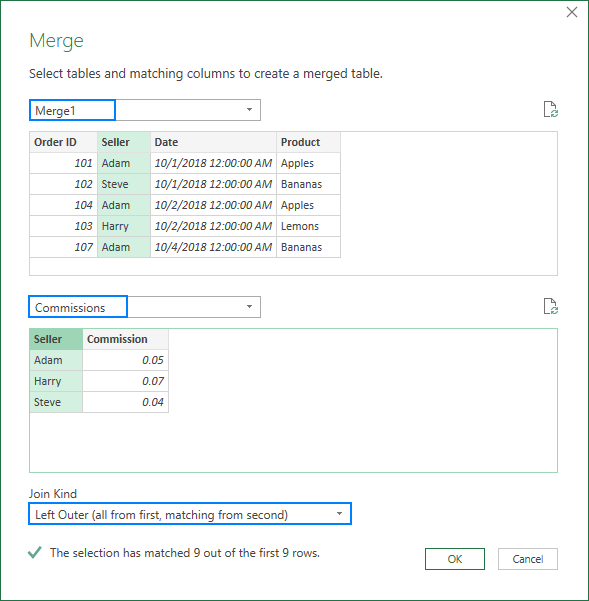
- Facendo clic su OK nella finestra di dialogo Merge si apre il Power Query Editor, dove si selezionano le colonne da aggiungere dalla tabella 3.
In questo esempio, aggiungiamo solo la colonna Commissione:
Come risultato, si ottiene una tabella fusa che consiste nella prima tabella, più le colonne aggiuntive copiate dalle altre due tabelle.
Importa la tabella fusa in Excel
Con la tabella risultante nel Power Query Editor, ti rimane solo una cosa da fare: caricarla nella tua cartella di lavoro Excel. Ed è la parte più facile!
- Nell’Editor di Power Query, clicca sulla freccia a discesa Chiudi & Carica, e scegli Chiudi e Carica in….
- Nella finestra di dialogo Importa dati, seleziona le opzioni Tabella e Nuovo foglio di lavoro.
- Fai clic su OK.

Una nuova tabella che combina i dati di due o più fonti appare in un nuovo foglio di lavoro. Congratulazioni, ce l’hai fatta!
Come tocco finale, potresti voler applicare il giusto formato numerico ad alcune colonne e magari cambiare lo stile predefinito della tabella con il tuo preferito. Dopo questi miglioramenti, la mia tabella combinata sembra molto bella:
Come unire tabelle basate su più colonne con Power Query
Nell’esempio precedente, stavamo unendo le tabelle facendo corrispondere i dati in una colonna chiave. Ma non c’è nulla che vi impedisca di selezionare due o più coppie di colonne. Ecco come:
Nella finestra di dialogo Merge, tieni premuto il tasto Ctrl e clicca sulle colonne chiave una ad una per selezionarle. È importante che tu clicchi sulle colonne nello stesso ordine in entrambe le anteprime, in modo che le colonne corrispondenti abbiano gli stessi numeri. Per esempio, Venditore è la colonna chiave 1 e Prodotto è la colonna chiave 2. Le celle vuote o le righe che Power Query non è in grado di abbinare mostrano null:
Dopo di che, esegui esattamente gli stessi passi descritti sopra, e le tue tabelle saranno unite abbinando i valori in tutte le colonne chiave.
Come aggiornare/aggiornare la tabella unita
La cosa migliore di Power Query è che è una configurazione unica. Quando fai delle modifiche ad una tabella sorgente, non devi ripetere l’intero processo di nuovo. Semplicemente, cliccate il pulsante Refresh sul pannello delle connessioni di Queries & e la tabella fusa si aggiornerà immediatamente:
Se il pannello è scomparso dal vostro Excel, cliccate sul pulsante Queries & Connections nella scheda Data per riaverlo.
In alternativa, è possibile fare clic sul pulsante Aggiorna tutto sulla scheda Dati o sul pulsante Aggiorna sulla Query (questa scheda si attiva quando si seleziona una cella qualsiasi all’interno di una tabella fusa).

Merge Tables Wizard – modo rapido per unire 2 tabelle in Excel
Ora che hai familiarità con lo strumento incorporato, lascia che ti mostri il nostro approccio per unire le tabelle in Excel.
In questo esempio, uniremo le stesse tabelle che abbiamo unito con Power Query poco fa. Ho appena aggiunto qualche riga in più alla seconda tabella per mostrarvi altre capacità del nostro add-in:
Con la procedura guidata di unione delle tabelle installata nel vostro Excel, ecco cosa dovete fare:
- Selezionate la prima tabella o qualsiasi cella in essa e cliccate sul pulsante Unisci due tabelle nella scheda Ablebits Data:

- Dare un’occhiata veloce all’intervallo selezionato per assicurarsi che l’add-in abbia capito bene e cliccare Next.
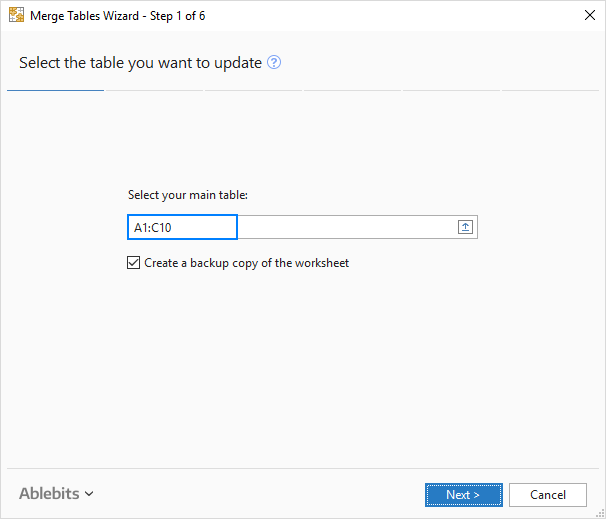
- Selezionare la seconda tabella e cliccare Next. Nota che la nostra seconda tabella contiene 26 righe rispetto alle sole 10 righe della prima tabella:

- Scegli una o più colonne corrispondenti e clicca su Avanti. Dato che stiamo unendo due tabelle per una colonna comune, Order ID, selezioniamo solo quella colonna:
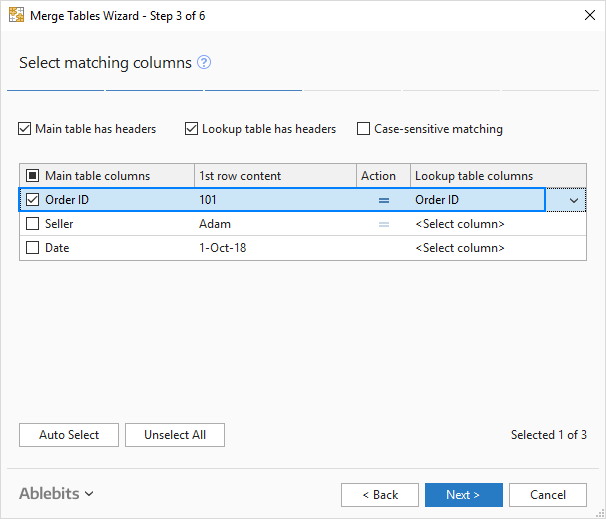
Si prega di notare la casella di corrispondenza sensibile alle maiuscole in alto. Selezionala se vuoi trattare il testo maiuscolo e minuscolo nelle colonne chiave come caratteri diversi. Per questo esempio, non ne abbiamo bisogno, quindi lasciamo la casella deselezionata. - Seleziona le colonne da aggiornare nella prima tabella. Questo passo è opzionale, e se non vuoi aggiornamenti, puoi fare clic su Avanti senza selezionare nulla qui.
Selezioniamo la colonna Venditore perché abbiamo più righe nella seconda tabella e vogliamo che i nuovi nomi dei venditori appaiano nella colonna Venditore esistente:

- Scegliete la colonna o le colonne da aggiungere alla prima tabella, Prodotto nel nostro caso, e cliccate su Avanti:

- Questo passo è molto importante perché determina come le vostre tabelle saranno unite.
In questo esempio, abbiamo scelto le opzioni predefinite mostrate nello screenshot qui sotto. Ma vorrei attirare la tua attenzione sulle seguenti 2 caselle che possono evitare di sovrascrivere i tuoi dati esistenti nel caso tu abbia scelto di aggiornare alcune colonne:- Solo celle vuote
- Solo se le celle della tabella di ricerca contengono dati

Fate le vostre scelte, cliccate su Fine, lasciate alla procedura guidata qualche secondo per l’elaborazione ed esaminate i risultati.
Con le opzioni predefinite, la procedura guidata evidenzia le nuove righe aggiunte e aggiunge la colonna Stato. Se non vuoi nulla di tutto ciò, deseleziona le caselle corrispondenti nell’ultimo passo.
Per unire tre e più tabelle, ripeti semplicemente i passi precedenti. Ricordati solo di selezionare il risultato di un’unione precedente come tabella principale.
A differenza di Power Query, il Wizard Merge Tables non mantiene una connessione tra la tabella risultante e quella sorgente. In alcune situazioni, questo può essere uno svantaggio. Il lato positivo è che non importa cosa fai con la tabella sorgente – modifica, spostamento o anche cancellazione – la tabella fusa rimane intatta.
Questo esempio ha mostrato solo uno scenario che la nostra procedura guidata può gestire, ma c’è molto di più! Se sei curioso di conoscere altri casi d’uso, controlla questi esempi.
Inoltre, puoi scaricare una versione di prova di Ultimate Suite per Excel che include Merge Tables Wizard e altri 60+ strumenti utili. Se ti piace l’add-in e decidi di ottenere una licenza, siamo felici di farti questa offerta esclusiva:
Nel caso in cui tu stia cercando di unire le tabelle in qualche altro modo, potresti trovare utili le seguenti risorse.
Altri modi per unire i dati in Excel:
Tabelle unite per intestazioni di colonna – unisci due o più tabelle in base ai nomi delle colonne. Puoi scegliere di combinare tutte le colonne o solo quelle selezionate.
Combina più fogli di lavoro in uno – copia più fogli in un foglio di lavoro riassuntivo. Naturalmente, non è un copia/incolla manuale! Tu indichi solo quali fogli di lavoro unire, e il nostro strumento Copia fogli fa il resto.
Confronta due file Excel – come confrontare due tabelle (fogli di lavoro) per differenze e unirli in un unico foglio.