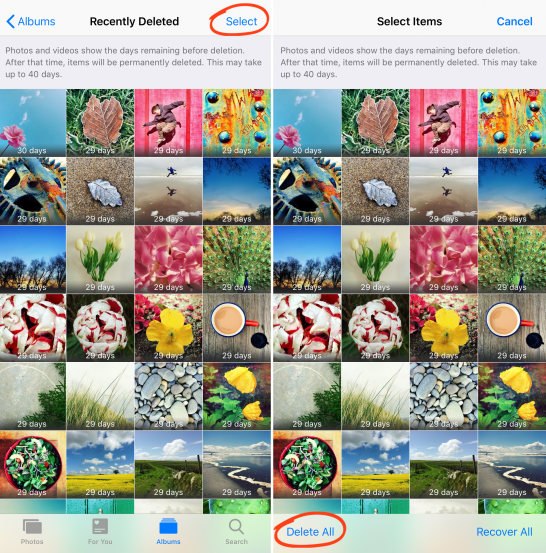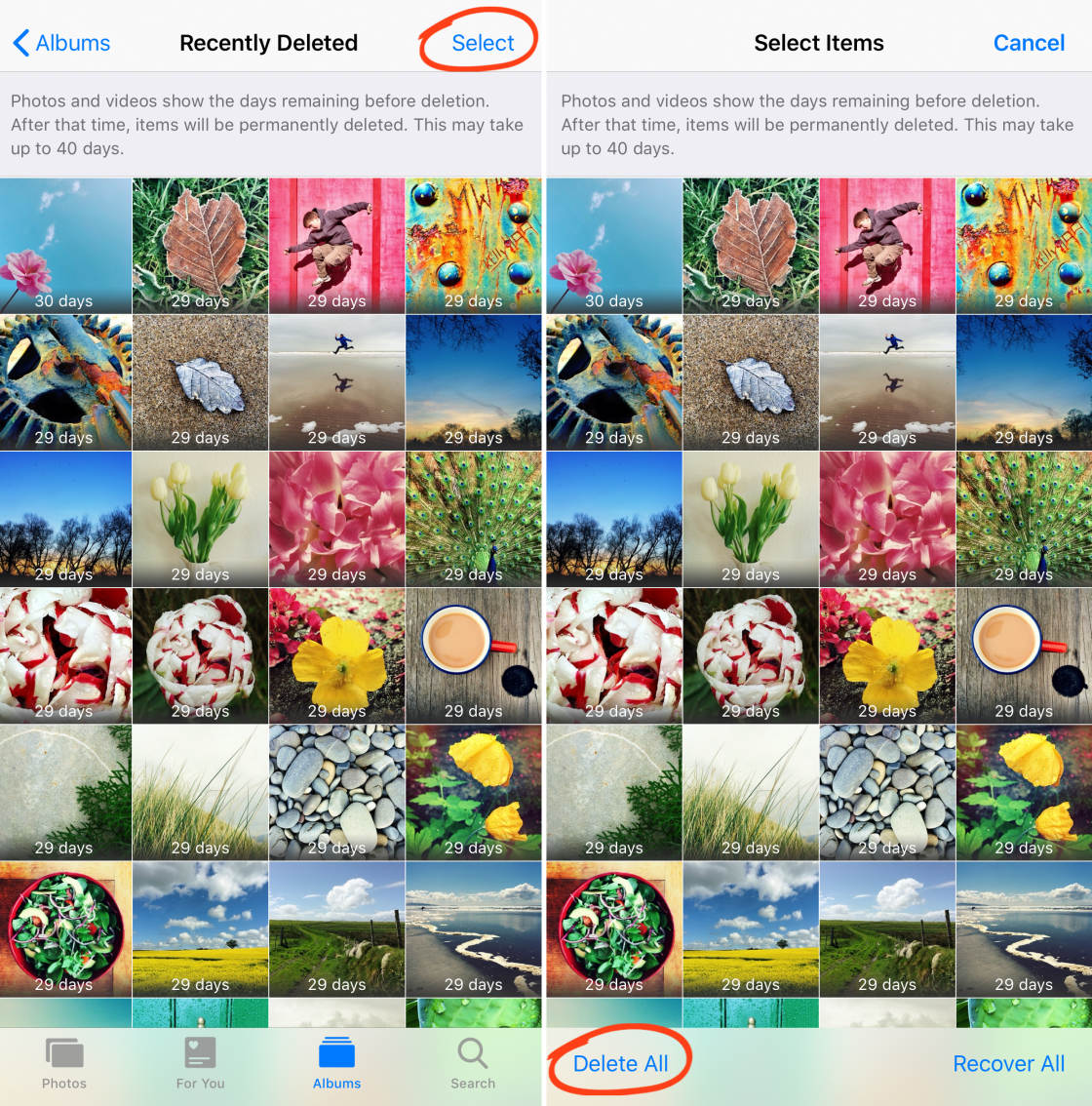Hoe u iPhone Fotoalbums kunt gebruiken om uw foto’s te ordenen
Worstelt u met het ordenen van foto’s op uw iPhone? Moet u door honderden of duizenden foto’s scrollen om de foto te vinden die u zoekt? Dan is het tijd om iPhone-fotoalbums te gaan gebruiken. In deze Tips & Tricks ontdekt u hoe u foto’s op uw iPhone kunt ordenen. Als u eenmaal begint met het gebruik van iPhone-fotoalbums, kunt u uw foto’s binnen enkele seconden terugvinden!
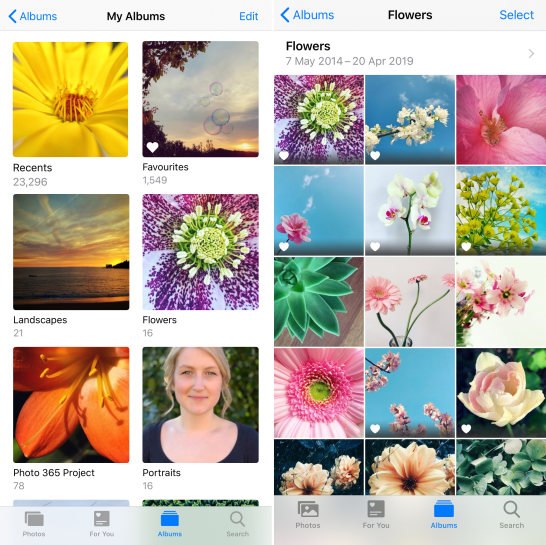
Inhoudsopgave: Foto’s op iPhone ordenen
Klik op een van de onderstaande titellinks om direct naar dat deel van het artikel te gaan:
1. Wat zijn iPhone Foto Albums?
2. Hoe je iPhone Foto Albums kunt bekijken
3. Je hele fotobibliotheek bekijken
4. Hoe je de Media Types Albums kunt gebruiken
5. Gebruiken Albums Meer Opslagruimte Op Je iPhone?
6. Hoe Maak Je Eigen iPhone Fotoalbums
7. Hoe Verander Je Album Naam Op Je iPhone
8. Hoe Herschik Je Foto’s In Een iPhone Album
9. Hoe verwijder je foto’s van een iPhone foto album
10. Foto Albums Verwijderen Van iPhone
11. Hoe je beste foto’s te “Favorieten”
12. Hoe beheert u uw verwijderde iPhone-foto’s
Wat zijn iPhone-fotoalbums?
Een iPhone-fotoalbum is een opslagplaats voor een bepaalde set foto’s in de Foto’s-app.
Wanneer u een foto maakt met uw iPhone-camera, wordt de foto opgeslagen in het album Extra van de Foto’s-app.
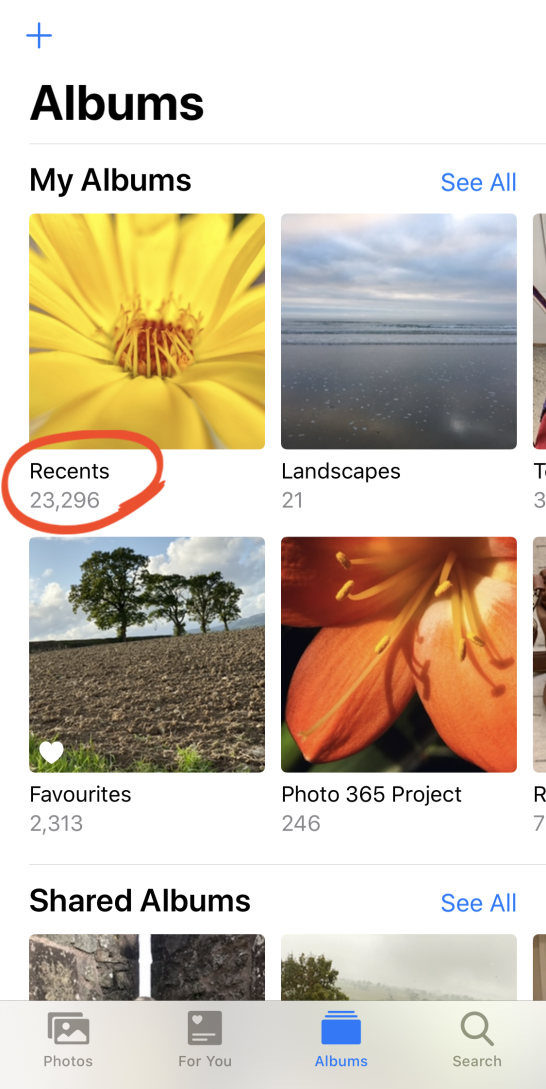

Maar de Foto’s-app bevat ook andere albums. En je iPhone ordent je foto’s automatisch in het juiste album.
Live foto’s worden bijvoorbeeld opgeslagen in het album Live foto’s. Foto’s in portretmodus worden opgeslagen in het album Portret. Foto’s in de Burst-modus worden opgeslagen in het album Bursts.
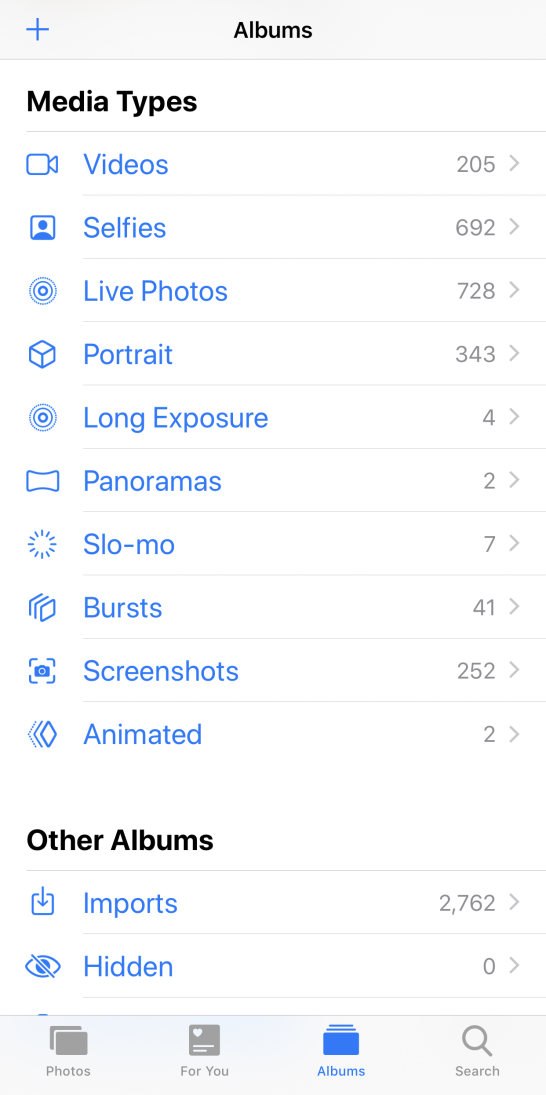
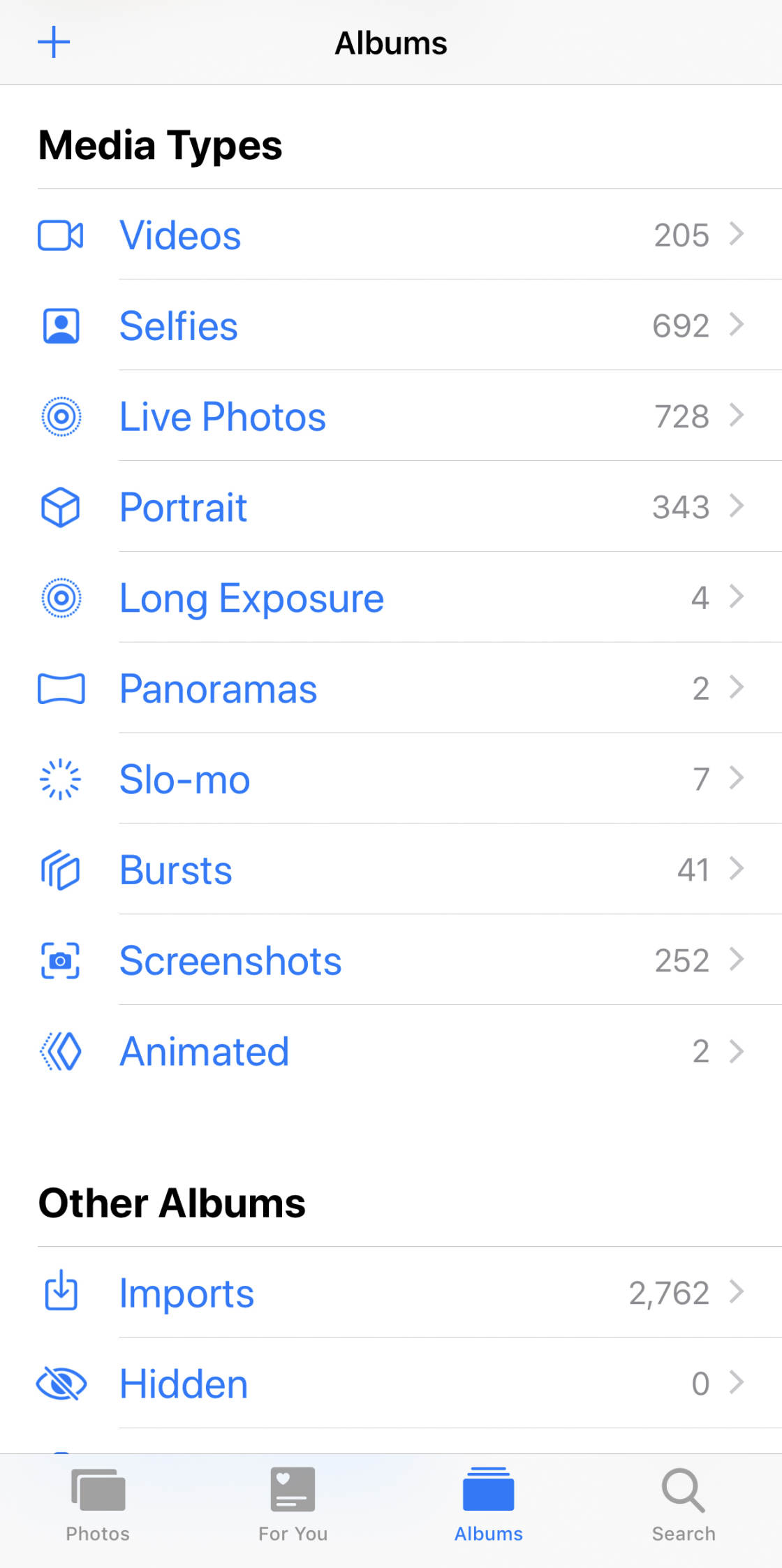
De Gedeelde Albums zijn bedoeld om uw iPhone-foto’s met anderen te delen. En met de albums & Personen kun je foto’s van een bepaalde persoon of plaats opzoeken.
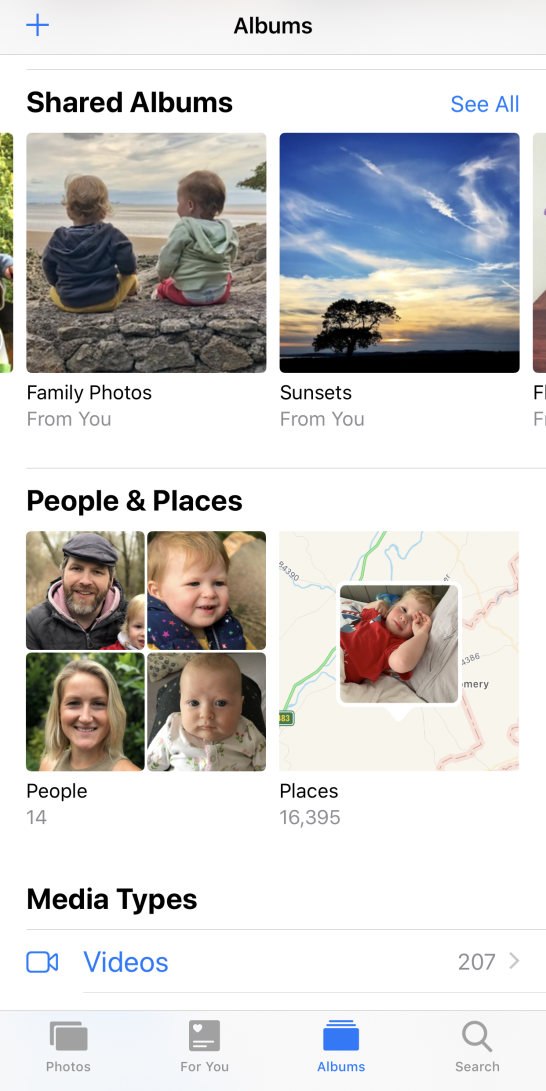
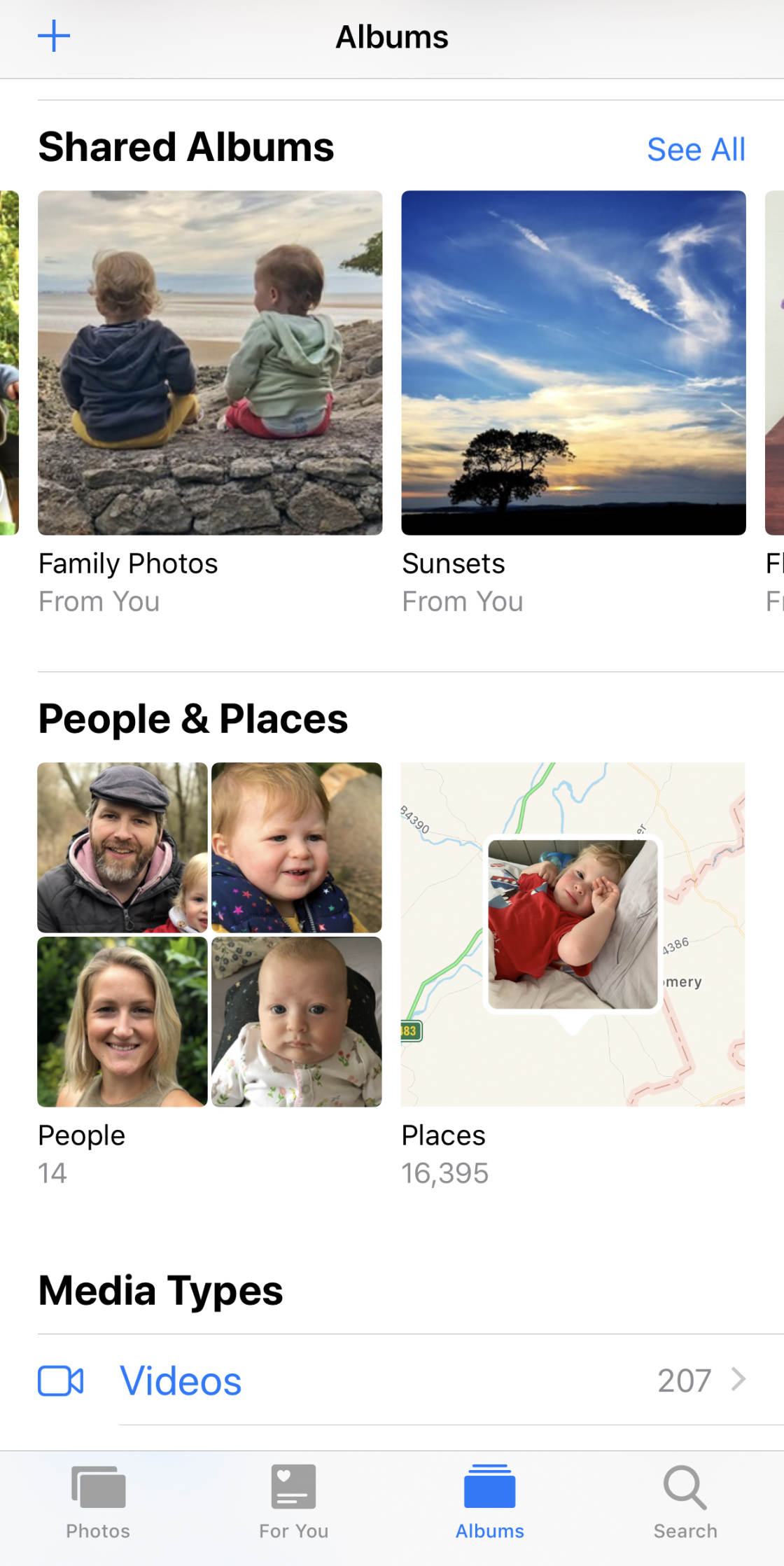
Het album Personen gebruikt gezichtsherkenning om alle foto’s van een bepaalde persoon te groeperen. En het album Plaatsen toont uw foto’s op een kaart.
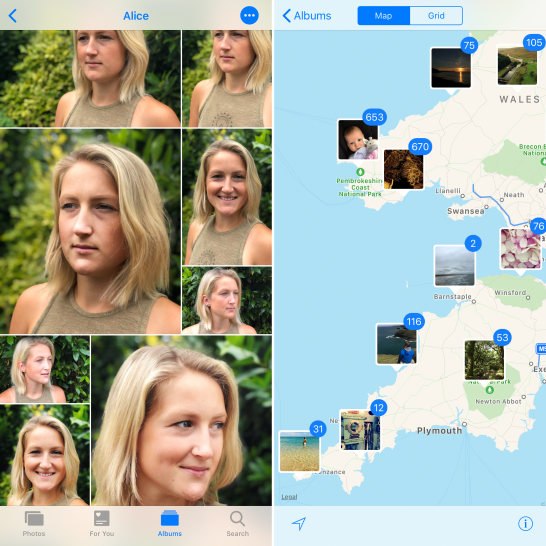
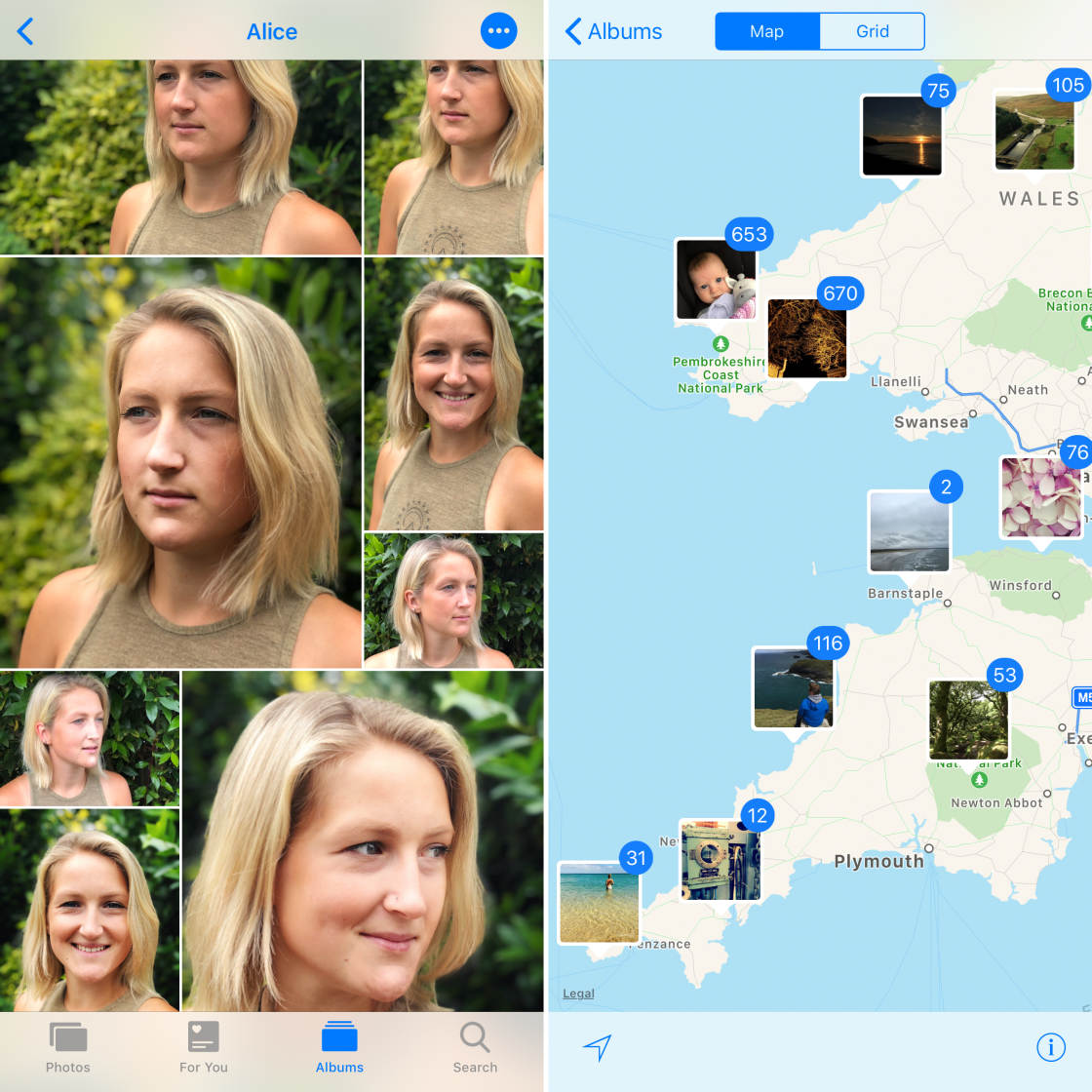
U kunt ook uw eigen iPhone-fotoalbums maken. Dit is perfect voor het organiseren van verschillende verzamelingen foto’s, zoals landschapsfoto’s, familiefoto’s, enzovoort.
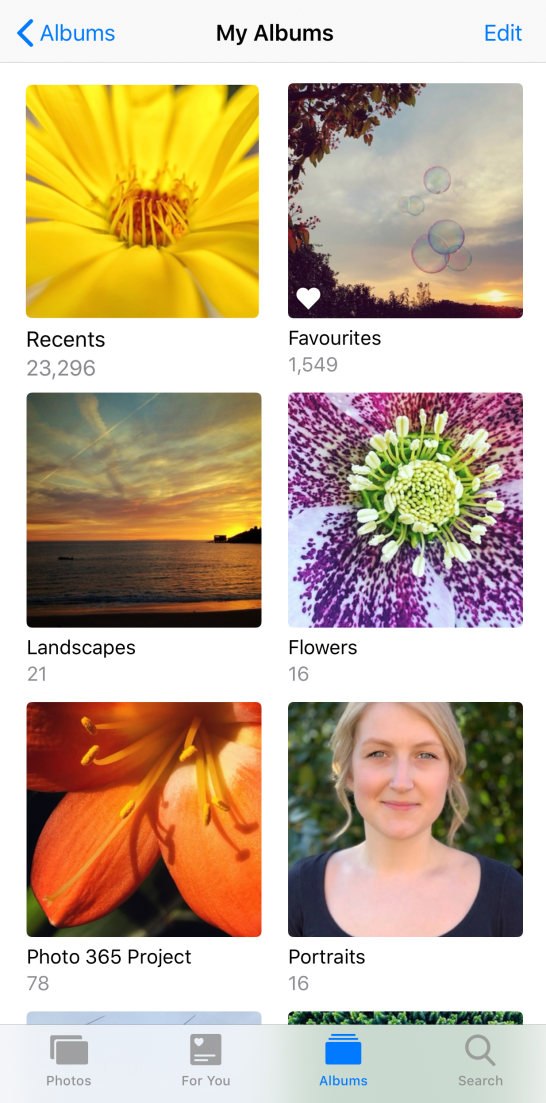
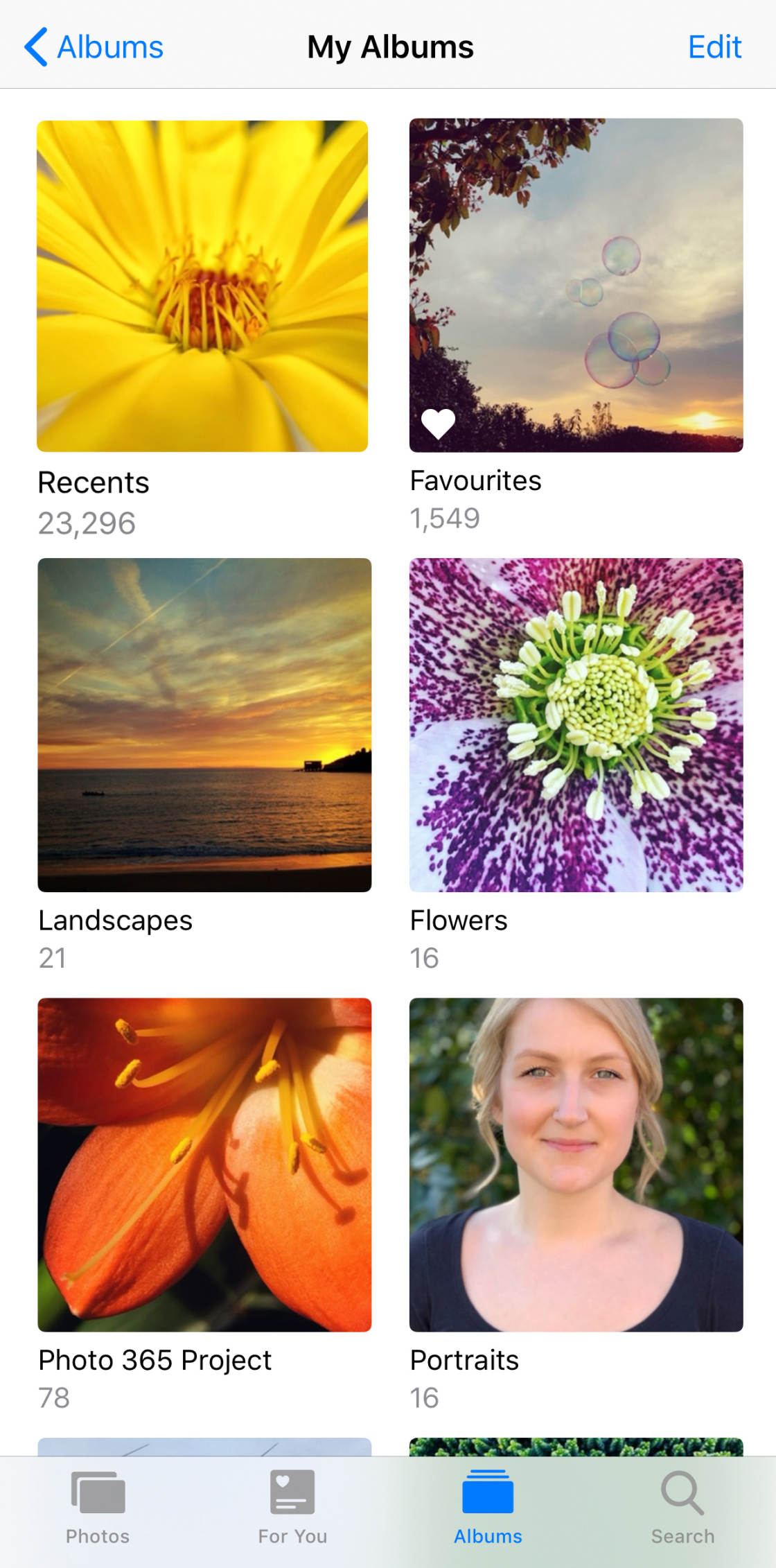
Door uw foto’s in albums te ordenen, wordt het veel gemakkelijker om bepaalde foto’s terug te vinden.
Hoe je iPhone-fotoalbums bekijkt
Om je iPhone-fotoalbums te vinden, open je de Foto’s-app. Tik vervolgens onder in het scherm op Albums.
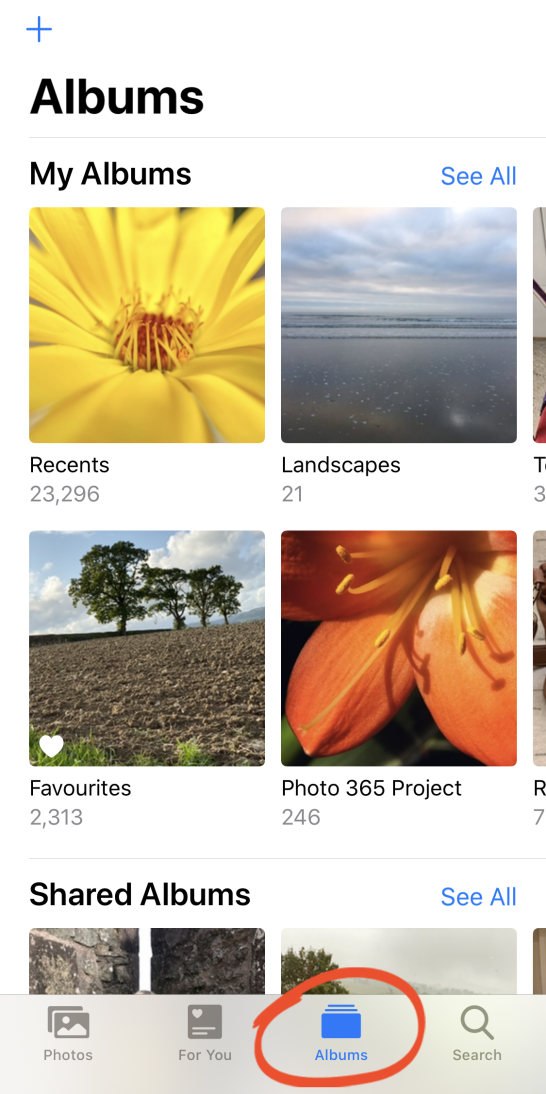
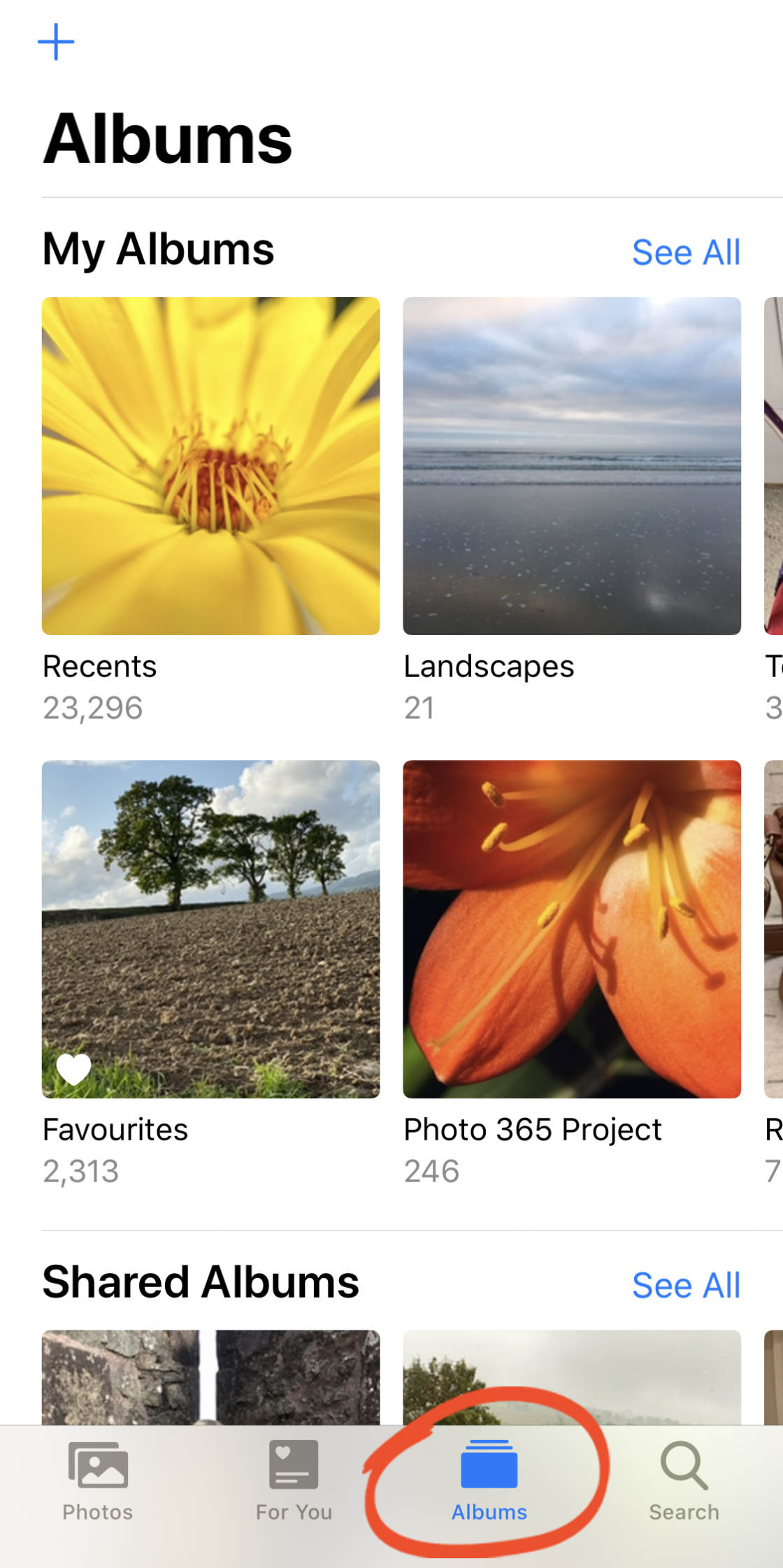
Als u het scherm Albums (zoals hierboven) niet ziet, betekent dit dat u momenteel foto’s in een van uw albums bekijkt.
Tik in dat geval linksboven op Albums om terug te keren naar de hoofdlijst met albums.
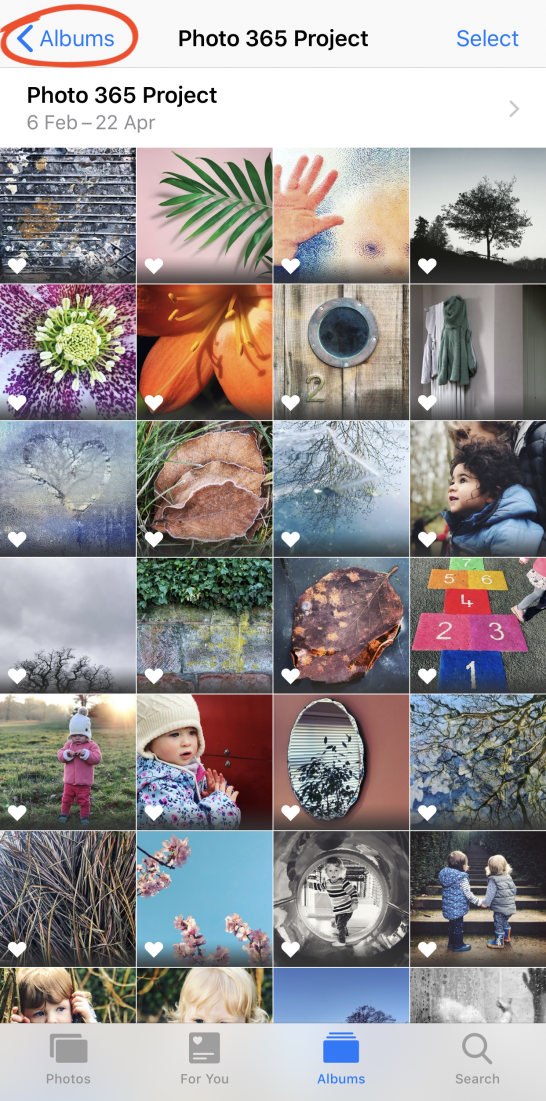
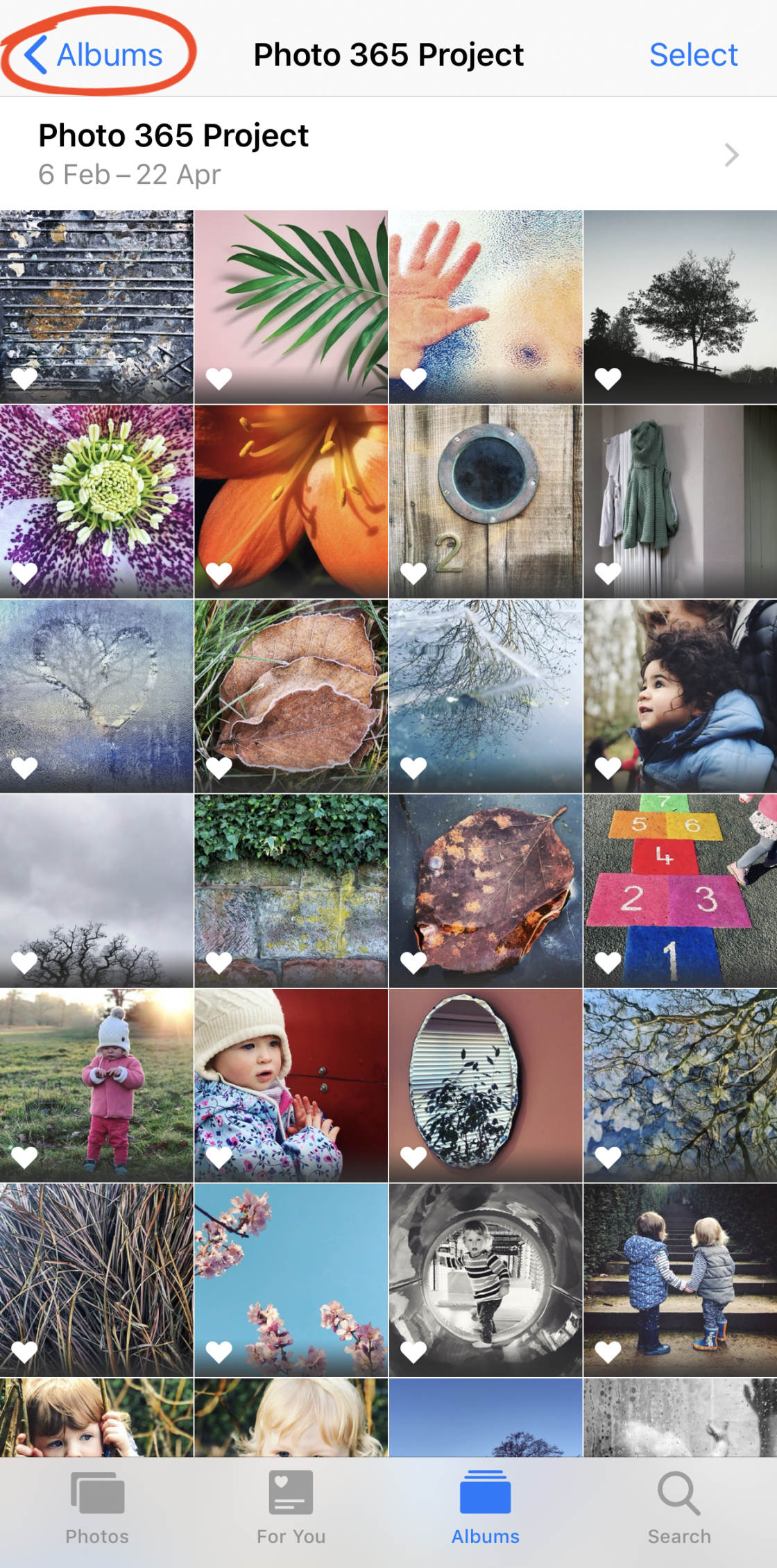
Bekijk uw hele fotobibliotheek
Wilt u alle foto’s en video’s op uw iPhone bekijken?
Tik dan gewoon op Albums onder in het scherm. Tik vervolgens op het album Recente foto’s.
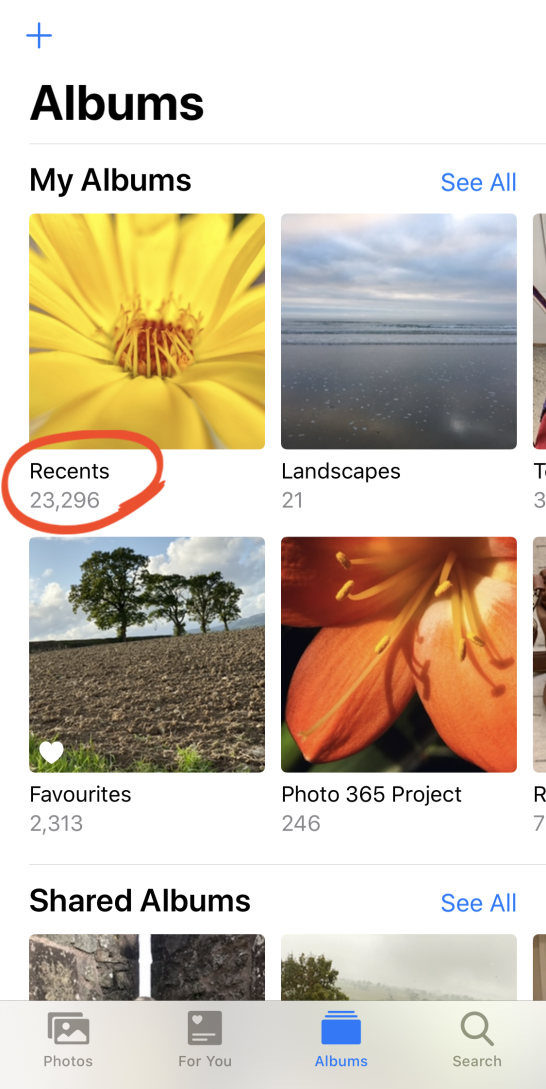

U ziet de naam van het album (Recente foto’s) bovenin het scherm. En uw foto’s worden weergegeven als kleine miniaturen.
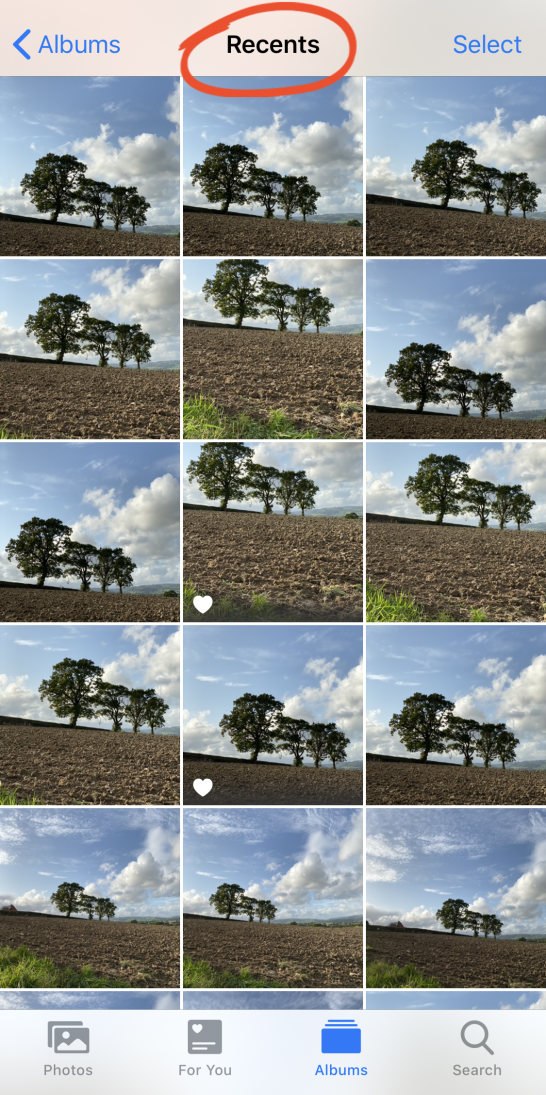
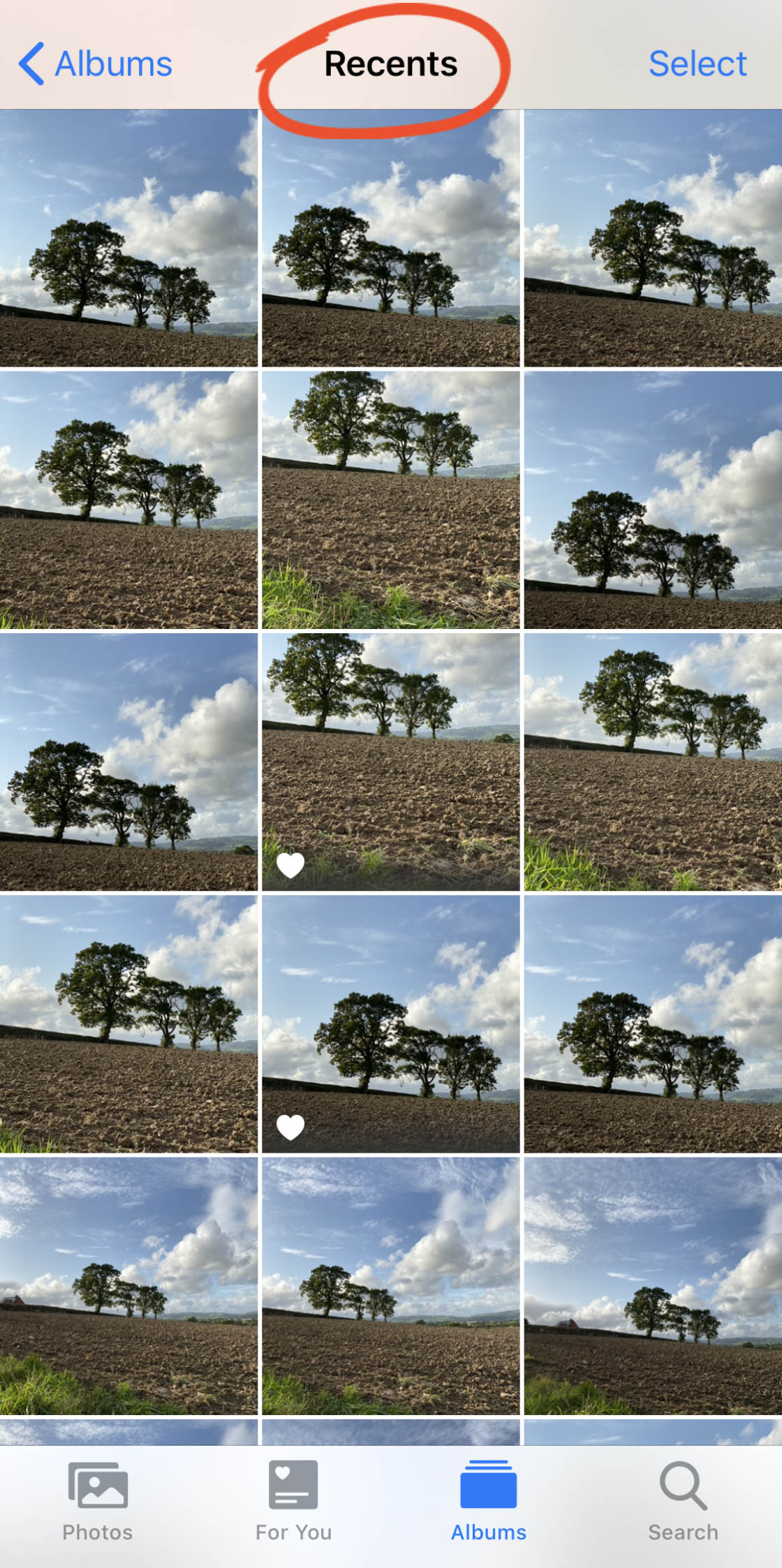
Blader door de miniaturen van de foto’s en tik op een foto om deze op volledige grootte te bekijken. Als u wilt terugkeren naar de miniatuurafbeeldingen, tikt u op de pijl terug linksboven in het scherm.


Tik op Albums linksboven om het album Recents af te sluiten.
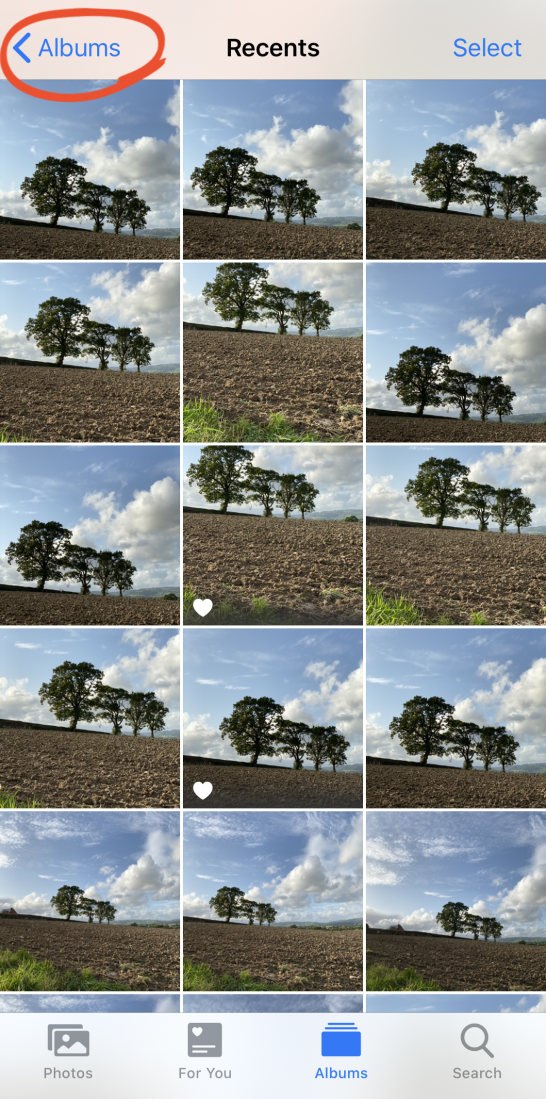
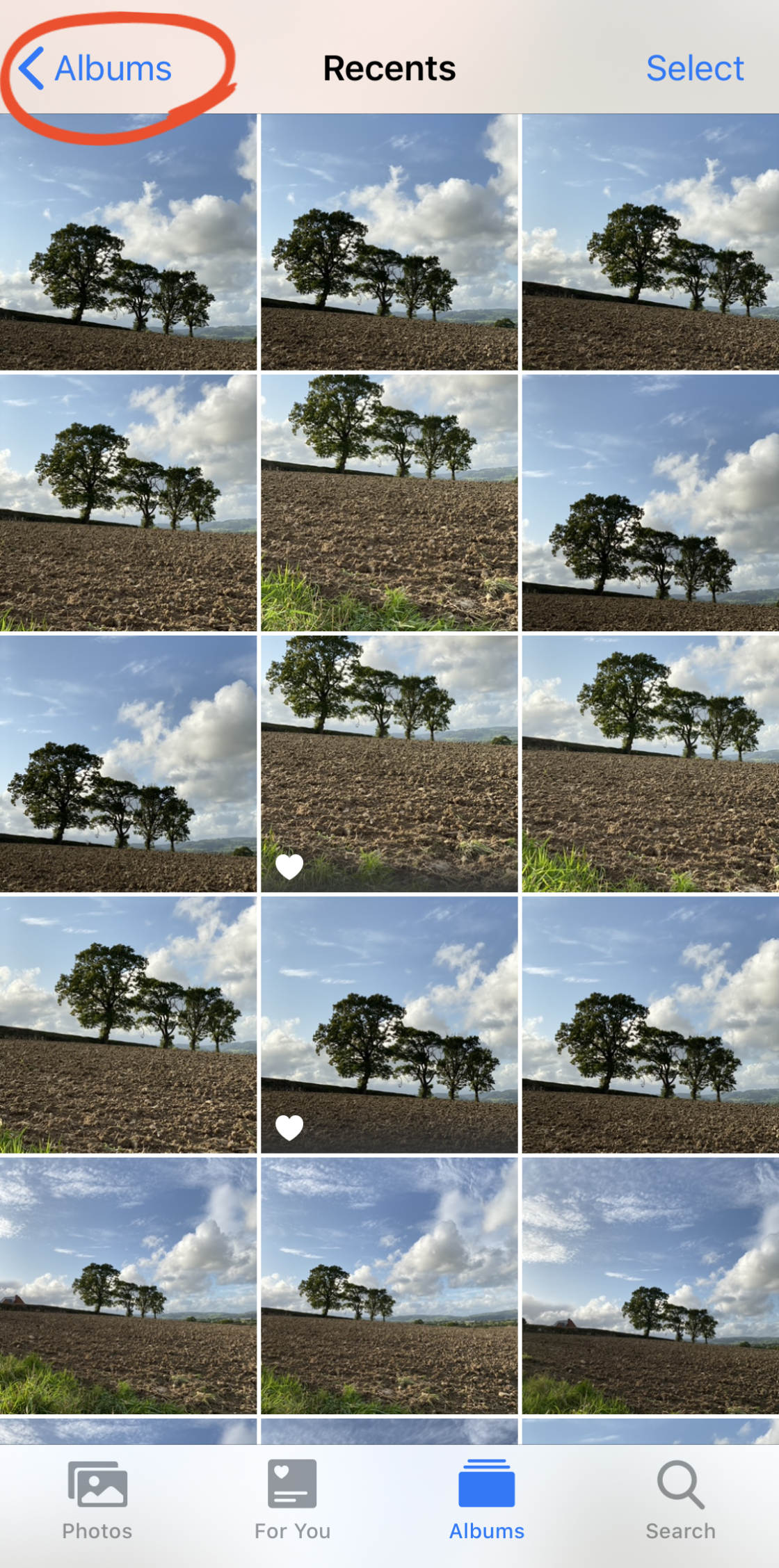
Hoe gebruikt u de mediatypen albums
Wilt u alleen een bepaald type foto of video bekijken?
Misschien hebt u prachtige portretfoto’s gemaakt en wilt u die allemaal op één plek zien.


Misschien hebt u een stel panoramafoto’s gemaakt, en wilt u zien welke goed gelukt zijn.


Of misschien wil je alle video’s zien die je met je iPhone hebt gemaakt.
Gelukkig genoeg ordent je iPhone de verschillende soorten foto’s en video’s automatisch in albums.
De albums krijgen een naam op basis van het “mediatype”, bijvoorbeeld, Video’s, Live Foto’s, Portret, Lange Belichting, Panorama’s, etc.
Om toegang te krijgen tot deze albums, ga naar de hoofdlijst van albums door te tikken op Albums onderin het scherm.
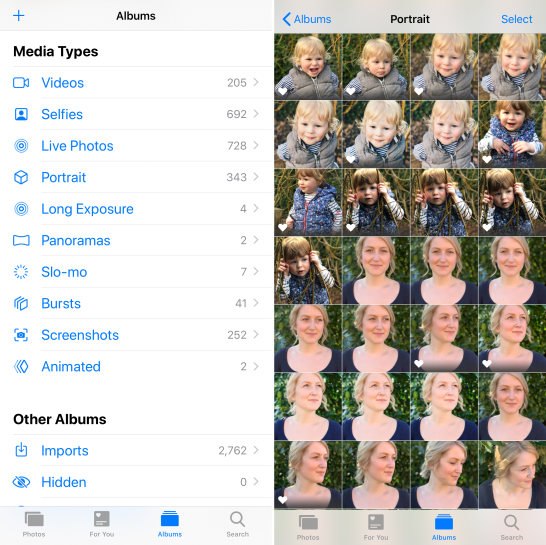
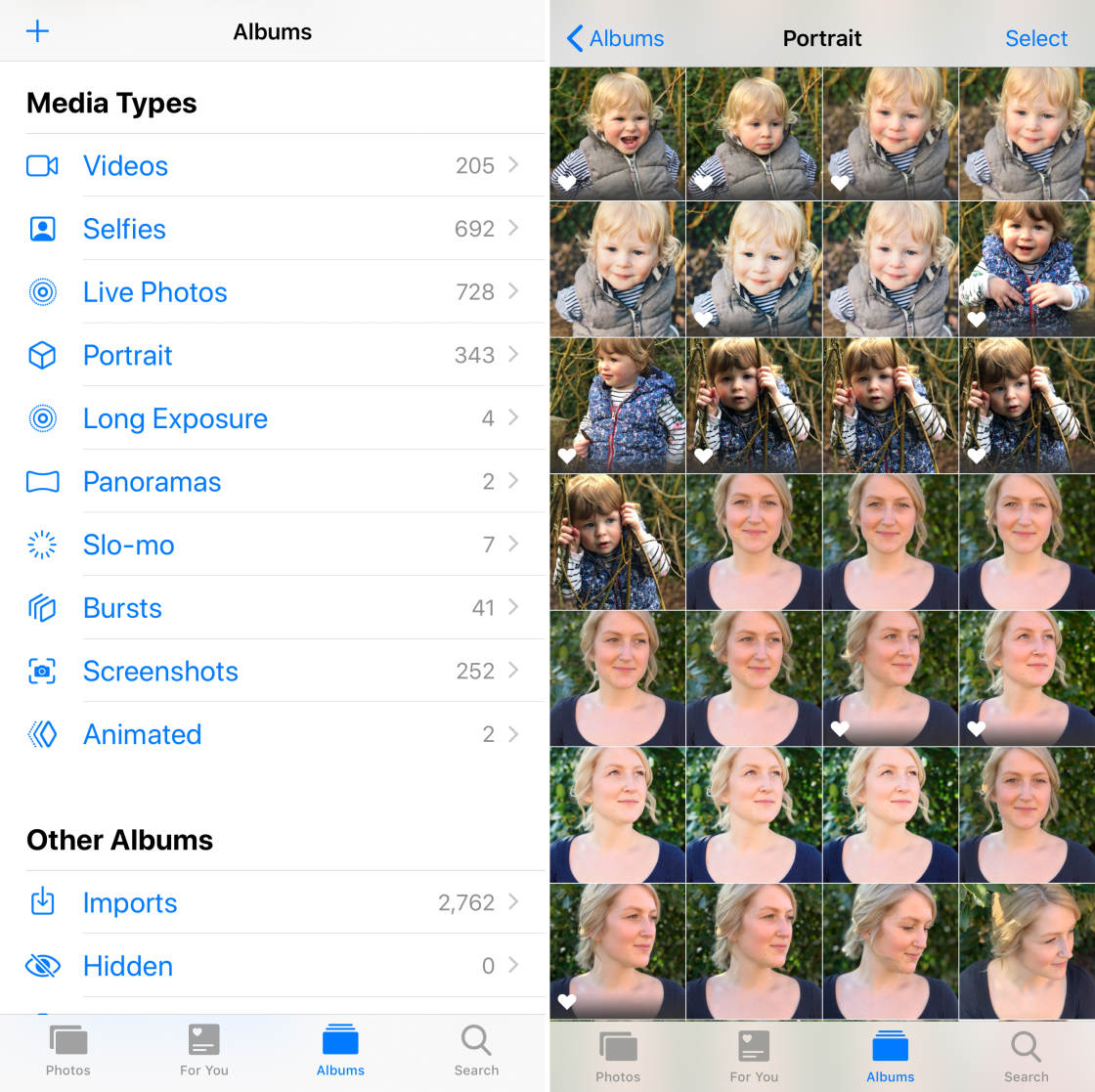
Het voorbeeld hierboven toont foto’s in het Portret-album. Dit zijn alle foto’s die zijn gemaakt met de Portretmodus in de iPhone Camera-app. (De portretmodus zorgt voor een mooie onscherpe achtergrond in je foto’s).
Bedenk dat al deze foto’s en video’s ook te vinden zijn in het album Herinneringen. De albums voor mediatypen maken het alleen gemakkelijker om een bepaald type foto of video te vinden.
Gebruiken albums meer opslagruimte op je iPhone?
Afbeeldingen in meerdere albums gebruiken niet meer opslagruimte op je iPhone.
Een Live Foto verschijnt bijvoorbeeld zowel in het album Extra’s als in het album Live Foto’s. Maar het neemt niet de opslagruimte van twee foto’s in beslag.
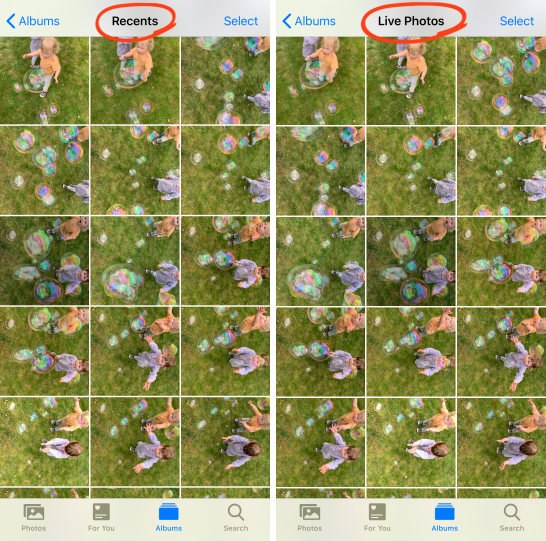
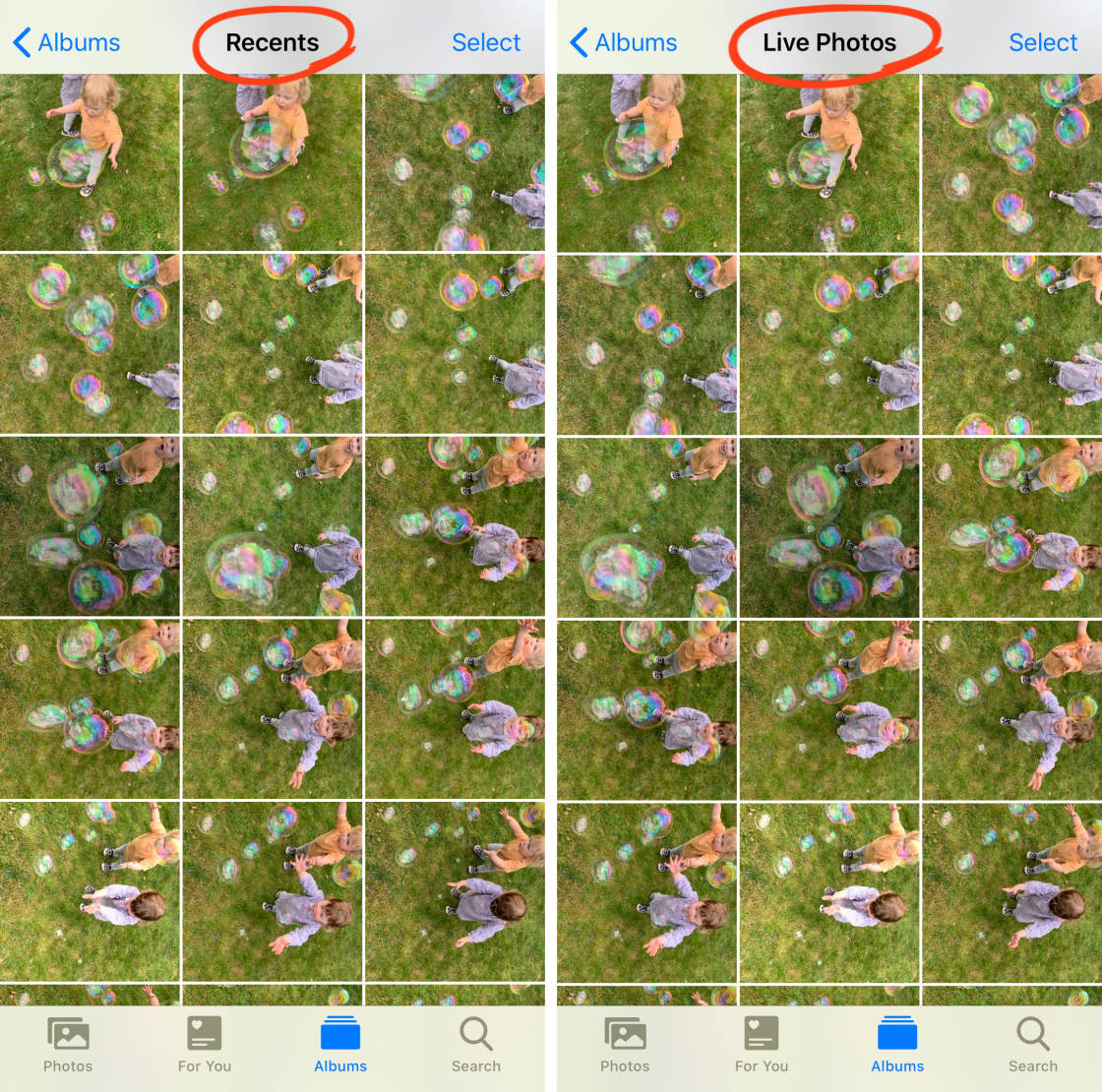
De foto wordt eigenlijk maar één keer op je iPhone opgeslagen. Maar je kunt hem bekijken in het album Recente foto’s of in het album Live foto’s.
Hetzelfde geldt voor iPhone-fotoalbums die je zelf maakt.
Als je een foto toevoegt aan een album dat je zelf hebt gemaakt, wordt de foto niet gedupliceerd en neemt hij niet meer opslagruimte in beslag. De foto wordt echt maar op één plek op je iPhone opgeslagen, maar is toegankelijk vanuit meerdere albums.
Hoe maak je je eigen iPhone-fotoalbums
Wil je je iPhone-foto’s ordenen in verschillende collecties op basis van een thema?
Misschien wil je al je favoriete landschapsfoto’s op één plek hebben. Misschien wilt u al uw vakantiefoto’s bij elkaar groeperen. Of misschien wilt u al uw mooiste bloemenfoto’s in één album.
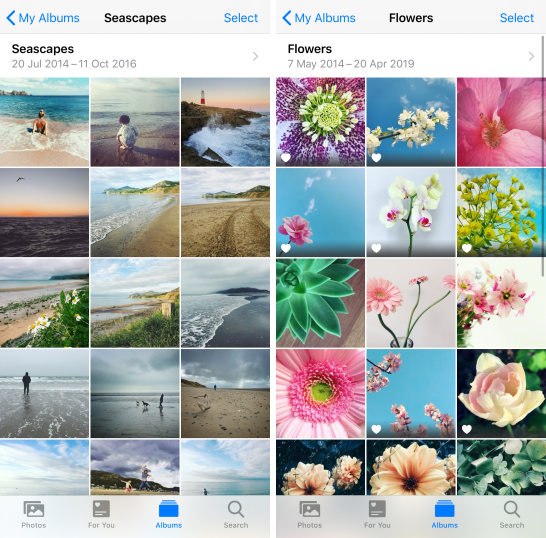
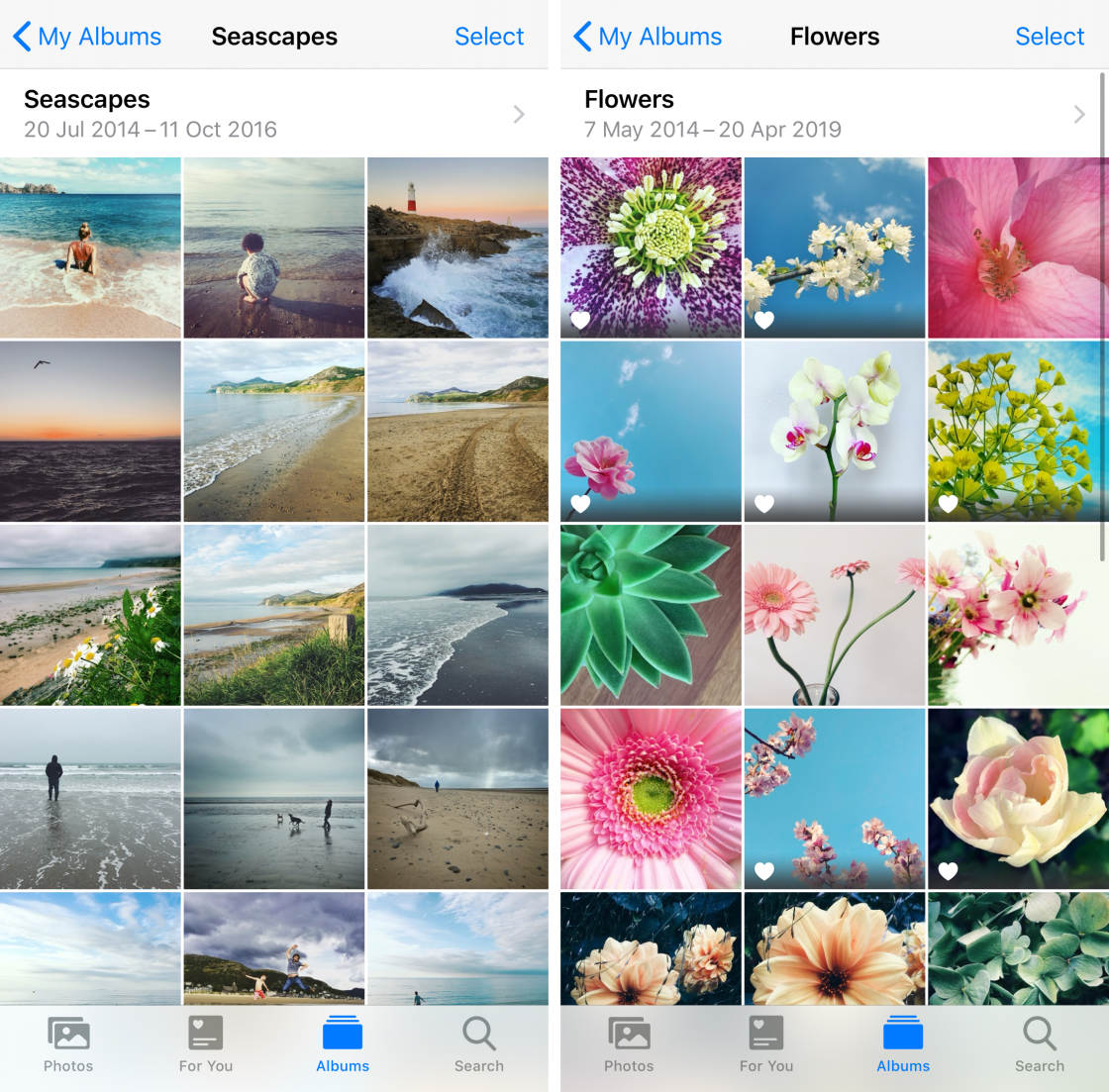
Als u uw eigen iPhone-fotoalbums maakt, kunt u uw foto’s organiseren zoals u dat wilt.
Hoe maak je dus je eigen albums in de Foto’s-app?
Op de eerste plaats zoek je de foto of foto’s die je in een nieuw album wilt plaatsen. Zorg ervoor dat je de foto’s in miniatuurweergave bekijkt, zoals hieronder is te zien. Tik vervolgens rechtsboven op Selecteren.
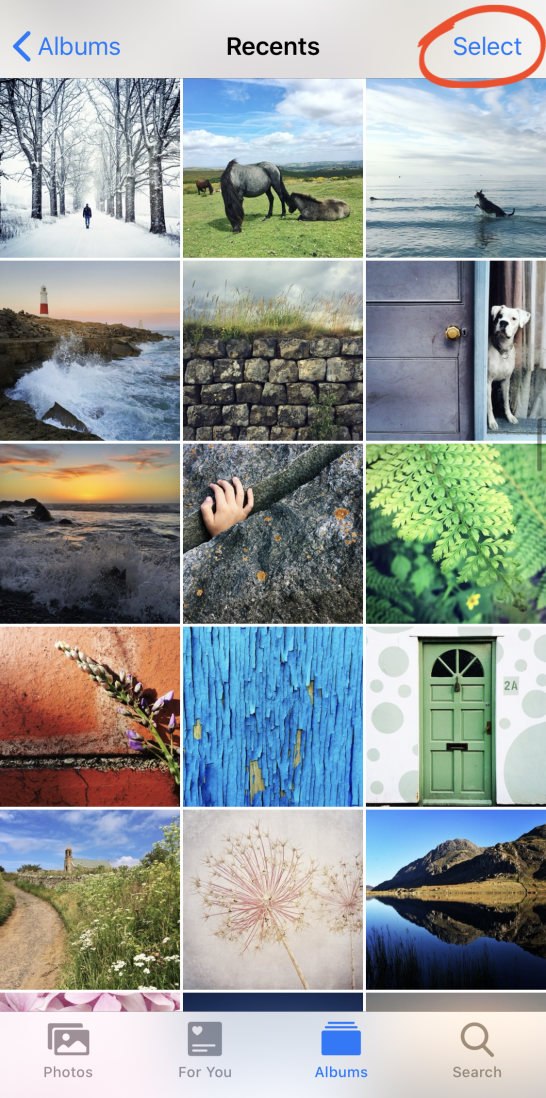
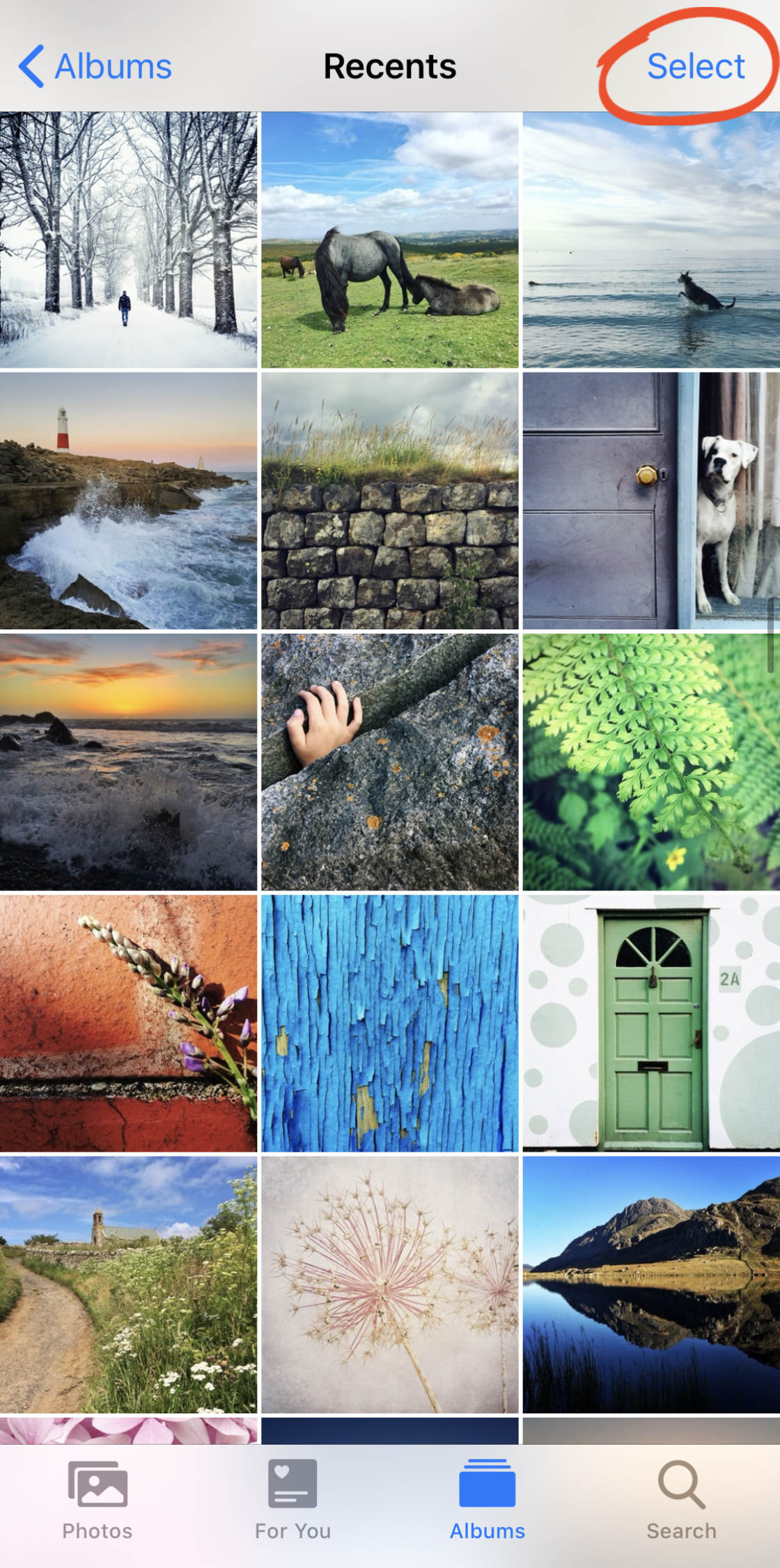
Selecteer alle foto’s die u aan een nieuw album wilt toevoegen. Tik vervolgens op het pictogram Delen linksonder in het scherm.
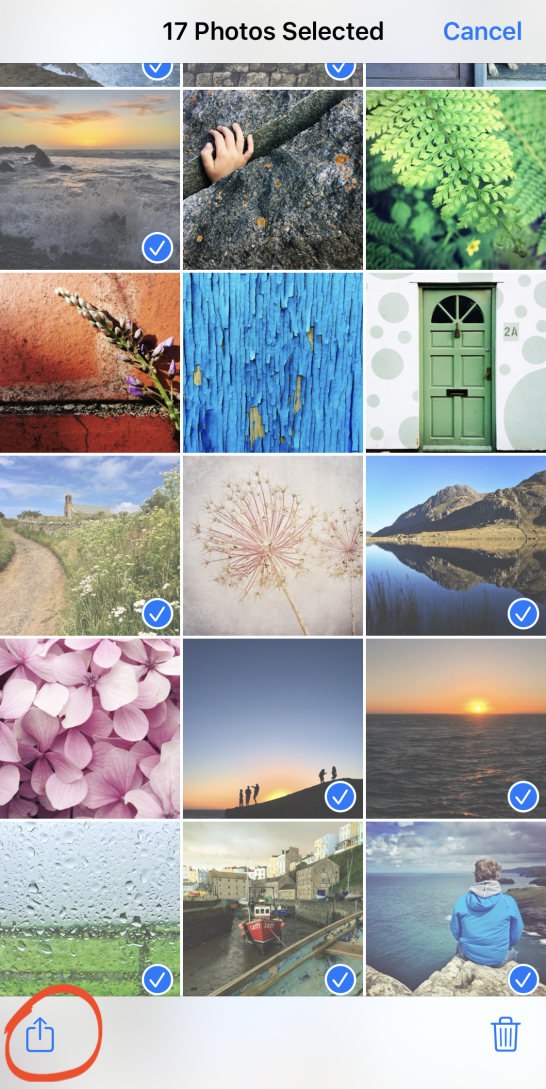
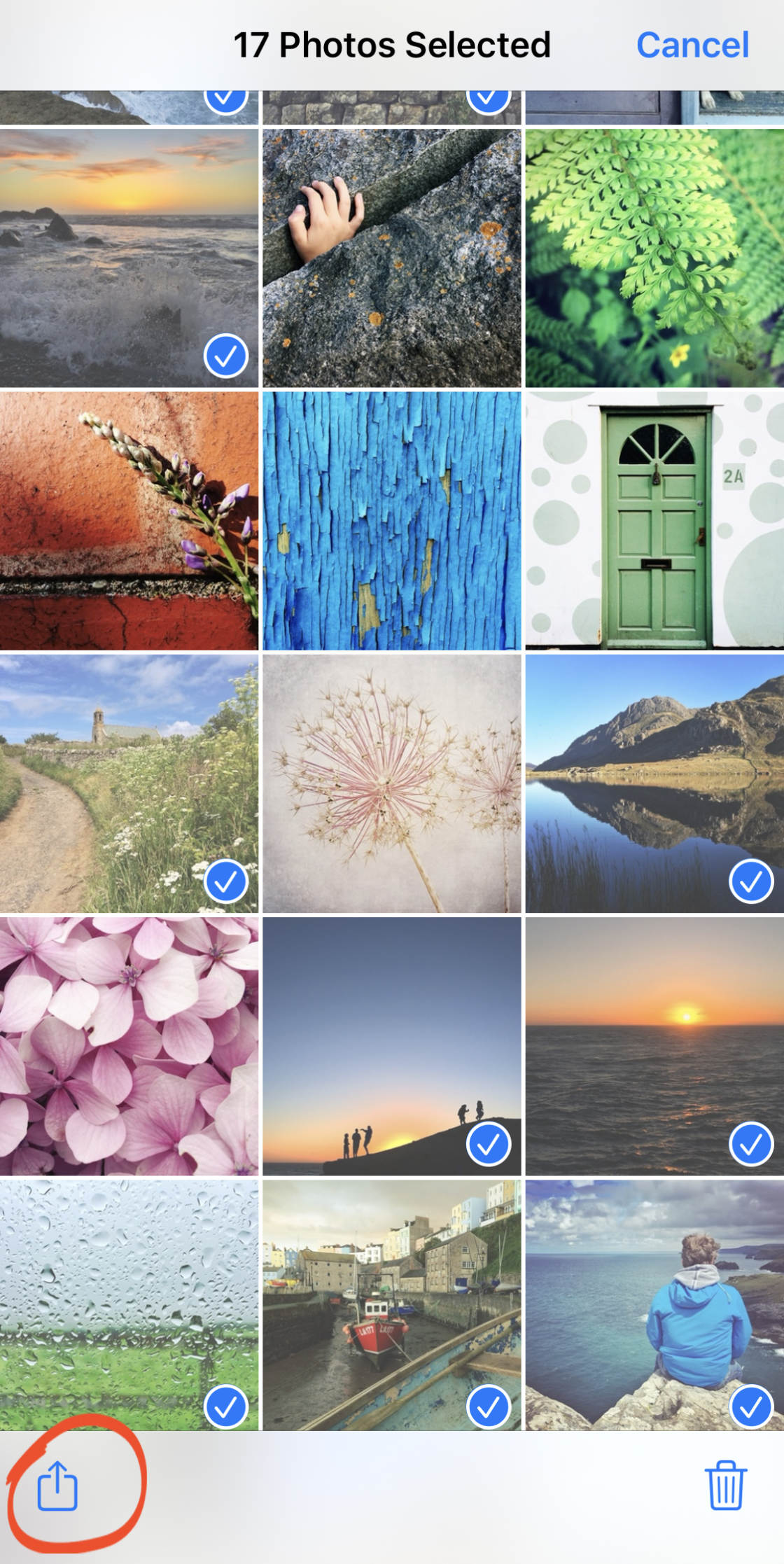
Scroll naar beneden en tik op Toevoegen aan album.
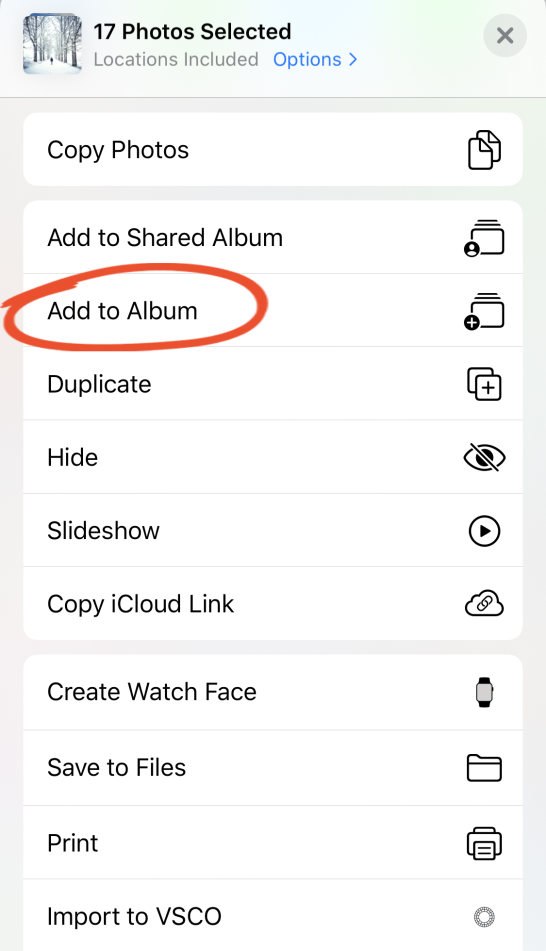
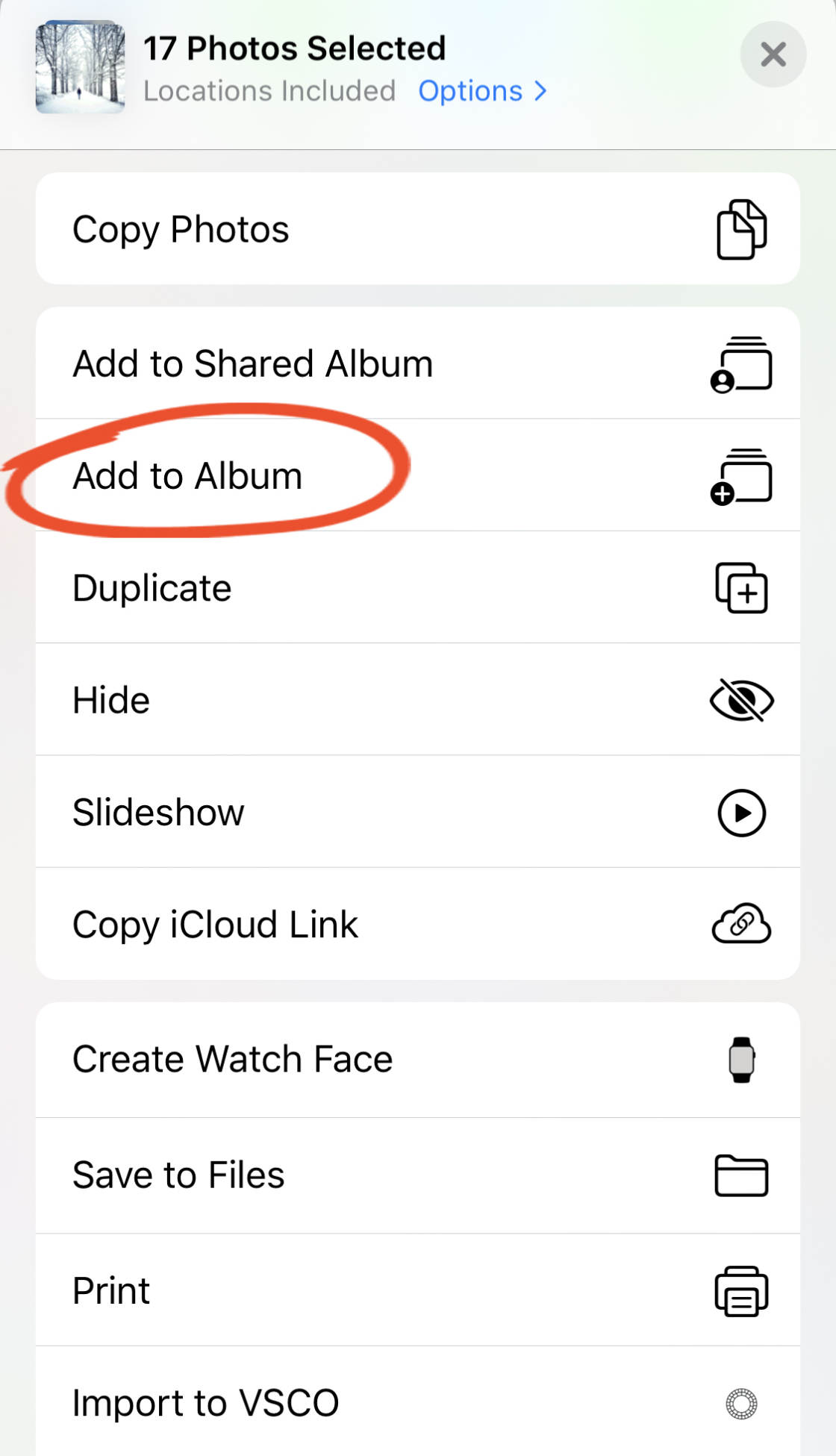
U hebt nu twee opties:
U kunt een bestaand album selecteren uit het gedeelte Mijn albums. Of u tikt op Nieuw album om een nieuw album te maken.
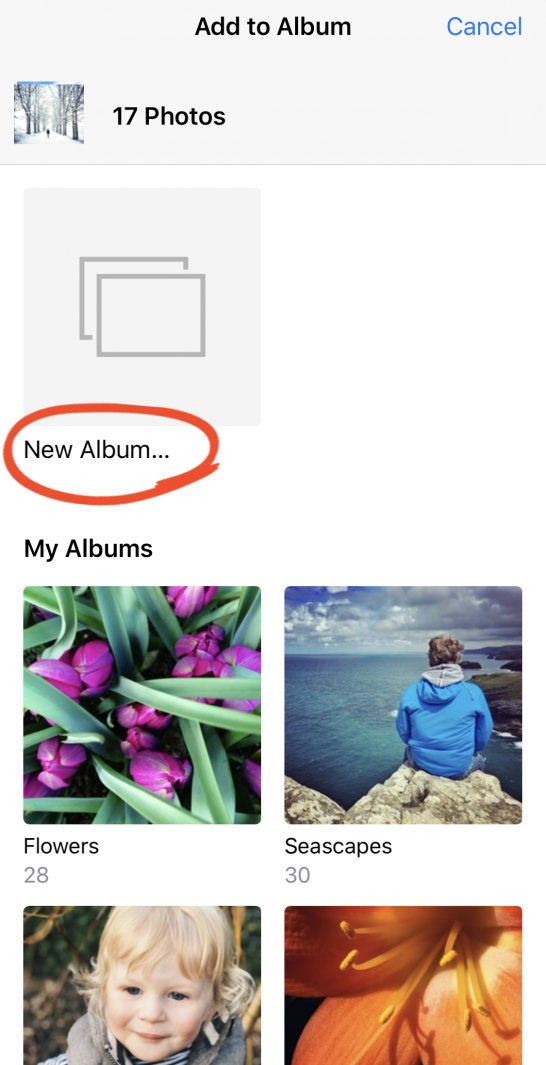
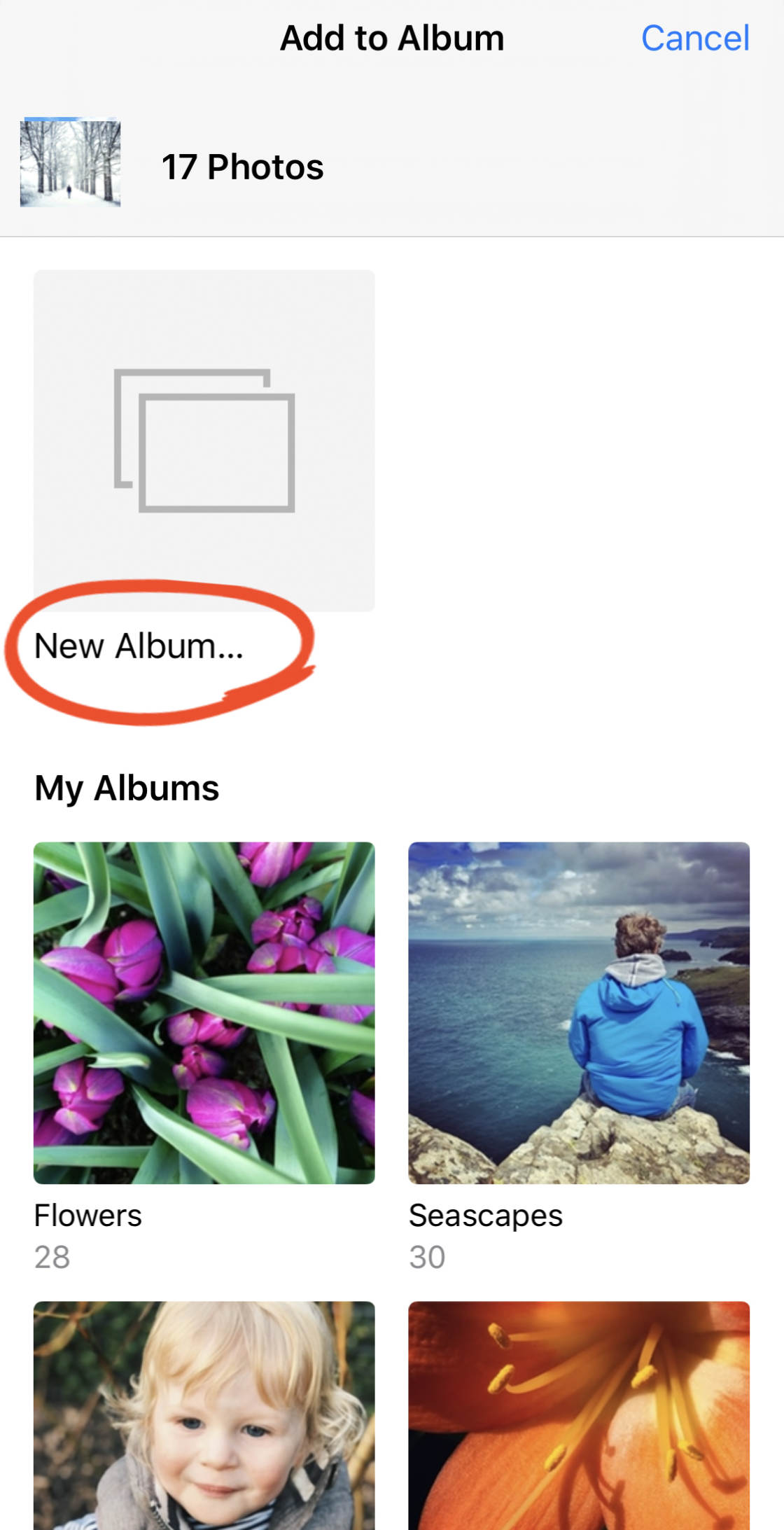
Als u ervoor hebt gekozen een nieuw album te maken, typt u een naam voor het album. Tik vervolgens op Opslaan om de foto’s aan het album toe te voegen.
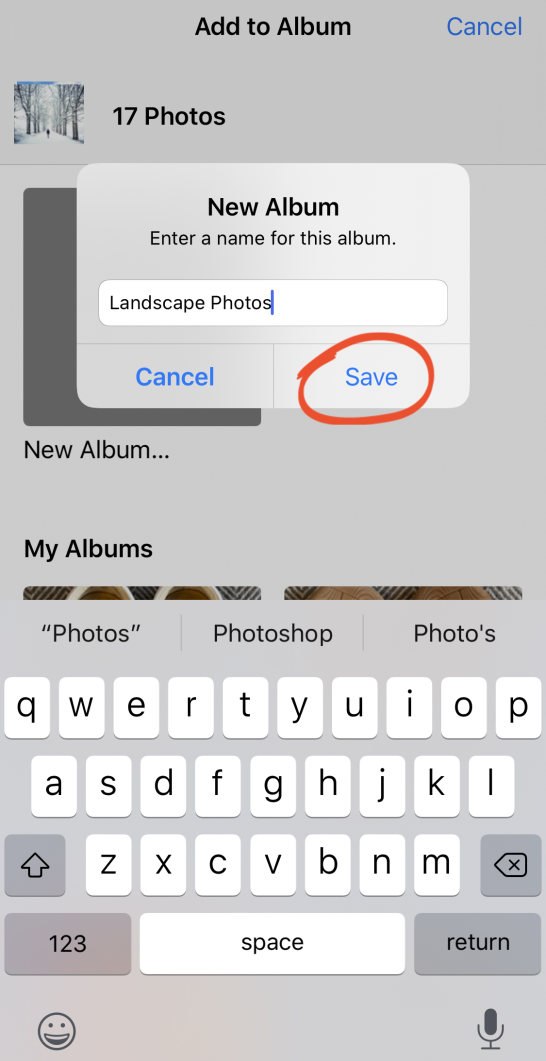
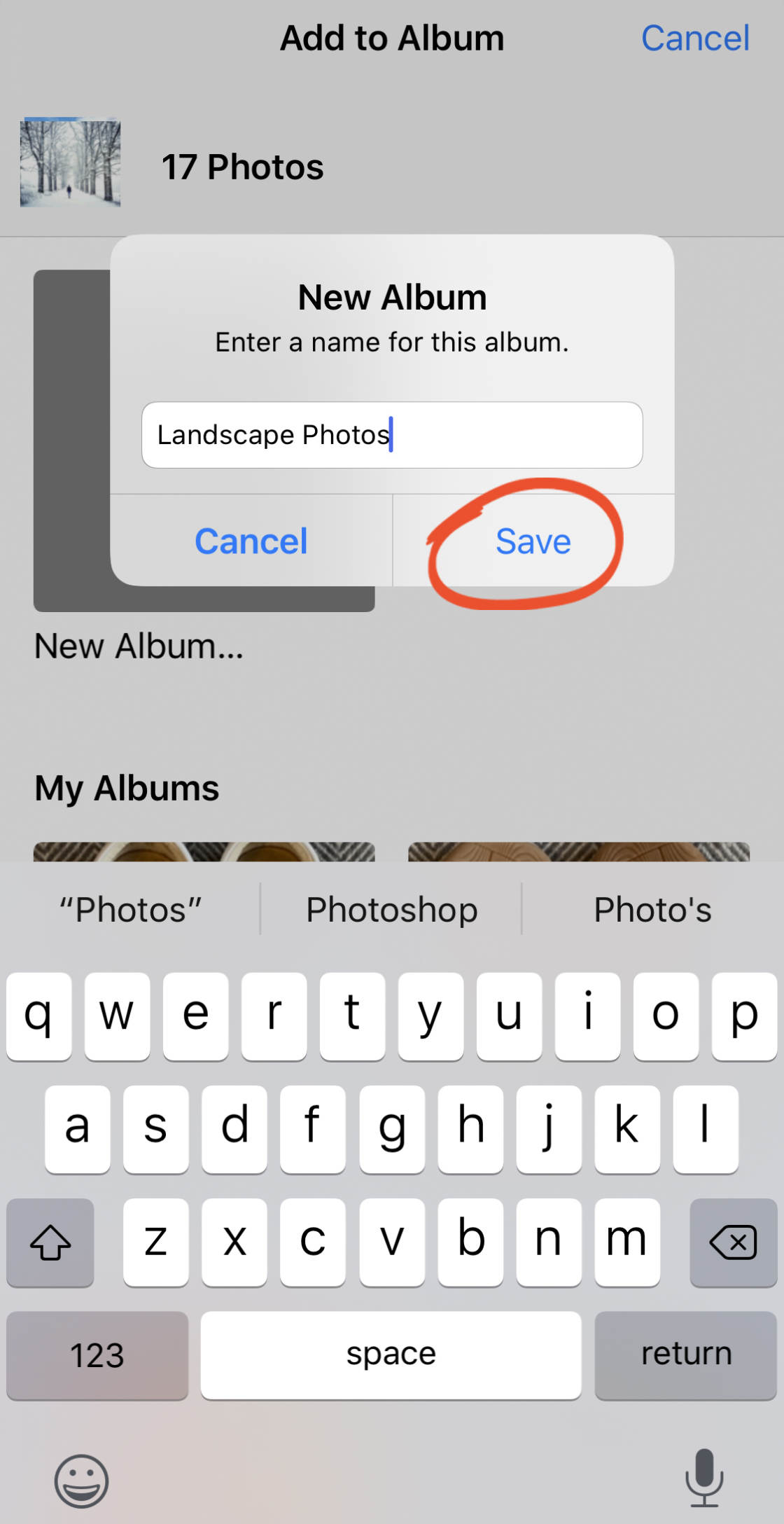
Tik linksboven op Albums om het album te bekijken waaraan u zojuist foto’s hebt toegevoegd. Het album staat nu in het gedeelte Mijn albums boven in het scherm.
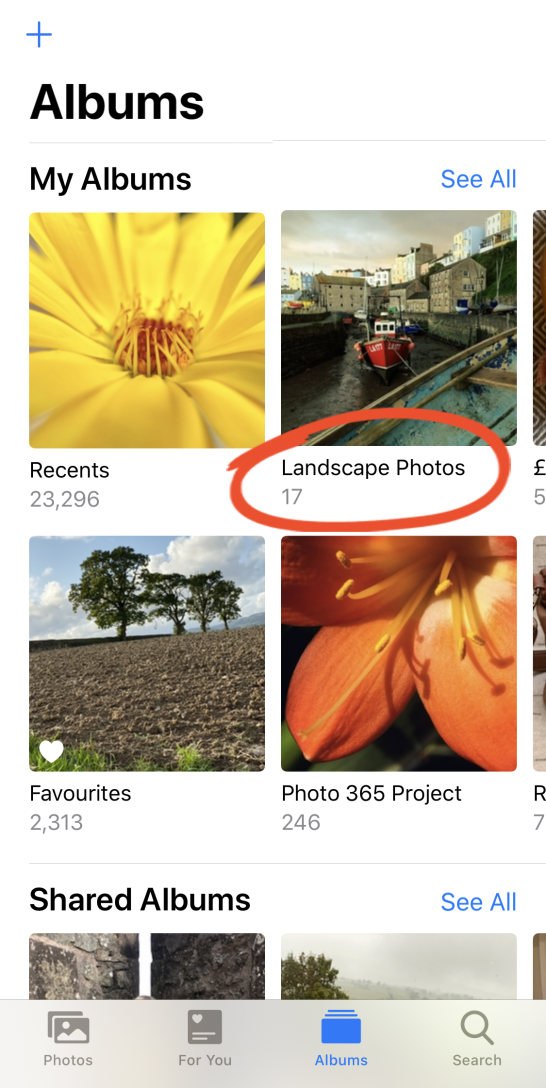
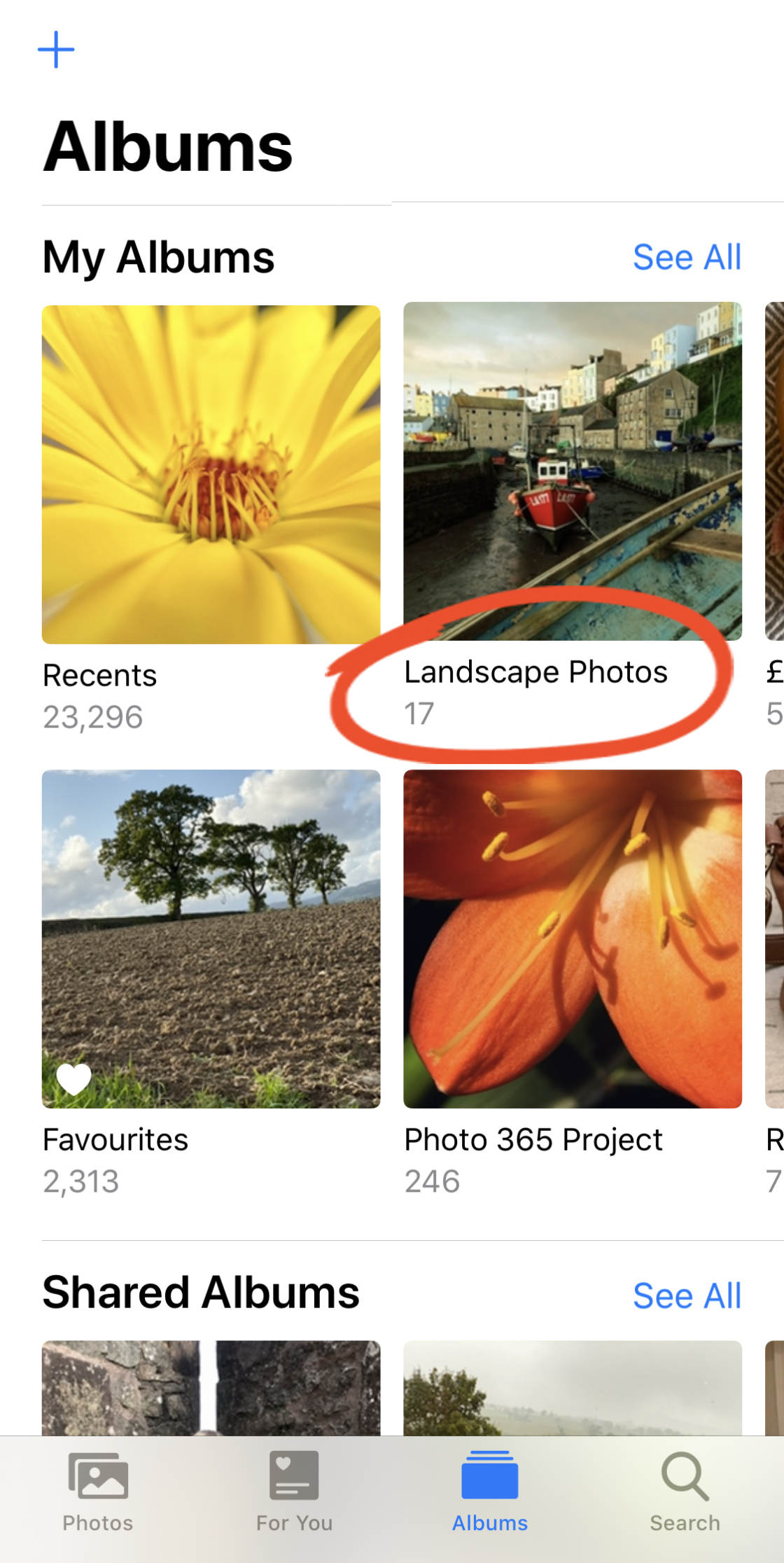
Als u het album dat u wilt openen niet kunt zien, veegt u over het scherm of tikt u op Alles weergeven.
Tik op de albumnaam om de foto’s in dat album te bekijken.
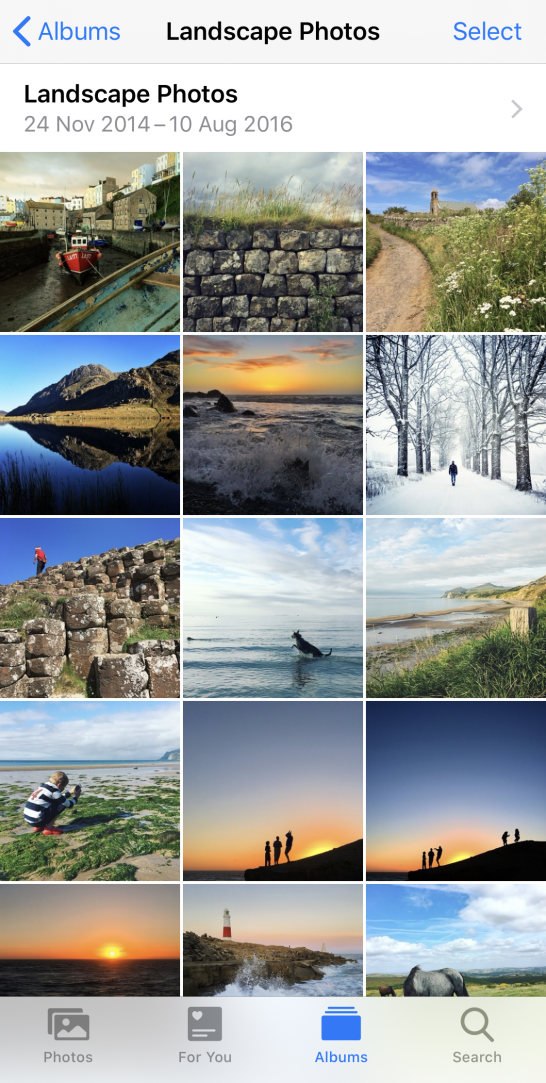
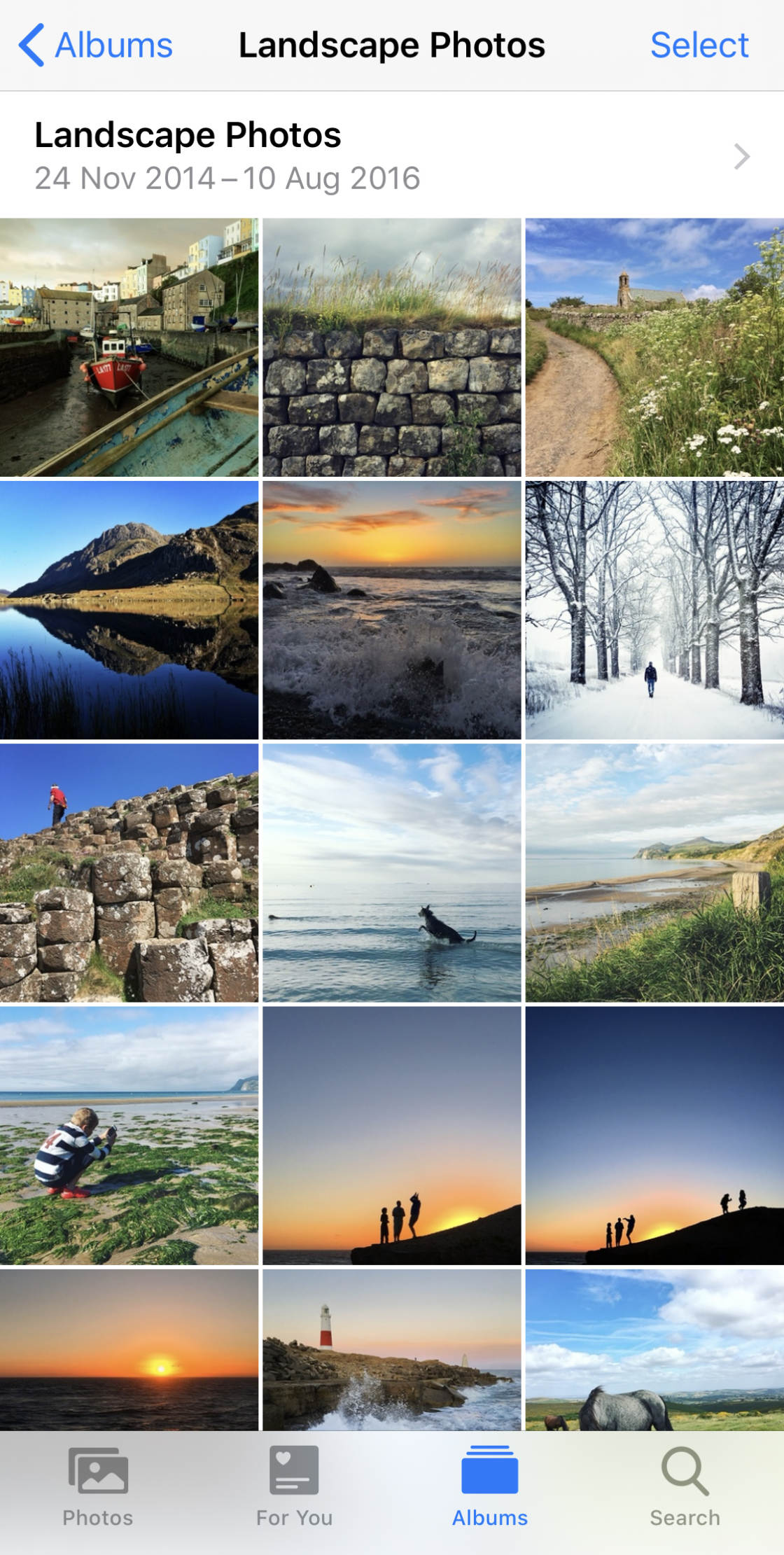
Hoe wijzigt u de albumnaam op de iPhone
Als u een iPhone-fotoalbum aanmaakt, kunt u de albumnaam later gemakkelijk wijzigen als u dat wilt.
Ga naar het hoofdscherm Albums (tik zo nodig op Albums onderin het scherm).
Tik in het gedeelte Mijn albums op Bekijk alle. Tik vervolgens rechtsboven op Bewerken.
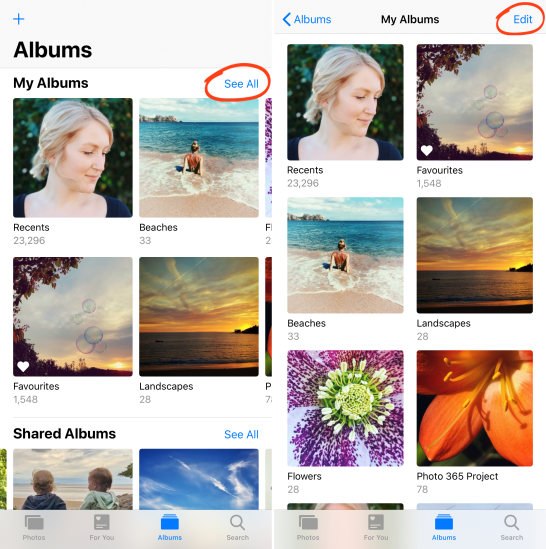

Tik op de naam van het album dat u wilt wijzigen. Gebruik het toetsenbord om een nieuwe naam te typen. Tik vervolgens op Gereed om de wijzigingen op te slaan.
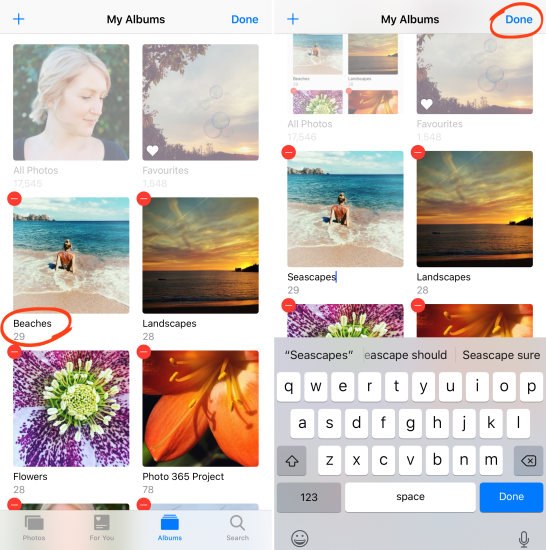
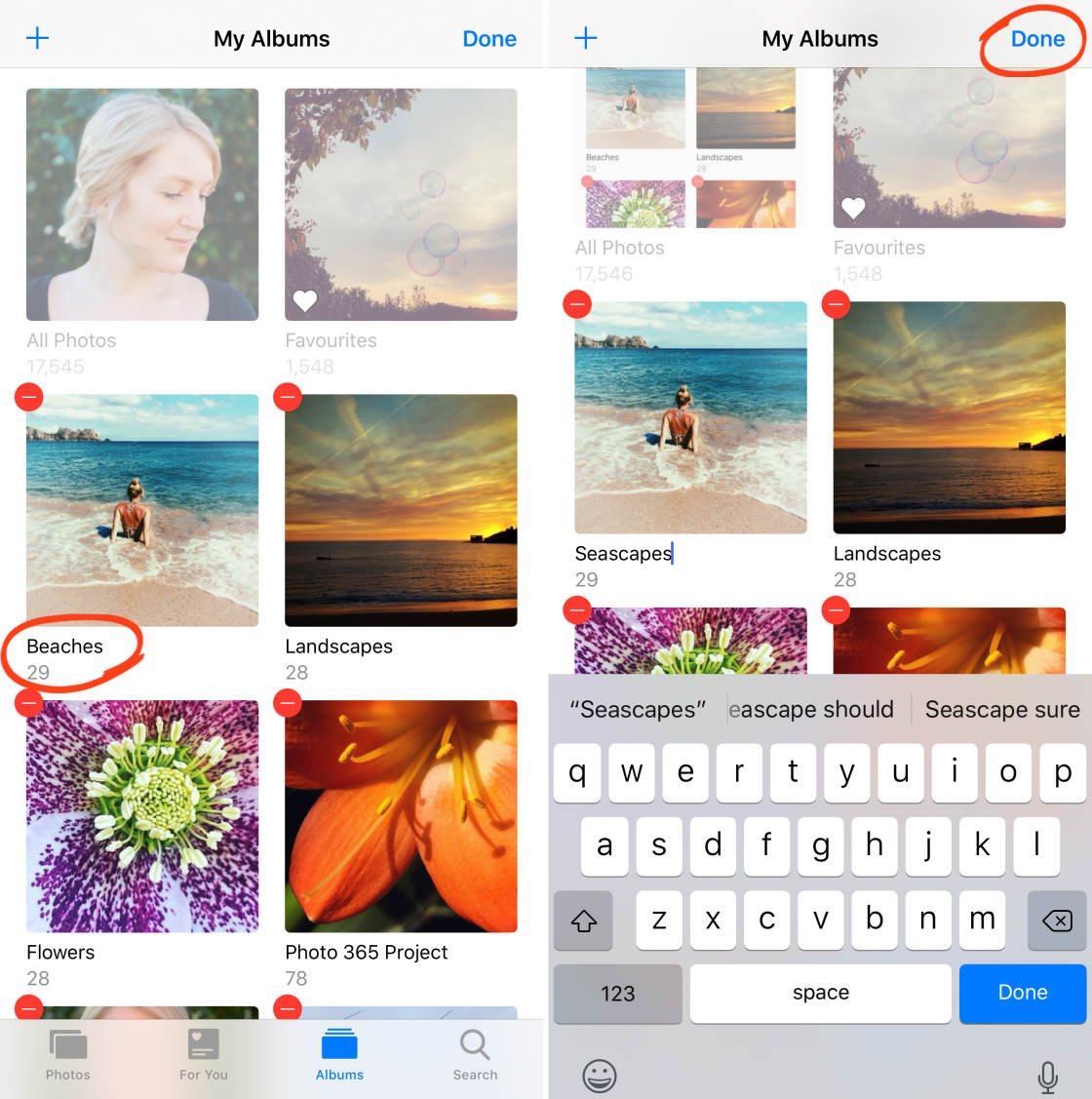
Hoe foto’s herschikken in iPhone Album
Als u eenmaal foto’s aan een iPhone-fotoalbum hebt toegevoegd, kunt u de volgorde van de foto’s gemakkelijk wijzigen.
(Let op: u kunt alleen de volgorde wijzigen van foto’s in albums die u zelf hebt gemaakt. U kunt de volgorde van foto’s in de ingebouwde albums, zoals Herinneringen, Video’s, Bursts, enzovoort, niet wijzigen.)
Hier ziet u hoe u de volgorde van foto’s in zelfgemaakte iPhone-albums wijzigt:
Open het album dat u wilt ordenen. Sleep een foto naar een andere positie in het album en laat uw vinger los.
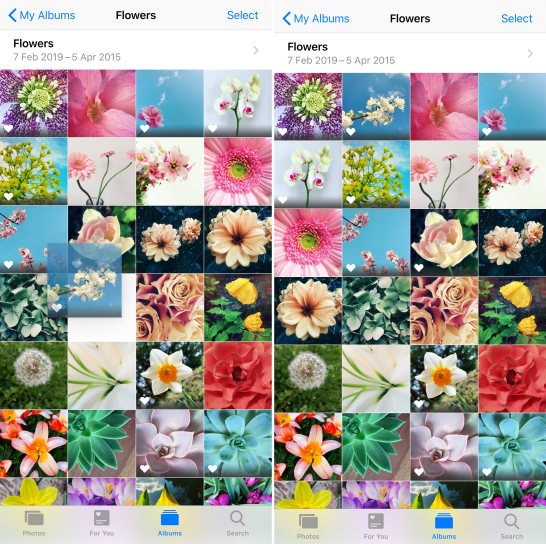
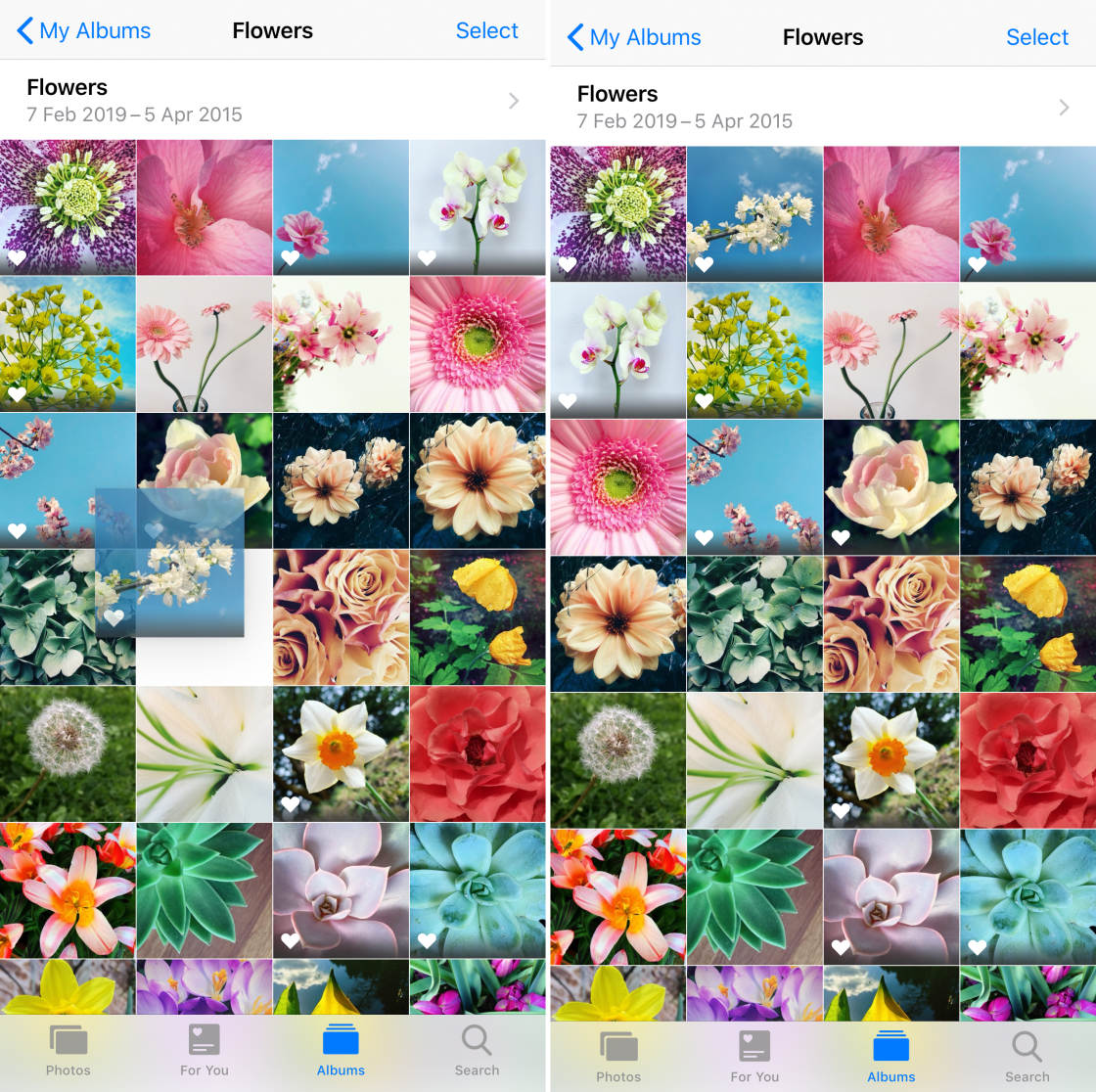
Hoe verwijdert u foto’s uit een iPhone Fotoalbum
Wilt u foto’s verwijderen uit een album dat u hebt gemaakt?
Als dat het geval is, hebt u twee opties:
U kunt de foto uit het album verwijderen, maar deze in het album Recente herinneringen laten staan. Of u kunt de foto zowel uit het album verwijderen dat u hebt gemaakt als uit het album Recente herinneringen.
Hier ziet u hoe u foto’s uit een album verwijdert zonder ze uit het album Recente herinneringen te verwijderen:
Open het album met de foto’s die u wilt verwijderen. Tik rechtsboven op Selecteren.
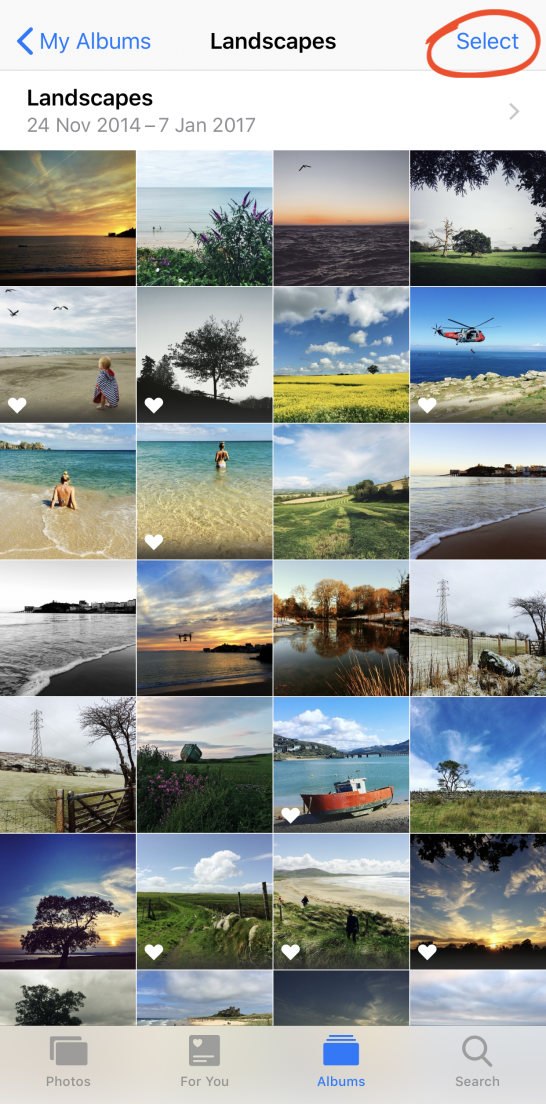
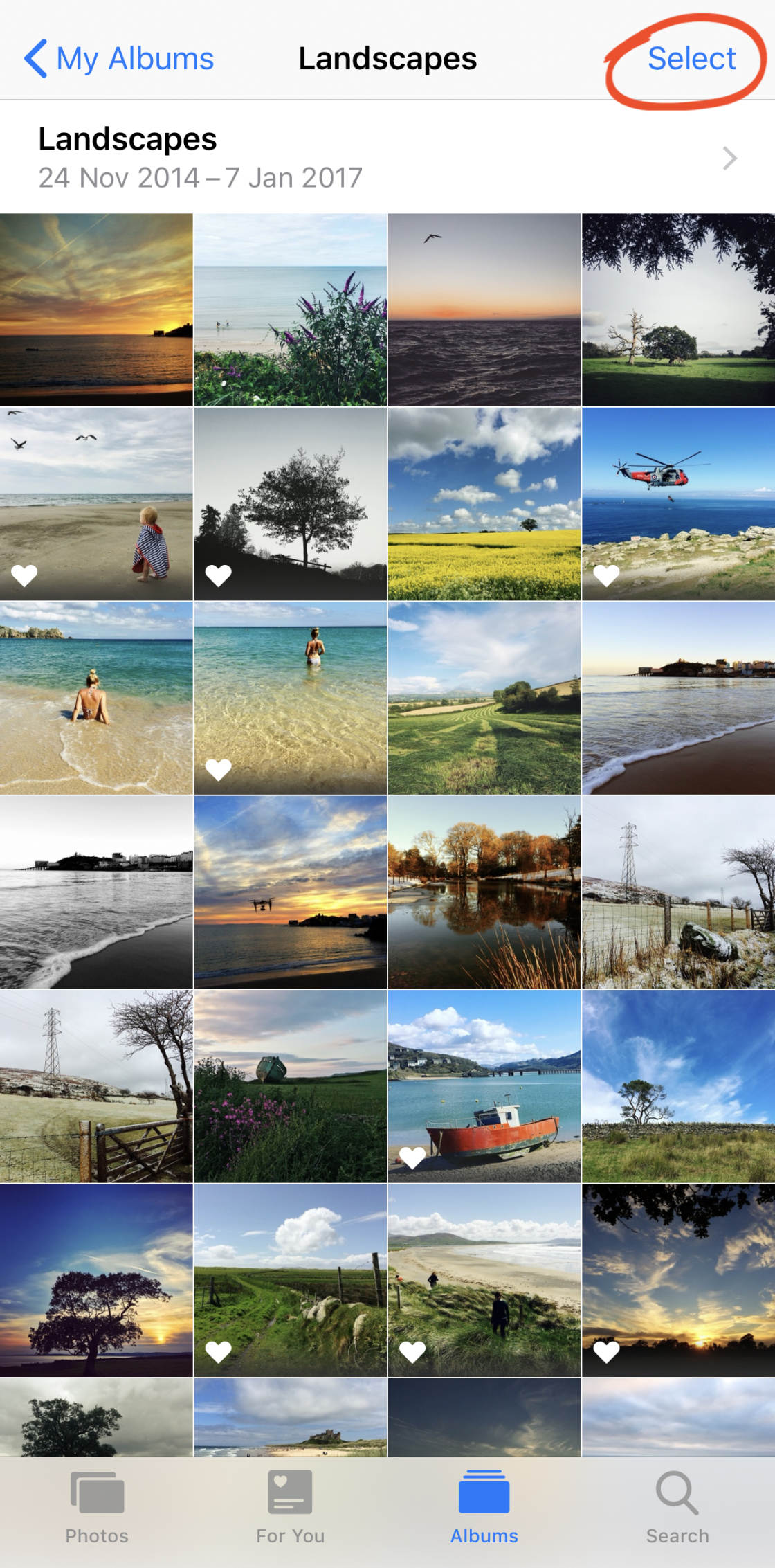
Selecteer alle foto’s die u wilt verwijderen. Tik vervolgens op het pictogram Verwijderen (prullenbak) rechtsonder.
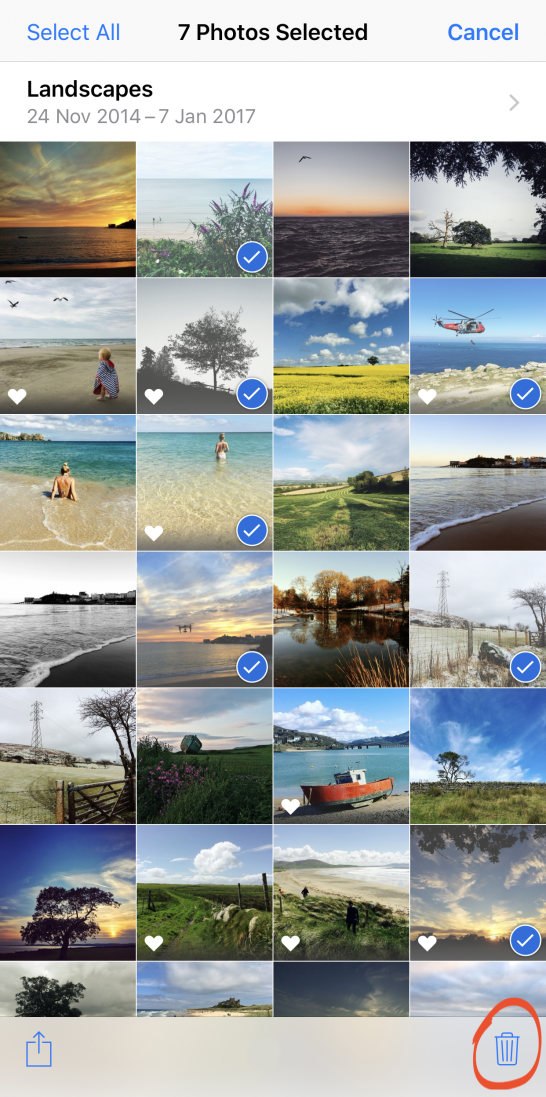
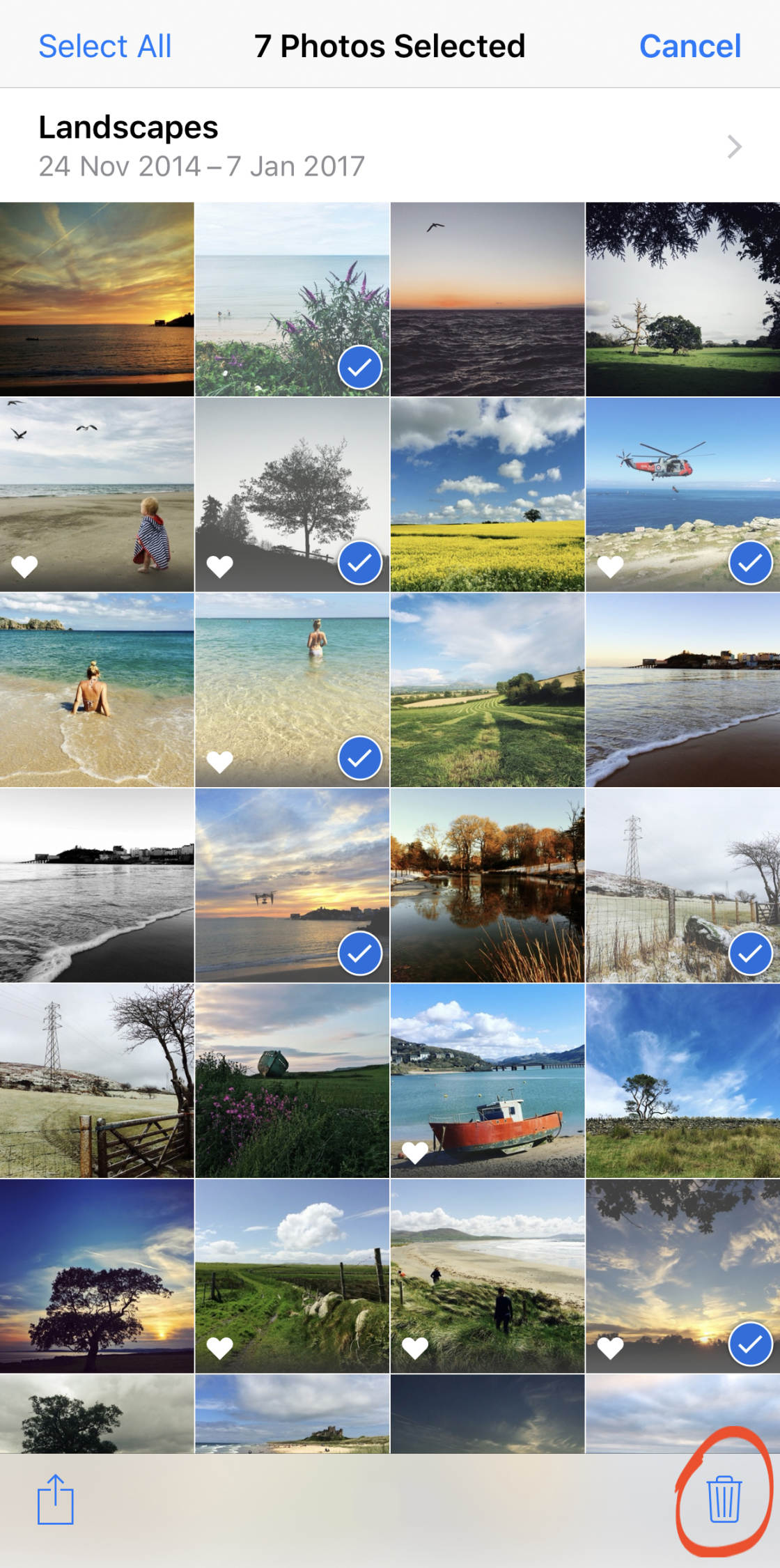
Tik op Verwijderen uit album. De foto’s worden verwijderd uit het album, maar worden nog wel opgeslagen in het album Recente herinneringen.
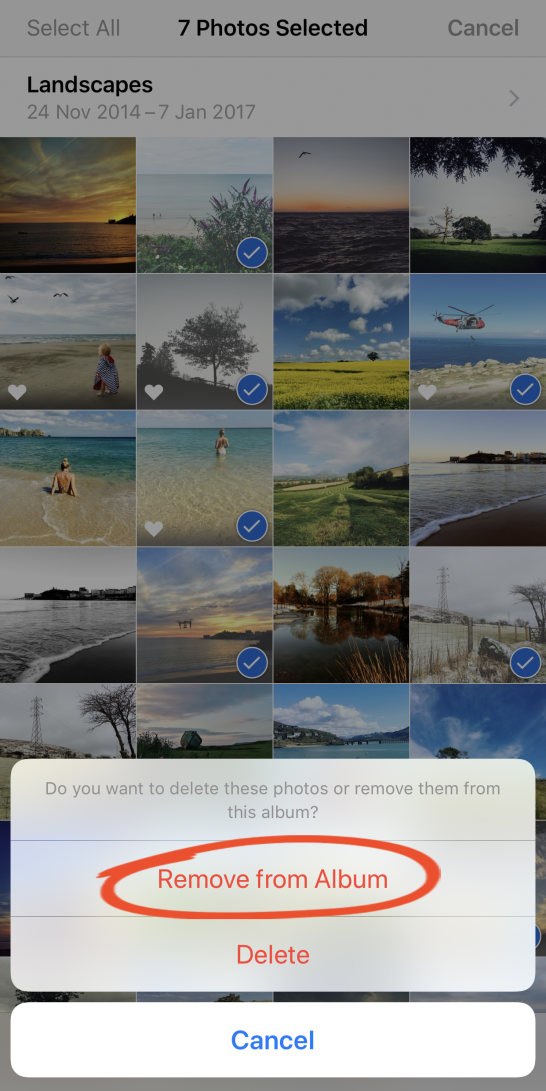
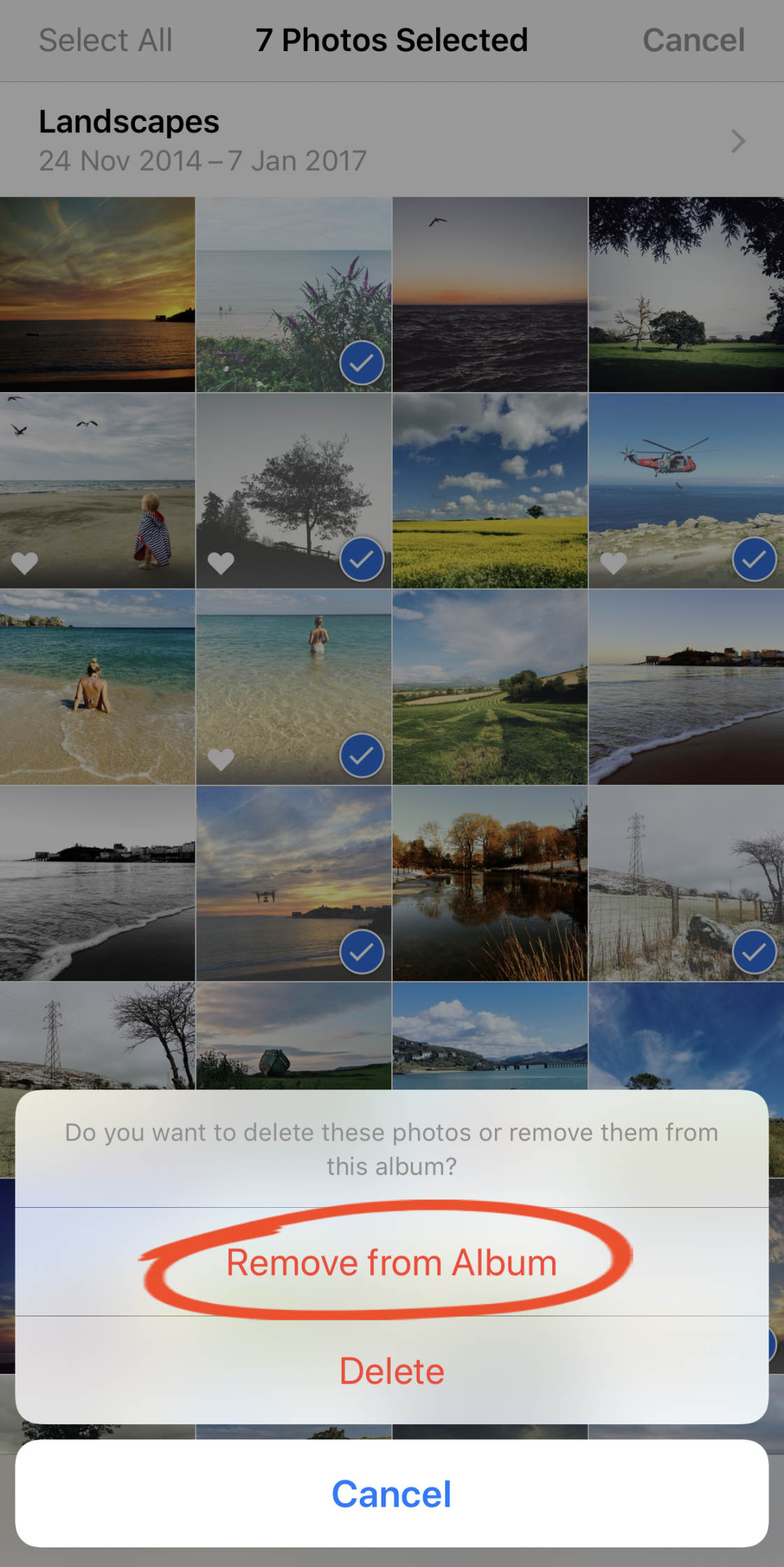
Als u de foto’s uit alle albums op uw iPhone wilt verwijderen, tikt u in bovenstaand dialoogvenster op Verwijderen.
Hoe fotoalbums van de iPhone te verwijderen
U kunt iPhone-fotoalbums die u hebt gemaakt eenvoudig verwijderen.
Ga naar het gedeelte Mijn albums in het hoofdscherm Albums. Tik op Alles weergeven en vervolgens op Bewerken.
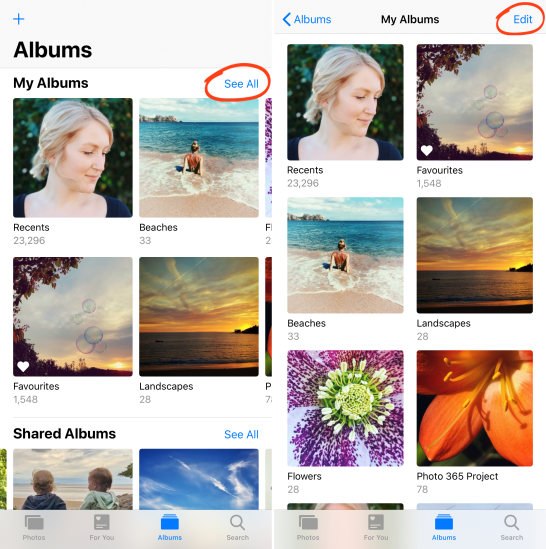

Tik op de rode cirkel op het album dat u wilt verwijderen.
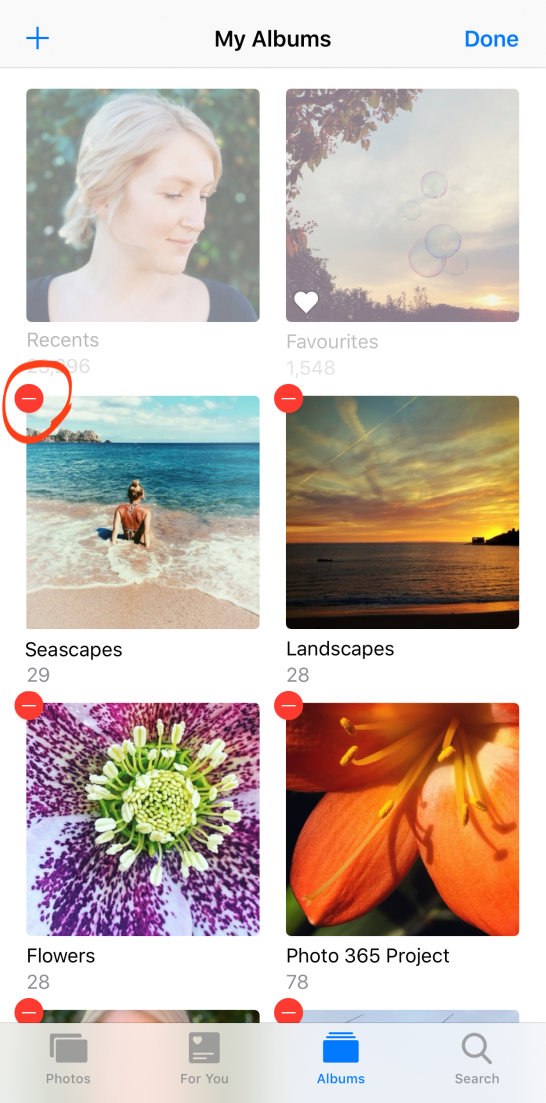
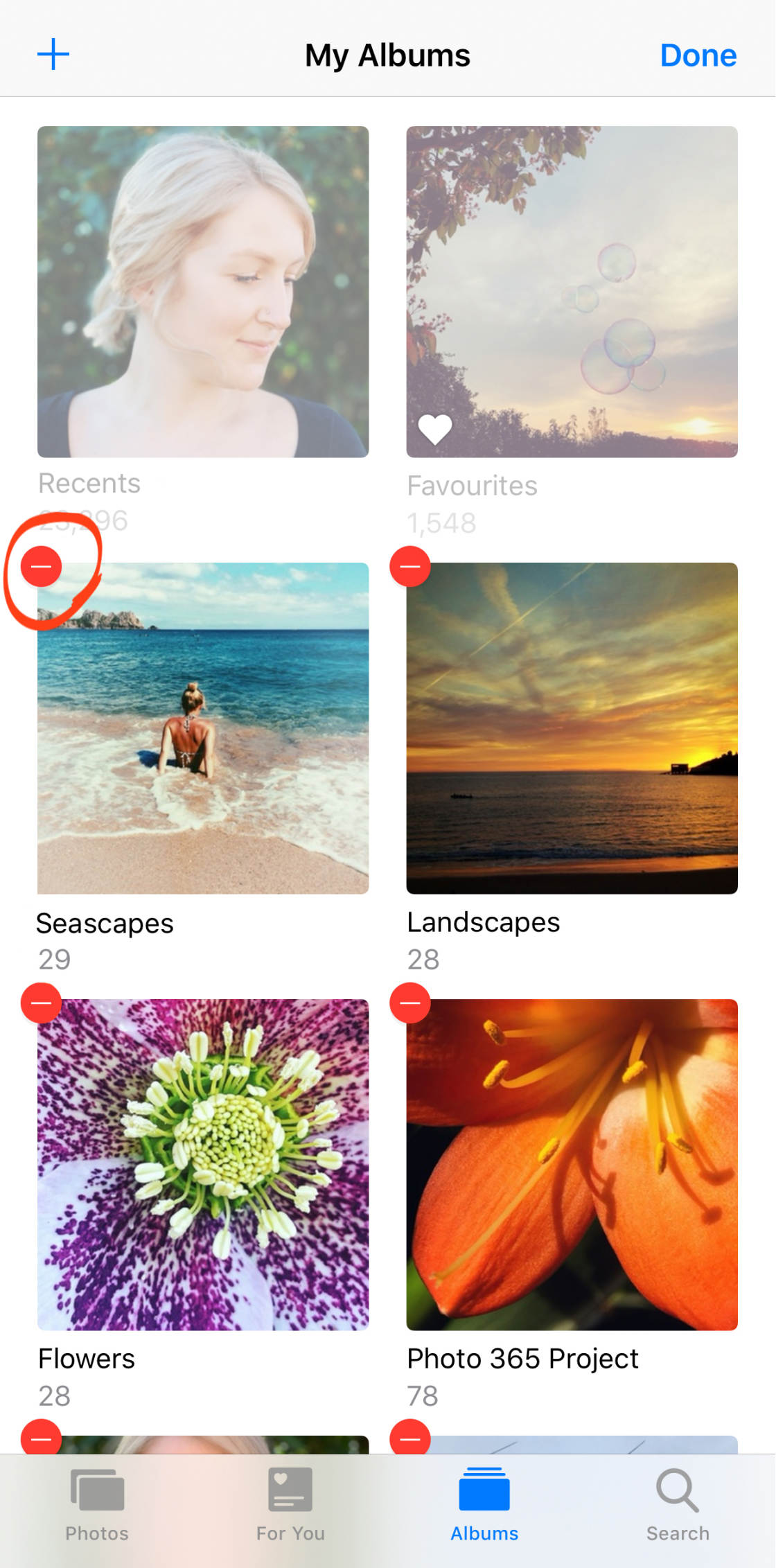
Er verschijnt een bericht waarin u wordt gevraagd of u het album wilt verwijderen. Maar er staat dat de foto’s niet worden verwijderd
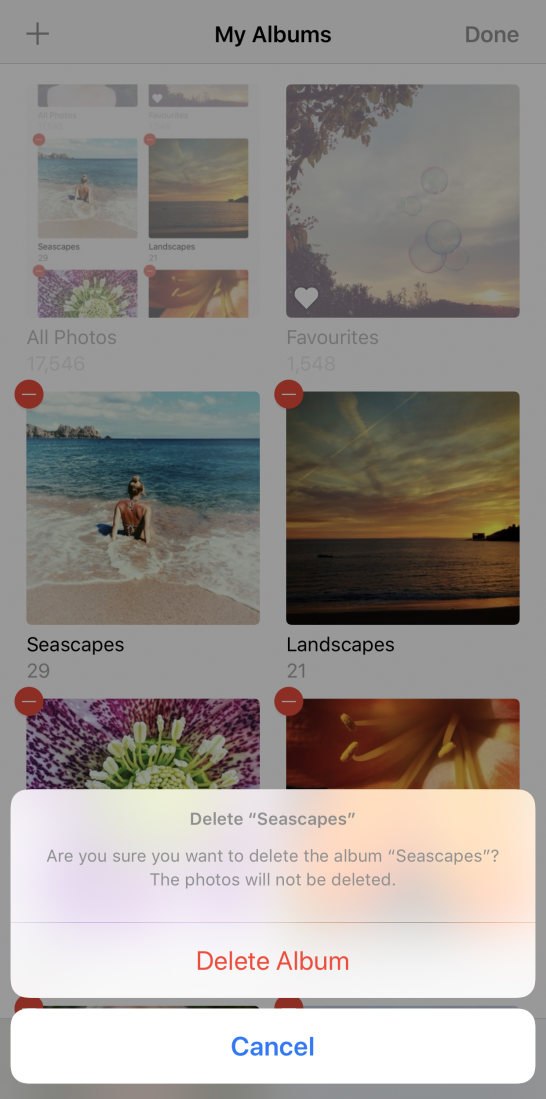
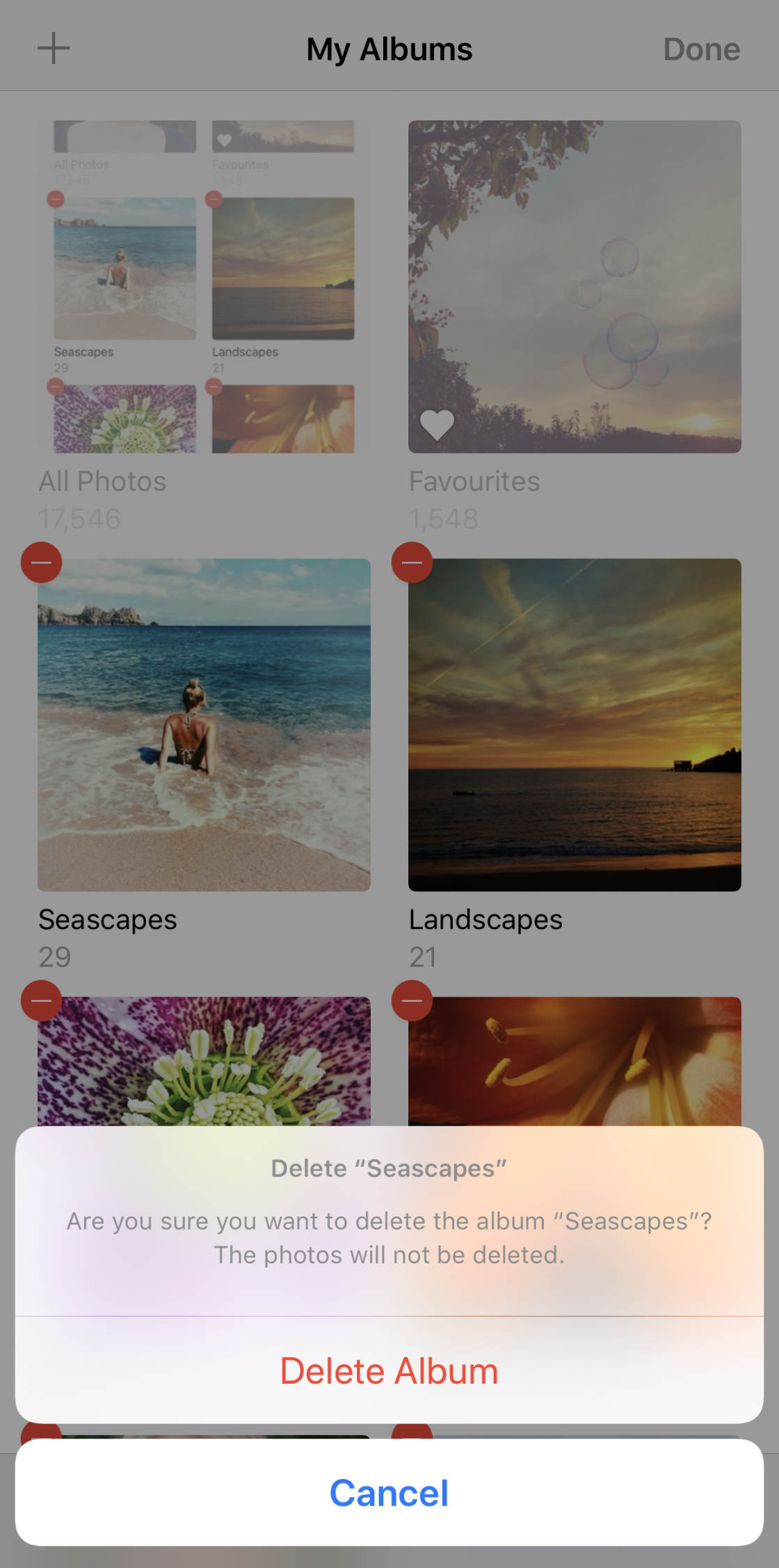
Dit komt omdat de foto’s niet echt in dit album zijn opgeslagen.
Daarom kunt u een fotoalbum verwijderen dat u hebt gemaakt, maar de foto’s blijven op hun oorspronkelijke locatie in het album Recente herinneringen staan.
Tik op Album verwijderen om te bevestigen dat u het album wilt verwijderen (maar niet de foto’s in het album).
Hoe u uw beste foto’s kunt ‘favorieten’
Wilt u al uw favoriete foto’s in één album in de Foto’s-app zien?
Op de iPhone kunt u eenvoudig uw beste foto’s als ‘favorieten’ markeren. Deze foto’s verschijnen dan samen in het album Favorieten.
Om een foto aan het album Favorieten toe te voegen, tikt u op de foto om deze te openen. Vervolgens tikt u op het pictogram Favorieten (hartje) onder in het scherm zodat het blauw wordt.


Om al uw favorieten te bekijken, gaat u naar het hoofdscherm Albums en opent u vervolgens het album Favorieten.
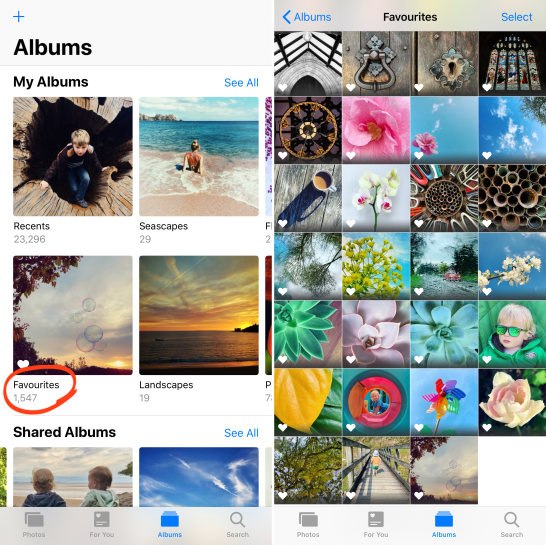
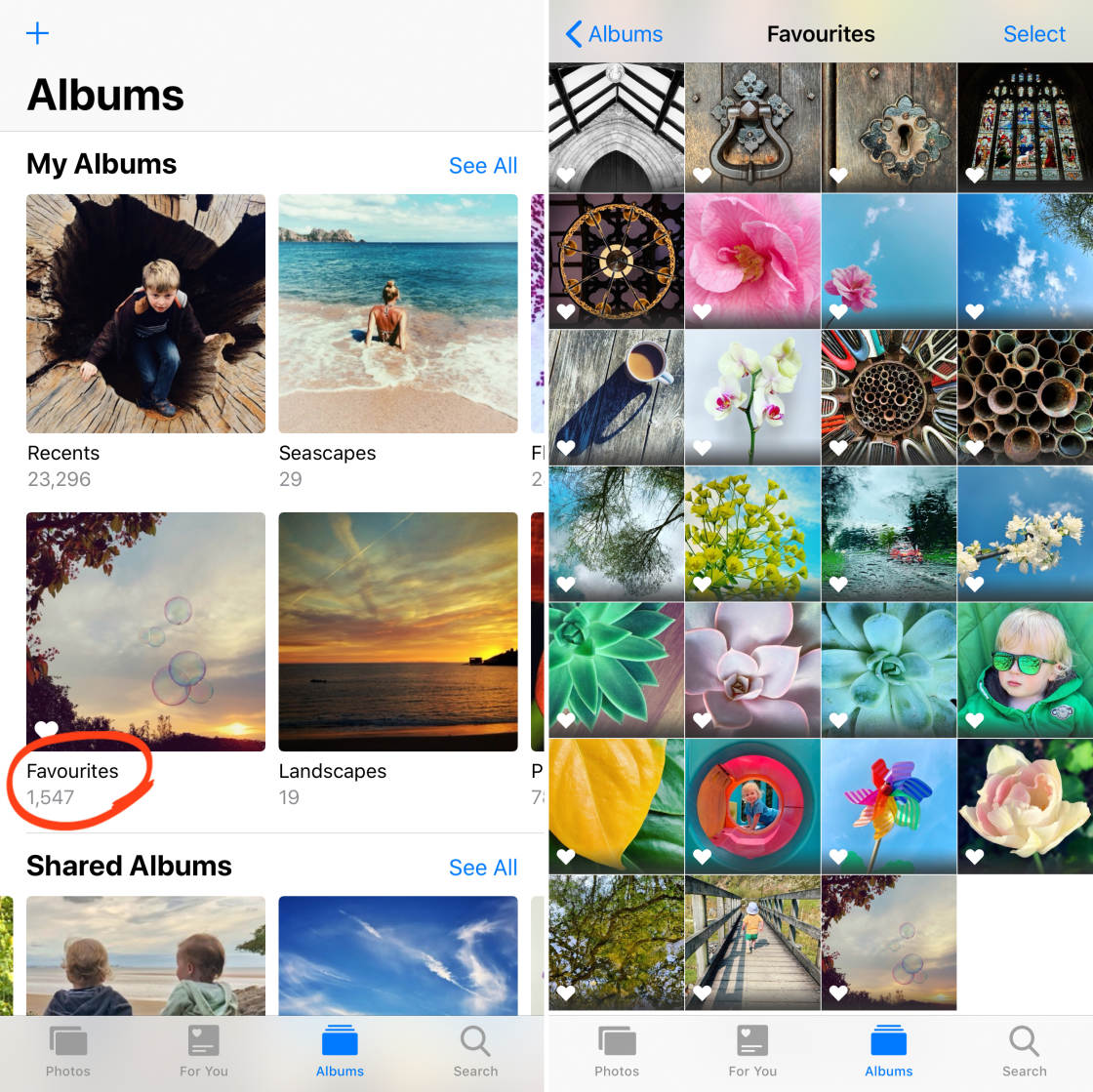
Als u niet langer wilt dat een foto in het album Favorieten verschijnt, tikt u op de foto om deze te openen. Tik vervolgens op het pictogram Favorieten (hartje) zodat het wit wordt weergegeven.
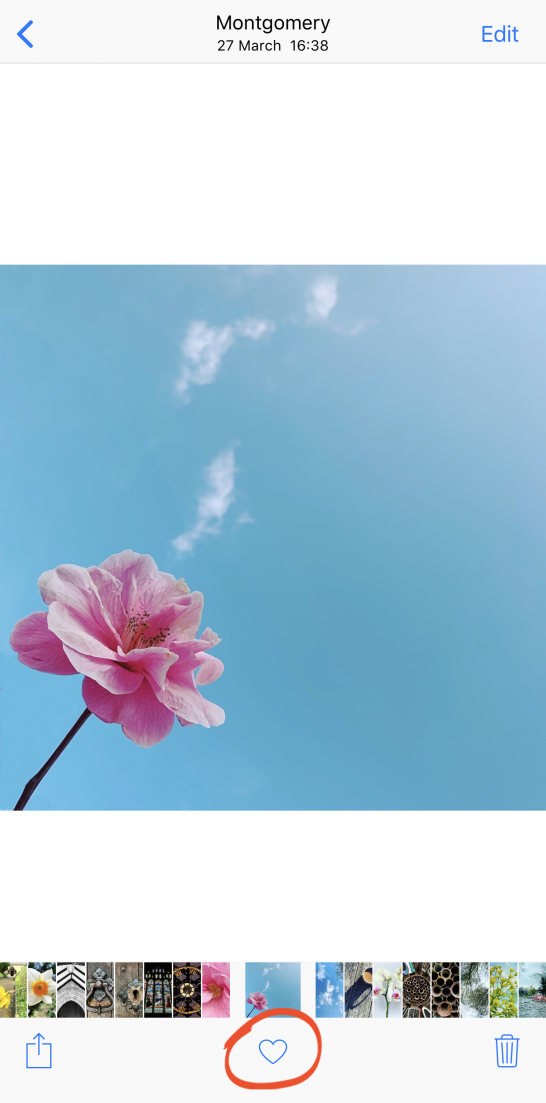
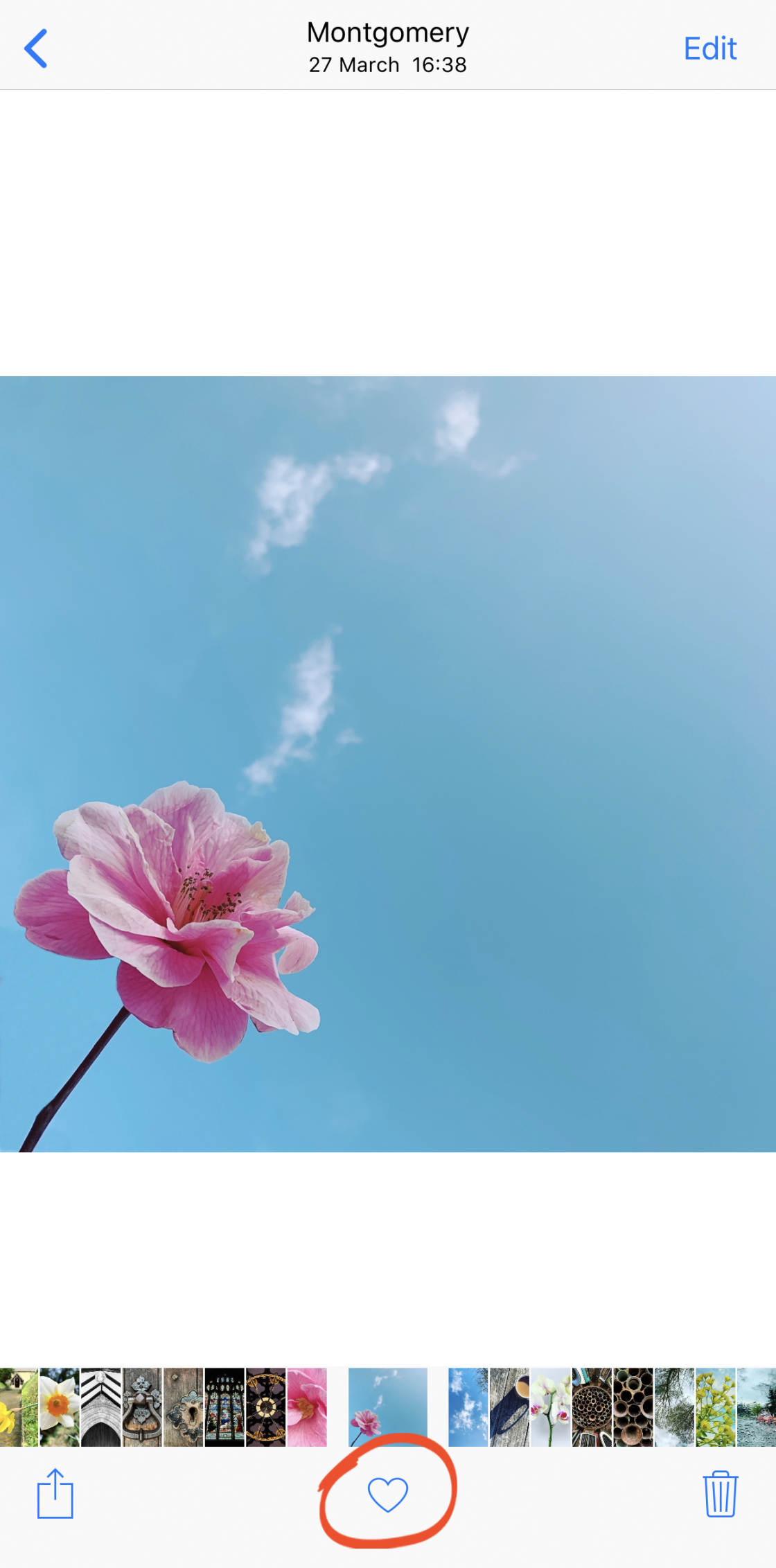
Let op: als u de knop Verwijderen gebruikt om een foto uit het album Favorieten te verwijderen, wordt deze foto ook uit het hoofdalbum Herinneringen verwijderd.
Daarom moet u de foto altijd verwijderen met het hartpictogram in plaats van hem te verwijderen.
Hoe beheert u uw verwijderde iPhone-foto’s
Voordat u gaat experimenteren met het verwijderen van uw foto’s, is het een goed idee om uw foto’s over te zetten van de iPhone naar de computer. Of maak een back-up op een extern opslagmedium of in de cloud. Op die manier raak je je favoriete foto’s niet kwijt als je ze per ongeluk verwijdert.
Je kunt een iPhone-app voor foto-overdracht gebruiken om een back-up van je foto’s te maken. Als u een Mac-computer hebt, klikt u hier om te lezen hoe u foto’s van iPhone naar Mac kunt downloaden. Als u een Windows-computer hebt, lees dan onze handleiding over hoe u foto’s van iPhone naar pc kunt overzetten.
12.1 Foto’s verwijderen
Om een enkele foto uit de Foto’s-app te verwijderen, opent u de foto en tikt u op het pictogram Verwijderen (prullenbak) rechtsonderin. Tik vervolgens op Foto verwijderen.
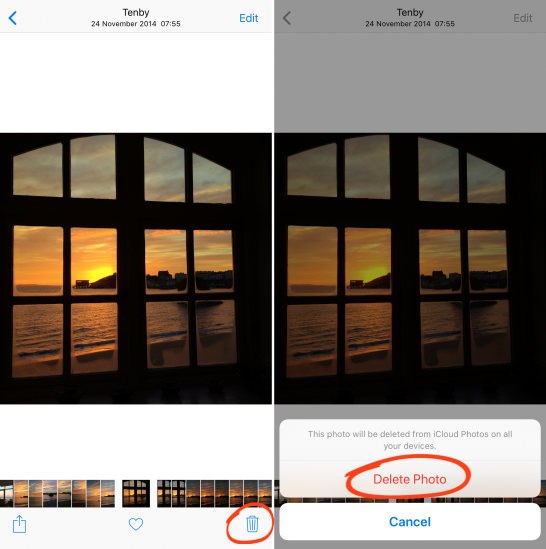
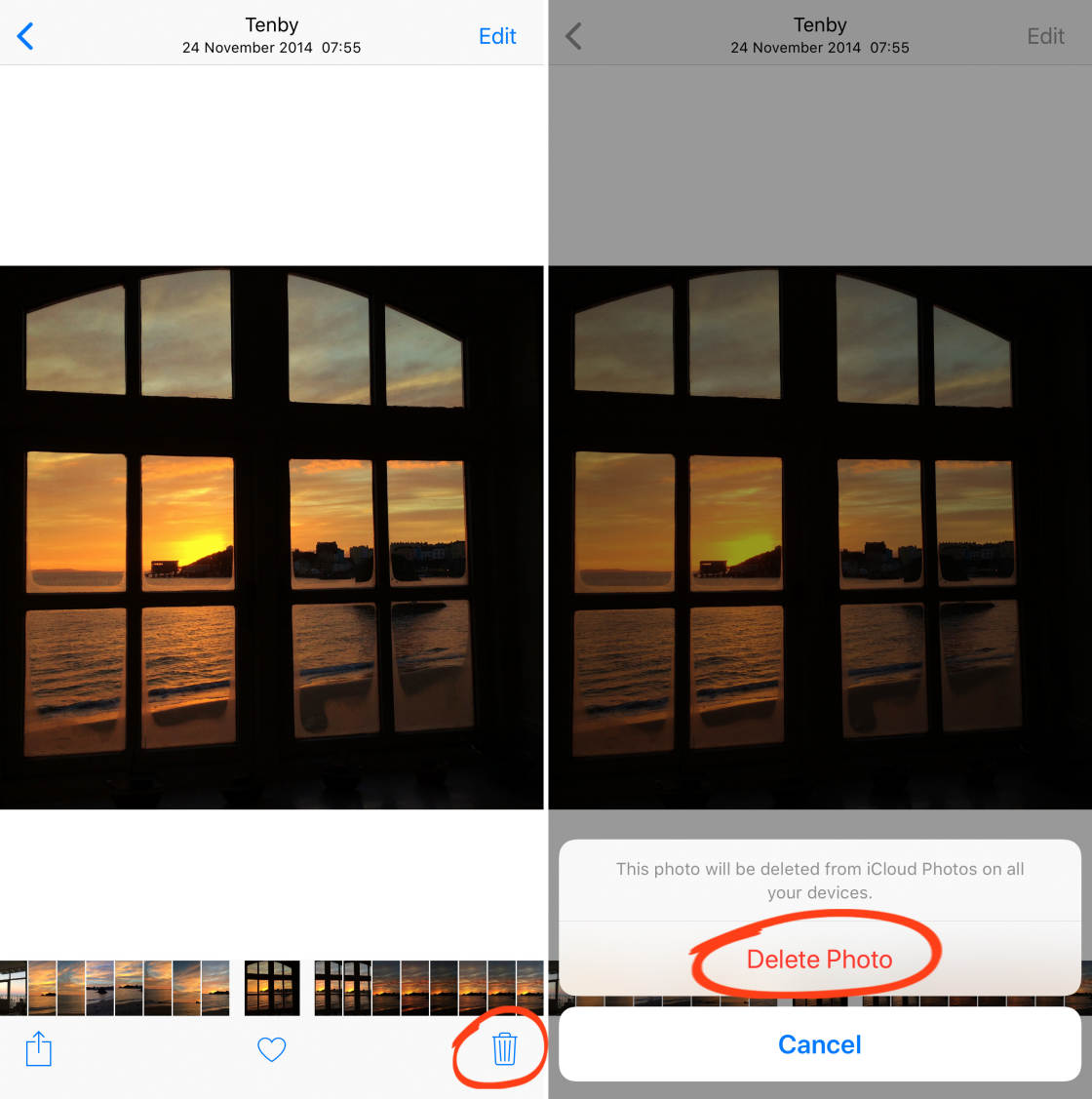
Als u meerdere foto’s wilt verwijderen, moet u ervoor zorgen dat u de afbeeldingen in miniatuurweergave bekijkt (zoals hieronder weergegeven). Tik rechtsboven op Selecteren.
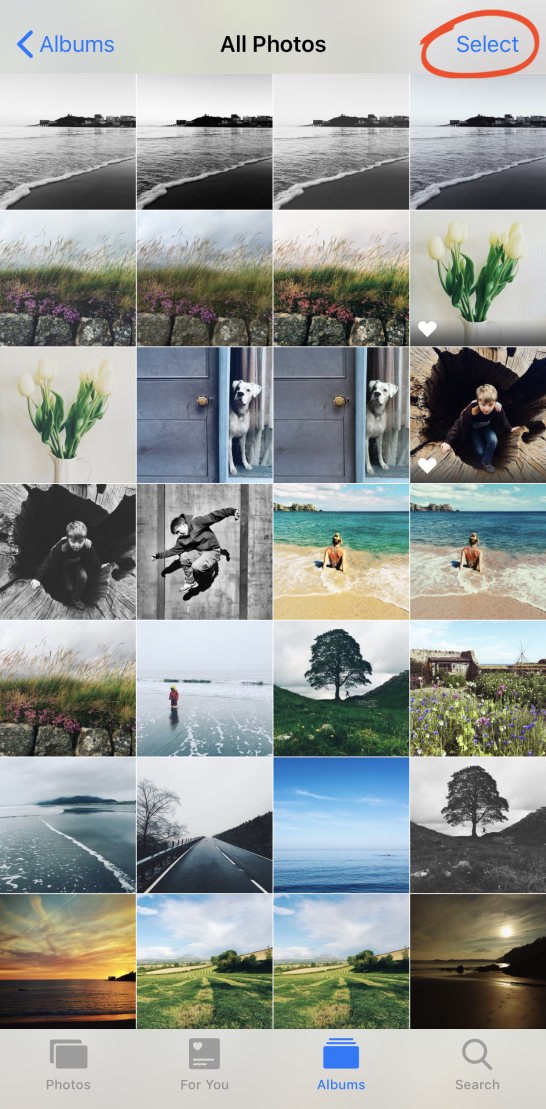
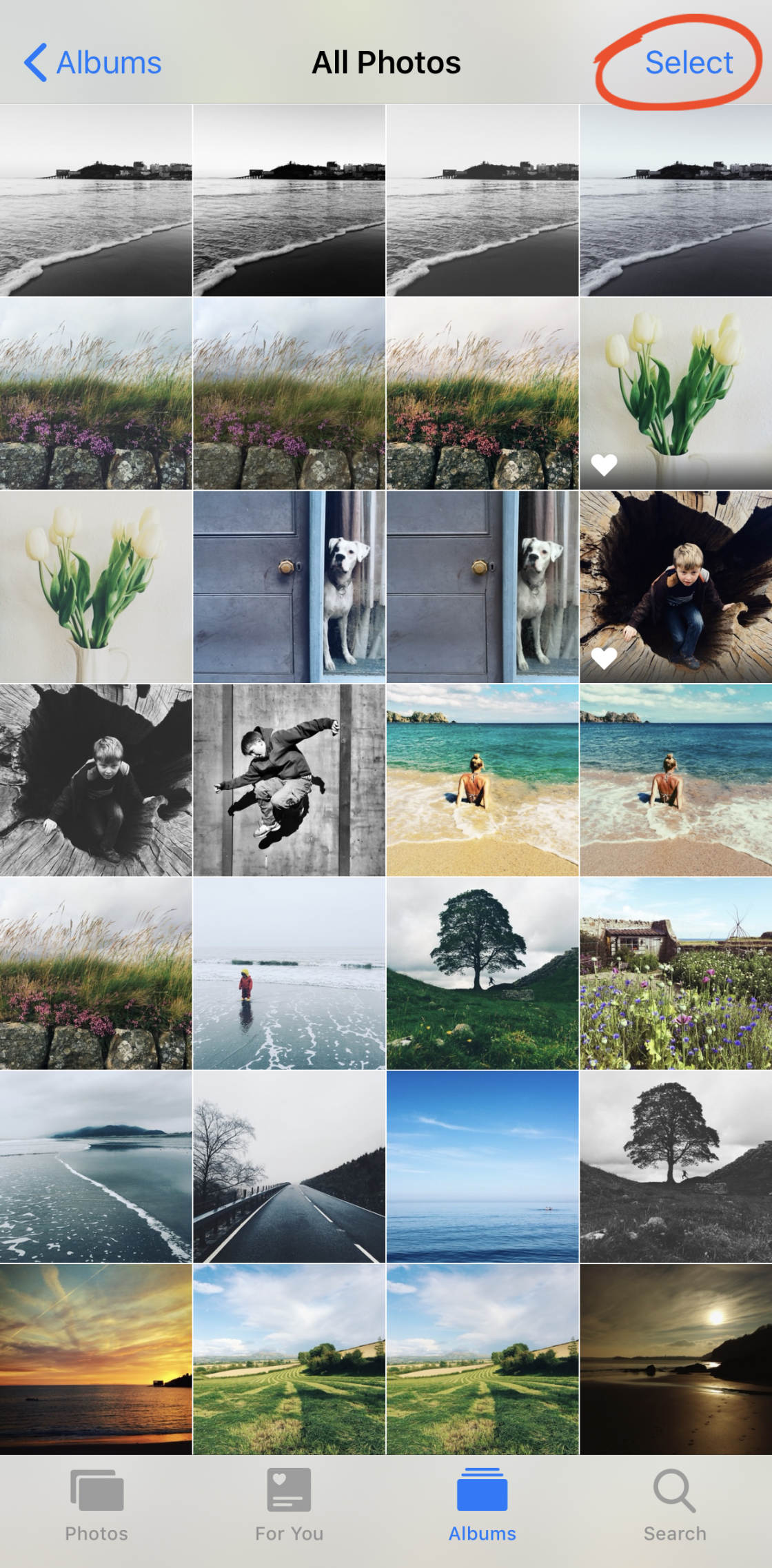
Selecteer alle foto’s die u wilt verwijderen. Tik op het pictogram Verwijderen en tik vervolgens op Foto’s verwijderen.
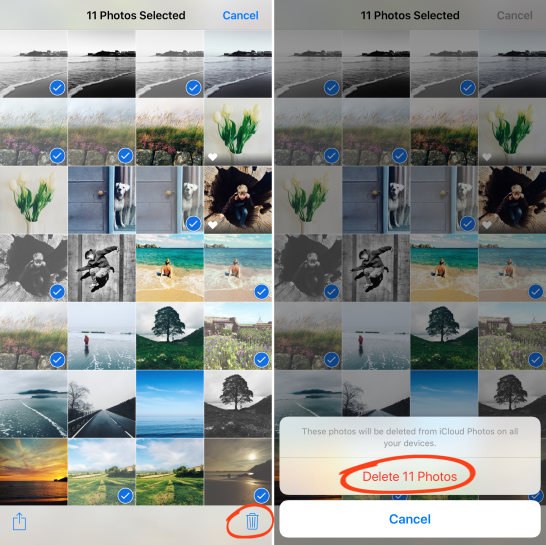
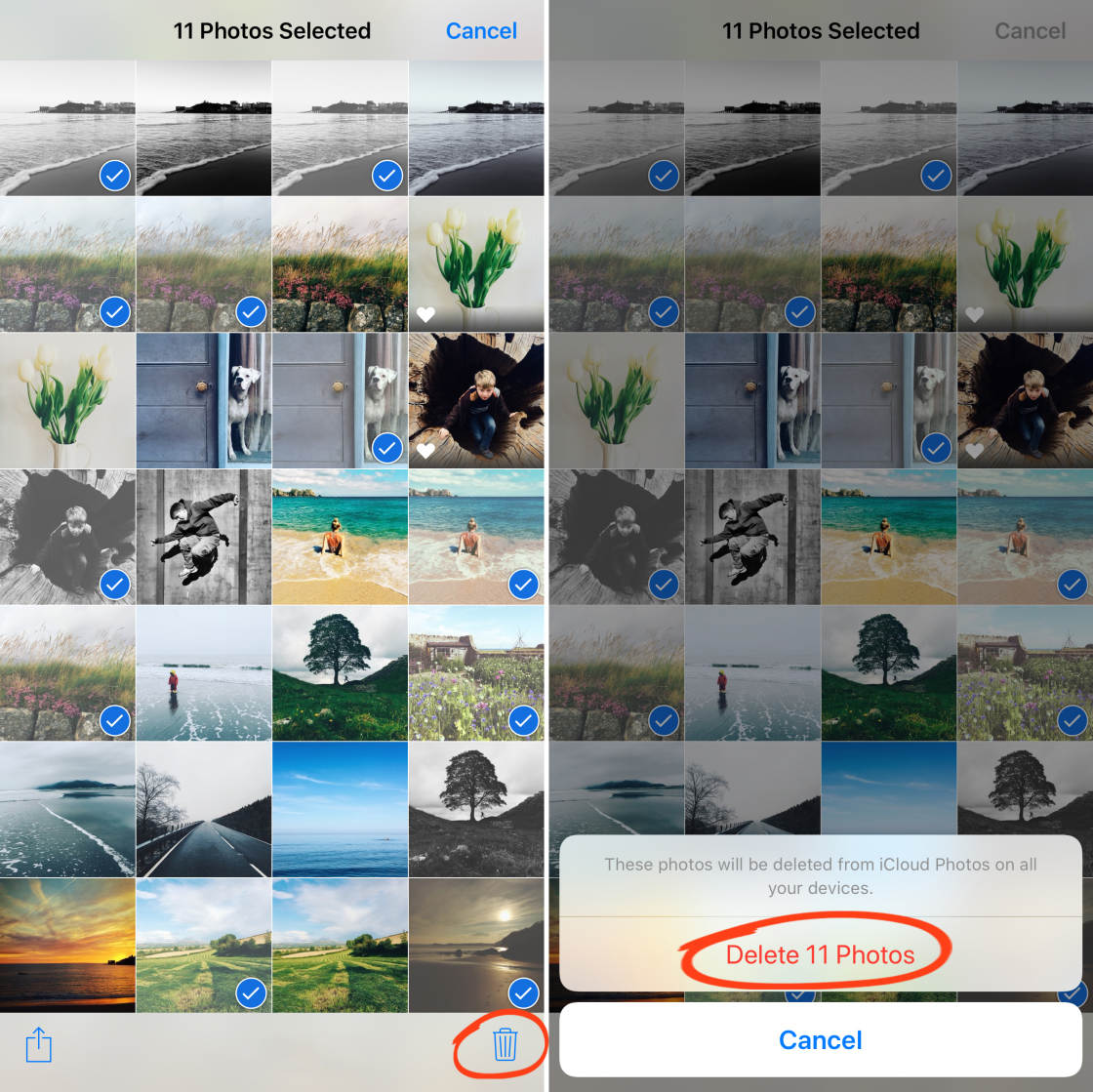
Wanneer u foto’s van uw iPhone verwijdert, worden ze niet meteen voorgoed verwijderd.
In plaats daarvan worden de verwijderde foto’s in het onlangs verwijderde album geplaatst, waar ze 30 dagen blijven staan.
Binnen die periode van 30 dagen kun je foto’s terughalen en ze weer in het album Recente verwijderingen plaatsen. Dit is handig als u per ongeluk een foto verwijdert!
U kunt foto’s ook permanent verwijderen voordat de automatische periode van 30 dagen is verstreken.
12.2 Hoe foto’s herstellen of verwijderen uit het Album onlangs verwijderd
Om uw verwijderde foto’s te beheren, gaat u naar het hoofdscherm Albums in de Foto’s-app. Scroll naar beneden en open het onlangs verwijderde album.
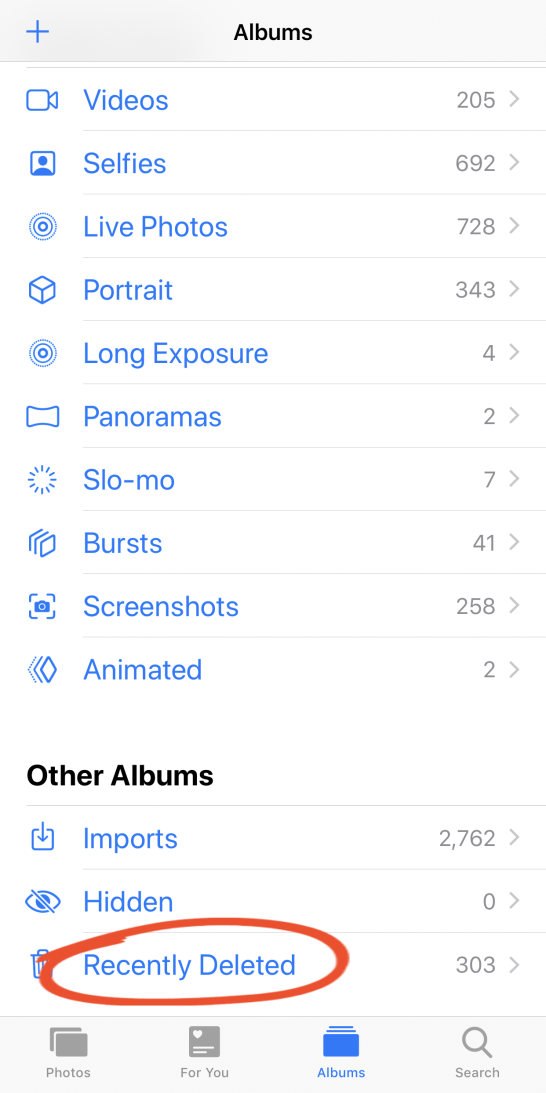
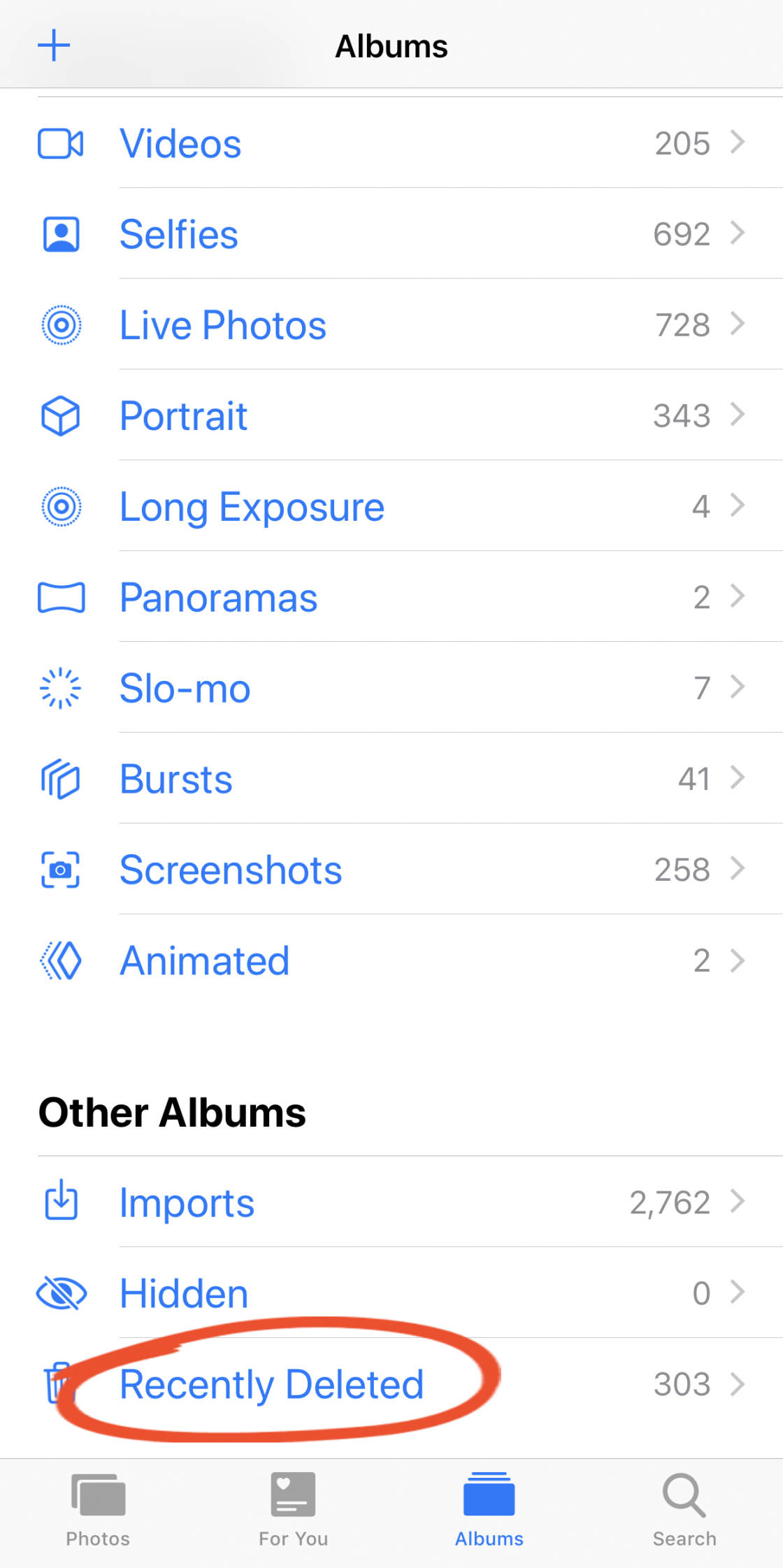
U ziet nu al uw onlangs verwijderde foto’s. Bij elke foto staat het aantal dagen dat het nog duurt voordat deze definitief van uw iPhone wordt verwijderd.
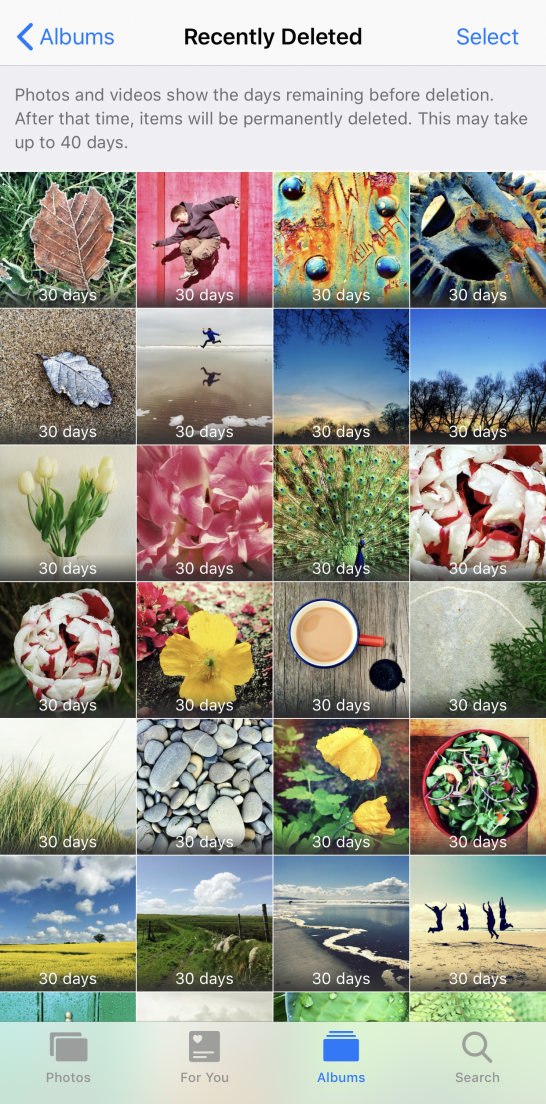
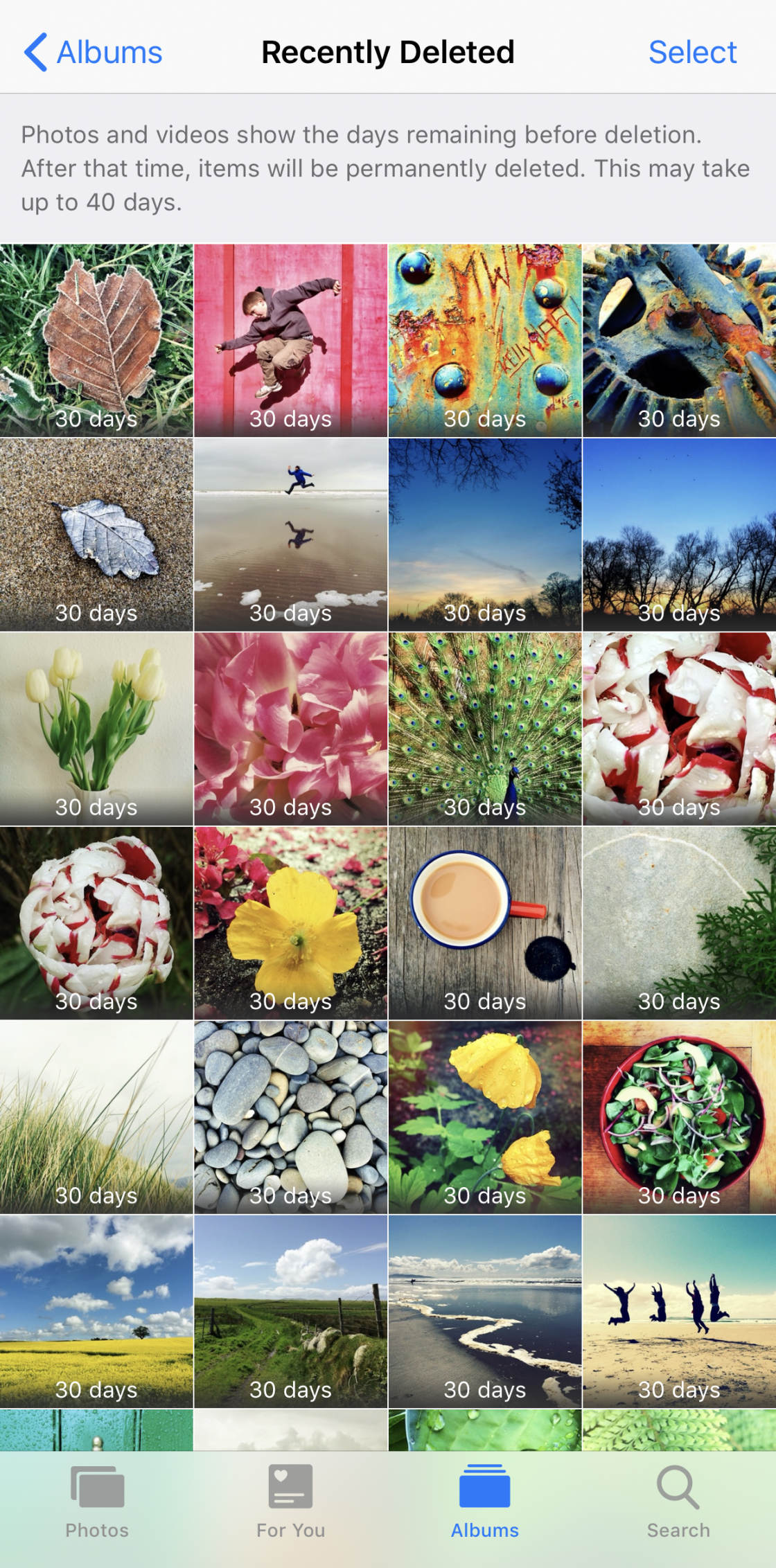
Wilt u verwijderde foto’s herstellen en ze terugplaatsen in het album Recente foto’s?
Tik eerst op Selecteren rechtsboven in het scherm.
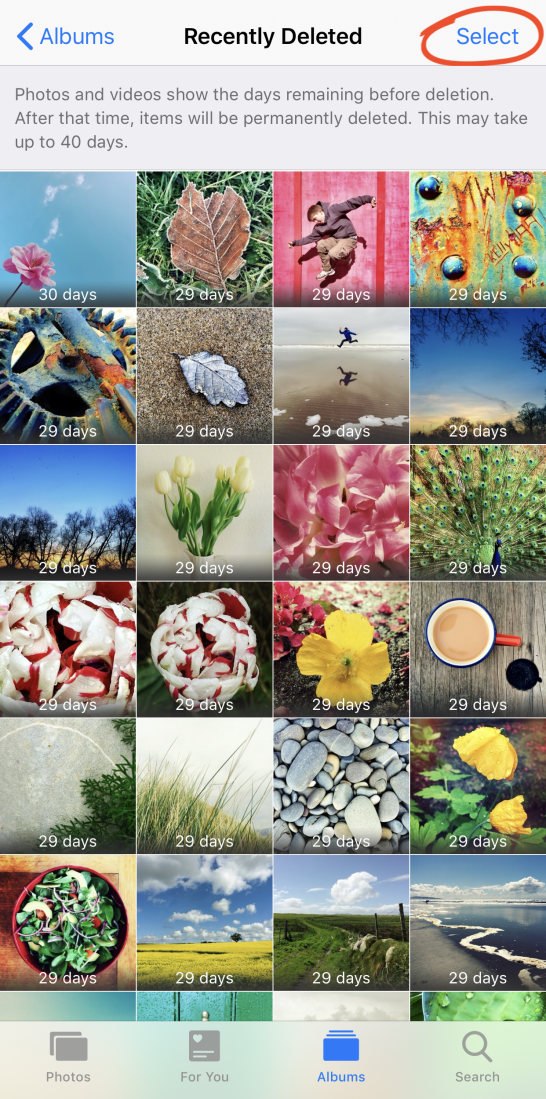
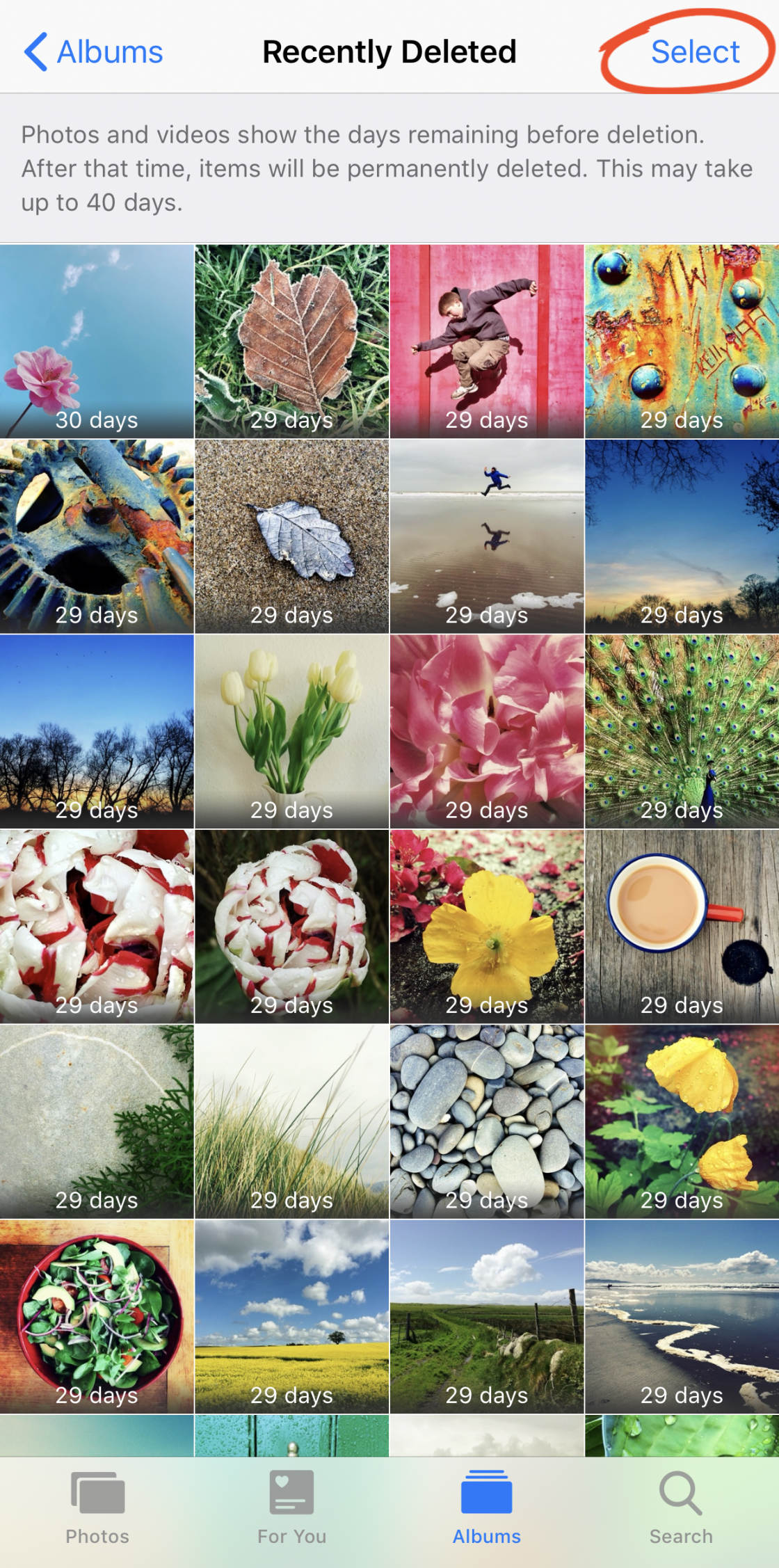
Selecteer de foto’s die u wilt herstellen. Tik rechtsonder op Herstellen en vervolgens op Foto’s herstellen.
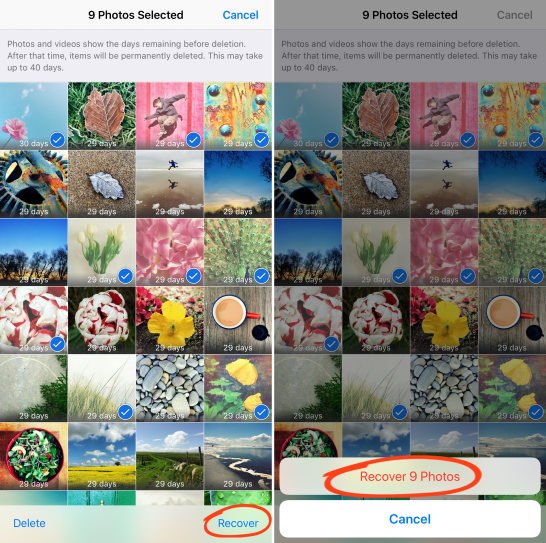
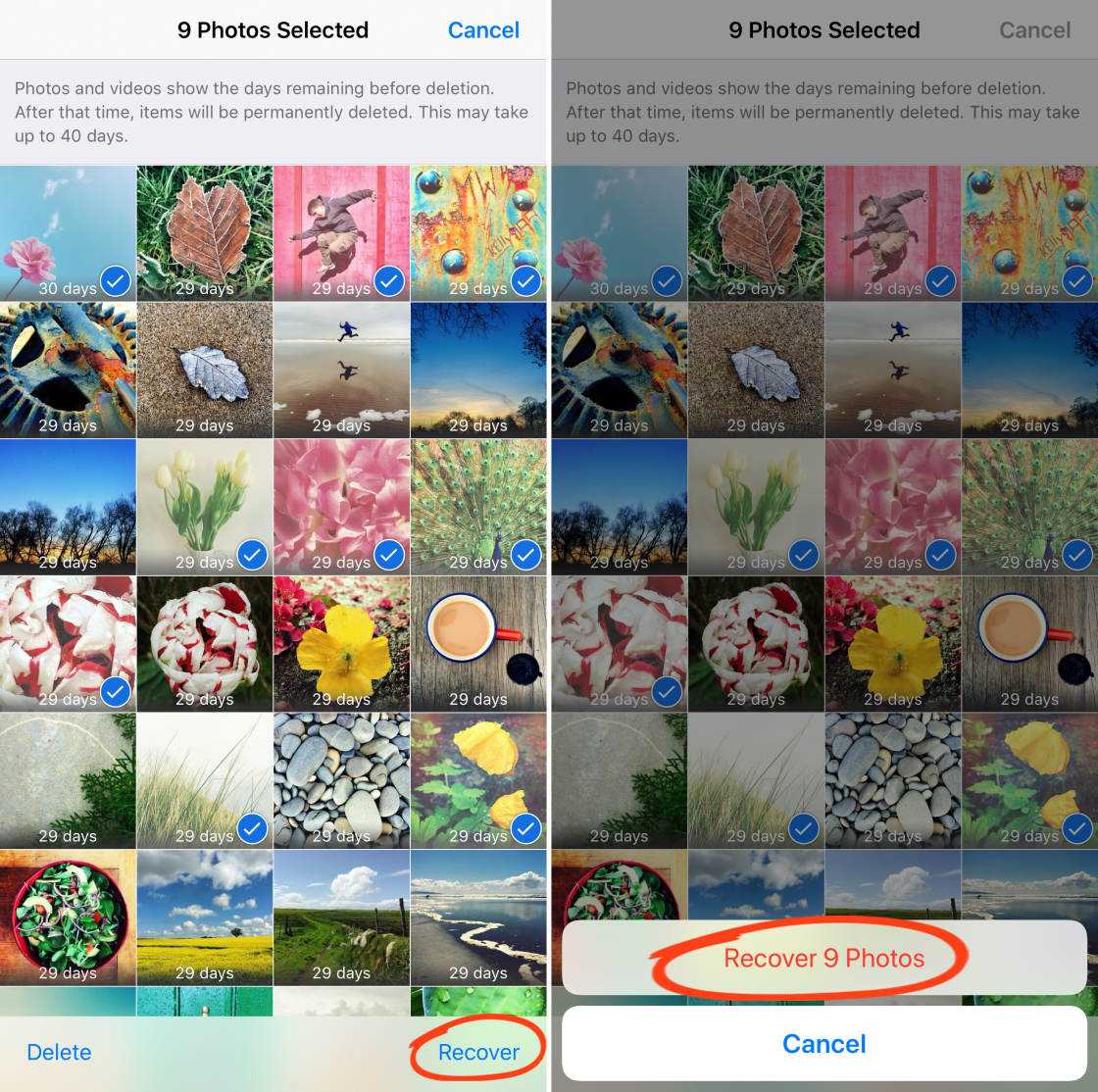
Wilt u foto’s definitief verwijderen uit het onlangs verwijderde album voordat de automatische termijn van 30 dagen is verstreken?
Selecteer de foto’s die u wilt verwijderen en tik vervolgens linksonder op Verwijderen. Tik op Foto’s verwijderen om de geselecteerde foto’s definitief van uw iPhone te verwijderen.
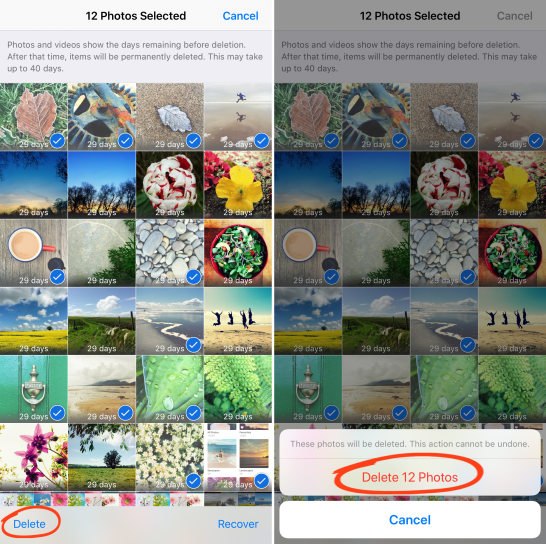
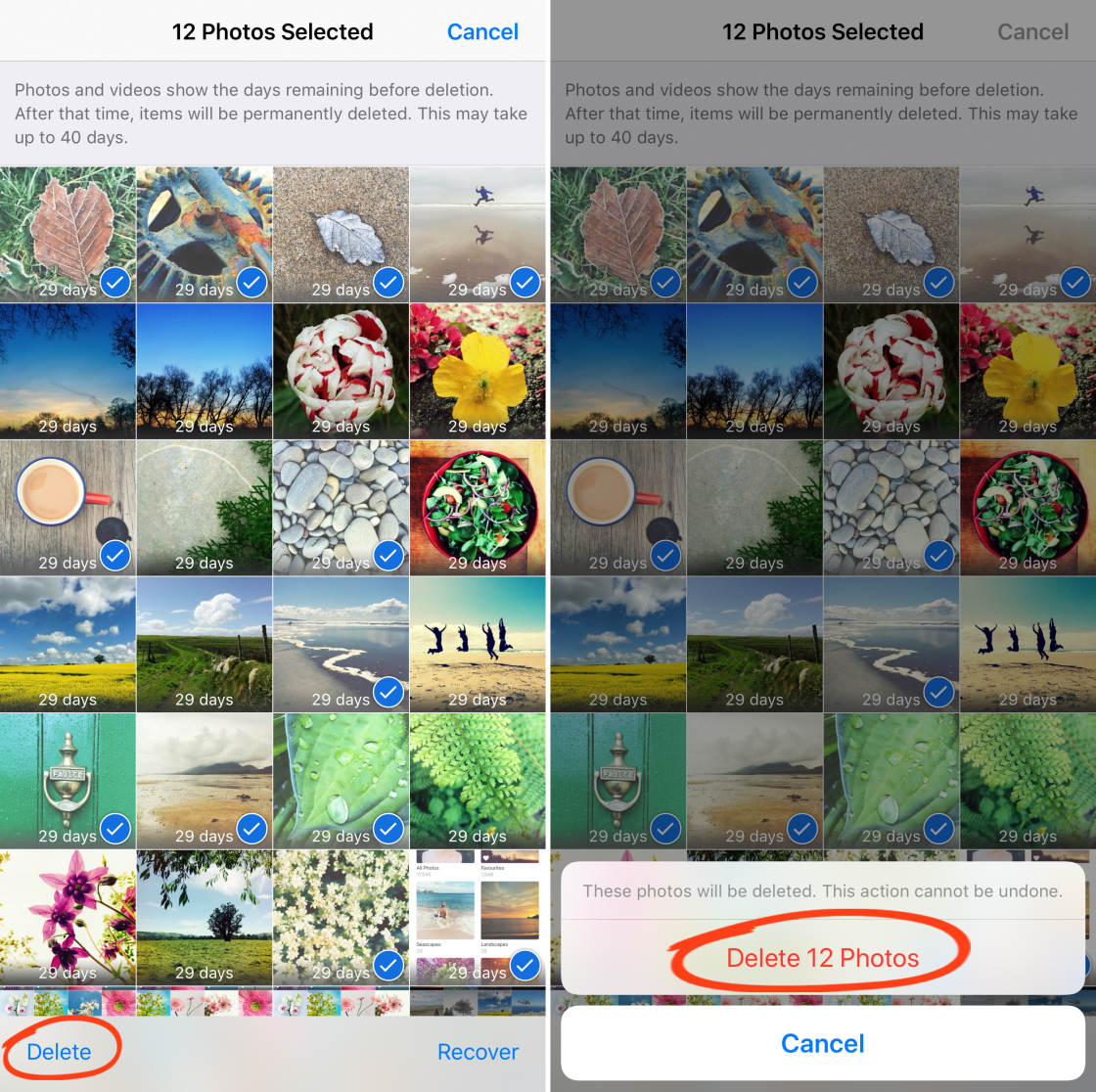
Als u alle foto’s uit het onlangs verwijderde album definitief wilt verwijderen, tikt u op Selecteer en vervolgens op Alles verwijderen.