Verhelp Wacom Pen Werkt Niet: Windows 10 [Opgelost]
Wacom-tablets zijn een van de meest gebruikte, betrouwbare en gewilde pentablets. Mensen van over de hele wereld kennen Wacom-pentabletapparaten. En mensen die zich bezighouden met grafische toepassingen zweren bij Wacom. Maar soms werken apparaten van Wacom ook niet. De reden dat de Wacom-pen niet werkt, kan te maken hebben met het apparaat, maar meestal gaat het om een kleine storing, iets met stuurprogramma’s of iets anders.
Dus, laten we eens bespreken wat de reden kan zijn en hoe u het probleem van de niet-werkende Wacom-pen in Windows 10 kunt oplossen.
Hoe repareer ik de niet-werkende Wacom pen op Windows 10
Zoals ik al zei, zijn er verschillende redenen waarom uw Wacom pen niet meer werkt. Het eerste wat u moet doen is het oplossen van problemen en vervolgens een oplossing vinden. Als de Wacom Pen niet werkt, gaan sommigen direct aan de slag met de instellingen van het stuurprogramma. Doe dat niet.
Method 1: Herstart Wacom Tablet Services
Om verschillende software en apparaten te draaien, draait Windows verschillende services. Soms kan het herstarten van de services die gerelateerd zijn aan een probleem het probleem oplossen. Hoe ingewikkeld het ook klinkt, het opnieuw starten van een service om het probleem met de Wacom Tablet Pen op te lossen is helemaal niet moeilijk. Ik zal u laten zien hoe het moet:
Stap 1: druk tegelijkertijd op Windows + R om het opdrachtvak Uitvoeren te openen.
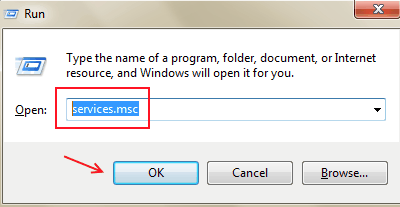
Step 2: typ in het vak Uitvoeren services.msc en klik vervolgens op Ok of druk op Enter.
Step 3: hierdoor wordt het venster Services geopend met een lijst met services. Zoek in de lijst naar de Wacom-tabletservice. Voor verschillende Wacom-tablets verschilt de naam van de service. De naam van de service van uw Wacom-tablet kan een van de volgende zijn:
- Wacom Profession Service
- TabletServiceWacom
- Touch Keyboard and Handwriting Panel Service
- Wacom Consumer Service
Als u de service vindt, klikt u er met de rechtermuisknop op. Klik in het contextmenu op de knop Opnieuw starten. Als de knop Opnieuw starten grijs is weergegeven, betekent dit dat de Wacom-service niet wordt uitgevoerd. Klik in dat geval op de knop Start.
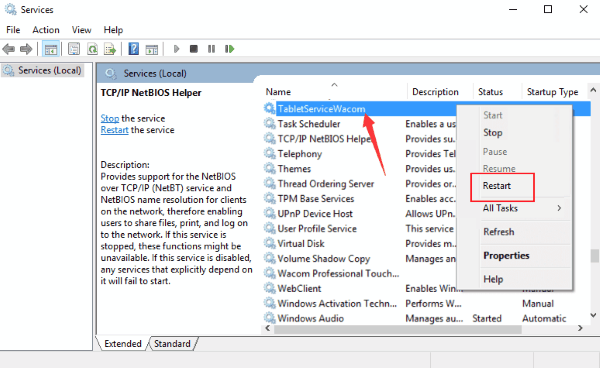
Probeer uw Tablet-pen om te zien of deze werkt of niet.
Methode 2: Controleer de USB-kabel van het Wacom-tablet
Kijk of de USB-kabel van het Wacom-tablet goed is aangesloten. U kunt proberen de USB-kabel te verwijderen en opnieuw aan te sluiten op zowel de tablet als de PC. Houd het kleine LED-lampje op uw tablet in de gaten; als het flikkert en niet constant brandt, dan ligt het probleem bij de kabel of de USB-poort. Als dit niet helpt, controleer dan of de kabel goed werkt. Waarschijnlijk heeft de USB-kabel van uw tablet een Micro USB-pin; probeer de kabel te testen op een ander micro USB-compatibel apparaat. De meeste Android-telefoons en oplaadbare gadgets hebben nog steeds Micro USB-oplaadgaten. Als uw kabel in orde lijkt, ga dan verder met de volgende stap om de Wacom Pen op te lossen die niet werkt op Windows 10.
Methode 3: Verander de punt van de Wacom Pen
De volgende stap om het probleem met de Wacom Pen op te lossen, is het proberen van een nieuwe punt op de pen of stylus van uw Wacom-tablet. Als u niet weet hoe u de punt moet vervangen, raadpleeg dan de handleiding van uw tablet. Als het verwisselen van de punt niet helpt, dan is waarschijnlijk uw Wacom-tablet of uw PC de oorzaak. Probeer de volgende methode.
Methode 4: Herstart uw PC
Haal de stekker van uw Wacom Tablet uit uw PC. Herstart uw PC nadat u deze hebt verwijderd. Sluit het tablet opnieuw aan op uw PC en kijk of uw Pen werkt of niet. Zo niet, probeer dan methode 4.
Nu gaan we kijken of uw computer uw Wacom Tablet en Pen in de war brengt en het probleem van de niet werkende Wacom Pen veroorzaakt.
Methode 5: Het stuurprogramma voor de Wacom-tablet opnieuw installeren
Deze methode om het probleem met de Wacom Pen in Windows 10 op te lossen, zal het probleem hoogstwaarschijnlijk voor u oplossen. Het gebeurt soms dat het huidige stuurprogramma beschadigd of verouderd raakt door de Windows 10-update. Als uw Wacom Pen niet kan werken, probeer dan de volgende stappen om het stuurprogramma van uw Wacom Tablet opnieuw te installeren:
Stap 1: Koppel uw Wacom Tablet los van uw PC.
Stap 2: Open Apparaatbeheer. Om dit te doen, kunt u op uw Windows 10-computer tegelijkertijd op de toetsen Windows + X drukken. Of klik met de rechtermuisknop op de knop Start. In beide gevallen verschijnt er een menu; van daaruit moet u op de optie Apparaatbeheer klikken.
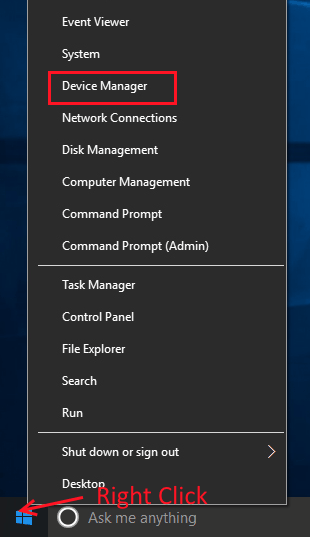
Step 3: Hiermee wordt het venster Apparaatbeheer geopend. Zoek daar naar Human Interface Devices; klik erop om de opties uit te breiden. Klik in het uitgebreide menu met de rechtermuisknop op het stuurprogramma voor Wacom-tablets en selecteer vervolgens de optie Apparaat verwijderen. Hierdoor wordt het stuurprogramma van uw Wacom-tablet van uw computer verwijderd.
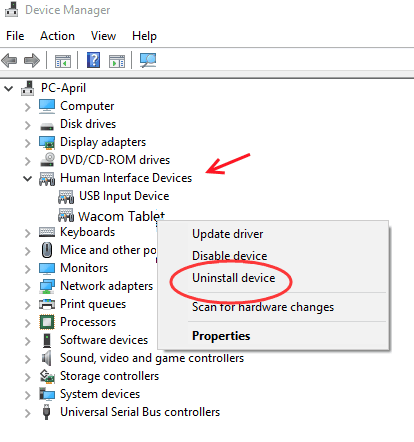
Stap 4: download het nieuwste stuurprogramma voor uw Wacom-tabletmodel dat compatibel is met uw huidige besturingssysteem, dat wil zeggen Windows 10. U kunt het nieuwste en compatibele stuurprogramma zoeken en downloaden van de website van Wacom.
Vergeet niet te zoeken naar compatibele producten voordat u een stuurprogramma downloadt. Als uw apparaat niet compatibel is met het nieuwste stuurprogramma, kunt u op de website van Wacom naar beneden scrollen en zoeken naar productcompatibiliteit met eerdere stuurprogramma’s. Download het stuurprogramma naar uw pc.
Nadat u het compatibele stuurprogramma hebt gedownload, installeert u het op uw Windows 10-computer. Om het stuurprogramma te installeren, hoeft u alleen maar te dubbelklikken op het gedownloade stuurprogrammabestand. Het installatieproces wordt automatisch gestart.
Wanneer u klaar bent, start u de pc opnieuw op en sluit u het Wacom-tablet aan. Test of de Wacom Pen goed werkt.
Methode 6: Windows 10-update terugdraaien
Windows 10-updates brengen soms dingen op uw computer in de war. Als uw Windows 10-pc onlangs is bijgewerkt, is het heel goed mogelijk dat uw Wacom-pen daardoor niet meer werkt. U kunt proberen de installatie van de laatste Windows 10-update ongedaan te maken en te kijken of alles werkt.
Om een Windows 10-update ongedaan te maken, doet u het volgende:
Stap 1: druk op de knop Start op uw pc om het menu Start te openen. Typ in het zoekvak van het menu Start “Instellingen”.
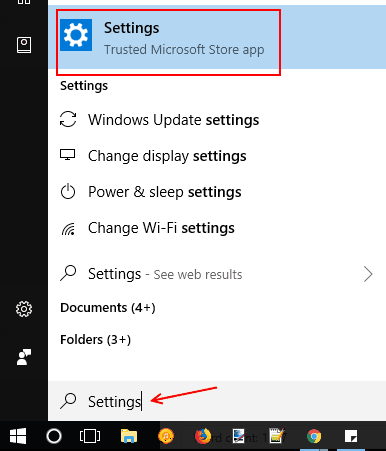
Step 2: Hiermee opent u het venster Instellingen. Zoek naar de sectie Update en beveiliging; klik daar op de optie Windows Update.
Stap 3: klik aan de rechterkant van het venster Instellingen op Geïnstalleerde updategeschiedenis weergeven in de sectie Update-status.
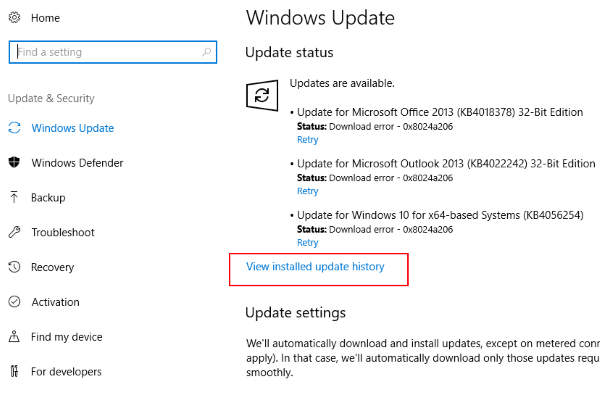
Step 4: klik in het nieuwe scherm dat wordt geopend op de optie Updates verwijderen.
Step 5: hierdoor wordt een nieuw venster geopend met een lijst van alle nieuwste Windows 10-updates die op uw pc zijn uitgevoerd. Scroll naar beneden en zoek de nieuwste update in de Microsoft Windows-sectie, klik met de rechtermuisknop op de update en klik vervolgens op Verwijderen.
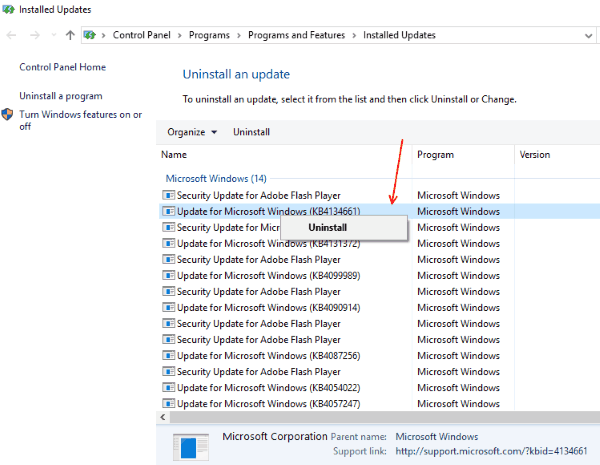
Stap 6: Start uw pc opnieuw op als de verwijdering van de update is voltooid en sluit uw Wacom-tablet opnieuw aan. Controleer of het apparaat goed werkt.
Methode 7: Installeer het vorige Wacom-stuurprogramma
Het laatste wat u kunt proberen om het probleem met de pen van uw Wacom-tablet op te lossen, is het installeren van het vorige Wacom-stuurprogramma. Dit is ook bekend als het terugdraaien van driver updates. Hiervoor moet u het huidige Wacom-stuurprogramma verwijderen en vervolgens de vorige versie van het Wacom-stuurprogramma installeren. Volg deze stappen om dit te doen:
Stap 1: Start het venster Uitvoeren. Druk hiervoor gelijktijdig op de Windows + R toetsen. Typ in het venster Uitvoeren devmgmt.msc en druk op Enter.

Stap 2: hiermee wordt het venster Apparaatbeheer geopend. Klik in de lijst met apparaten op Human Interface Devices om deze uit te vouwen. Klik met de rechtermuisknop op het stuurprogramma voor Wacom-tablets en klik vervolgens op Apparaat verwijderen.
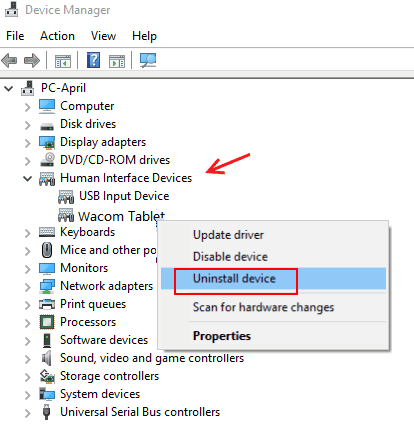
Stap 3: ga naar de website van Wacom en download daar de vorige versie van het compatibele Wacom-stuurprogramma. U vindt deze net onder de nieuwste versie. Zoals in methode 5 wordt voorgesteld, mag u het zoeken naar apparaatcompatibiliteit niet overslaan.
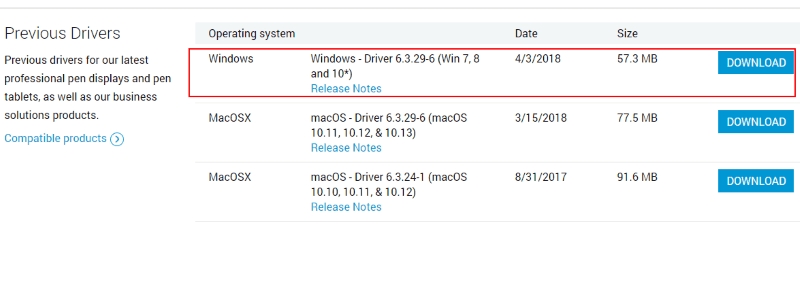
Step 4: Dubbelklik nu op het gedownloade Wacom-stuurprogramma om het op uw pc te installeren.
Step 5: Start uw pc na de installatie opnieuw op. Als extra stap drukt u nogmaals op Windows + R om het vak Uitvoeren te openen en typt u vervolgens services.msc. Start nu, zoals getoond in methode 4, de Wacom Tablet service. Kijk of deze methode voor u heeft gewerkt.
Afsluitende woorden
Werkt uw Wacom Pen nog niet? Dan zijn er vast problemen die u aan experts moet voorleggen. U kunt altijd hulp krijgen van Wacom Technical Support-team met betrekking tot het probleem van de Wacom Pen die niet werkt. Zij hebben ondersteuningscentra in veel van de belangrijkste landen. Wanneer u dit doet, vergeet dan niet te vermelden welke problemen u al hebt opgelost met de Wacom Tablet pen die niet werkt.