Fix Wacom Pen Not Working: Windows 10 [Resolved]
Tablety Wacom są jednymi z najbardziej używanych, niezawodnych i poszukiwanych tabletów piórkowych. Ludzie z całego świata znają tablety piórkowe firmy Wacom. A osoby zajmujące się grafiką przysięgają na firmę Wacom. Jednak czasami urządzenia firmy Wacom również nie działają. Przyczyną niedziałania pióra Wacom może być coś związanego z urządzeniem, ale w większości przypadków może to być drobna usterka, coś związanego ze sterownikami lub inna rzecz.
Przedyskutujmy więc, co może być przyczyną i jak rozwiązać problem niedziałającego pióra Wacom w systemie Windows 10.
How To Fix Wacom Tablet Pen Not Working on Windows 10
Jak już powiedziałem, istnieje kilka powodów, które mogą powodować, że pióro Wacom przestaje działać. Pierwszą rzeczą, którą należy zrobić, jest przeprowadzenie podstawowego rozwiązywania problemów, a następnie przejście do odpowiedniego rozwiązania. W przypadku niedziałającego tłumacza Wacom Pen, niektórzy od razu zaczynają kombinować z ustawieniami sterownika. Należy się od tego powstrzymać.
Metoda 1: Uruchom ponownie usługi tabletu Wacom
Aby uruchomić różne oprogramowanie i urządzenia, system Windows uruchamia kilka usług. Czasami ponowne uruchomienie usług związanych z danym problemem może rozwiązać problem. Jakkolwiek skomplikowane może się to wydawać, ponowne uruchomienie usługi w celu rozwiązania problemu niedziałającego pióra tabletu Wacom nie jest wcale trudne. Pokażę Ci, jak to zrobić:
Krok 1: Naciśnij jednocześnie klawisze Windows + R, aby otworzyć okno Uruchom polecenie.
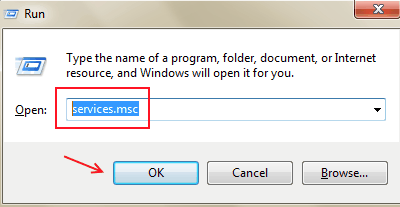
Krok 2: W oknie Uruchom wpisz services.msc, a następnie kliknij przycisk Ok lub naciśnij klawisz Enter.
Krok 3: Zostanie otwarte okno Usługi z listą usług. Na liście należy wyszukać usługę tabletu Wacom. Nazwa usługi różni się w zależności od tabletu Wacom. Nazwa usługi dla danego tabletu Wacom może być następująca:
- Wacom Profession Service
- TabletServiceWacom
- Touch Keyboard and Handwriting Panel Service
- Wacom Consumer Service
Po znalezieniu usługi kliknij ją prawym przyciskiem myszy. W menu kontekstowym kliknij przycisk Uruchom ponownie. Jeśli przycisk Uruchom ponownie jest wyszarzony, oznacza to, że usługa Wacom nie jest uruchomiona. W takim przypadku należy kliknąć przycisk Start.
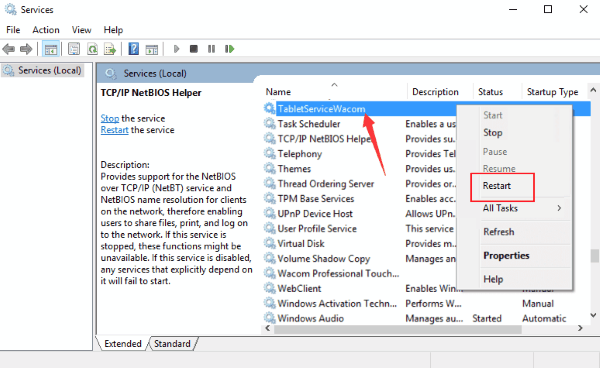
Wypróbuj pióro tabletu, aby sprawdzić, czy działa, czy nie. Jeśli nie, nadszedł czas na użycie sterownika Wacom.
Metoda 2: Sprawdź przewód USB tabletu Wacom
Sprawdź, czy przewód USB tabletu Wacom jest prawidłowo podłączony. Można spróbować odłączyć przewód USB i ponownie go włożyć zarówno z końcówki tabletu, jak i komputera. Zwracaj uwagę na małą diodę LED na tablecie; jeśli migocze i nie działa ciągle, problem dotyczy przewodu lub portu USB. Jeśli to nie pomoże, upewnij się, że przewód działa prawidłowo. Najprawdopodobniej Twój kabel USB tabletu ma pin Micro USB; spróbuj przetestować kabel na innym urządzeniu kompatybilnym z micro USB. Większość telefonów z systemem Android i ładowanych gadżetów nadal ma otwory ładowania Micro USB. Jeśli kabel wydaje się być w porządku, przejdź do następnego kroku, aby naprawić problem niedziałającego pióra Wacom Pen w systemie Windows 10.
Metoda 3: Zmiana końcówki pióra Wacom Pen
Kolejną rzeczą do naprawienia problemu związanego z piórem Wacom Pen jest wypróbowanie nowej końcówki pióra lub rysika tabletu Wacom. Jeśli nie wiesz, jak zmienić końcówkę, zapoznaj się z instrukcją obsługi tabletu. Jeśli zmiana końcówki nie pomaga, oznacza to, że prawdopodobnie winę ponosi tablet Wacom lub komputer. Spróbuj skorzystać z następnej metody.
Metoda 4: Ponowne uruchomienie komputera
Odłącz tablet Wacom od komputera. Po wyjęciu wtyczki uruchom ponownie komputer. Podłącz tablet ponownie do komputera i sprawdź, czy pióro działa. Jeśli nie, spróbuj skorzystać z metody 4.
Teraz sprawdzimy, czy komputer nie zakłóca pracy tabletu Wacom i pióra, powodując problem z niedziałającym piórem Wacom.
Metoda 5: Przeinstaluj sterownik tabletu Wacom
Ta metoda naprawy niedziałającego pióra Wacom w systemie Windows 10 najprawdopodobniej rozwiąże problem dla Ciebie. Czasami zdarza się, że aktualny sterownik jest uszkodzony lub przestarzały po aktualizacji systemu Windows 10. Jeśli pióro Wacom nie działa, spróbuj wykonać następujące czynności, aby ponownie zainstalować sterownik tabletu Wacom:
Krok 1: Odłącz tablet Wacom od komputera.
Krok 2: Otwórz Menedżera urządzeń. W tym celu można nacisnąć jednocześnie klawisze Windows + X na komputerze z systemem Windows 10. Lub kliknąć prawym przyciskiem myszy przycisk Start. Tak czy inaczej, pojawi się menu; stamtąd trzeba kliknąć na opcję Device Manager.
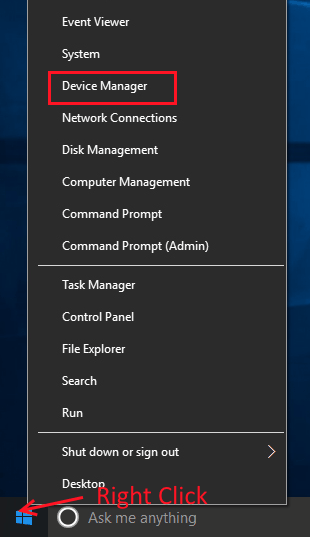
Krok 3: To otworzy okno Device Manager. Tam poszukaj Human Interface Devices; kliknij na niego, aby rozwinąć jego opcje. Z rozwiniętego menu kliknij prawym przyciskiem myszy na sterownik tabletu Wacom, a następnie wybierz opcję Odinstaluj urządzenie. Spowoduje to usunięcie sterownika tabletu Wacom z komputera.
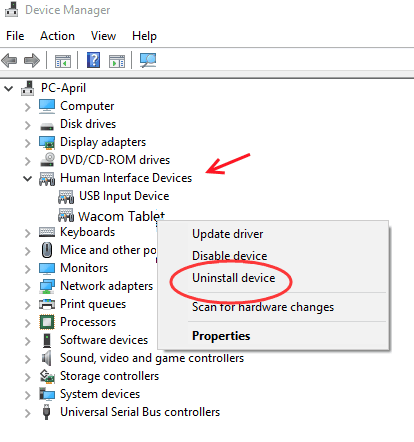
Krok 4: Pobierz najnowszy sterownik dla modelu tabletu Wacom zgodny z aktualnym systemem operacyjnym, czyli Windows 10. Najnowszy i zgodny sterownik można wyszukać i pobrać z witryny internetowej firmy Wacom.
Nie zapomnij poszukać zgodnych produktów przed pobraniem sterownika. Jeśli urządzenie nie jest zgodne z najnowszym sterownikiem, można przewinąć stronę internetową firmy Wacom w dół i wyszukać informacje dotyczące zgodności produktu z poprzednimi sterownikami. Pobierz sterownik na komputer.
Po pobraniu zgodnego sterownika należy zainstalować go na komputerze z systemem Windows 10. Aby zainstalować sterownik, wystarczy dwukrotnie kliknąć na pobrany plik sterownika. Proces instalacji zostanie uruchomiony automatycznie.
Po zakończeniu należy ponownie uruchomić komputer, a następnie podłączyć tablet Wacom. Sprawdź, czy pióro Wacom działa prawidłowo.
Metoda 6: Przywróć aktualizację systemu Windows 10
Aktualizacje systemu Windows 10 czasami powodują zakłócenia w pracy komputera. Jeśli komputer z systemem Windows 10 został niedawno zaktualizowany, jest całkiem możliwe, że pióro Wacom przestało działać. Możesz spróbować odinstalować najnowszą aktualizację systemu Windows 10 i sprawdzić, czy wszystko działa poprawnie.
Aby odinstalować aktualizację systemu Windows 10, wykonaj następujące czynności:
Krok 1: Naciśnij przycisk Start na komputerze, aby otworzyć menu Start. W polu wyszukiwania w menu Start wpisz „Ustawienia”.
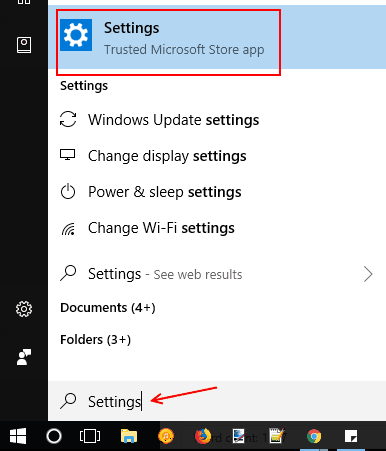
Krok 2: To otworzy okno Ustawienia. Poszukaj sekcji Aktualizacja i zabezpieczenia; tam kliknij opcję Windows Update.
Krok 3: Po prawej stronie okna Ustawienia, kliknij opcję Wyświetl historię zainstalowanych aktualizacji w sekcji Stan aktualizacji.
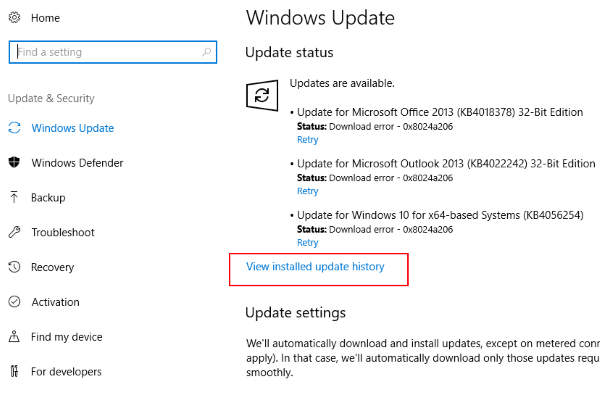
Krok 4: Na nowym ekranie, który się otworzy, kliknij opcję Odinstaluj aktualizacje.
Krok 5: Spowoduje to otwarcie nowego okna z listą wszystkich najnowszych aktualizacji systemu Windows 10 wykonanych na komputerze. Przewiń w dół i znajdź najnowszą aktualizację przeprowadzoną w sekcji Microsoft Windows, kliknij prawym przyciskiem myszy aktualizację, a następnie kliknij opcję Odinstaluj.
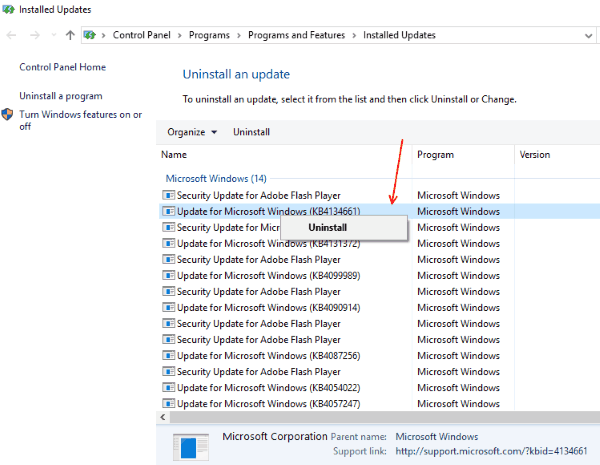
Krok 6: Po zakończeniu odinstalowywania aktualizacji uruchom ponownie komputer i podłącz ponownie tablet Wacom. Sprawdź, czy działa poprawnie.
Metoda 7: Zainstaluj poprzednie sterowniki Wacom
Ostatnią metodą naprawy niedziałającego pióra tabletu Wacom jest zainstalowanie poprzednich sterowników Wacom. Jest to również znane jako cofnięcie aktualizacji sterowników. W tym celu należy odinstalować bieżący sterownik Wacom, a następnie zainstalować poprzednią wersję sterownika Wacom. Aby to zrobić, wykonaj następujące czynności:
Krok 1: Uruchom okno Uruchom. Aby to zrobić, naciśnij jednocześnie klawisze Windows + R. W oknie Uruchom, wpisz devmgmt.msc i naciśnij Enter.

Krok 2: Zostanie otwarte okno Menedżer urządzeń. Z listy urządzeń kliknij na Human Interface Devices, aby ją rozwinąć. Kliknij prawym przyciskiem myszy sterownik tabletu Wacom, a następnie kliknij przycisk Odinstaluj urządzenie.
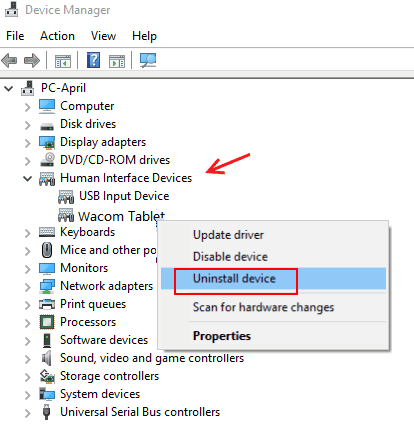
Krok 3: Przejdź na stronę internetową firmy Wacom i pobierz stamtąd poprzednią wersję zgodnego sterownika Wacom. Można ją znaleźć tuż pod najnowszą wersją. Zgodnie z sugestią zawartą w metodzie 5 nie należy pomijać sprawdzania zgodności urządzenia.
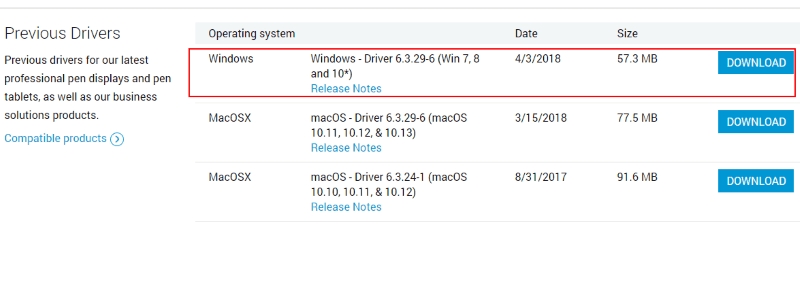
Krok 4: Kliknij dwukrotnie pobrany sterownik Wacom, aby zainstalować go na komputerze.
Krok 5: Po zakończeniu instalacji uruchom ponownie komputer. W dodatkowym kroku naciśnij ponownie klawisze Windows + R, aby otworzyć okno Uruchom, a następnie wpisz services.msc. Teraz, jak pokazano w Metodzie 4, uruchom usługę tabletu Wacom. Sprawdź, czy ta metoda zadziałała w Twoim przypadku.
Słowa końcowe
Czy Twoje pióro Wacom nie działa? W takim razie muszą wystąpić problemy, z którymi należy się zwrócić do ekspertów. W przypadku problemów z niedziałającym piórem Wacom Pen zawsze można uzyskać pomoc od zespołu pomocy technicznej firmy Wacom. Posiadają oni centra obsługi w wielu krajach. W takim przypadku nie zapomnij wspomnieć, jakie kroki zostały podjęte w celu rozwiązania problemu niedziałającego pióra Wacom Tablet.