Réparez le stylet Wacom qui ne fonctionne pas : Windows 10 [Résolu]
Les tablettes Wacom sont l’une des tablettes à stylet les plus utilisées, les plus fiables et les plus recherchées. Les gens de partout dans le monde connaissent les tablettes à stylet Wacom. Et, les personnes qui traitent des graphiques ne jurent que par Wacom. Mais, parfois, les appareils de Wacom ne fonctionnent pas non plus. La raison derrière le stylo Wacom ne fonctionnant pas pourrait être quelque chose liée à votre appareil, mais la plupart du temps, il peut s’agir d’un pépin mineur, quelque chose lié aux pilotes, ou une autre chose.
Donc, discutons de ce qui peut être la raison et comment résoudre le problème du stylet Wacom qui ne fonctionne pas sur Windows 10.
Comment réparer le stylo de la tablette Wacom qui ne fonctionne pas sur Windows 10
Comme je l’ai dit, plusieurs raisons peuvent être à l’origine de l’arrêt du fonctionnement de votre stylo Wacom. La première chose à faire est d’effectuer un dépannage de base, et de procéder à une solution en conséquence. Tout en faisant face à un problème de Wacom Pen qui ne fonctionne pas, certains sautent directement pour jouer avec les paramètres du pilote. Abstenez-vous de faire cela.
Méthode 1 : redémarrer les services de la tablette Wacom
Pour exécuter divers logiciels ainsi que des périphériques, Windows exécute plusieurs services. Parfois, le redémarrage des services liés à un problème peut résoudre le problème. Aussi complexe que cela puisse paraître, redémarrer un service pour résoudre le problème de la tablette Wacom Pen qui ne fonctionne pas n’est pas difficile du tout. Laissez-moi vous montrer comment faire :
Étape 1 : Appuyez sur les touches Windows + R en même temps pour ouvrir la boîte de commande Exécuter.
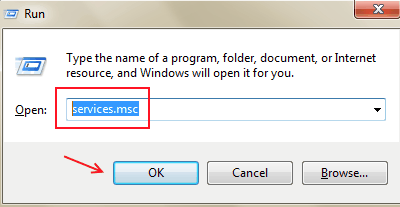
Étape 2 : Dans la boîte Exécuter, tapez services.msc, puis cliquez sur Ok ou appuyez sur Entrée.
Étape 3 : Cela ouvrira la fenêtre Services avec une liste de services. Dans la liste, recherchez le service tablette Wacom. Pour les différentes tablettes Wacom, le nom du service diffère. Le nom du service de votre tablette Wacom pourrait être l’un des suivants :
- Wacom Profession Service
- TabletServiceWacom
- Touch Keyboard and Handwriting Panel Service
- Wacom Consumer Service
Lorsque vous trouvez le service, faites un clic droit dessus. Dans le menu contextuel, cliquez sur le bouton Redémarrer. Si le bouton Redémarrer est grisé, cela signifie que votre service Wacom n’est pas en cours d’exécution. Dans ce cas, cliquez sur le bouton Démarrer.
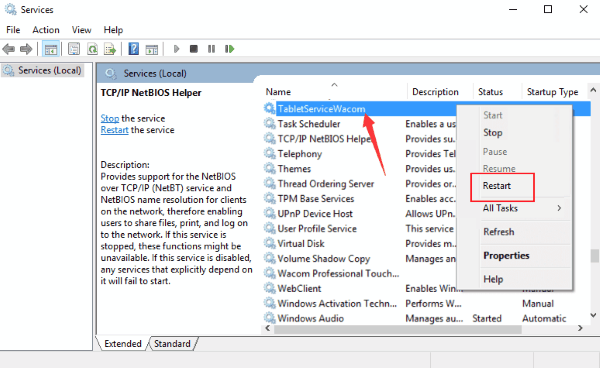
Testez votre stylet Tablet pour voir s’il fonctionne ou non. Si ce n’est pas le cas, il est temps de jouer avec le pilote Wacom.
Méthode 2 : vérifier le fil USB de la tablette Wacom
Vérifier si le câble USB de votre tablette Wacom est correctement connecté. Vous pouvez essayer de retirer le fil USB et de le réinsérer par les deux extrémités de la tablette et du PC. Gardez un œil sur la petite lumière LED de votre tablette ; si elle clignote et ne fonctionne pas constamment, alors le problème vient de votre fil ou des ports USB. Si cela ne vous aide pas, vérifiez que le fil fonctionne correctement. Le câble USB de votre tablette est probablement doté d’une broche Micro USB ; essayez de tester le câble sur un autre appareil compatible Micro USB. La plupart des téléphones Android et des gadgets rechargeables ont encore des trous de charge Micro USB. Si votre câble semble correct, passez à l’étape suivante pour réparer le stylet Wacom qui ne fonctionne pas sur Windows 10.
Méthode 3 : changer la pointe du stylet Wacom
La prochaine chose à faire pour résoudre le problème du stylet Wacom est d’essayer une nouvelle pointe sur le stylet ou le stylo de votre tablette Wacom. Si vous ne savez pas comment changer la pointe, consultez le manuel d’utilisation de votre tablette. Si le changement de stylet ne vous aide pas non plus, c’est probablement votre tablette Wacom ou votre PC qui est en cause. Essayez la méthode suivante.
Méthode 4 : Redémarrez votre PC
Débranchez votre tablette Wacom de votre PC. Une fois retirée, redémarrez votre PC. Branchez à nouveau la tablette à votre PC et voyez si votre stylet fonctionne ou non. Si ce n’est pas le cas, essayez la méthode 4.
Nous allons maintenant voir si votre ordinateur s’embrouille avec votre tablette et votre stylet Wacom et cause le problème du stylet Wacom qui ne fonctionne pas.
Méthode 5 : réinstaller le pilote de la tablette Wacom
Cette méthode pour réparer le stylet Wacom qui ne fonctionne pas sur Windows 10 va très probablement résoudre le problème pour vous. Il arrive parfois que le pilote actuel soit corrompu ou périmé avec la mise à jour de Windows 10. Si votre stylet Wacom ne peut pas fonctionner, essayez les étapes suivantes pour réinstaller le pilote de la tablette Wacom :
Étape 1 : Déconnectez votre tablette Wacom de votre PC.
Étape 2 : Ouvrez le gestionnaire de périphériques. Pour ce faire, vous pouvez soit appuyer simultanément sur les touches Windows + X sur votre ordinateur Windows 10. Ou bien, faites un clic droit sur le bouton Démarrer. Dans les deux cas, un menu apparaîtra ; de là, vous devez cliquer sur l’option Gestionnaire de périphériques.
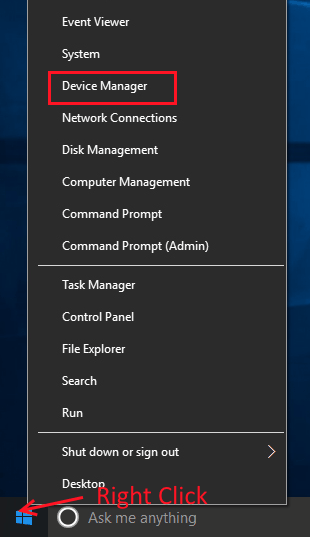
Étape 3 : Cela ouvrira la fenêtre du gestionnaire de périphériques. Là, recherchez les périphériques d’interface humaine ; cliquez dessus pour développer ses options. Dans le menu développé, faites un clic droit sur le pilote de la tablette Wacom, puis sélectionnez l’option Désinstaller le périphérique. Cela supprimera le pilote de votre tablette Wacom de votre ordinateur.
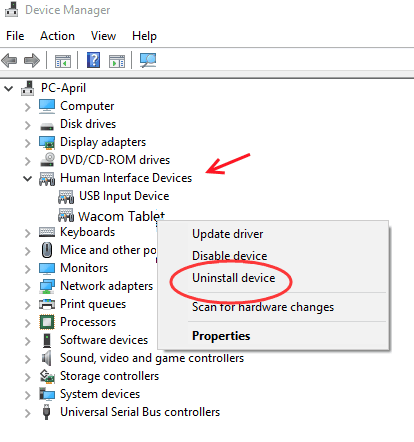
Étape 4 : Téléchargez le dernier pilote de votre modèle de tablette Wacom compatible avec votre système d’exploitation actuel, c’est-à-dire Windows 10. Vous pouvez rechercher et télécharger le dernier pilote compatible sur le site Web de Wacom.
N’oubliez pas de rechercher les produits compatibles avant de télécharger un pilote. Si votre appareil n’est pas compatible avec le dernier pilote, vous pouvez faire défiler le site Web de Wacom et rechercher la compatibilité du produit avec les pilotes précédents. Téléchargez le pilote sur votre PC.
Après avoir téléchargé le pilote compatible, installez-le sur votre ordinateur Windows 10. Pour installer le pilote, il vous suffit de double-cliquer sur le fichier du pilote téléchargé. Il lancera automatiquement le processus d’installation.
Une fois terminé, redémarrez votre PC, puis branchez votre tablette Wacom. Testez si le stylet Wacom fonctionne bien.
Méthode 6 : Inverser la mise à jour de Windows 10
Les mises à jour de Windows 10 perturbent parfois les choses sur votre ordinateur. Si votre PC Windows 10 a été mis à jour récemment, il est tout à fait possible qu’il ait fait en sorte que votre stylo Wacom ne fonctionne plus. Vous pouvez aller de l’avant et essayer de désinstaller la dernière mise à jour de Windows 10 et voir si les choses fonctionnent pour vous.
Pour désinstaller une mise à jour de Windows 10, procédez comme suit :
Étape 1 : Appuyez sur le bouton Démarrer de votre PC pour ouvrir le menu Démarrer. Dans la zone de recherche du menu Démarrer, tapez » Paramètres « .
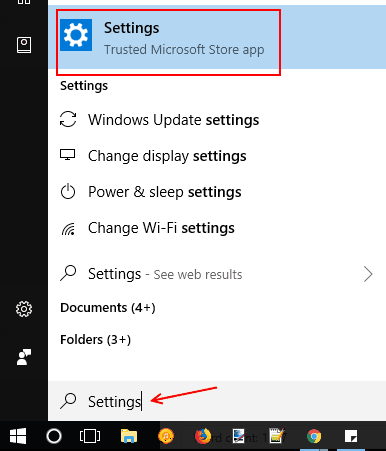
Étape 2 : Cela ouvre la fenêtre des paramètres. Cherchez la section Mise à jour et sécurité ; là, cliquez sur l’option Windows Update.
Étape 3 : Sur le côté droit de la fenêtre Paramètres, cliquez sur Afficher l’historique des mises à jour installées sous la section État des mises à jour.
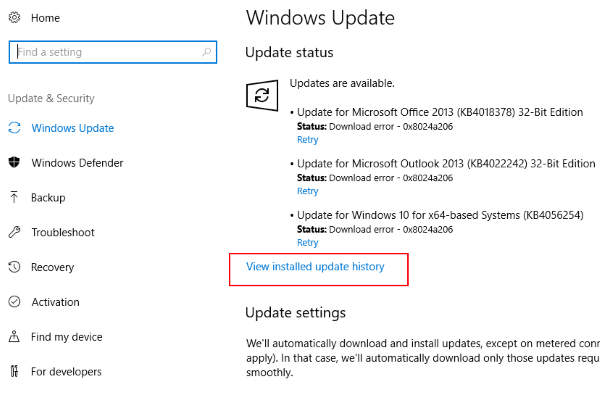
Étape 4 : Dans le nouvel écran qui s’ouvre, cliquez sur l’option Désinstaller les mises à jour.
Étape 5 : Cela ouvrira une nouvelle fenêtre avec une liste de toutes les dernières mises à jour de Windows 10 effectuées sur votre PC. Faites défiler vers le bas et localisez la dernière mise à jour effectuée dans la section Microsoft Windows, faites un clic droit sur la mise à jour, puis cliquez sur Désinstaller.
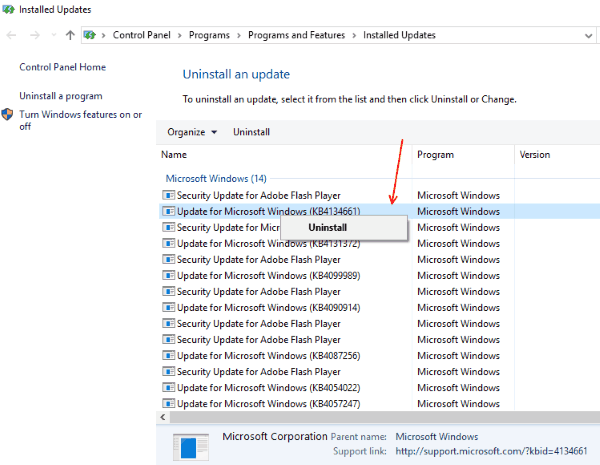
Étape 6 : Lorsque la désinstallation de la mise à jour est terminée, redémarrez votre PC, et rebranchez votre tablette Wacom. Vérifiez si elle fonctionne bien.
Méthode 7 : installer le pilote Wacom précédent
La dernière chose à essayer pour réparer le stylet de la tablette Wacom qui ne fonctionne pas est d’installer le pilote Wacom précédent. Il est également connu sous le nom de rolling back driver updates. Pour cela, vous devez désinstaller le pilote Wacom actuel, puis installer la version précédente du pilote Wacom. Pour ce faire, suivez les étapes suivantes :
Étape 1 : lancez la fenêtre Exécuter. Pour ce faire, appuyez sur les touches Windows + R en même temps. Dans la fenêtre Exécuter, tapez devmgmt.msc et appuyez sur Entrée.

Étape 2 : Cela ouvrira la fenêtre du gestionnaire de périphériques. Dans la liste des périphériques, cliquez sur Périphériques d’interface humaine pour la développer. De là, faites un clic droit sur le pilote de la tablette Wacom, puis cliquez sur Désinstaller le périphérique.
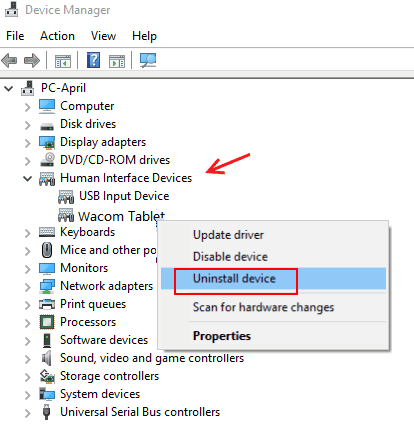
Étape 3 : Allez sur le site Web de Wacom et téléchargez la version précédente du pilote Wacom compatible à partir de là. Vous pouvez le trouver juste en dessous de la dernière version. Comme suggéré dans la méthode 5, ne sautez pas la recherche de la compatibilité du périphérique.
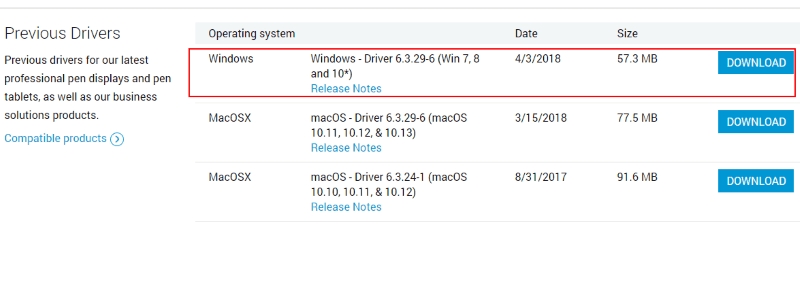
Étape 4 : Maintenant, double-cliquez sur le pilote Wacom téléchargé pour l’installer sur votre PC.
Étape 5 : Redémarrez votre PC après l’installation. Comme étape supplémentaire, appuyez à nouveau sur Windows + R pour ouvrir la boîte d’exécution, puis tapez services.msc. Maintenant, comme indiqué dans la méthode 4, démarrez le service de la tablette Wacom. Voyez si cette méthode a fonctionné pour vous.
Mots de la fin
Votre stylet Wacom ne fonctionne pas encore ? Alors, il doit y avoir quelques problèmes qui doivent être adressés à des experts. Vous pouvez toujours obtenir de l’aide de l’équipe de support technique de Wacom concernant le problème du stylo Wacom qui ne fonctionne pas. Ils ont des centres d’assistance dans la plupart des grands pays. Lorsque vous le faites, n’oubliez pas de mentionner quels dépannages vous avez déjà effectués pour résoudre le problème du stylet de la tablette Wacom qui ne fonctionne pas.