Websites blokkeren op Chrome-bureaublad en -mobiele apparaten
Let op: u wilt bepaalde websites, zoals Facebook of Pinterest, blokkeren op uw werkcomputer om ervoor te zorgen dat deze afleidingen de productiviteit van uzelf of uw team op het werk niet in de weg staan.
Of misschien wilt u er gewoon voor zorgen dat uw zesjarige kind niet op alle Google-zoekopdrachten kan zoeken. Hoe dan ook, het blokkeren van een website op Chrome-desktop of -mobiel is een eenvoudig en gemakkelijk proces. En het beste van alles is dat het net zo gemakkelijk is om de blokkering op te heffen, zodat u na uw werkdag weer door Pinterest kunt scrollen.

Hoe blokkeer je een website op Chrome Desktop
Zoek naar de Chrome-extensie “Block Site” en voeg deze toe aan je browser.
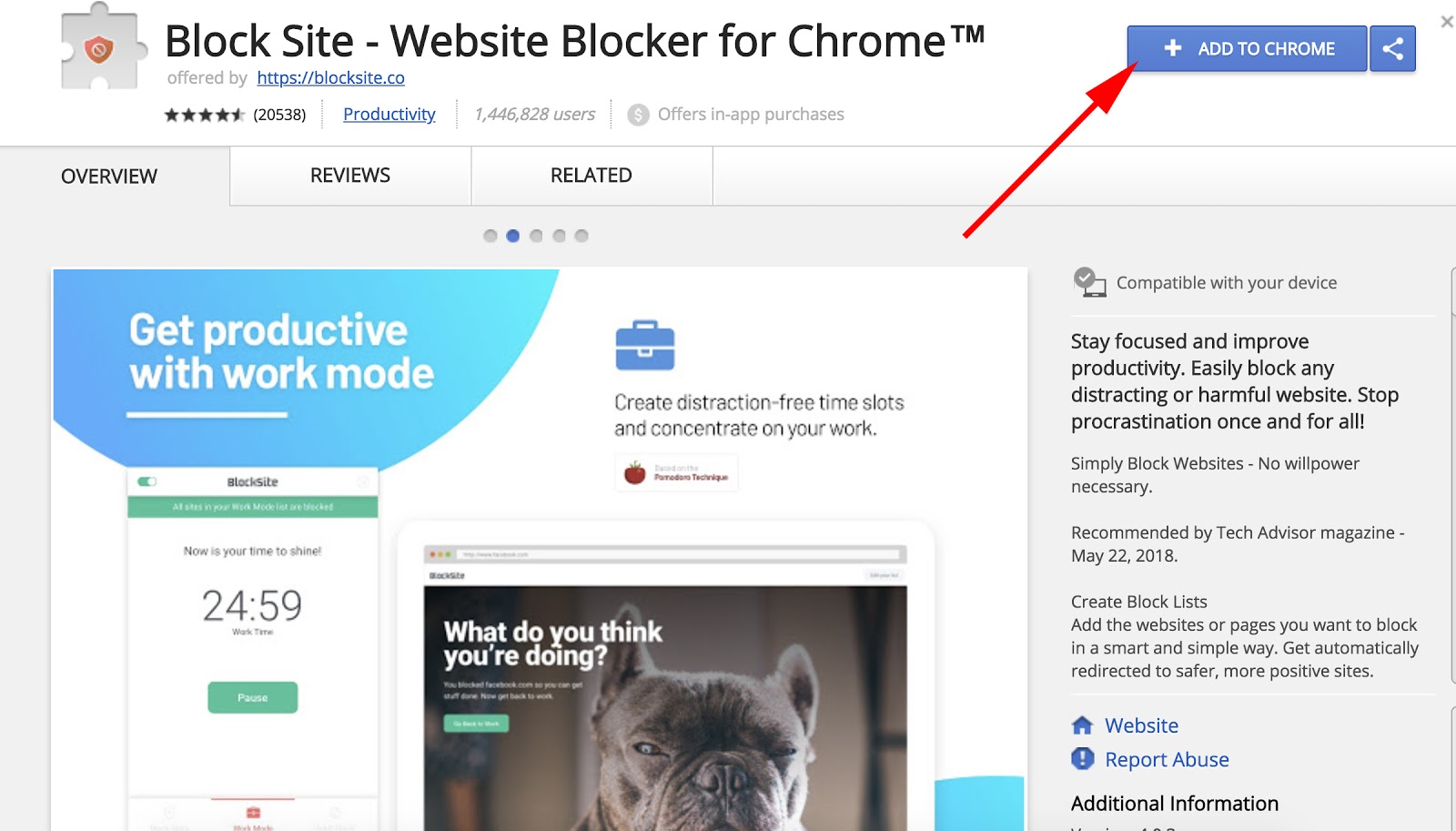
De eenvoudigste manier om websites te blokkeren die gebruikers via Google Chrome kunnen bezoeken, is door een browserextensie te downloaden. Wij raden “Block Site” aan, dat beschikbaar is via de Chrome-webwinkel.
Zoek naar de Block Site-extensie, of een vergelijkbaar programma dat u vertrouwt, en selecteer “Toevoegen aan Chrome” in de rechterbovenhoek van uw scherm, zoals hierboven wordt weergegeven.
Klik op “Extensie toevoegen” in het pop-upvenster.
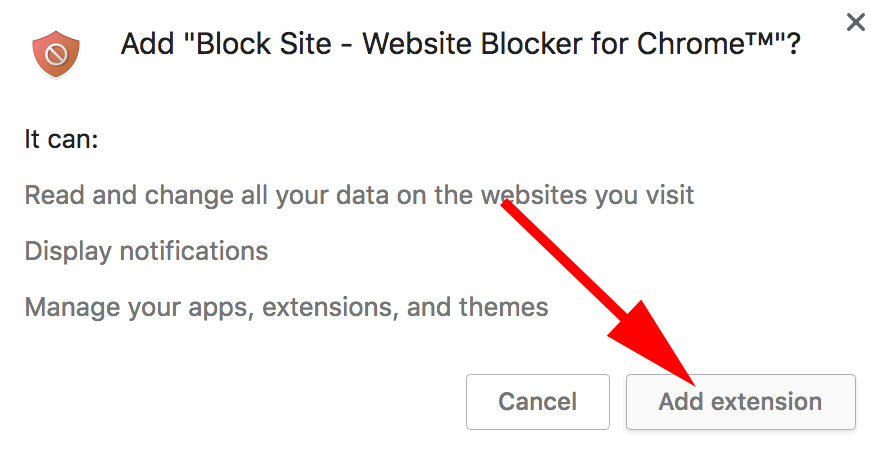
Als u op “Toevoegen aan Chrome” klikt, ziet u een venster met een samenvatting van de belangrijkste functies van de extensie. Als u tevreden bent met uw keuze, klikt u in dit venster op “Extensie toevoegen” om de extensie officieel op uw browser te installeren.
Controleer of u het pictogram van de extensie in de rechterbovenhoek van uw Chrome-scherm ziet staan.
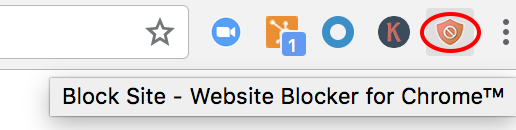
Als uw extensie is gedownload, ziet u een nieuw pictogram boven aan uw Chrome-browser verschijnen: een oranje schild met een cirkel en een diagonale lijn door het midden. Controleer of dit pictogram verschijnt om te bevestigen dat de extensie is geïnstalleerd.
Bezoek een website die u vanaf dat moment wilt blokkeren.
Let op: u voelt zich een beetje verbitterd door het recente verlies van het wereldkampioenschap voetbal, en wilt sportwebsites een tijdje blokkeren. Ga naar een website, klik op het oranje schildpictogram rechtsboven en klik op ‘Deze site blokkeren’.”

Nu kunt u cbssports.com (of een andere website van uw keuze) niet meer bereiken. U hebt de site met succes geblokkeerd. Om de blokkade op te heffen, klikt u rechtsboven op “Uw lijst bewerken” (of klikt u op het pictogram en vervolgens op “Lijst met geblokkeerde sites bewerken”).
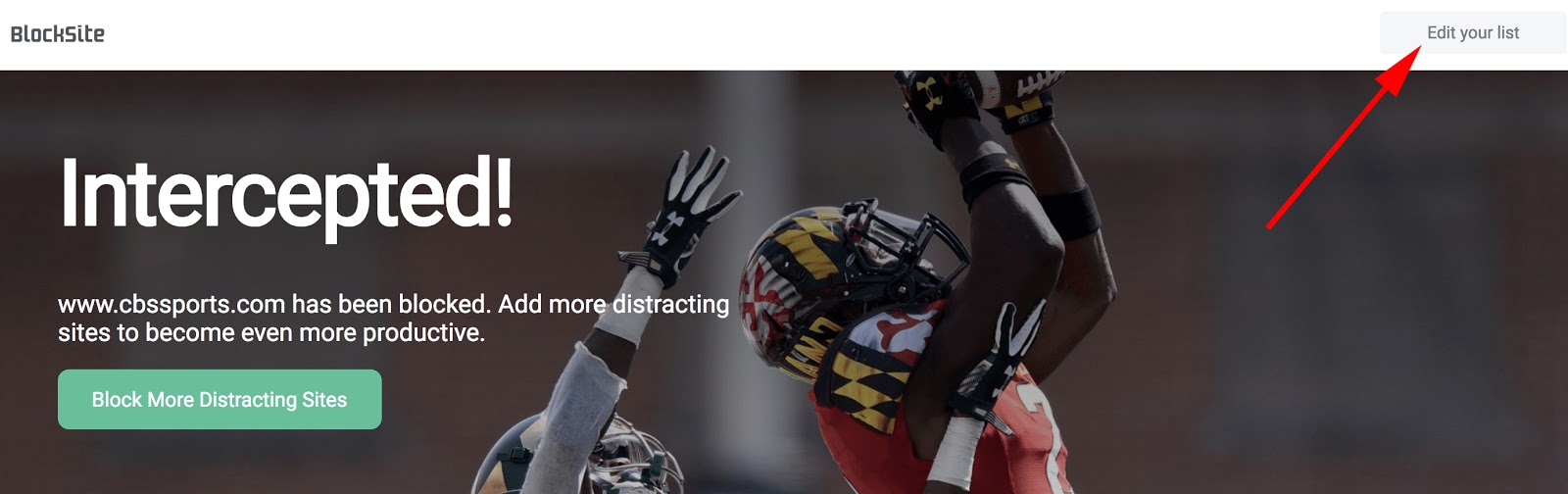
Elke van uw geblokkeerde websites heeft een “min”-pictogram aan de rechterkant — klik op die min-knop, en uw site wordt gedeblokkeerd.
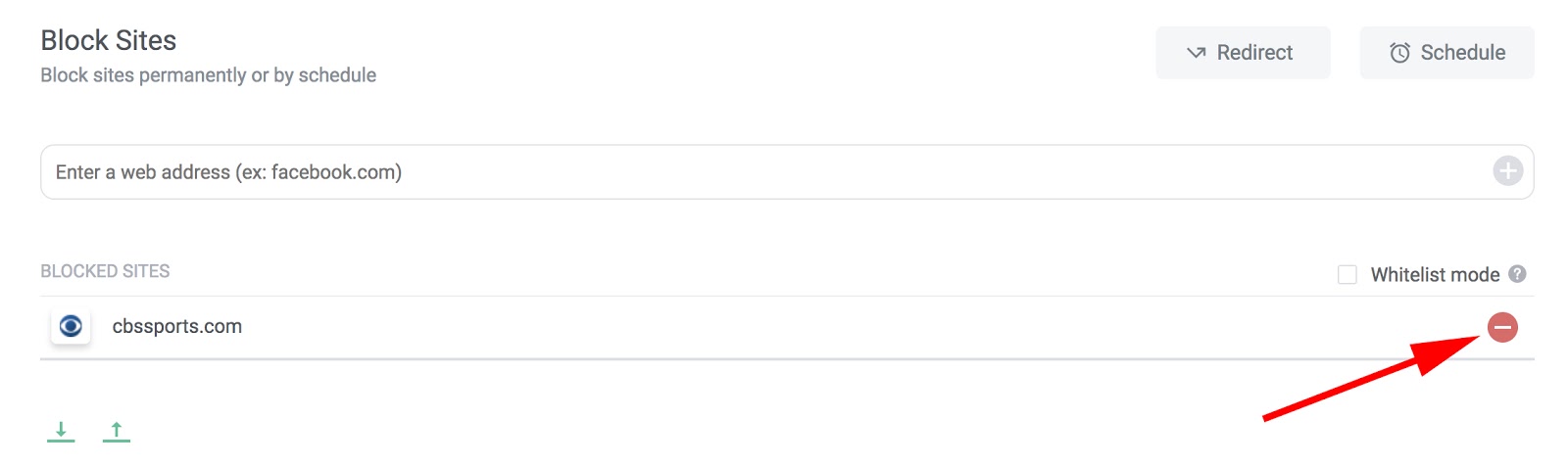
Hoe websites blokkeren op Chrome Android (mobiel)
Als u vaak via Chrome op uw Android-apparaat op internet surft, moet u wellicht bepaalde websites blokkeren om ervoor te zorgen dat u op elk moment van de dag productiever bent.
Herinnert u zich de browserextensie “Blokkeer site” nog van de instructies voor desktops eerder in dit artikel? Voor mobiele apparaten is deze extensie ook een app die u kunt downloaden. Hier is hoe u het via mobiel kunt gebruiken om bepaalde websites op uw smartphone te blokkeren:
Open de Google Play Store en installeer de “BlockSite” app.
Uw Android-apparaat wordt geleverd met een native app genaamd Google Play — ook wel bekend als de Play Store. Dit is een marktplaats waar u apps, zowel gratis als betaalde, kunt downloaden op uw telefoon. Open Google Play en zoek naar de BlockSite-app (alles in één woord), zoals hieronder te zien is. U kunt hem ook hier bekijken.
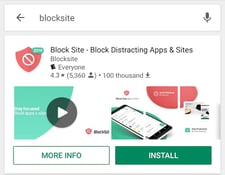
Open de gedownloade BlockSite-app.
Als u deze app hebt gedownload, opent u deze wanneer het pictogram op uw telefoon verschijnt.
“Schakel de app in” in de instellingen van uw telefoon om de app in staat te stellen websites te blokkeren.
Open de BlockSite-app op uw mobiele apparaat en tik op “Ga naar instellingen” wanneer daarom wordt gevraagd. De app brengt u naar de app-instellingen van uw telefoon. U moet de app inschakelen om de controle over uw browser over te nemen en de websites te blokkeren die u niet wilt zien.
Zoek deze app in uw lijst met instellingen en tik erop. U wordt gevraagd of u de app wilt “inschakelen” of “service gebruiken”. Als u op een van beide tikt, wordt de app voor u geactiveerd.
Tik op het groene “+” -pictogram om uw eerste website of app te blokkeren.
Met de BlockSite-app ingeschakeld, keert u terug naar de app en tikt u op het groene “+” -pictogram in de rechterbenedenhoek van uw mobiele scherm. Dit opent een pagina waar u een website of een mobiele app kunt blokkeren door de naam van elk in de zoekbalk in te voeren. Zie de schermafbeelding hieronder; tik op “Website” of “App” om in te stellen welk type inhoud u wilt blokkeren.

Tik op het vinkje in de rechterbovenhoek om te bevestigen dat de site is geblokkeerd.
Voer de volledige URL in van de website die u wilt blokkeren en u ziet een groen vinkje in de rechterbovenhoek van uw scherm verschijnen. Tik erop en u hebt deze website met succes geblokkeerd.
In het volgende scherm dat verschijnt, kunt u op elk gewenst moment websites en apps bewerken of van uw geblokkeerde lijst verwijderen.
Hoe websites blokkeren op iOS-apparaten (mobiel)
Er zijn een paar apps in de app store waarmee u websites op uw iOS-apparaat kunt blokkeren. Hier zijn twee opties met vergelijkbare functies:
- Zero Willpower: Deze app kost $ 1,99, en stelt je in staat om eenvoudig een lijst te maken van alle websites die je wilt blokkeren vanuit Safari op je iPhone. Nog beter, er is een timer, zodat u een website te blokkeren voor een beperkte periode van tijd.
- Site Blocker: Vergelijkbaar met Zero Willpower, Site Blocker kunt u blokkeren afleidende of ongewenste websites op Safari op een iOS-apparaat, en bevat een timer en suggesties ook. Deze app is gratis.
Nu ben je helemaal klaar om afleidende websites te blokkeren in je Chrome-browser op desktop of Android. Als u merkt dat u nog steeds moeite hebt met productiviteit, kijk dan eens naar onze Ultimate Guide to the Best Productivity Apps.
Websites blokkeren door uw apparaat te rooten of te jailbreaken
Ooit zult u horen over de mogelijkheid om uw mobiele apparaat te “rooten” of “jailbreaken”. Door dit te doen krijgen gebruikers “beheerdersrechten” over de telefoon – zodat ze apps en games kunnen downloaden die ze anders niet zouden kunnen downloaden, maar ook de instellingen van de telefoon kunnen wijzigen op manieren die de gewone gebruiker niet kan.
Een ander bijproduct van het rooten of jailbreaken van uw telefoon is het blokkeren van websites.
- Rooting: Dit is de actie die gebruikers ondernemen op mobiele Android-apparaten om toegang te krijgen tot de “root”-code van hun telefoon, waardoor ze het besturingssysteem van het apparaat kunnen controleren en, als gevolg daarvan, kunnen kiezen welke websites de telefoon wel of niet kan bezoeken.
- Jailbreaking: Dit is de actie die gebruikers ondernemen op iOS-apparaten zoals de iPhone, waardoor ze software kunnen uitvoeren en downloaden die Apple normaal gesproken zou verbieden.
Dit is het deel waar ik uitleg hoe je rooting en jailbreaking kunt gebruiken om websites op je mobiele apparaat te blokkeren … In plaats daarvan ga ik het sterk afraden. Het rooten van je telefoon kan je theoretisch toegang geven tot code in je smartphone die bepaalde websites uit je browser kan weren, maar volgens Kaspersky zijn er ook een aantal juridische en veiligheidsrisico’s waar je jezelf voor open kunt stellen.
Hoewel verschillende landen hun eigen wetten hebben tegen rooten en jailbreaken, kan het proces zelf je mobiele apparaat kwetsbaarder maken voor virussen en kwaadaardige software. Om die reden kunnen veel apps die u mogelijk hebt of van plan bent te downloaden, incompatibel worden met uw telefoon en weigeren te werken op een “geroot” of “gejailbreakt” apparaat.
Bij twijfel over hoe u een website kunt blokkeren op uw desktopcomputer, Android-apparaat of iPhone, kiest u een van de bovenstaande Chrome-apps.
